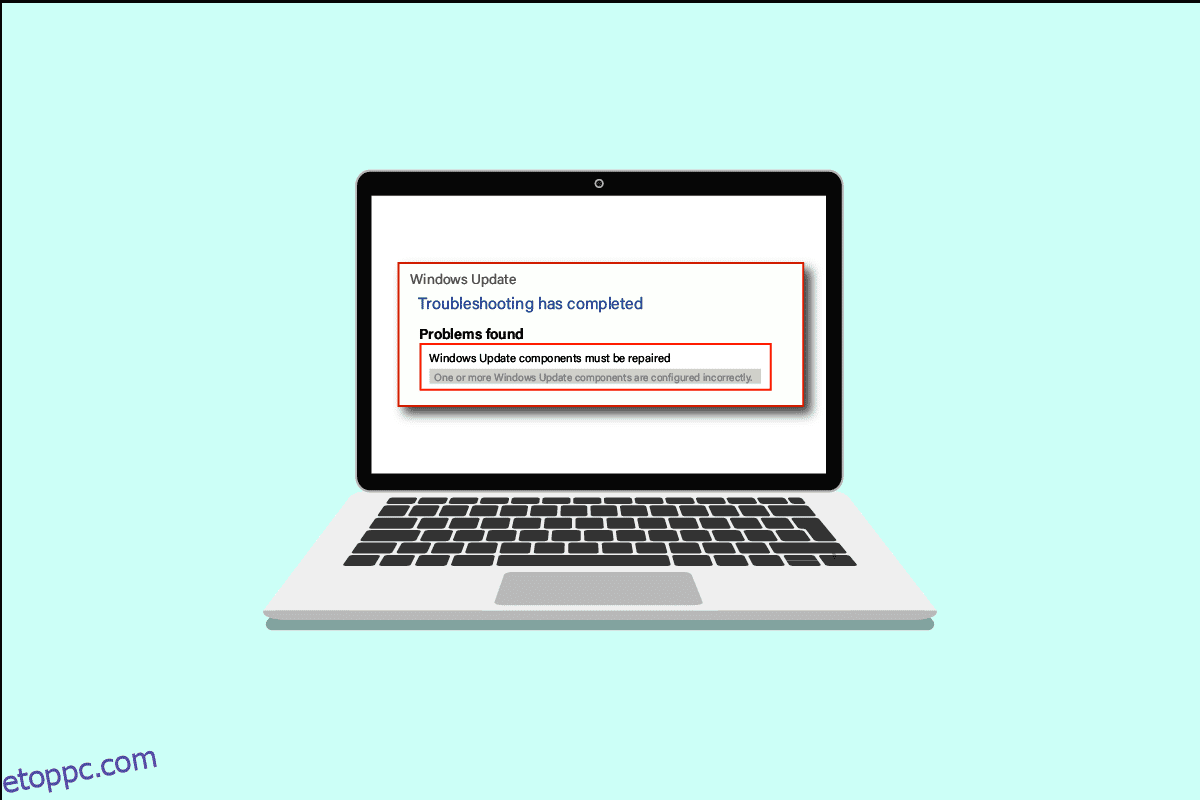A Windows frissítései javíthatják a biztonságot és javíthatják a felhasználói élményt. De mikor fogják a fejlesztők frissíteni a frissítés folyamatát? Van itt még mit javítani? Nem számít, mi történik, mindig van valamilyen hiba, hiányzik az elem, vagy nagyon sokáig tart a befejezés. Csak a Google Windows frissítés mémjeit, ígérem, nem hagyja abba a nevetést. Ezúttal a hiba a Windows rendszerösszetevőire vonatkozik. Ha Ön is ugyanazzal a problémával küzd, akkor jó helyen jár. Tökéletes útmutatót nyújtunk Önnek, amely segít kijavítani a Windows operációs rendszer hibáinak összetevőit.
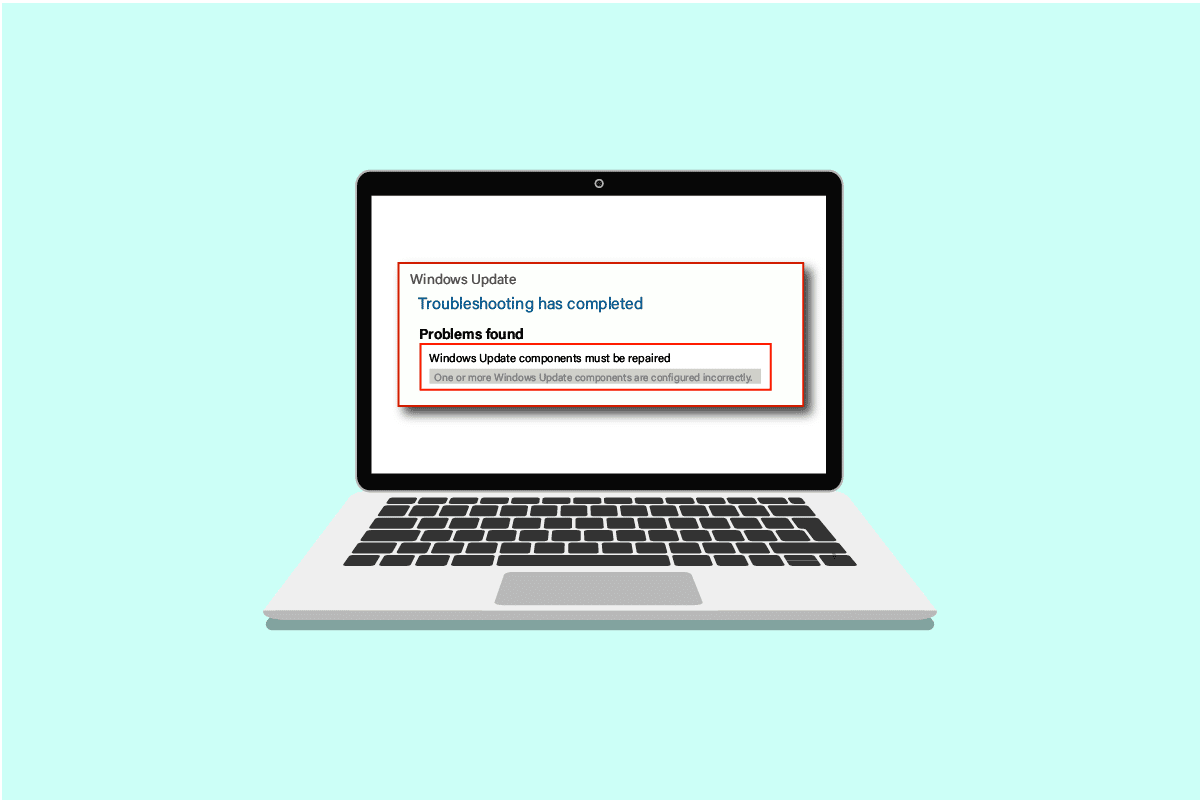
Tartalomjegyzék
A Windows rendszerösszetevők javítása javításra szoruló probléma
Ez a probléma az alábbiakban felsorolt lehetséges okok miatt fordulhat elő;
- Sérült rendszerfájlok.
- Töredezett Windows frissítési összetevők.
- Nem lehet ellenőrizni a Windows telepítési verzióját.
1. módszer: Alapvető hibaelhárítási lépések
Új frissítés telepítése előtt mindig ellenőrizze és hajtsa végre az alábbi alapvető feladatokat. Az esetek többségében azonban nem valószínű, hogy ezek a kisebb problémák hibaüzenethez vezethetnek az összetevőkről ablakok operációs rendszert kell javítani.
- Győződjön meg arról, hogy több mint elegendő tárhelye van. Minimum 16-20 GB szükséges.
- Húzza ki a szükségtelen külső eszközöket.
- Készítsen biztonsági másolatot a fontos fájlokról és adatokról. Ezenkívül törölje/távolítsa el a nem kívánt alkalmazásokat vagy fájlokat.
- Távolítsa el a víruskereső szoftvert, amely megzavarhatja a frissítés telepítését.
2. módszer: Indítsa el a Biztonságos módot
A számítógép csökkentett módban történő bekapcsolása megakadályozza, hogy harmadik féltől származó alkalmazások interferáljanak, ami a Windows rendszerkomponensek hibáját okozhatja, és javítani kell. A csökkentett mód csak a szükséges programokkal és funkciókkal indul el, ami automatikusan korlátozza a szükségtelen alkalmazásokat, és segít a frissítési folyamat befejezésében. A csökkentett módban történő indításhoz olvassa el a Windows 10 csökkentett módba indításáról szóló útmutatónkat, hogy ugyanezt tegye.
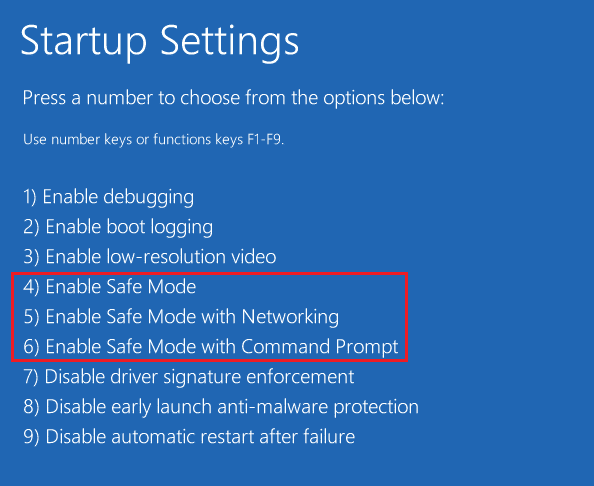
Ha a csökkentett módban való indítás nem oldotta meg a problémát, akkor a következő módszerrel csökkentett módban is kipróbálhatja a Windows Update hibaelhárítóját.
3. módszer: Futtassa a Windows Update hibaelhárítót
Ez a hibaelhárító automatikusan azonosítja a frissítésekkel kapcsolatos összes problémát, és kijavítja azokat a hibákat, amelyek megakadályozzák a Windows frissítését. Kövesse ezeket a lépéseket a Windows Update hibaelhárító futtatásához.

Próbálja újra frissíteni, miután elindult. Ha továbbra is megjelenik a Windows rendszerösszetevőket javítani kell hibaüzenet, folytassa az alábbi módszerrel.
4. módszer: Dátum és időzóna módosítása
Nem mindig, de bizonyos esetekben a helytelen dátum és idő hibákat okozhat a Windows operációs rendszer összetevőiben. A dátum és időzóna ellenőrzéséhez vagy módosításához tegye a következőket:
1. Kattintson jobb gombbal a Windows ikonra, majd kattintson a Beállítások elemre.
2. Lépjen az Idő és nyelv menübe.

3. Kapcsolja be az Időzóna automatikus beállítása és az Időzóna automatikus beállítása opciókat.
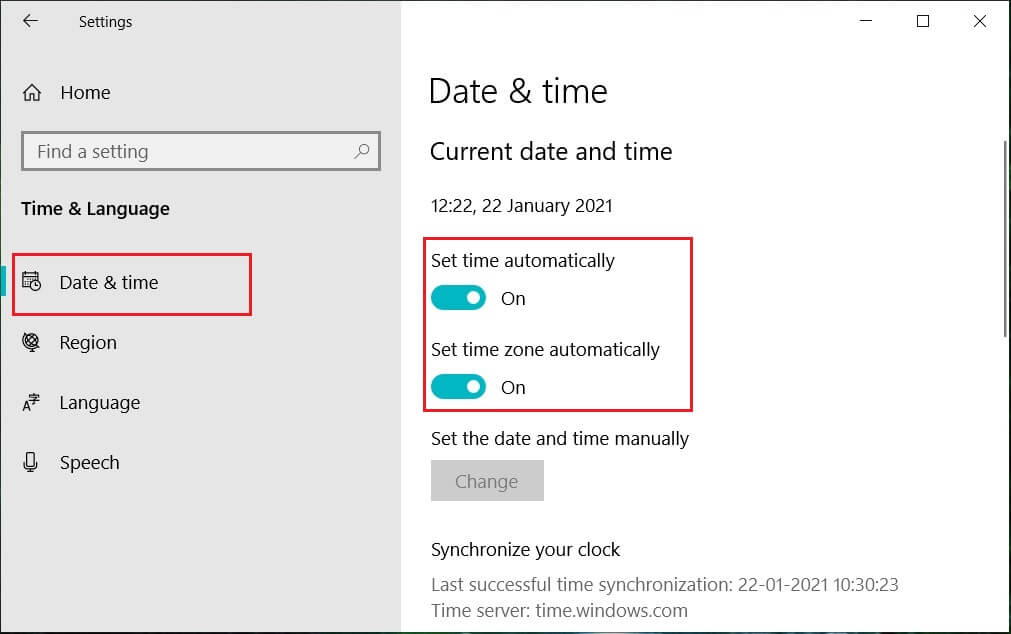
4. Végül indítsa újra a számítógépet, és próbálja meg újra a telepítési folyamatot.
5. módszer: Rendszerfájlok javítása
A Windows rendszerelemeit javítani kell. A hibaüzenetet hiányzó vagy sérült fájlok is okozhatják. A rendszerfájl-ellenőrző átvizsgálja a teljes rendszert a sérült fájlok után, és kijavítja azokat. A Deployment Image Service and Management vagy a DISM egy diagnosztikai és parancseszköz, amely a Windows frissítési összetevőinek eszközeként is működhet. Ez az eszköz segíthet a sérült és sérült fájlok javításában, valamint a Windows képfájlok javításában, beleértve a Windows frissítési összetevőket is. Kövesse útmutatónkat a rendszerfájlok javításához Windows 10 rendszeren.
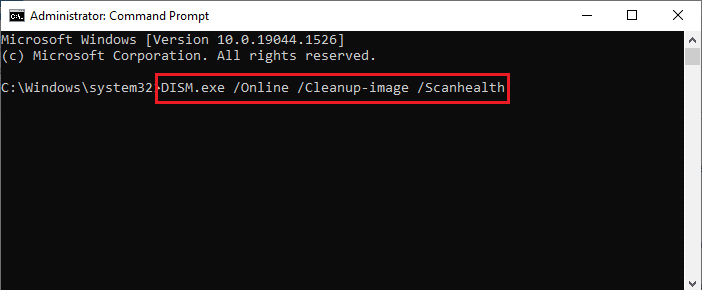
Remélhetőleg a Windows frissítési összetevők eszközének használata megoldotta a hibát. Ha nem, akkor lehet, hogy vissza kell állítania a Windows rendszerösszetevőit.
6. módszer: Állítsa vissza a Windows rendszerösszetevőit
Itt vannak a Windows rendszerösszetevők visszaállításának lépései.
1. Nyomja meg a Windows billentyűt, írja be a Command Prompt parancsot, és kattintson a Futtatás rendszergazdaként lehetőségre.
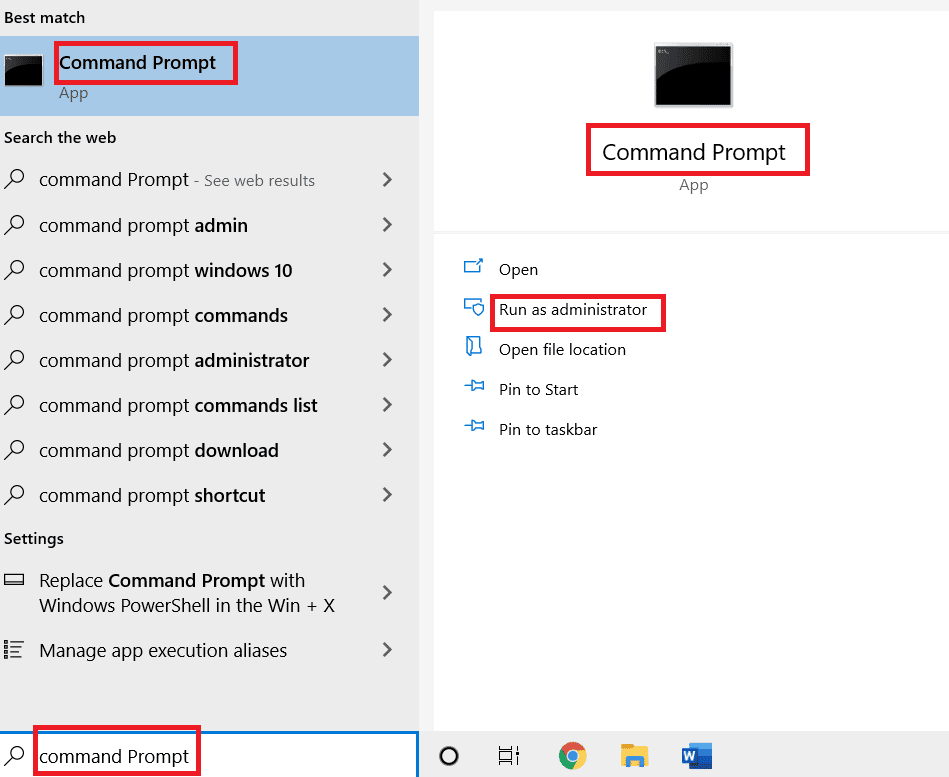
2. Kattintson az Igen gombra az engedély megadásához.
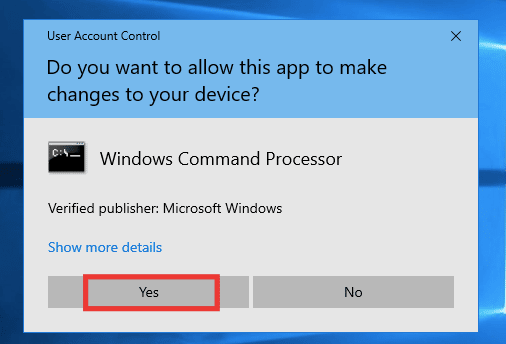
3. Egymás után hajtsa végre a következő parancsokat a BITS, a Windows Update és a kriptográfiai szolgáltatások leállításához:
net stop bits net stop wuauserv net stop cryptsvc
Megjegyzés: Minden parancssor után nyomja meg az Enter billentyűt.
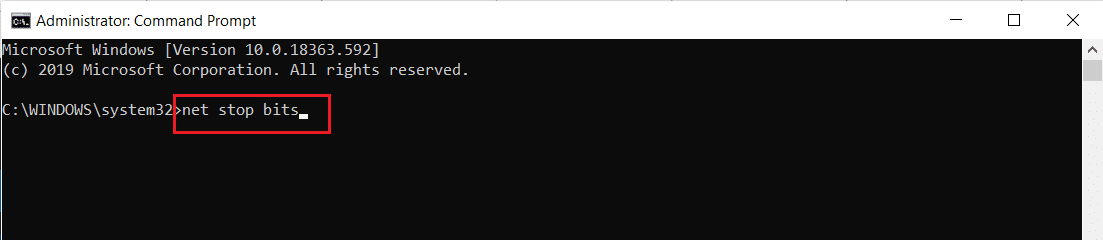
4. Ezt követően hajtsa végre a következő parancsot a qmgr*.dat fájlok törléséhez.
Del "%ALLUSERSPROFILE%Application DataMicrosoftNetworkDownloaderqmgr*.dat"
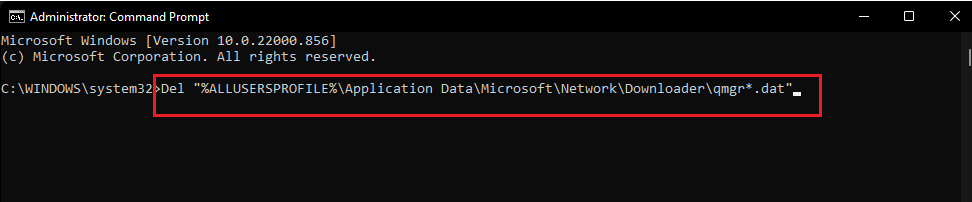
5. Ezután hajtsa végre a következő parancsot.
cd /d %windir%system32
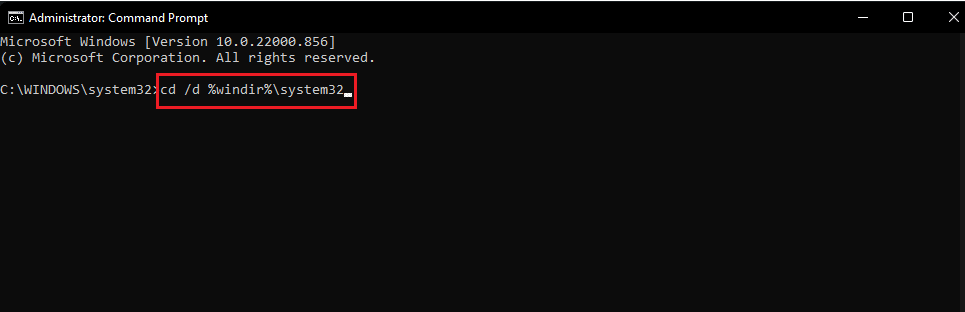
Ez egy nagyobb lépés, de ne aggódj, egyszerű. A BITS és a Windows Update fájlok újraregisztrálásához egymás után kell beillesztenie több parancsot, amelyek a következő lépésben láthatók.
6. Illessze be a következő parancsokat, majd mindegyik parancs után nyomja meg az Enter billentyűt.
regsvr32.exe atl.dll regsvr32.exe urlmon.dll regsvr32.exe mshtml.dll regsvr32.exe shdocvw.dll regsvr32.exe browseui.dll regsvr32.exe jscript.dll regsvr32.exe vbscript.dll regsvr32.exe scrrun.dll regsvr32.exe msxml.dll regsvr32.exe msxml3.dll regsvr32.exe msxml6.dll regsvr32.exe actxprxy.dll regsvr32.exe softpub.dll regsvr32.exe wintrust.dll regsvr32.exe dssenh.dll regsvr32.exe rsaenh.dll regsvr32.exe gpkcsp.dll regsvr32.exe sccbase.dll regsvr32.exe slbcsp.dll regsvr32.exe cryptdlg.dll regsvr32.exe oleaut32.dll regsvr32.exe ole32.dll regsvr32.exe shell32.dll regsvr32.exe initpki.dll regsvr32.exe wuapi.dll regsvr32.exe wuaueng.dll regsvr32.exe wuaueng1.dll regsvr32.exe wucltui.dll regsvr32.exe wups.dll regsvr32.exe wups2.dll regsvr32.exe wuweb.dll regsvr32.exe qmgr.dll regsvr32.exe qmgrprxy.dll regsvr32.exe wucltux.dll regsvr32.exe muweb.dll regsvr32.exe wuwebv.dll
Megjegyzés: Ne másolja és illessze be az egészet, mert nem fog működni. Minden parancs beírása után másolni, beilleszteni kell, és meg kell nyomni az enter billentyűt.
7. Írja be a következő parancsot a Winsock alaphelyzetbe állításához, majd nyomja meg az Enter billentyűt.
netsh winsock reset

8. Ezután hajtsa végre a következő parancsot a proxybeállítások megadásához, ha Windows Server 2003 vagy Windows XP rendszert használ.
proxycfg.exe -d
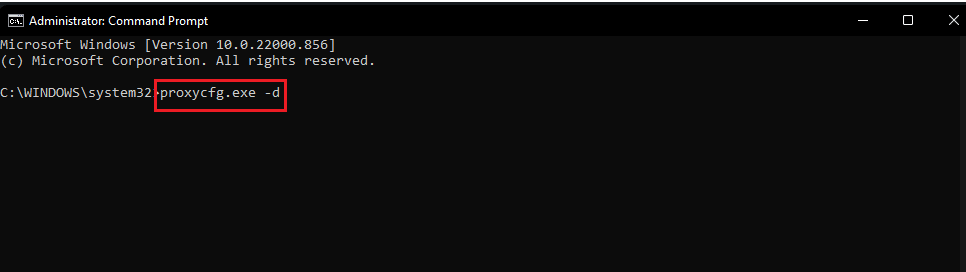
9. Végül pedig a BITS, a Windows Update és a Cryptographic szolgáltatások újraindításához futtassa egymás után a következő parancsokat:
net start bits net start wuauserv net start cryptsvc

10. Végül hajtsa végre a következő parancsot a BITS-sor törléséhez, ha Windows Server 2008 vagy Windows Vista rendszert használ.
bitsadmin.exe /reset /allusers
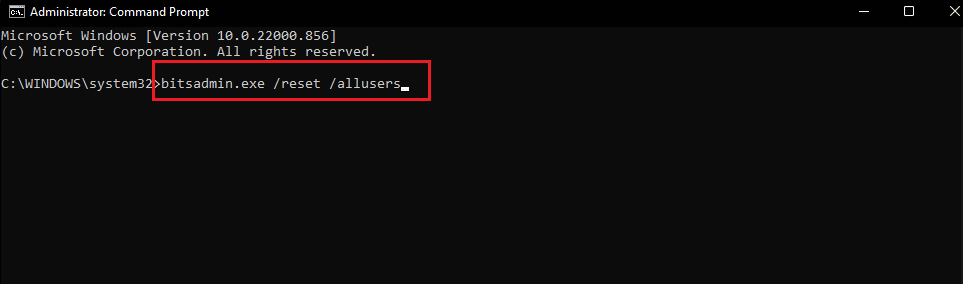
7. módszer: Állítsa vissza a Windows Update összetevőit
Olvassa el a Windows Update összetevőinek visszaállításáról szóló útmutatónkat a Windows 10 rendszeren.

8. módszer: Állítsa vissza a számítógépet
Miután minden módszert kipróbált, és továbbra sem tudta kijavítani a Windows rendszerkomponensek hibáját, egy másik lehetőség, amellyel megpróbálhatja a számítógép alaphelyzetbe állítását vagy a tiszta telepítést. Kövesse útmutatónkat a Windows 10 visszaállításához adatvesztés nélkül.
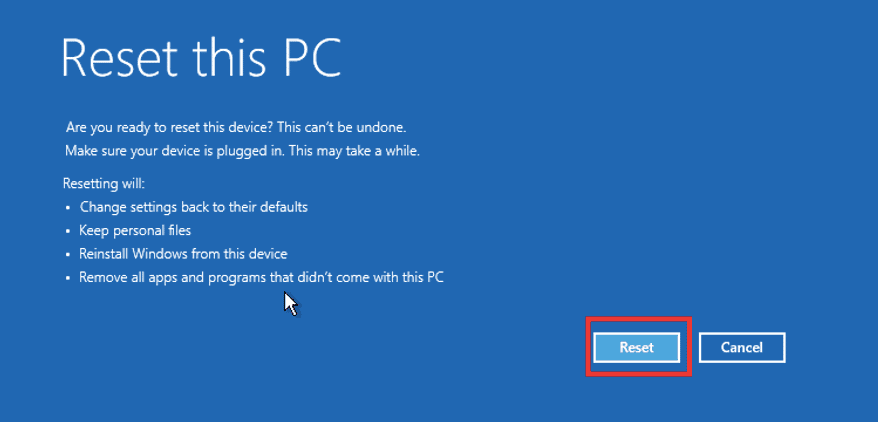
***
Reméljük, hogy ez az útmutató hasznos volt, és sikerült kijavítania a Windows rendszerkomponensek javítandó hibát. Ossza meg velünk, melyik módszer vált be a legjobban az Ön számára. Ha bármilyen kérdése vagy javaslata van, nyugodtan tegye fel őket az alábbi megjegyzések részben.