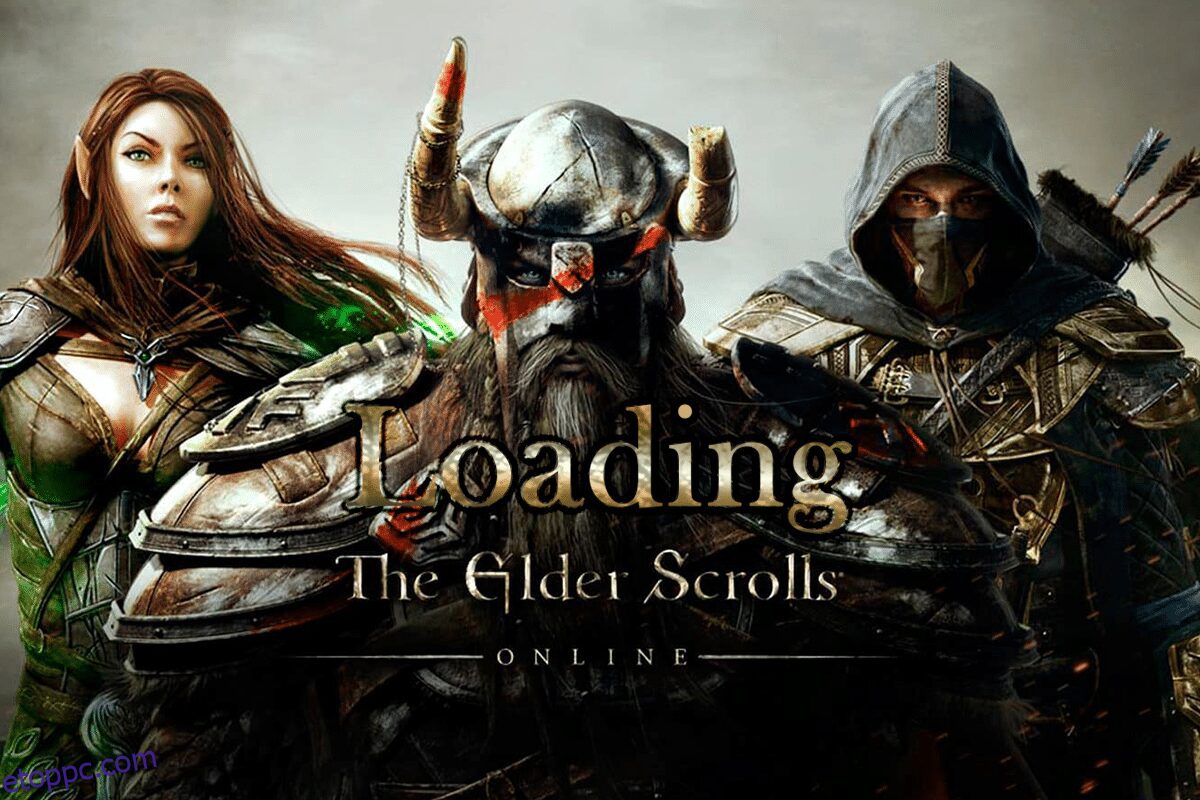Az Elder Scrolls Online egy népszerű többjátékos játék, amelyet a Bethesda Softworks adott ki. Ezt a hatalmas többjátékos játékot több platformon is elérheti, például Windows, Mac, Xbox One, PlayStation 4/5, Stadia és Xbox Series X/S. A közelmúltban több felhasználó panaszkodott arról, hogy az Elder Scrolls online elakadt a betöltési képernyőn, ezért itt vagyunk, hogy segítsünk kikerülni a bajból. Ez az útmutató egy sor hibaelhárítási ötletet tartalmaz, amelyek kijavítják a Windows 10 számítógépen a betöltéskor elakadt ESO indítót. Szóval, olvass tovább!
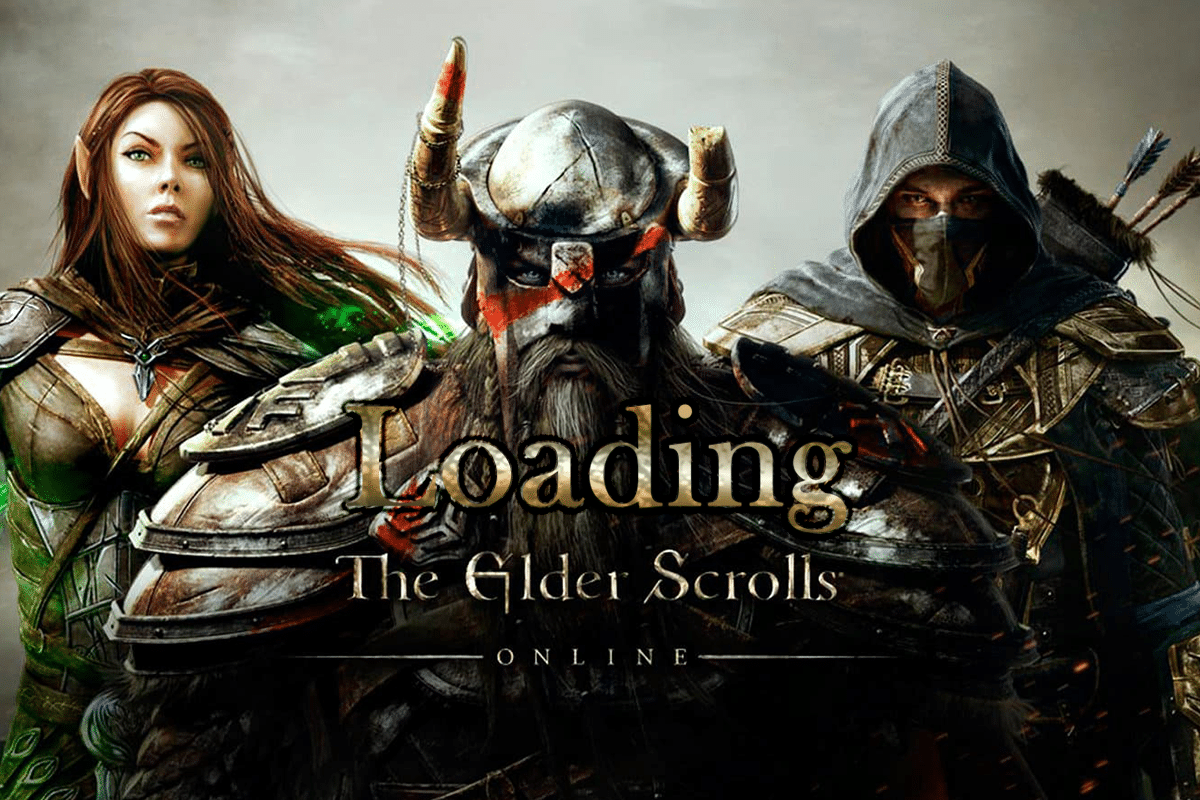
Tartalomjegyzék
A Windows 10 betöltési képernyőjén elakadt Elder Scrolls online kijavítása
Kivizsgáltuk ezt a problémát, és arra a következtetésre jutottunk, hogy a következő okok közrejátszanak abban, hogy az ESO indítója beragadt a betöltési problémába.
- A számítógépén lévő tűzfal blokkolja a játékot.
- Elavult és nem kompatibilis illesztőprogramok.
- A CPU-affinitás túl alacsonyra van állítva, és nem kap további erőforrásokat.
- Nem kompatibilis proxy beállítások.
- Ütköző sérült programadatfájlok a számítógépen.
- Hálózati problémák és adminisztrátori jogok hiánya.
- Rosszul konfigurált fájlok a Microsoft Visual C++, DirectX, Adobe Flash Player és Elder Scrolls Online játékban.
A következő részben egy sor hibaelhárítási módszert mutatunk be, amelyek segítenek kijavítani a Windows 10 betöltésekor elakadt ESO indítót.
Ez a rész segít kijavítani a betöltési problémát a Windows 10 számítógépen elakadt ESO indítót. Kövesse a módszereket ugyanabban a sorrendben a probléma elhárításához.
Előzetes ellenőrzések
Az instabil internetkapcsolat az Elder Scrolls online elakadásához vezet a betöltési képernyő problémájához, továbbá ha interferencia objektumok vannak a modem és a számítógép között, akadályozhatják a vezeték nélküli jelet, és időszakos csatlakozási problémákat okozhatnak. Lefuttathat egy sebességtesztet a megfelelő kapcsolathoz szükséges hálózati sebesség optimális szintjének meghatározásához.
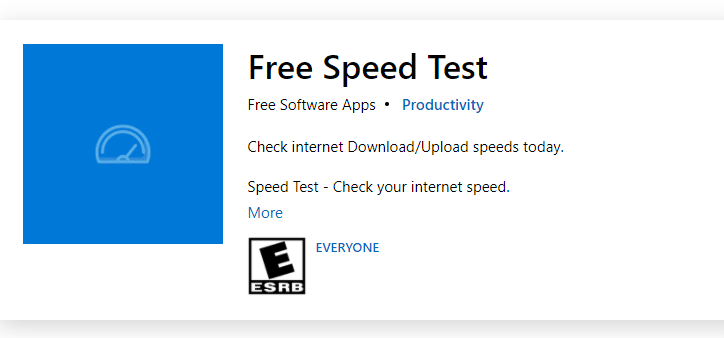
Győződjön meg arról, hogy Windows 10 számítógépe megfelel az alábbi kritériumoknak.
- Keresse meg a hálózat jelerősségét, és ha nagyon alacsony, távolítsa el az összes akadályt az útból.
- Kerülje el, hogy túl sok eszköz csatlakozzon ugyanahhoz a hálózathoz.
- Mindig vásároljon olyan modemet/routert, amelyet az internetszolgáltatója (ISP) ellenőrzött, és azok ütközésektől mentesek.
- Ne használjon régi, törött vagy sérült kábeleket. Cserélje ki a kábeleket, ha szükséges.
- Győződjön meg arról, hogy a modem és az útválasztó, valamint a modem és a fal közötti vezetékek stabilak és nem zavarnak.
Tekintse meg a Hálózati csatlakozási problémák elhárítása Windows 10 rendszeren című útmutatónkat is, hogy elhárítsa ugyanezt.

Íme a lépések a Windows 10 rendszeren való betöltéskor elakadt ESO launcher kijavításához.
1. módszer: Futtassa a játékot rendszergazdaként
Annak elkerülése érdekében, hogy az Elder Scrolls Online elakadjon a betöltési képernyőn, futtassa a játékot rendszergazdaként az alábbi utasítások szerint.
1. Kattintson a jobb gombbal a játék parancsikonfájljára, és válassza a Tulajdonságok menüpontot.
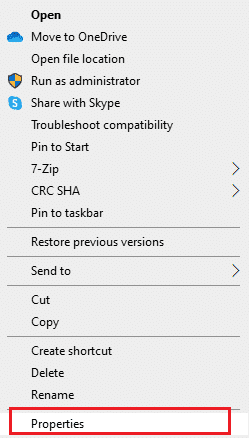
2. A Tulajdonságok ablakban váltson a Kompatibilitás lapra.
3. Most jelölje be a Program futtatása rendszergazdaként négyzetet.
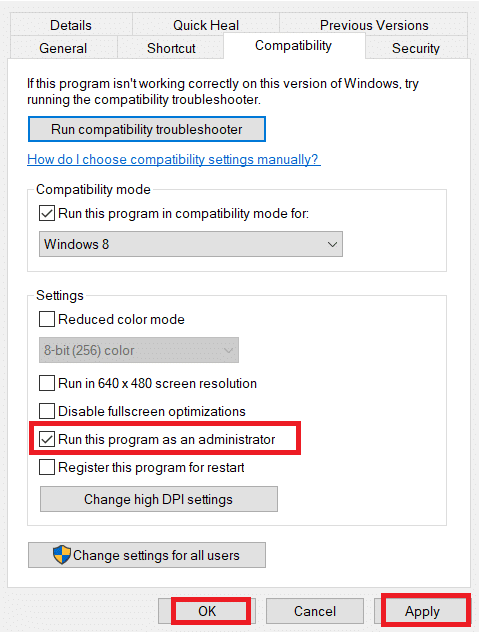
4. Végül kattintson az Alkalmaz > OK gombra a módosítások mentéséhez.
Most indítsa újra a programot, és nézze meg, hogy a betöltéskor elakadt ESO-indító javítva van-e.
2. módszer: Indítsa el az ESO-t manuálisan
Ez egy egyszerű megoldás, amellyel időt takaríthat meg a Windows 10 rendszerű számítógépen a képernyő betöltésekor elakadt Elder Scrolls Online megoldásában. Ha problémába ütközik a Steamben, ez a módszer megkerüli a játék Steamen keresztüli elindítását, és közvetlenül megnyitja azt. Itt az Elder Scrolls Online-t vesszük példaként. Kövesse a játék lépéseit.
Megjegyzés: Néha nem tudja elérni a Steam összes online csatlakozási funkcióját, amikor manuálisan indítja el a játékot. Tehát először el kell indítania a Steamet, majd manuálisan kell elindítania a játékot, vagy fordítva.
1. Nyomja le és tartsa lenyomva a Windows + E billentyűket a Fájlkezelő megnyitásához.
2. Ezután keresse meg azt a könyvtárat, ahová a játék telepítve van a számítógépén. Íme egy példa a játék telepítési könyvtárának elérési útjára.
C:Program Files (x86)SteamsteamappscommonZenimax OnlineThe Elder Scrolls Onlinegameclient
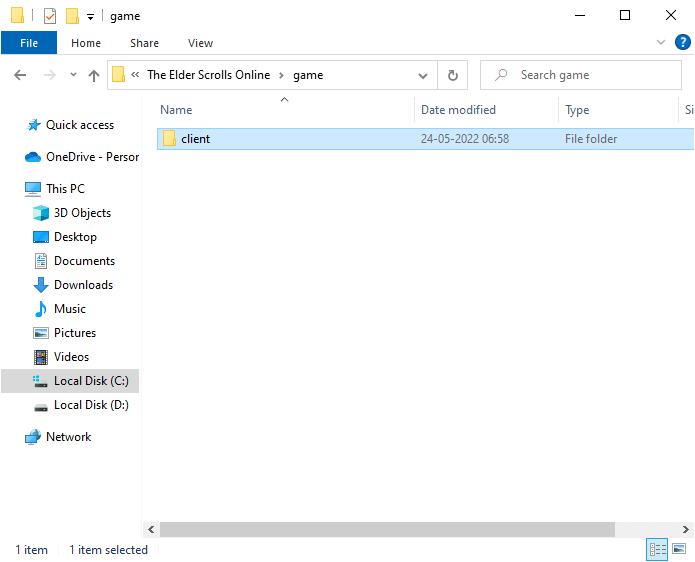
3. A kliens mappában kattintson jobb gombbal az ESO64.exe végrehajtható fájlra, majd kattintson a Futtatás rendszergazdaként lehetőségre.
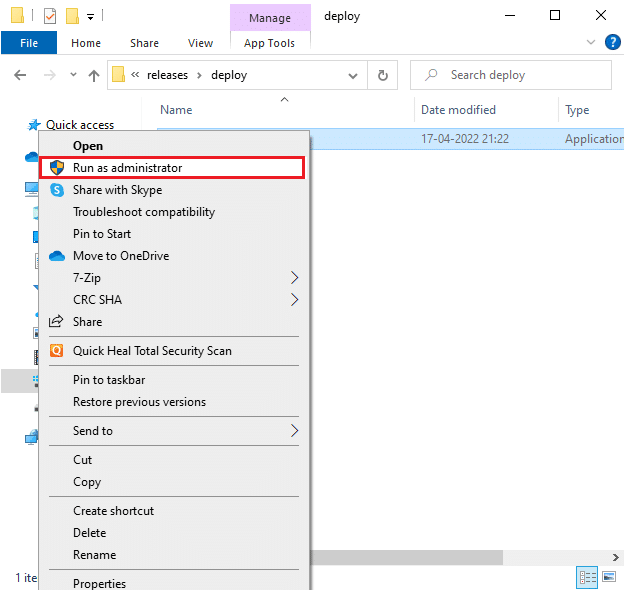
Miután manuálisan elindította a játékot, ellenőrizze, hogy nem találkozott-e az Elder Scrolls Online-szal, amely elakadt a betöltési képernyőn.
3. módszer: CPU-affinitás módosítása
Néha előfordulhat, hogy az Elder Scrolls Online játék CPU-affinitása alacsonyabb értékekre van állítva, és így egy ESO indítóprogramot kap, amely elakad a Windows 10 probléma betöltésekor. Ezért azt javasoljuk, hogy változtassa meg a CPU-affinitás értékeit az alábbiak szerint.
1. Indítsa el az ESO Launchert, és nyomja meg együtt a Ctrl + Shift + Esc billentyűket a Feladatkezelő megnyitásához.
2. Most váltson a Részletek lapra.
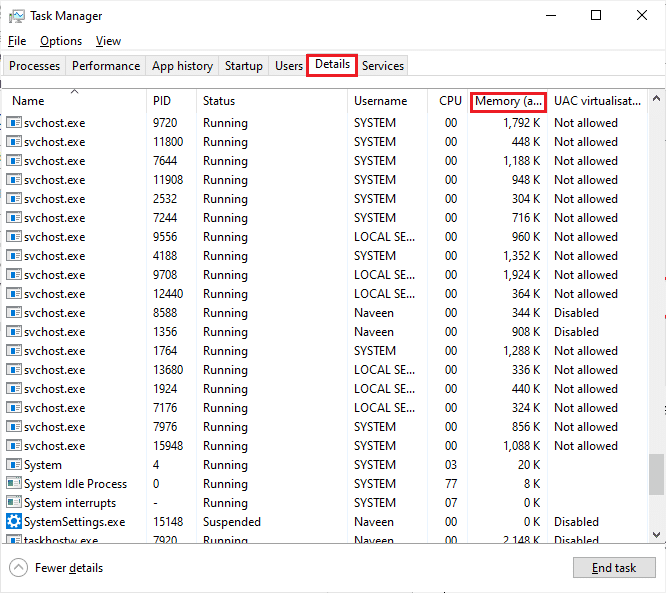
3. Ezután kattintson a jobb gombbal a ZeniMax Online Studios Launcherre, majd válassza ki az Affinity beállítása opciót az ábrán látható módon.
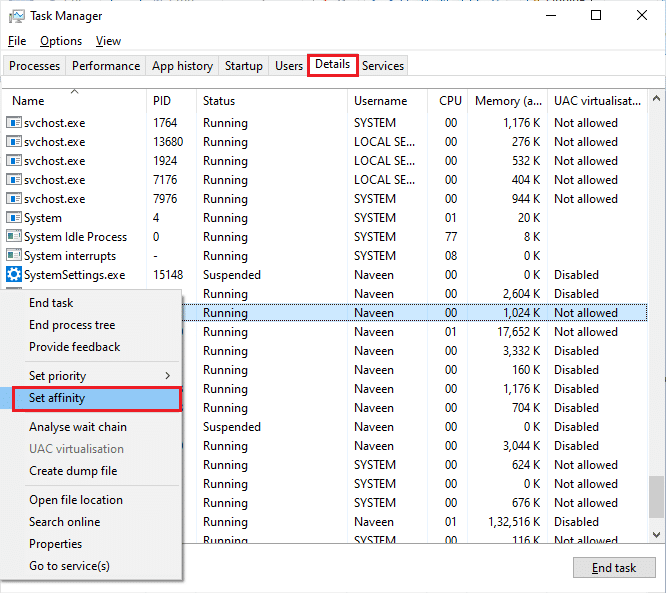
4. Törölje a jelet az Összes processzor jelölőnégyzetből, majd az ábrán látható módon jelölje be a CPU 0 négyzetet. Ezután kattintson az OK gombra.
Megjegyzés: Győződjön meg róla, hogy ezt a folyamatot a játék megkezdése előtt végezte el.
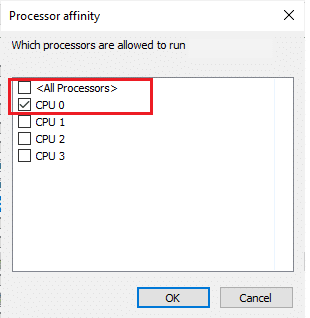
5. Most ellenőrizze, hogy továbbra is elakadt-e az Elder Scrolls Online a betöltési képernyővel kapcsolatos probléma.
6. Ha a játék zökkenőmentesen indul, ismételje meg a 4. és 5. lépést, de az 5. lépésben jelölje be újra az Összes processzor négyzetet.
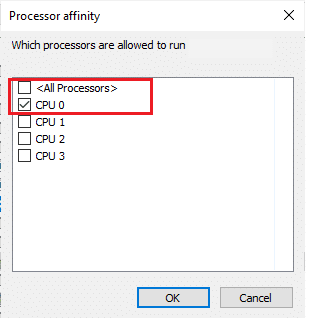
Ennek ellenére, ha problémába ütközik, ugorjon a következő módszerre.
4. módszer: Törölje a sérült programadatokat
Ha sérült játékfájlok vannak a számítógépen, előfordulhat, hogy egy ESO indító beragad a betöltési probléma miatt. Ha valamelyik hiányzó lényeges fájl sérült vagy sérült, nem tudja megfelelően elindítani a játékot. Kövesse az alábbi lépéseket a sérült programadatfájlok törléséhez a számítógépen.
1. Először zárja be az összes háttérfeladatot a számítógépen.
2. Nyomja meg egyszerre a Windows + E billentyűket a Fájlkezelő megnyitásához.
3. Most navigáljon a következő hely elérési útjára.
C:Program Files (x86)Zenimax OnlineLauncherProgramData
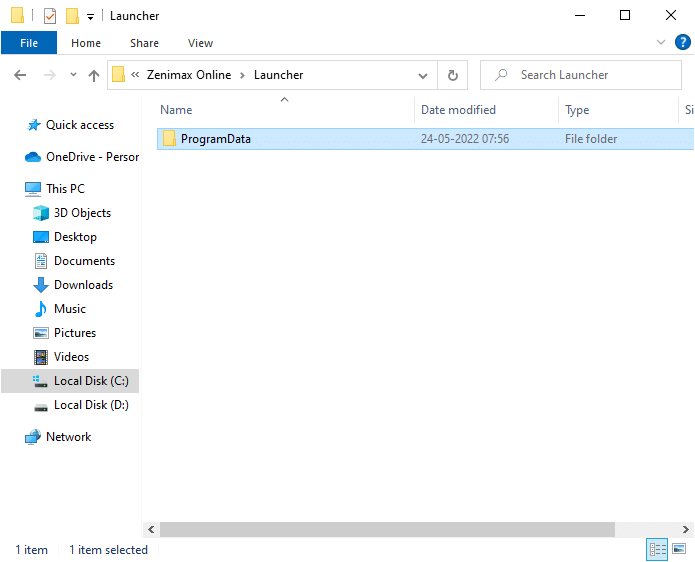
4. Kattintson jobb gombbal a ProgramData mappára, és válassza a Törlés opciót.
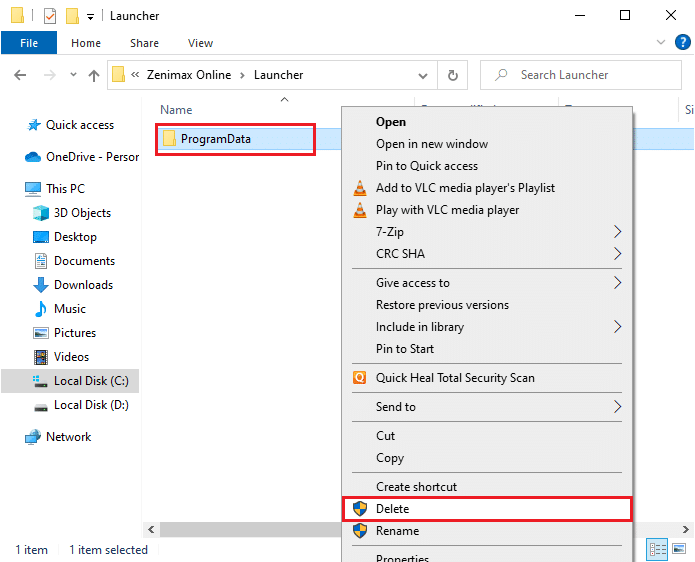
Ellenőrizze, hogy javította-e az ESO indítót, amely elakadt a Windows 10 probléma betöltésekor.
5. módszer: A proxyszerver letiltása
Ha bármilyen nem megfelelő hálózati beállítás van a Windows 10 rendszerű számítógépén, akkor az Elder Scrolls Online-nal kell szembenéznie, és a betöltési képernyőn elakad. Ha telepítette a proxykiszolgálók szolgáltatását a számítógépére, olvassa el a VPN és a proxy letiltása Windows 10 rendszeren című részt, és hajtsa végre a cikkben leírt lépéseket.
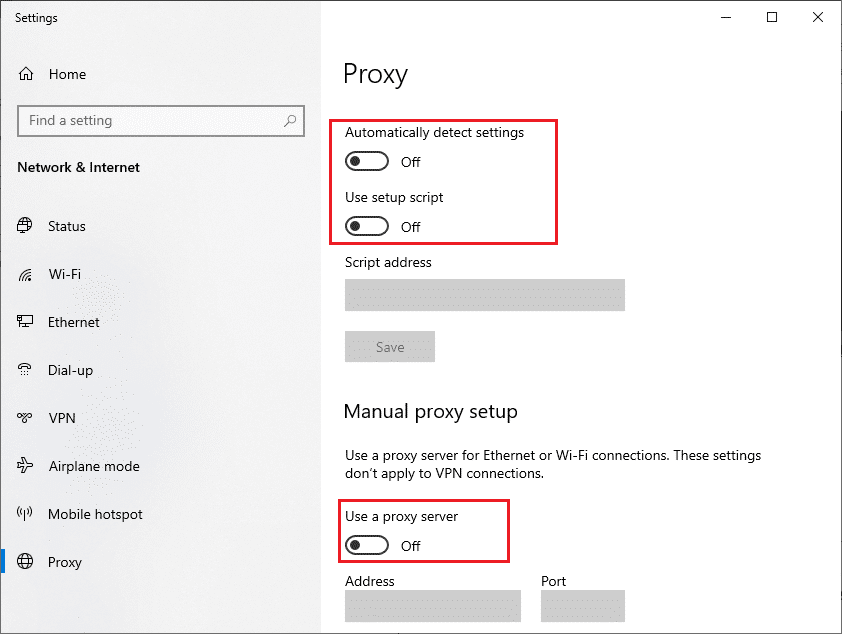
A VPN-kliens és a proxyszerverek letiltása után ellenőrizze, hogy kijavította-e a betöltéskor elakadt ESO-indítót. Ennek ellenére, ha ugyanazzal a problémával szembesül, próbáljon meg csatlakozni egy mobil hotspothoz.
6. módszer: A víruskereső ideiglenes letiltása (ha alkalmazható)
Előfordulhat, hogy víruskereső programja tévedésből megakadályozza a legújabb játékjavítások telepítését a számítógépére. Javasoljuk, hogy a probléma megoldásához ideiglenesen tiltsa le a víruskereső programot. Olvassa el a víruskereső ideiglenes letiltása Windows 10 rendszeren című útmutatónkat, és kövesse az utasításokat a víruskereső program ideiglenes letiltásához a számítógépen.
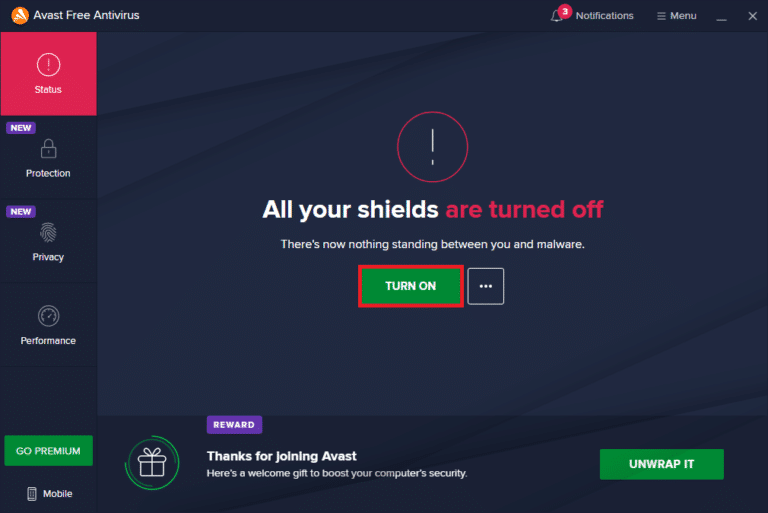
Miután kijavította a betöltési problémát a Windows 10 rendszerű számítógépen, mindenképpen engedélyezze újra a víruskereső programot, mivel a biztonsági csomag nélküli rendszer mindig fenyegetést jelent.
7. módszer: A Windows tűzfal letiltása (nem ajánlott)
Néha a számítógépén lévő Windows Defender tűzfal bizonyos biztonsági okokból megakadályozhatja az Elder Scrolls Online elindítását. Ha a Windows Defender tűzfal a bűnös, akkor engedélyeznie kell, vagy ideiglenesen le kell tiltania a tűzfal biztonsági szolgáltatásait a számítógépről. Ha nem tudja, hogyan kell letiltani a Windows Defender tűzfalat, a Windows 10 tűzfal letiltása című útmutatónk segít ebben. Engedélyezheti az ESO indítót is (az Elder Scrolls Online engedélyezőlistája), ha követi az Alkalmazások engedélyezése vagy blokkolása a Windows tűzfalon keresztüli útmutatónkat. Győződjön meg róla, hogy kivételeket hozott létre az alább felsorolt végrehajtható fájlokhoz. Mindezek a fájlok a játék telepítési könyvtárában találhatók.
- Bethesda.net_launcher
- ESO.exe Steam.exe
- Steam.exe
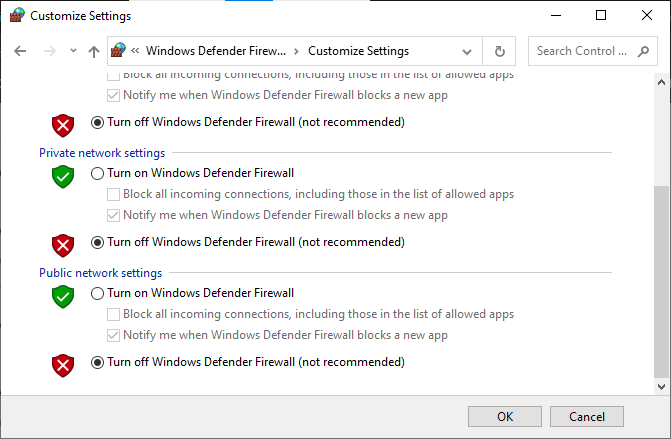
Miután elérte az Elder Scrolls Online szolgáltatást, győződjön meg róla, hogy ismét engedélyezte a Firewall csomagot, hogy elkerülje az adatveszélyt.
8. módszer: Frissítse a grafikus illesztőprogramokat
Ha a számítógépen lévő illesztőprogramok elavultak, ez az elavult szoftver nem fog megfelelően működni a számítógépes játékokkal. Győződjön meg róla, hogy frissítette az összes illesztőprogramot a számítógépén, hogy jobb játékélményben legyen része. Kövesse útmutatónkat: 4 módja a grafikus illesztőprogramok frissítésének Windows 10 rendszerben az illesztőprogram frissítéséhez, és ellenőrizze, hogy megoldotta-e a problémát.
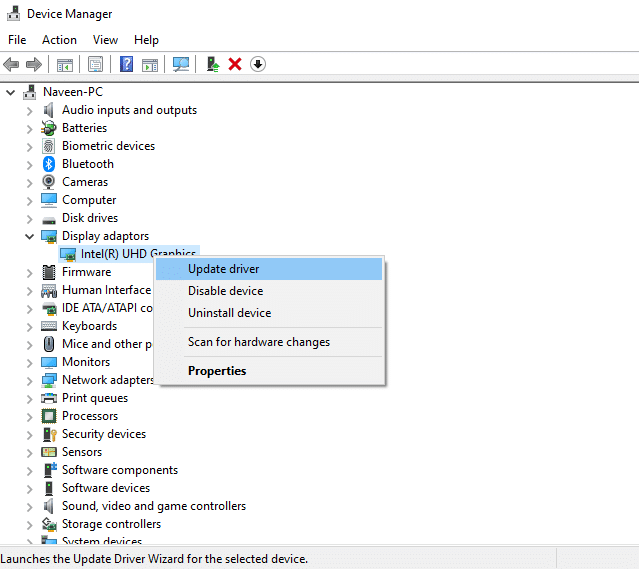
9. módszer: Az illesztőprogram-frissítések visszaállítása
Néha a grafikus illesztőprogramok aktuális verziója indítási ütközéseket okozhat, és ebben az esetben vissza kell állítania a telepített illesztőprogramok korábbi verzióit. Könnyen visszaállíthatja a számítógép illesztőprogramjait a korábbi állapotukba, ha követi az Illesztőprogramok visszaállítása Windows 10 rendszeren útmutatónkat.
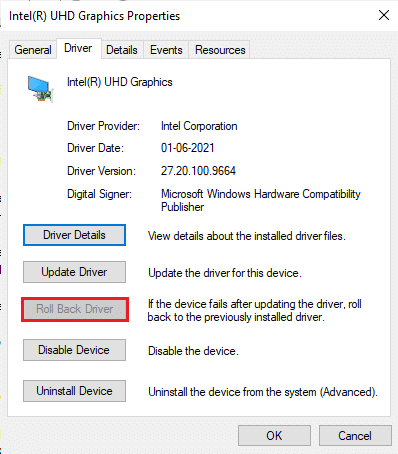
Mentse el a módosításokat, és ellenőrizze, hogy nem találja-e újra az ESO indítóját, amely elakadt a Windows 10 betöltésekor.
10. módszer: Telepítse újra a grafikus illesztőprogramokat
Ha úgy találja, hogy az összes illesztőprogram frissítve van, és nincsenek függőben lévő frissítések, akkor van néhány esély arra, hogy a jelenlegi illesztőprogram nem kompatibilis a játékkal. Az illesztőprogram újratelepítéséhez keresse fel az NVIDIA, AMD és INTEL hivatalos gyártói webhelyét, és töltse le a legújabb verziót. Tekintse meg útmutatónkat Az illesztőprogramok eltávolítása és újratelepítése Windows 10 rendszeren, és hajtsa végre a grafikus illesztőprogramok számítógépére történő újratelepítésének lépéseit.
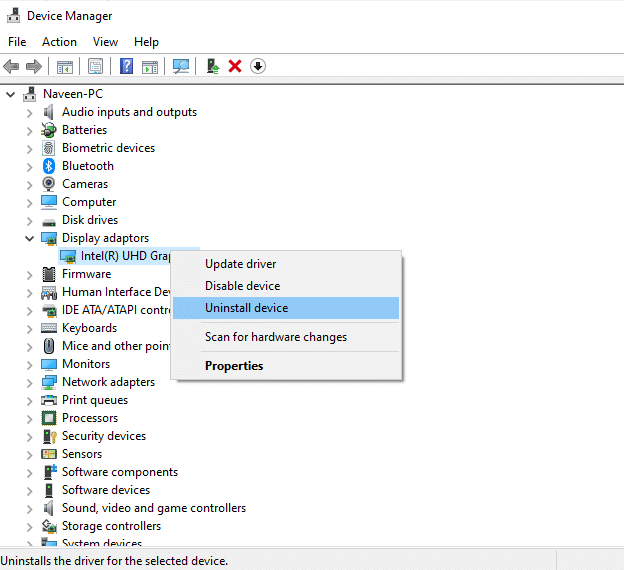
A GPU-illesztőprogramok újratelepítése után ellenőrizze, hogy meg tudja-e oldani a képernyő betöltésekor elakadt Elder Scrolls Online problémát.
11. módszer: DNS-cím módosítása
Számos felhasználó azt javasolta, hogy a Google DNS-címekre váltás segíthet a betöltési képernyőn elakadt Elder Scrolls Online probléma megoldásában. Ha megfelelően elindítja a Minecraftot, és fekete üres képernyővel néz szembe, kövesse útmutatónkat a DNS-cím megváltoztatásához.
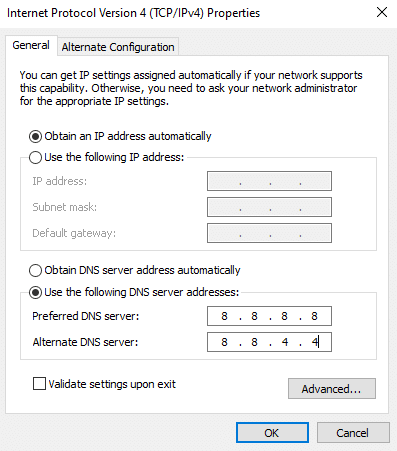
DNS-címének megváltoztatása után ellenőrizze, hogy hiba nélkül elindíthatja-e az Elder Scrolls Online-t.
12. módszer: Virtuális magánhálózat használata
Ha az Elder Scrolls Online elakadt a betöltési képernyőn, frissítheti a játékot egy virtuális magánhálózat használatával, amellyel megkerülheti hálózati identitását. VPN-hálózat telepítése előtt ellenőrizze internetszolgáltatójánál, hogy nem blokkolják-e az Akami patch szervert. Ha igen, kérje meg őket, hogy oldják fel a blokkolást, vagy telepítsék a VPN-t. Vessen egy pillantást útmutatónkra Mi az a VPN, és hogyan működik? hogy többet megtudjon a Virtual Private Limitedről.
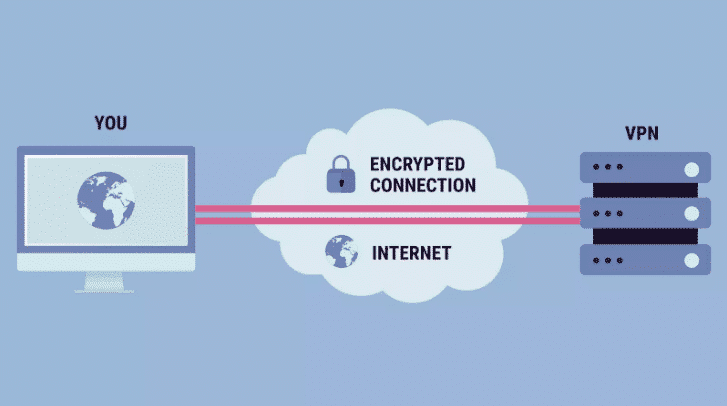
Ha nem tudja, hogyan állítson be VPN-t Windows 10 rendszerű számítógépén, kövesse a VPN beállítása Windows 10 rendszeren című útmutatónkat, és hajtsa végre ugyanezt.

Miután beállította a VPN-kapcsolatot, ellenőrizze, hogy javította-e a betöltési hibánál elakadt ESO indítót.
13. módszer: Futtassa a rosszindulatú programok vizsgálatát
Ha nagyon erős a vírustámadás, akkor egyáltalán nem tud kapcsolódni egyetlen online játékhoz sem folyamatosan. Javasoljuk, hogy ellenőrizze számítógépét az útmutatónkban leírtak szerint. Hogyan futtathatok víruskeresést a számítógépemen?
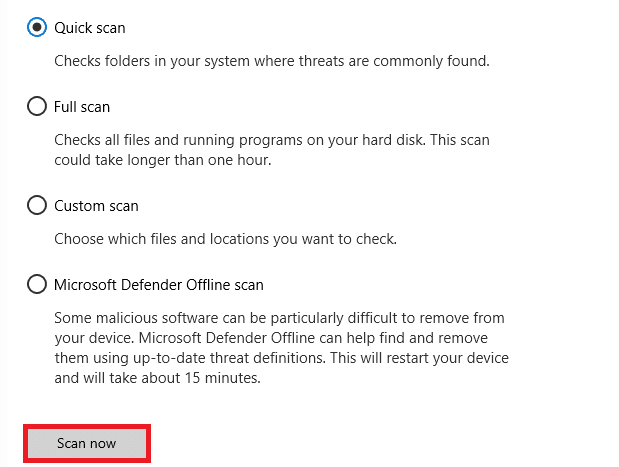
Továbbá, ha el szeretné távolítani a rosszindulatú programokat a számítógépéről, tekintse meg a Kártevő eltávolítása a számítógépről Windows 10 rendszerben című útmutatónkat. Miután eltávolította az összes vírust a számítógépről, csatlakozzon a játékhoz, és ellenőrizze, hogy nem talált-e elakadt ESO indító. újra betöltéskor.
14. módszer: Az ESO Launcher javítása
Ennek ellenére, ha az Elder Scrolls Online nem töltődik be, megpróbálhatja megjavítani az indítót, hogy kijavítsa a betöltéskor elakadt ESO indítót. Ha a javítási folyamat során problémás fájlokat talál, az indító újratelepíti az összes fájlt a probléma megoldása érdekében. Kövesse az alábbi lépéseket az ESO launcher javításához.
1. Indítsa el a File Explorer programot, és keresse meg azt a könyvtárat, ahová a játék telepítve van a számítógépén. Itt van egy példa a könyvtár elérési útjára.
C:Program Files (x86)SteamsteamappscommonZenimax OnlineThe Elder Scrolls Onlinegameclient
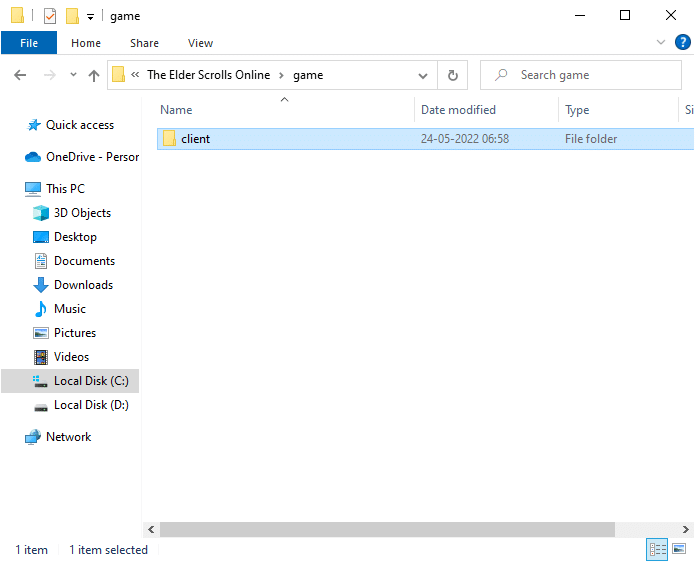
2. Ezután kattintson jobb gombbal az ESO64.exe végrehajtható fájlra, és kattintson a Futtatás rendszergazdaként lehetőségre.
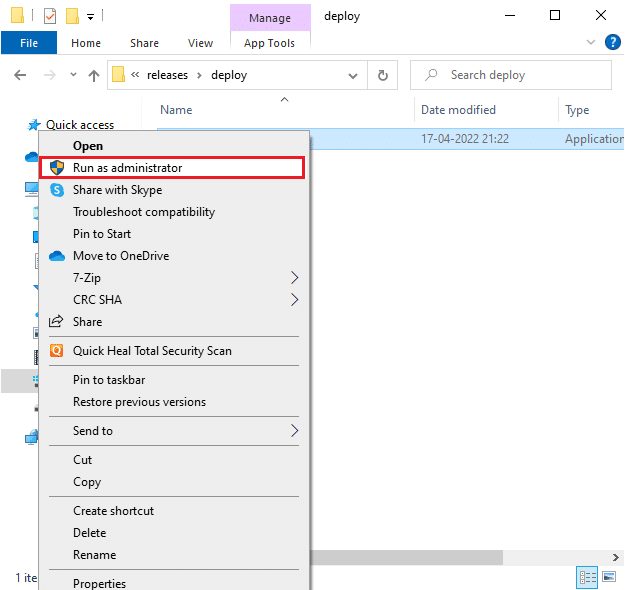
3. Most várja meg, amíg megnyílik az indító, és a legördülő menüben kattintson a Játékbeállítások lehetőségre.
4. Ezután kattintson a Javítás lehetőségre, és várja meg, amíg az indító újratelepíti a problémás/hiányzó fájlokat.
5. Ha a folyamat befejeződött, indítsa újra a játékot, és ellenőrizze, hogy nem talált-e olyan ESO-indítót, amely elakadt a Windows 10 betöltésekor.
15. módszer: Telepítse újra a Microsoft Visual C++ csomagot
A Microsoft Visual C++ egy alapvető szoftverösszetevő, amelyet telepíteni kell a számítógépére a játékok zökkenőmentes futtatásához. Ez a csomag a háttérben fut a játékok futtatásakor. Ha abban az esetben, ha sérült Microsoft Visual C++ összetevők vannak a számítógépen, akkor az alábbi utasítások szerint újra kell telepítenie a teljes csomagot.
Megjegyzés: Ez a módszer egyetlen csomag újratelepítésének lépéseit mutatja be. Ismételje meg a lépéseket az összes csomag újratelepítéséhez.
1. Nyomja meg a Windows billentyűt, írja be a Vezérlőpult parancsot, és kattintson a Megnyitás gombra.
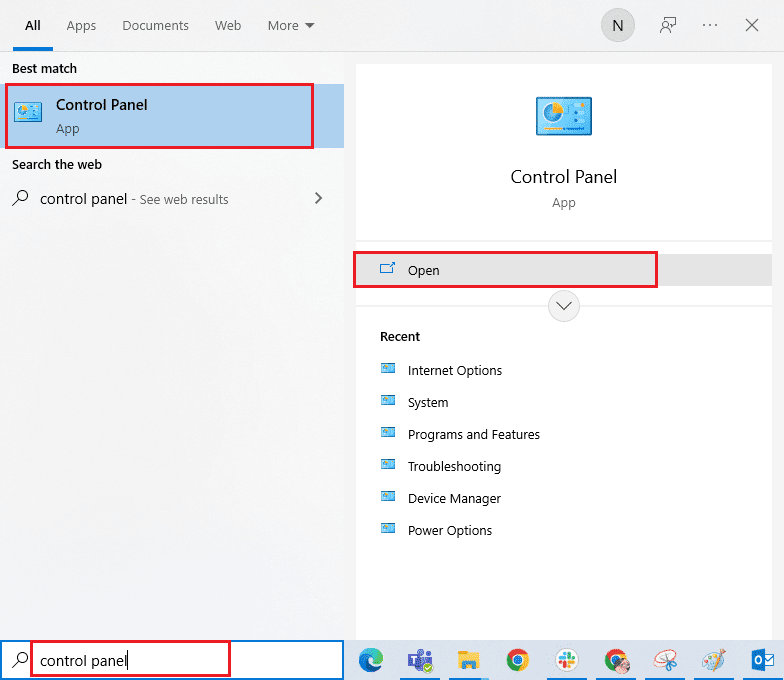
2. Állítsa be a Nézet > Kategória lehetőséget, majd kattintson a Programok menüben a Program eltávolítása elemre az ábra szerint.
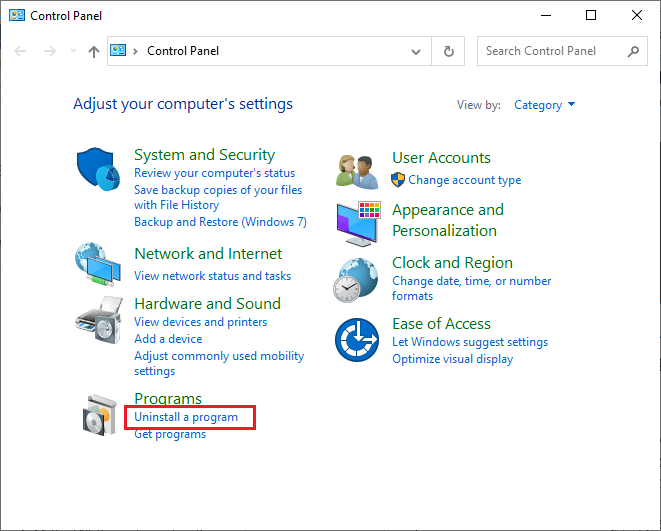
3. Válassza ki a Microsoft Visual C++ 2013 újraterjeszthető (x64) csomagot.
4. Ezután kattintson az Eltávolítás lehetőségre, és kövesse a képernyőn megjelenő utasításokat a folyamat befejezéséhez.
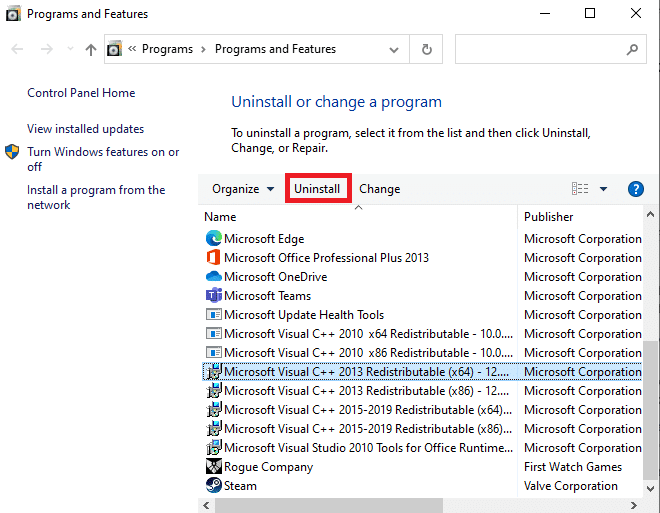
5. Most keresse fel a Microsoft Visual C++ csomag hivatalos webhelyét, és töltse le a csomagokat.
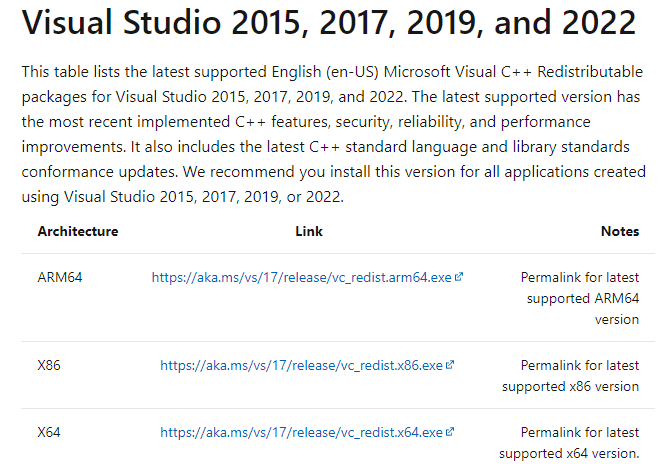
6. Végül futtassa a letöltött telepítőfájlt, hogy telepítse őket a számítógépére.
Megjegyzés: Mivel kevés felhasználó számolt be arról, hogy az Adobe Flash Player a számítógépén zavarhatja az Elder Scrolls Online játékot, javasoljuk, hogy telepítse újra, és ellenőrizze, hogy működik-e az Ön számára.
16. módszer: A DirectX javítása
Ha sérült a DirectX telepítési fájljai, akkor az Elder Scrolls Online-nal kell szembenéznie, amely elakad a képernyő betöltésekor. A DirectX-et nem tudod ilyen könnyen eltávolítani. Ennek ellenére kijavíthatja, hogy megoldja a hibát, ha követi az alábbi utasításokat.
1. Látogassa meg a DirectX End-User Runtime hivatalos webtelepítő oldalát, és kattintson a Letöltés gombra.
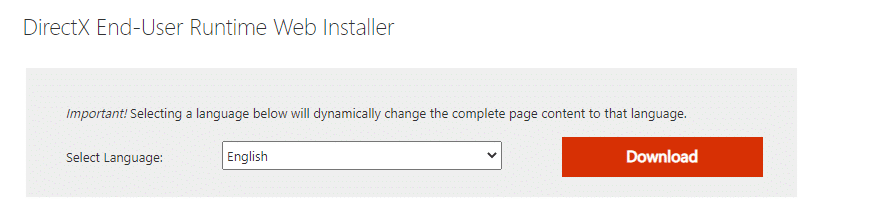
2. Most kövesse a képernyőn megjelenő utasításokat a DirectX End-User Runtime Web Installer telepítéséhez.
3. Itt navigáljon ismét a DirectX végfelhasználói futási környezetek oldalra, és válassza ki a 2010. júniusi verziót, kattintson a Letöltés gombra.
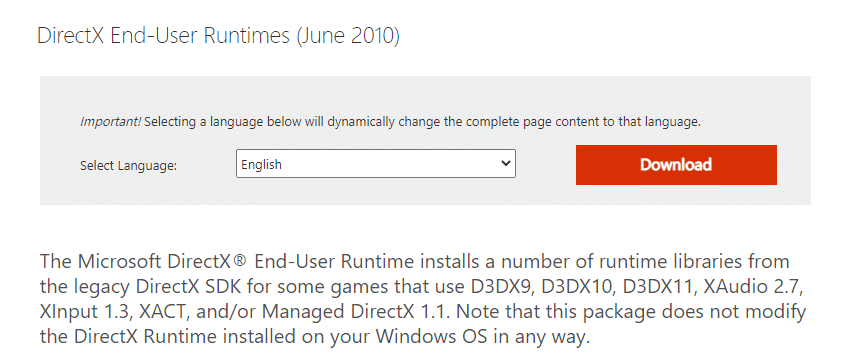
4. Ezután telepítse a DirectX End-User Runtimes programot (2010. június) a számítógépére rendszergazdai jogokkal.
Megjegyzés: A Microsoft DirectX® End-User Runtime több futásidejű könyvtárat telepít a régi DirectX SDK-ból néhány D3DX9, D3DX10, D3DX11, XAudio 2.7, XInput 1.3, XACT és/vagy Managed DirectX 1.1 verziót használó játékhoz. Vegye figyelembe, hogy ez a csomag semmilyen módon nem módosítja a Windows operációs rendszerre telepített DirectX Runtime-ot.
5. Végül indítsa újra a számítógépet. Ezek a segédprogramok kicserélik és kijavítják a sérült DirectX-fájlokat, és kijavítják a Windows 10 betöltésekor elakadt ESO-indítót.
17. módszer: Telepítse újra az Elder Scrolls Online Launcher programot
Ha egyik módszer sem segített, akkor utolsó lehetőségként újra kell telepítenie a játékot. Az indítófájlt eltávolíthatja a Fájlkezelőből is (C:Program Files (x86)Zenimax OnlineLauncher), és újra telepítheti a fiókkezelő oldalról. Ha Steamen keresztül játszod a játékot, akkor nem tudod letölteni az indítót így. Ebben az esetben le kell töltenie az indítót a Steam könyvtáron keresztül. Mégis, itt van az ESO indító újratelepítésének leggyakoribb módja.
1. Nyomja meg a Windows billentyűt, írja be az alkalmazásokat és funkciókat, majd kattintson a Megnyitás gombra.
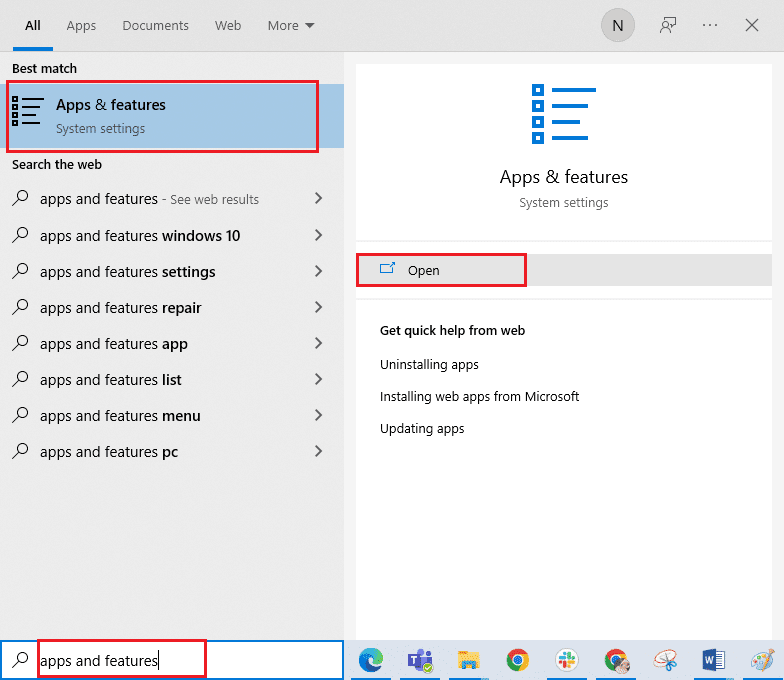
2. Most keresse meg az ESO launcher elemet a listában, és kattintson rá. Ezután válassza az Eltávolítás lehetőséget.
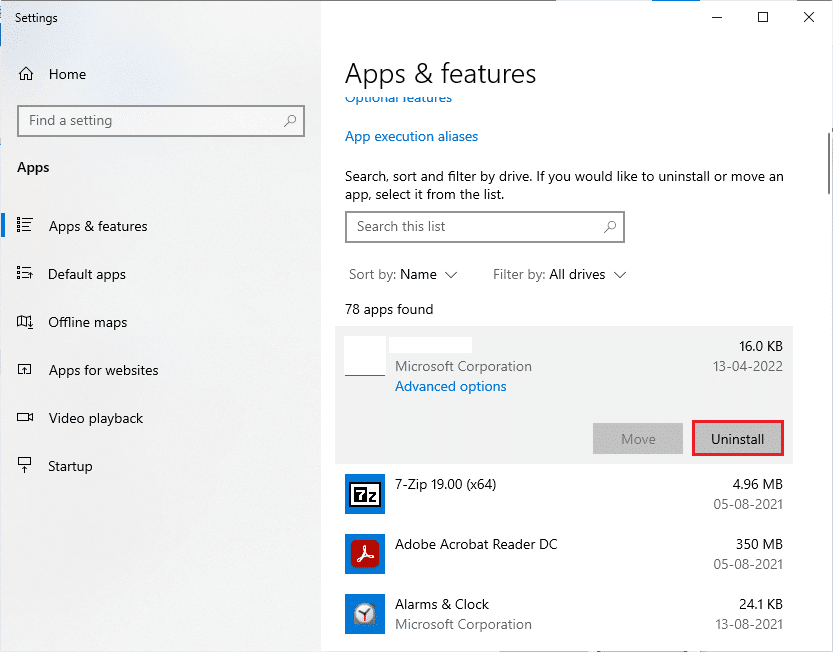
3. Ha a rendszer kéri, kattintson ismét az Eltávolítás gombra.
4. Miután a játékot teljesen eltávolította a számítógépről, nyomja meg és tartsa lenyomva a Windows + E billentyűket a File Explorer megnyitásához.
5. Most lépjen a következő útvonalakra, és törölje az ESO indítóhoz kapcsolódó mappákat.
C:WindowsTemp C:Program Filesgametitl C:Program Files (x86)gametitle C:Program FilesCommon FilesBlizzard Entertainment C:UsersPublicGamesgametitle C:UsersPublicPublic DocumentsBlizzard Entertainmentgametitle
Megjegyzés: Győződjön meg róla, hogy a fenti helyeken a League of Legends-hez kapcsolódó valamit talál a játék címe helyett.
6. Ezután ürítse ki az összes adatot a Lomtárból, és véglegesen törölje a most törölt fájlokat/mappákat.
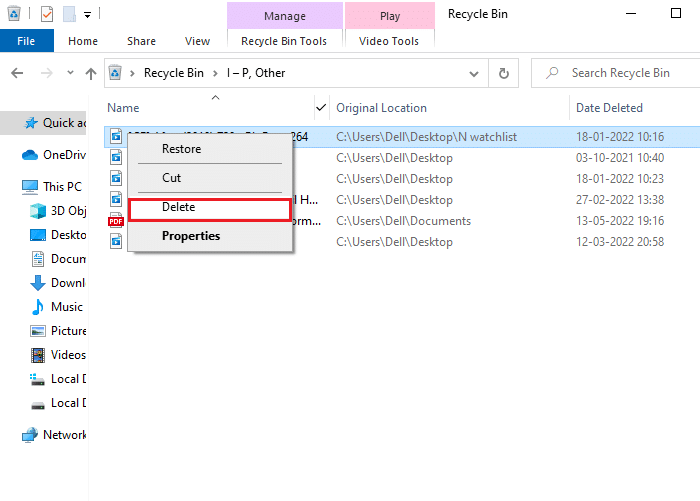
7. Ezután lépjen az ESO indítóprogram letöltési oldalára, és kattintson a VÁSÁRLÁS MOST lehetőségre.
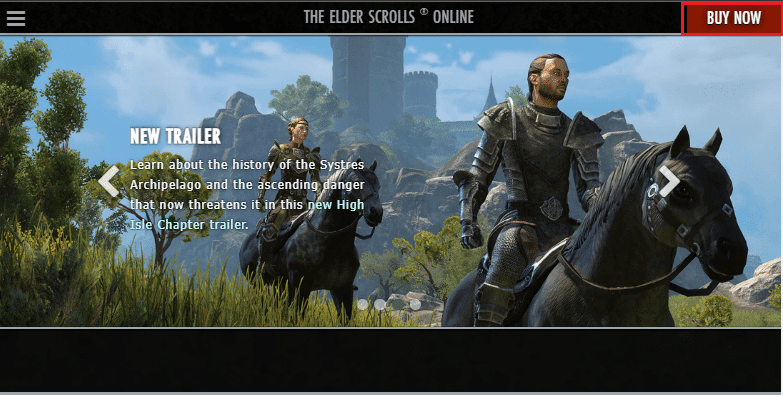
8. Regisztráljon fiókjához, és folytassa a játék telepítésével.
9. Várja meg, amíg a játék telepítése megtörténik. Keresse meg a Saját letöltések elemet a File Explorerben, és kattintson duplán a telepítőfájlra az alkalmazás futtatásához.
10. Kövesse a képernyőn megjelenő utasításokat a játék Windows 10 rendszerű számítógépére történő telepítéséhez.
Végül indítsa újra a játékot, és most meglesz a megvitatott probléma megoldása. Felkeresheti az Elder Scrolls támogatási oldalát is a hivatalos Elder Scrolls Online platformon.
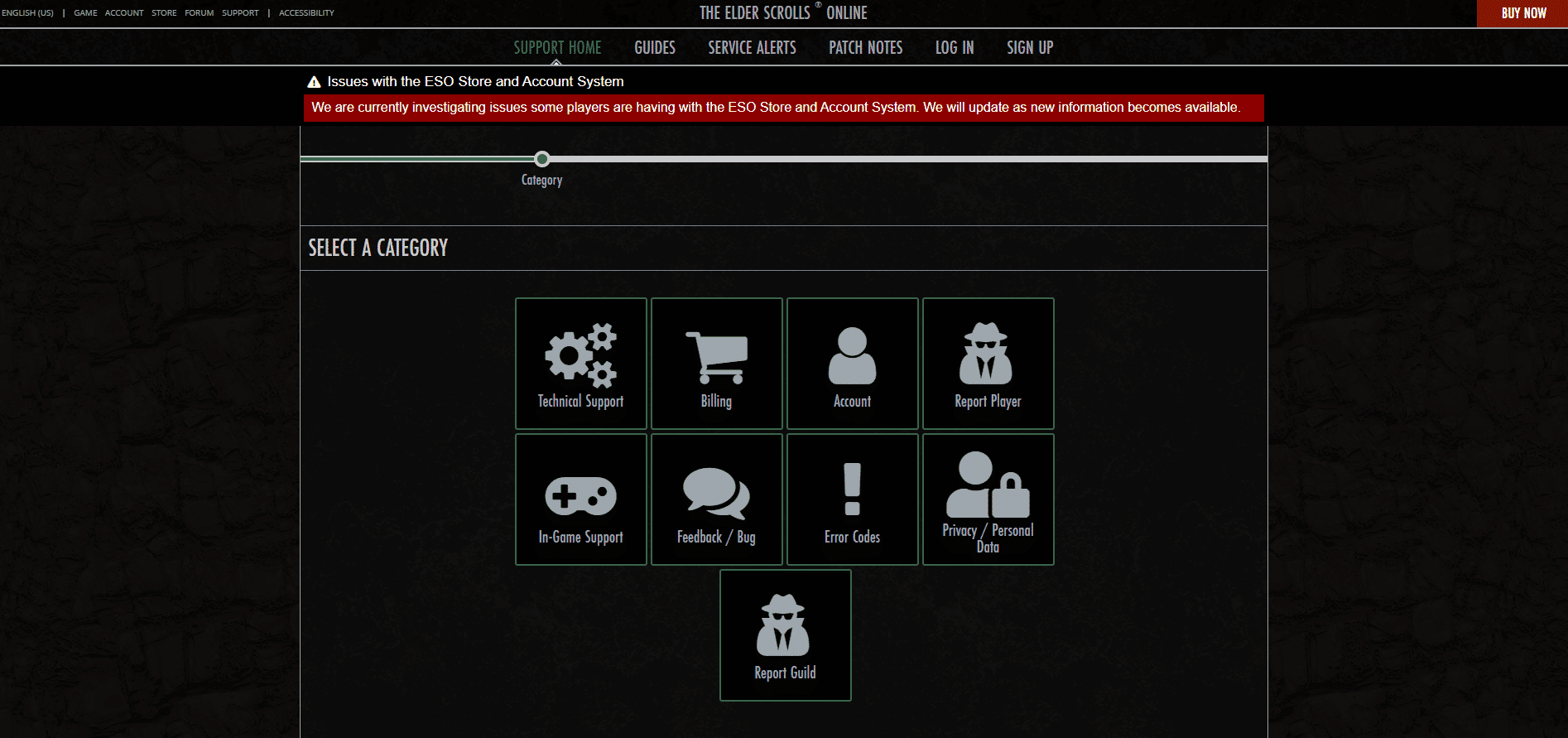
***
Reméljük, hogy ez az útmutató hasznos volt, és meg tudta oldani a Windows 10 betöltési képernyőjén elakadt Elder Scrolls Online problémát. Tudassa velünk, melyik módszer vált be a legjobban az Ön számára. Továbbá, ha bármilyen kérdése/javaslata van ezzel a cikkel kapcsolatban, nyugodtan tegye fel azokat a megjegyzés rovatba.