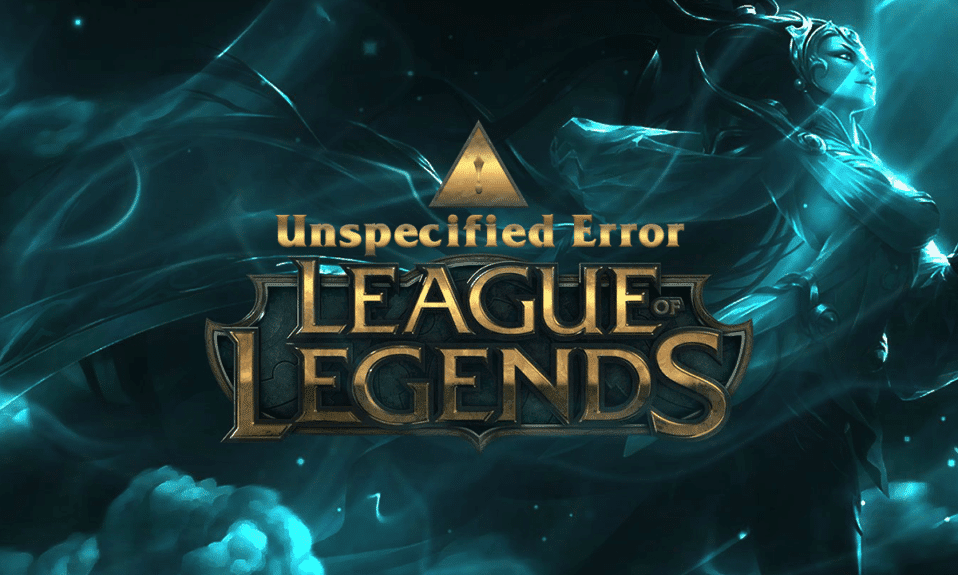
A League of Legends, rövid nevén LoL, egy népszerű online játék, amelyet 2009-ben adott ki a Riot Games. Megjelenése során a játékot csak Mac és Windows operációs rendszerek támogatták. Ennek ellenére a LoL expanzív rajongótáborának köszönhetően sok más platformra kiterjedt. A hibák és problémák hírhedt története is van. Az egyik ilyen probléma a League of Legends meghatározatlan hiba. A frissítési hiba a gyakori oka annak, hogy a LoL váratlan hibát kiváltja. Tehát, ha Önt is bosszantja ez a hibaüzenet, ez az útmutató segít rendezni ezt a Liga meghatározatlan hibát. Szóval, olvass tovább!
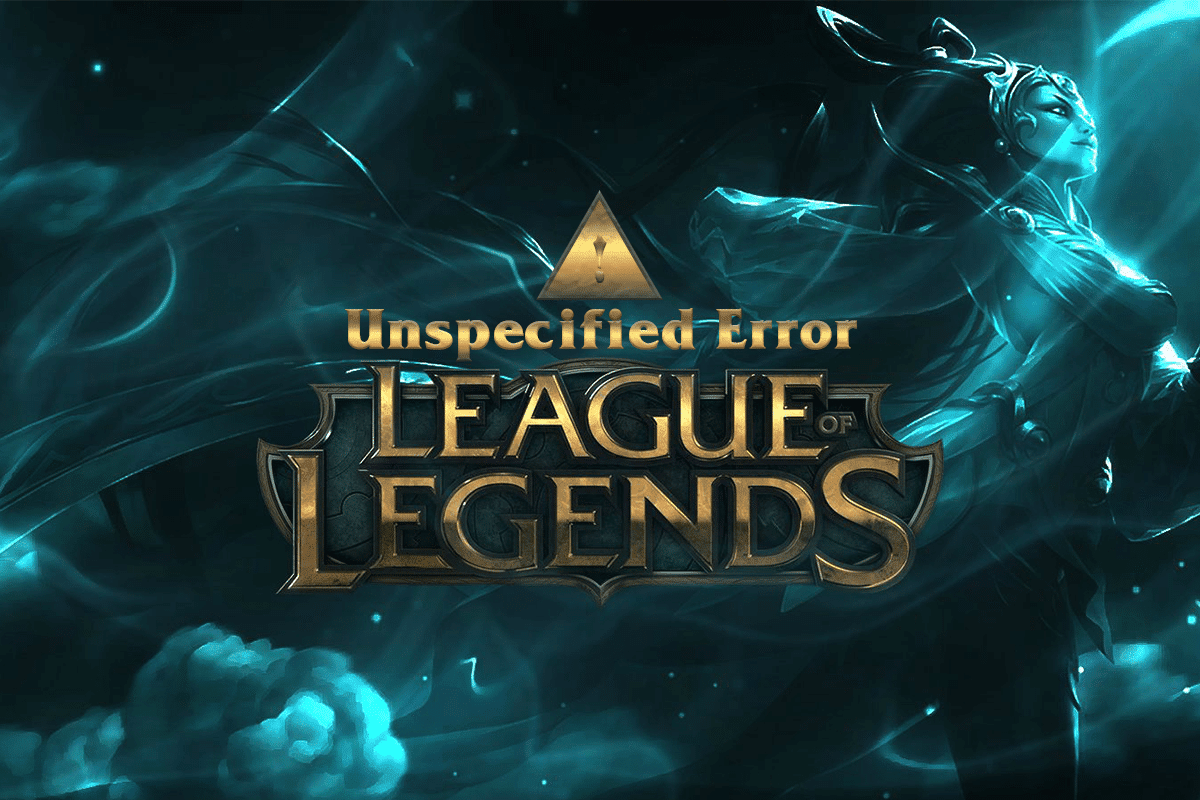
Tartalomjegyzék
A League of Legends meghatározatlan hiba kijavítása a Windows 10 rendszerben
Íme a Liga meghatározatlan hiba teljes verziója:
Meghatározatlan hiba történt. Kérjük, ellenőrizze a naplókat további információkért
Nagyon sok oka van annak, ami a tárgyalt problémát okozza. Az alábbiakban felsorolunk néhányat közülük.
- A League of Legends nem rendelkezik rendszergazdai jogokkal.
- Hálózati csatlakozási problémák.
- Ütközések a DNS-címekben.
- A víruskereső program ugyanazt zavarja.
- A Windows Defender tűzfal blokkolja a programot.
- Problémák a hosts fájlban.
- A DirectX blokkolja a LoL-t.
- Rosszul konfigurált fájlok a telepített játékban.
Most lépjen tovább a következő szakaszra, hogy megismerje a probléma megoldásához szükséges hibaelhárítási módszereket.
Ennek a LoL váratlan hibának a Windows 10 rendszeren történő kiküszöböléséhez kövesse az alábbi módszereket.
Alapvető hibaelhárítási lépések
Mielőtt folytatná a speciális hibaelhárítási módszereket, próbálja ki ezeket az alapvető tippeket a probléma gyors megoldásához.
1. A League of Legends-hez kapcsolódó összes ideiglenes hiba megoldásának általános trükkje a számítógép újraindítása.
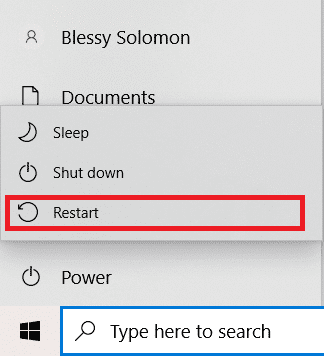
2. Egyes felhasználók arról számoltak be, hogy az instabil internetkapcsolat is ehhez a hibához vezet. Lefuttathat egy sebességtesztet a megfelelő kapcsolathoz szükséges hálózati sebesség optimális szintjének meghatározásához.
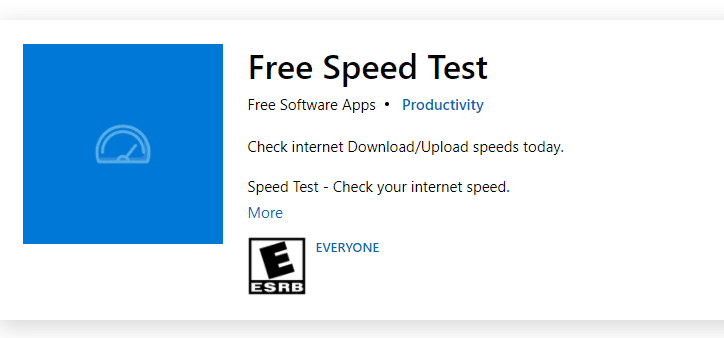
3. A router újraindításához kövesse a Router vagy Modem újraindítása című útmutatónkat. Miután az útválasztó újraindult, ellenőrizze, hogy ki tudja-e javítani ezt a hibát.

4. Ha túl sok háttérfolyamat van a Windows 10 rendszerű számítógépen, nem tud könnyen hozzáférni a hálózati kapcsolathoz, mivel ezek a feladatok a hálózat egy részét fogják kivenni. Kövesse a Feladat befejezése a Windows 10 rendszerben című útmutatónkat a Windows 10 rendszerű számítógép összes többi háttérfolyamatának bezárásához.
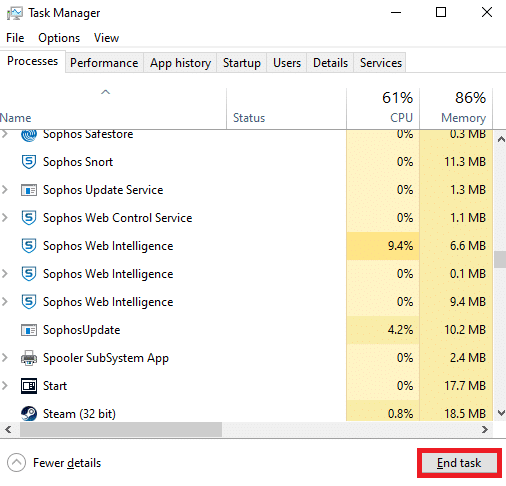
1. módszer: A League of Legends manuális futtatása
Ha számítógépének több időbe telik a League of Legends javításához, akkor League meg nem határozott hibával kell szembenéznie. Ennek ellenére manuálisan is javíthatja a játékot az alábbi lépések követésével.
1. Nyomja meg együtt a Windows + E billentyűket a Fájlkezelő megnyitásához.
2. Most navigáljon a következő hely elérési útjára:
C:Riot GamesLeague of LegendsRADSprojectslolpatcherreleasesdeploy
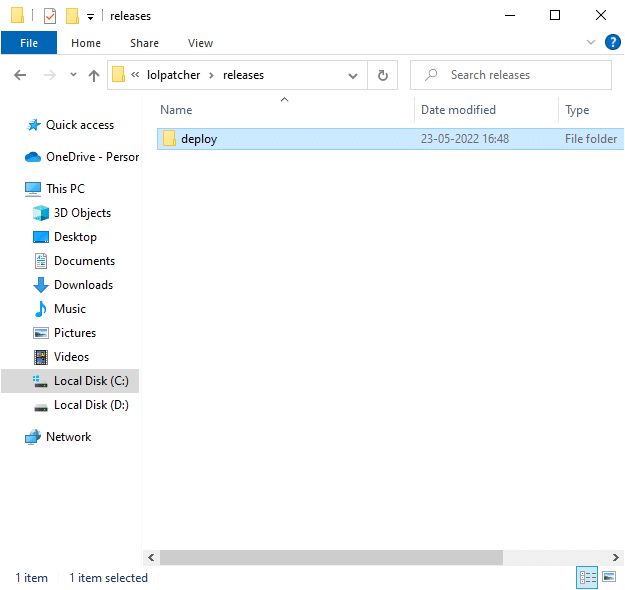
3. A Deploy mappában kattintson a jobb gombbal a LoLPatcher.exe végrehajtható fájlra, majd kattintson a Futtatás rendszergazdaként lehetőségre.
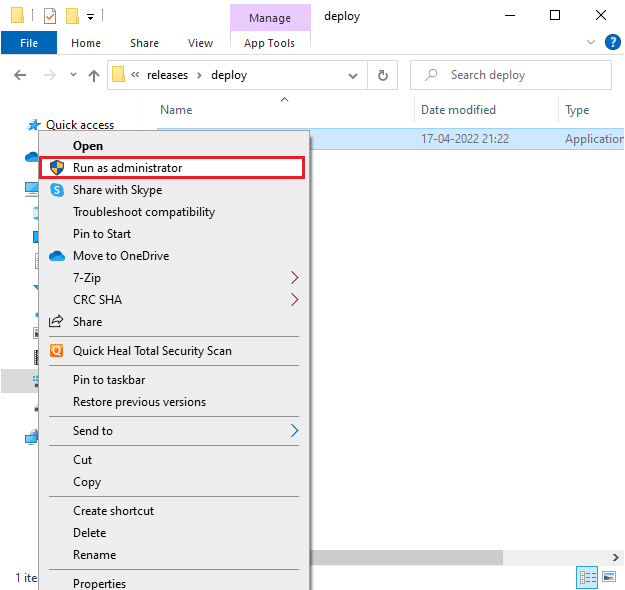
2. módszer: Futtassa a League of Legends-t rendszergazdaként
A League of Legends meghatározatlan hiba elkerülése érdekében Windows 10 rendszerű számítógépén futtassa a League of Legends programot rendszergazdaként az alábbi utasítások szerint:
1. Kattintson jobb gombbal a League of Legends parancsikonra az Asztalon.
2. Most válassza a Tulajdonságok lehetőséget.
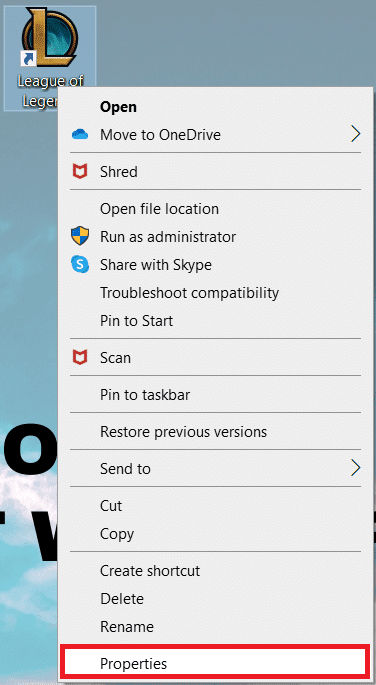
3. Ezután lépjen a Kompatibilitás fülre, és jelölje be a Program futtatása rendszergazdaként jelölőnégyzetet.
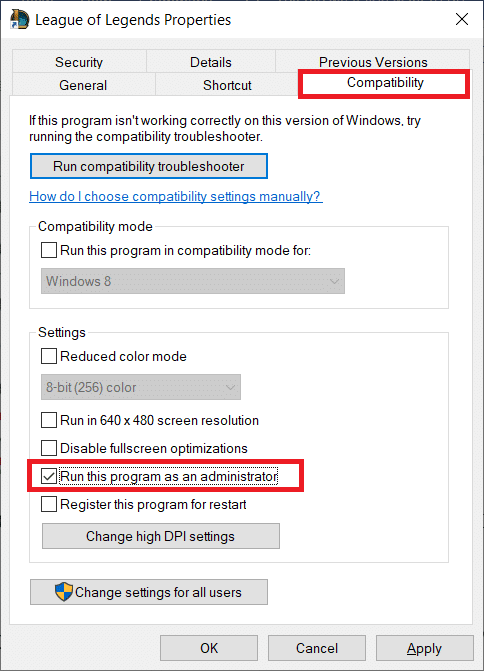
4. Végül kattintson az Alkalmaz > OK gombra a módosítások mentéséhez.
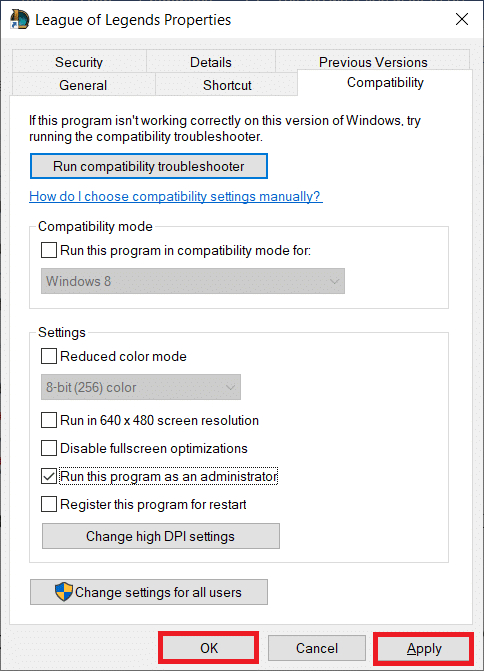
3. módszer: Törölje a LoL_air_client mappát (ha van)
Egy másik egyszerű módszer a LoL váratlan hibáinak javítására, ha töröl egy adott mappát a Fájlkezelőben. Ez eltávolítja a játékhoz társított Windows 10 sérült összetevőit. Íme néhány lépés a mappa törléséhez.
1. Indítsa el a Fájlkezelőt a Windows + E billentyűk egyidejű megnyomásával.
2. Most navigáljon a következő helyre, és nyissa meg.
C:Riot GamesLeague of LegendsRADSprojectslol_air_client
Megjegyzés: A lol_air_client mappát más helyen is megtalálhatja. Fordítson egy kicsit nagyobb figyelmet a mappa megtalálására.
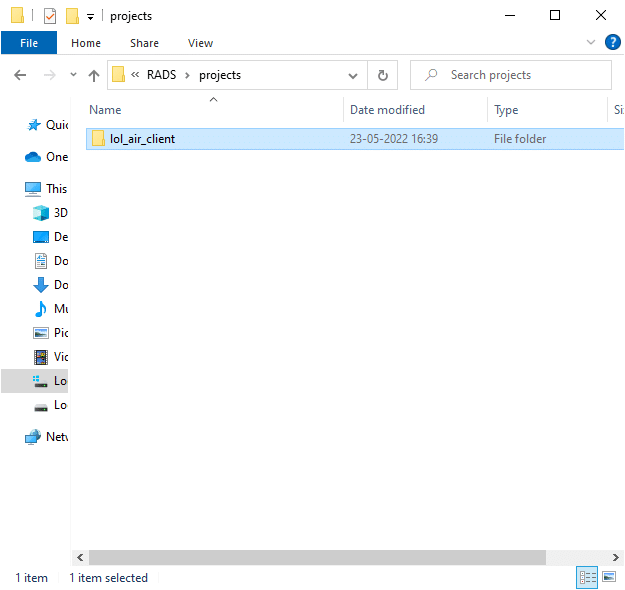
3. Kattintson jobb gombbal a lol_air_client mappára, majd kattintson a Törlés lehetőségre.
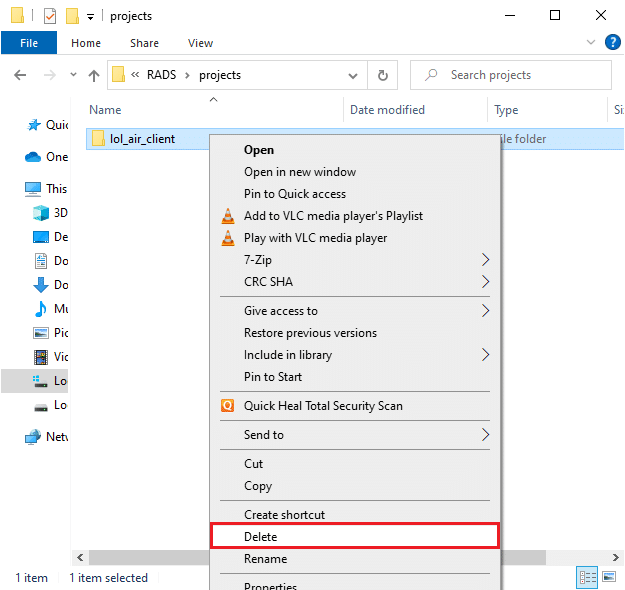
4. Miután törölte a mappát, indítsa újra a számítógépet.
4. módszer: Hosts fájl módosítása
Ha a hosts fájl szerkesztette a League of Legends bejegyzéseit, akkor ezzel a meghatározatlan hibával kell szembenéznie. Ezért a probléma megoldásához módosítania kell a fájl bejegyzéseit. Íme néhány utasítás a hosts bejegyzések módosításához.
1. Indítsa el a Fájlkezelőt.
2. Váltson a Nézet fülre, és válassza ki a Rejtett elemek négyzetet a Megjelenítés/elrejtés részben.
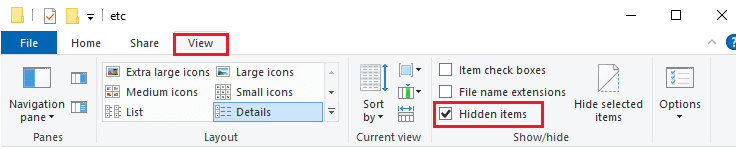
3. Most lépjen a következő elérési útra a Fájlkezelőben:
C:WindowsSystem32driversetc
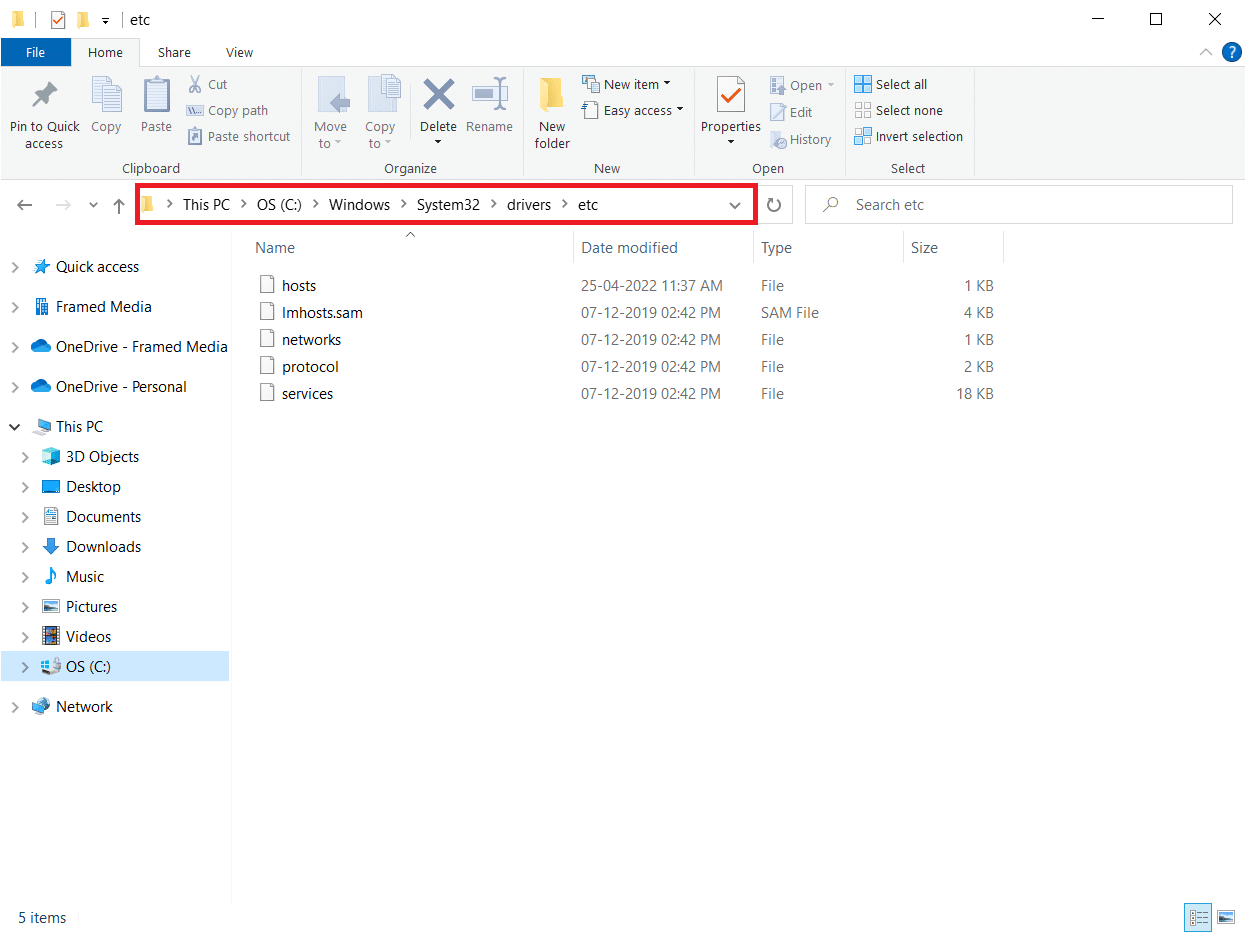
4. Kattintson jobb gombbal a hosts fájlra, és válassza a Megnyitás ezzel opciót az ábrán látható módon.
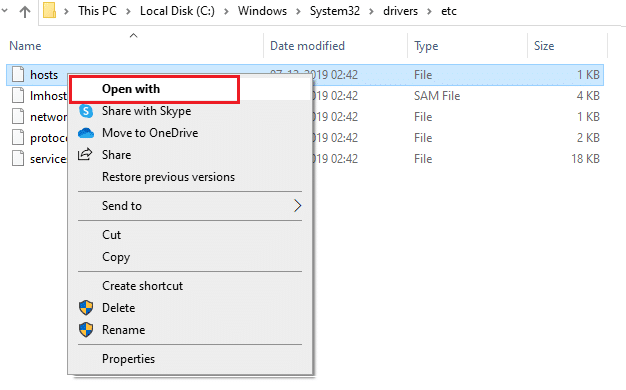
5. Most válassza ki a Jegyzettömb elemet, és kattintson az OK gombra az ábra szerint.
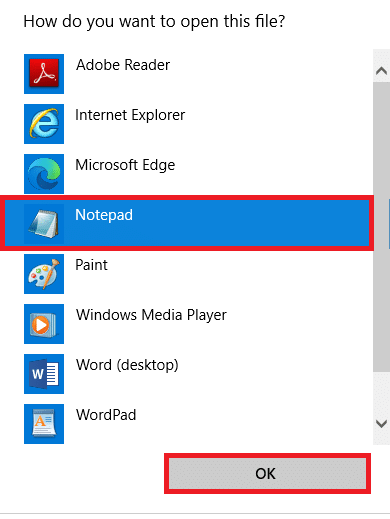
6. Most adja hozzá ezt a 67.69.196.42 l3cdn.riotgames.com sort a fájl aljához.
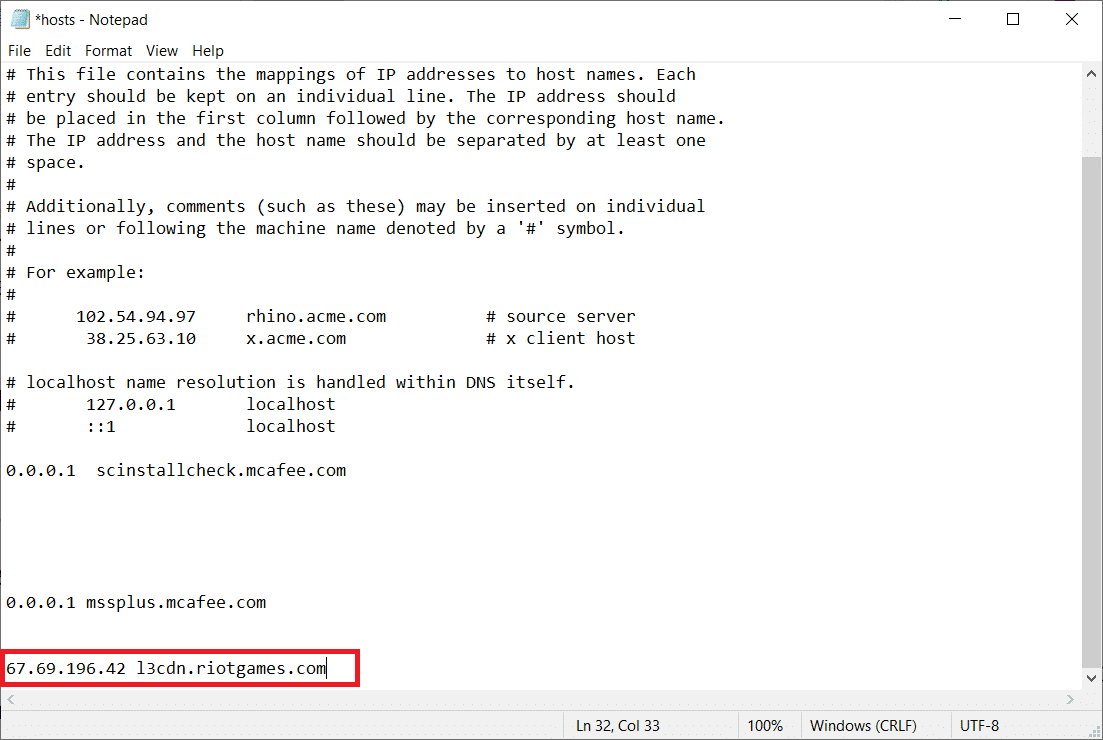
7. Most mentse a fájlt a Ctrl+S billentyűk együttes lenyomásával.
8. Zárja be a Jegyzettömböt, és ellenőrizze, hogy javította-e a League unspecified hibát.
5. módszer: Változtassa meg a játékfrissítő klienst
Ez a módszer meglehetősen bonyolult és figyelmet igényel. Mégis bölcsen kezelheti őket, ha követi az alábbi lépéseket.
1. Nyissa meg a Fájlkezelőt a fenti utasítások szerint, és navigáljon a megadott hely elérési útjára.
C:Riot GamesLeague of Legends
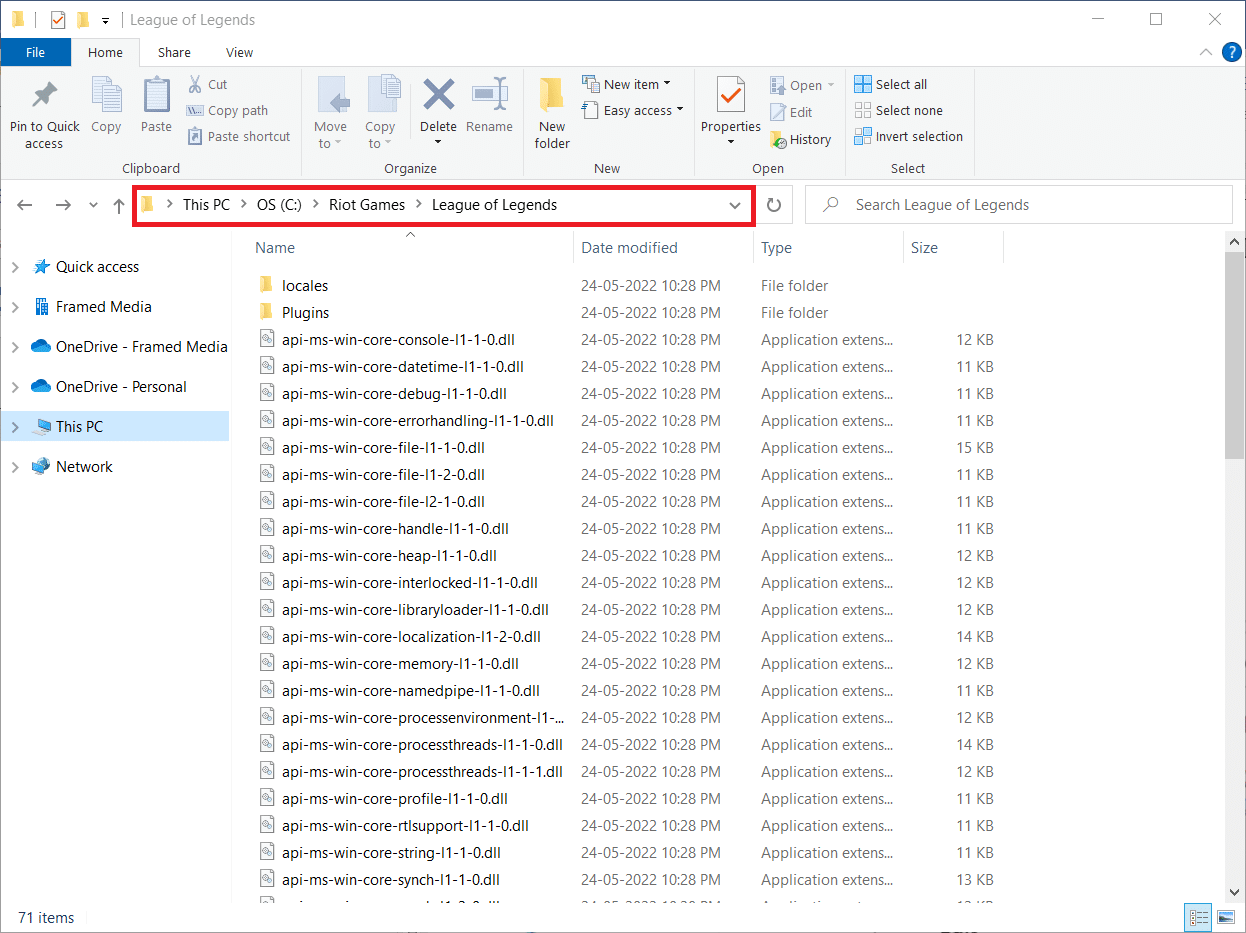
2. Most keresse meg a User.cfg fájlt, és kattintson rá jobb gombbal.
3. Ezután válassza ki a Megnyitás ezzel > Jegyzettömb opciót az ábrán látható módon.
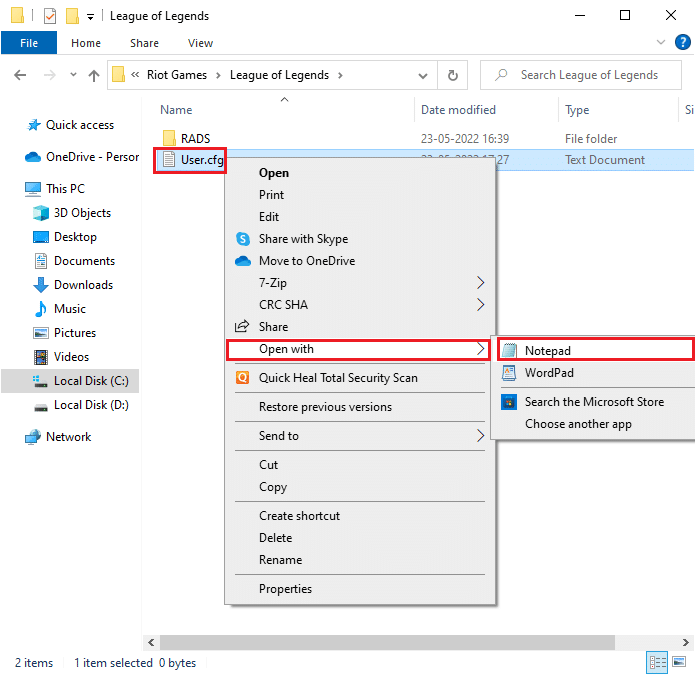
4. Most nyomja meg együtt a Ctrl + F billentyűket a Keresés ablak megnyitásához. Itt írja be a LeagueClientOptIn kifejezést a Find what lapra.
5. Módosítsa a LeagueClientOptIn értékét Igen értékről Nem értékre.
6. Nyomja meg egyszerre a Ctrl + S billentyűket a változtatások mentéséhez és a játék újraindításához.
6. módszer: A system.cfg fájl módosítása
Hasonlóképpen, a League of Legends mappában található system.cfg fájl módosítása segít kijavítani ezt a LoL váratlan hibát a Windows 10 rendszerben. Ugyanennek a megvalósításához kövesse az alábbi lépéseket.
1. Nyissa meg a Fájlkezelőt, és navigáljon a következő hely elérési útjára.
C:Riot GamesLeague of LegendsRADS
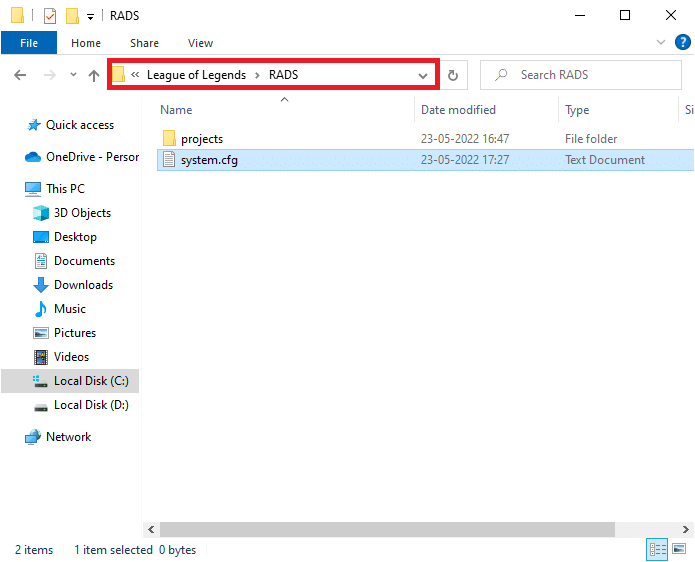
2. Most keresse meg a system.cfg fájlt, és kattintson rá jobb gombbal.
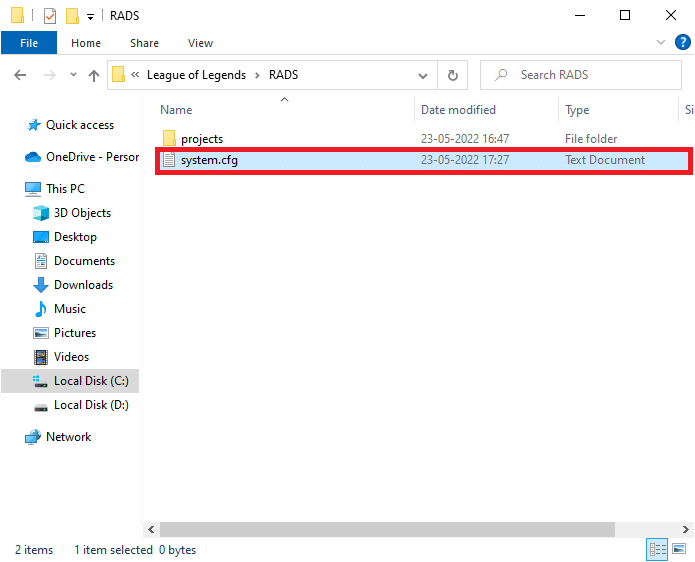
3. Ezután válassza a Megnyitás ezzel, majd a Jegyzettömb elemet.
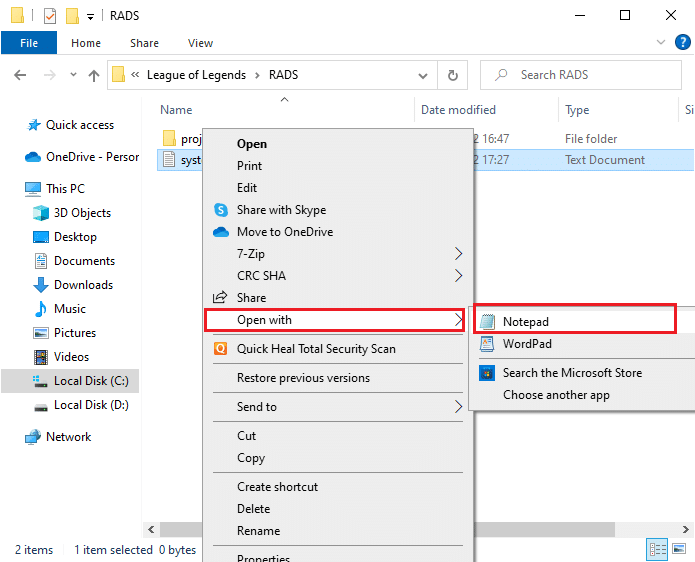
4. Nyomja meg együtt a Ctrl + A billentyűket a tartalom kiválasztásához, majd nyomja meg a Delete billentyűt.
5. Most illessze be a következő sort, és mentse a változtatásokat a Ctrl + S billentyűk lenyomásával.
DownloadPath = /releases/live DownloadURL = l3cdn.riotgames.com Region = EUW
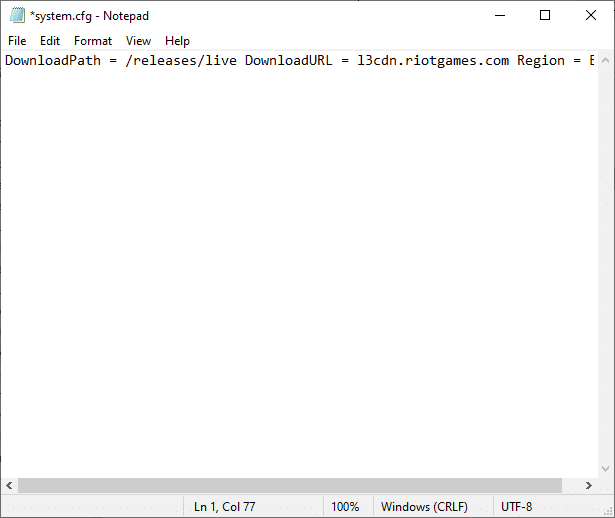
7. módszer: Frissítse a Windows rendszert
A Windows-frissítések kijavíthatják a számítógépén lévő összes hibát és hibás javítást. A Microsoft gyakran ad ki frissítéseket az összes probléma megoldására. Ezért győződjön meg arról, hogy a Windows operációs rendszer frissített verzióját használja-e, és ha bármilyen frissítés folyamatban van, használja a Windows 10 legújabb frissítésének letöltése és telepítése című útmutatónkat.
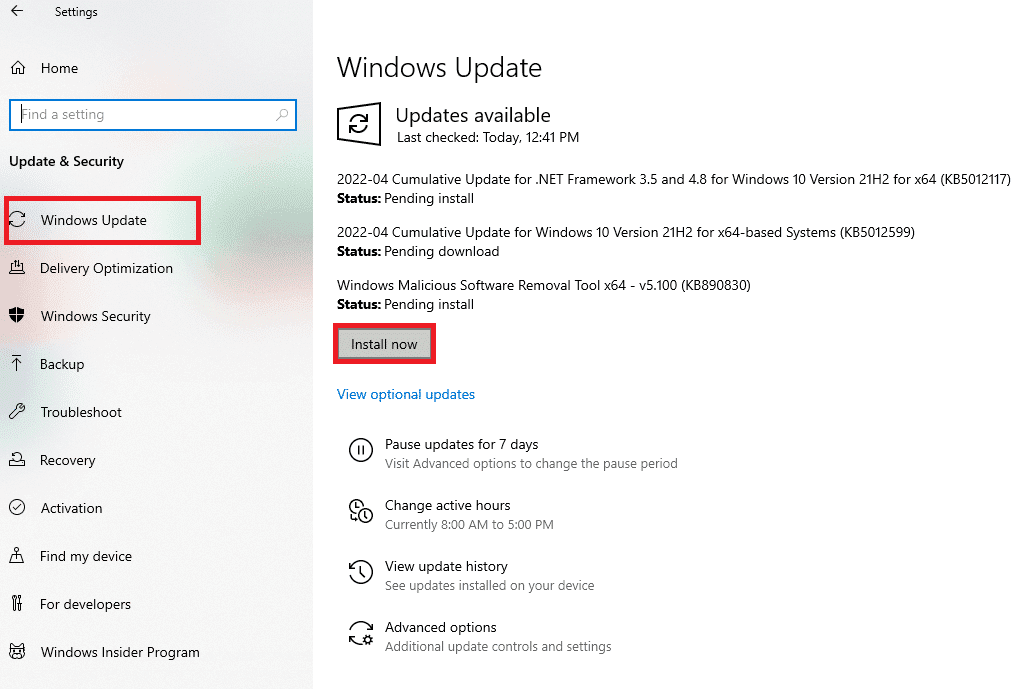
A Windows operációs rendszer frissítése után ellenőrizze, hogy nem javította-e ki a League of Legends meg nem nevezett hibát.
8. módszer: Frissítse a GPU illesztőprogramjait
Ha bármilyen grafikus játékot hiba nélkül szeretne élvezni, az illesztőprogramjainak tökéletes állapotban kell lenniük. Ügyeljen arra, hogy frissítse őket, ha hibásak vagy elavultak. Frissítheti őket az illesztőprogramok legújabb kiadásainak megkeresésével a hivatalos webhelyeken, vagy manuálisan frissítheti azokat. Kövesse útmutatónkat a 4 módja a grafikus illesztőprogramok frissítésének Windows 10 rendszerben az illesztőprogram frissítéséhez, és ellenőrizze, hogy a LoL váratlan hiba továbbra is fennáll-e vagy sem.
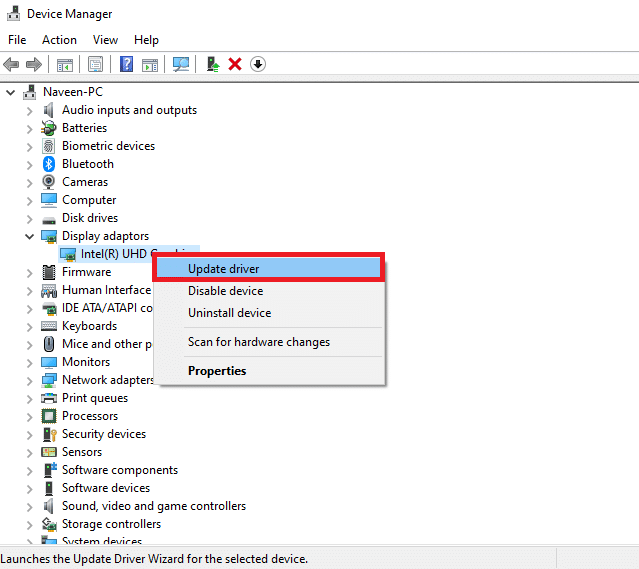
9. módszer: GPU-illesztőprogramok visszaállítása
Néha a grafikus illesztőprogramok aktuális verziója indítási ütközéseket okozhat. Ebben az esetben vissza kell állítania a telepített illesztőprogramok korábbi verzióit. Ezt visszagörgetésnek hívják. Könnyen visszaállíthatja a grafikus illesztőprogramokat a korábbi állapotukba, ha követi az Illesztőprogramok visszaállítása Windows 10 rendszeren című útmutatónk lépéseit.
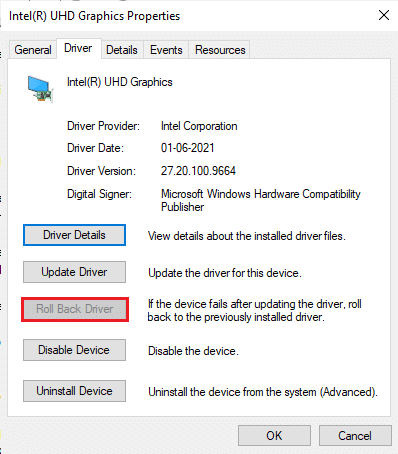
10. módszer: Telepítse újra a GPU-illesztőprogramokat
Ha a GPU-illesztőprogramok frissítése után továbbra is LoL váratlan hibáival szembesül, telepítse újra az eszközillesztőket. Számos módon telepítheti újra az illesztőprogramokat a számítógépére. Ennek ellenére könnyen újratelepítheti a grafikus illesztőprogramokat az Illesztőprogramok eltávolítása és újratelepítése Windows 10 rendszeren című útmutatónk lépéseit követve.
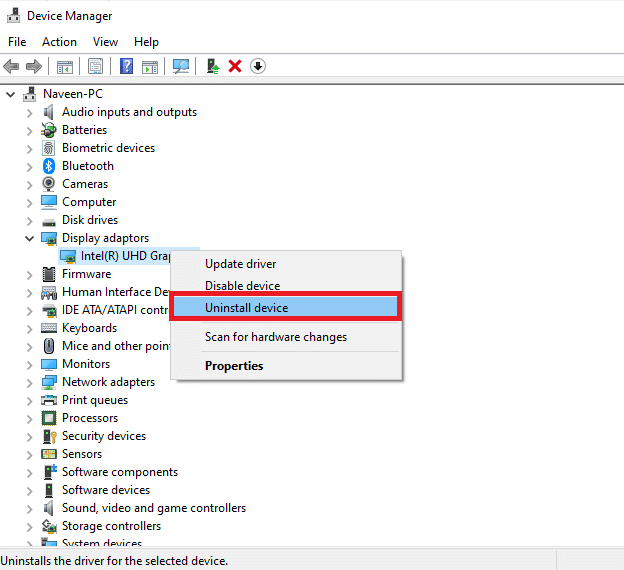
A GPU-illesztőprogramok újratelepítése után ellenőrizze, hogy hiba nélkül hozzáfér-e a League of Legends-hez.
11. módszer: DNS-cím módosítása
Számos felhasználó azt javasolta, hogy a Google DNS-címekre való váltás segíthet kijavítani ezt a nem meghatározott LOL-hibát. Ha megfelelően elindítja a Minecraftot, és fekete üres képernyővel néz szembe, kövesse útmutatónkat a DNS-cím megváltoztatásához. Ez segít megoldani az összes DNS-problémát (Domain Name System), így minden zűrzavar nélkül elindíthatja a játékot.
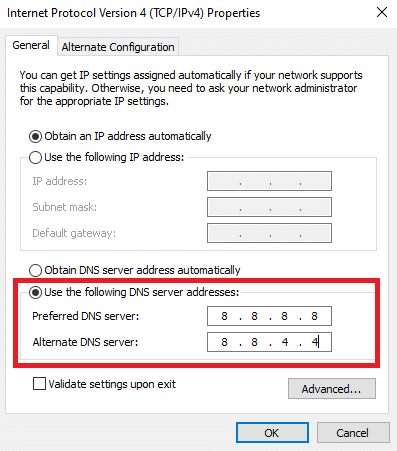
A DNS-cím megváltoztatása után ellenőrizze, hogy a LoL elindítható-e a hibaképernyő nélkül.
12. módszer: A víruskereső ideiglenes letiltása (ha alkalmazható)
Egy másik lehetséges ok, amely meghatározatlan hibát okoz a League of Legendsnél, a biztonsági csomag. Amikor a víruskereső programjai fenyegetésként észlelik a Minecraft fájlokat és mappákat, számos konfliktussal kell szembenéznie. Tehát olvassa el a víruskereső ideiglenes letiltása Windows 10 rendszeren című útmutatónkat, és kövesse az utasításokat a víruskereső program ideiglenes letiltásához a számítógépen.
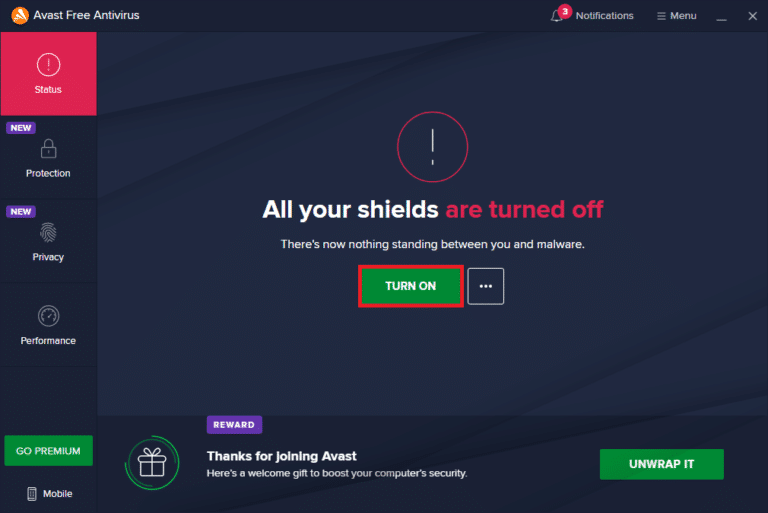
Miután kijavította a tárgyalt Minecraft problémát a Windows 10 rendszerű számítógépén, győződjön meg arról, hogy újra engedélyezte a víruskereső programot, mivel a biztonsági csomag nélküli rendszer mindig fenyegetést jelent.
13. módszer: A Windows Defender tűzfal letiltása (nem ajánlott)
A víruskereső programon kívül a Windows Defender tűzfal is megakadályozhatja a játékokhoz való hozzáférést a számítógépén. Tehát próbálja meg letiltani a Windows Defender tűzfalat a Windows 10 tűzfal letiltása című útmutatónkban leírtak szerint, és ennek megfelelően kövesse a lépéseket.
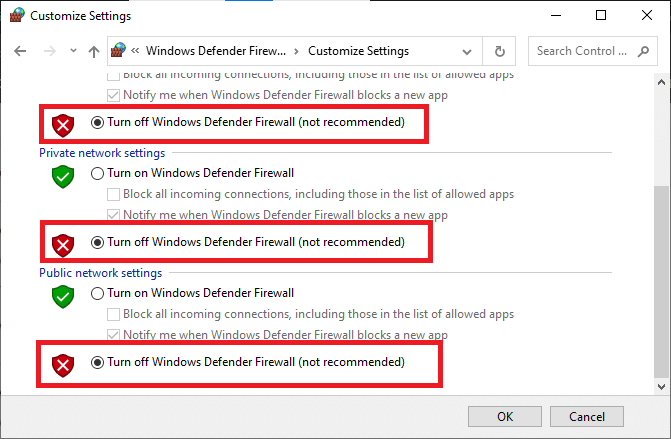
Megjegyzés: Miután elindította a LoL-t a Windows Defender tűzfal letiltása után, győződjön meg róla, hogy a játék után újra engedélyezte a tűzfalcsomagot. A biztonsági csomaggal nem rendelkező számítógép mindig ki van téve a rosszindulatú támadásoknak.
14. módszer: VPN használata
Ennek ellenére, ha nem tudja megoldani a problémát, próbálkozzon egy virtuális magánhálózat használatával. Privátabb és titkosítottabb kapcsolatot biztosít. A földrajzi régiót a VPN-beállítások segítségével módosíthatja, így könnyen kijavíthatja ezt a hibát. Bár nagyon sok ingyenes VPN érhető el az interneten, javasoljuk, hogy megbízható VPN-szolgáltatást használjon a prémium verziók és szolgáltatások élvezetéhez. Ha nem tudja, hogyan állítson be VPN-t Windows 10 rendszerű számítógépén, kövesse a VPN beállítása Windows 10 rendszeren című útmutatónkat, és hajtsa végre ugyanezt.

15. módszer: A beállításkulcsok módosítása
Több játékos is megerősítette, hogy a DirectX újratelepítése a számítógépre segített kijavítani ezt a nem meghatározott LOL-hibát. Így törölheti a DirectX telepített fájlját a rendszerleíró adatbázisból.
1. Nyomja meg együtt a Windows + R billentyűket a Futtatás párbeszédpanel megnyitásához.
2. Most írja be a regedit parancsot, és nyomja meg az Enter billentyűt a Rendszerleíróadatbázis-szerkesztő megnyitásához.
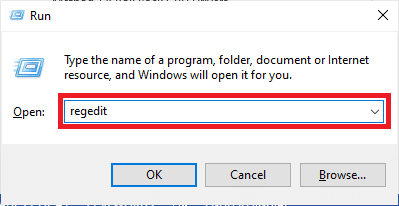
3. Kattintson az Igen gombra a Felhasználói fiókok felügyelete ablakban.
4. Navigáljon a következő hely elérési útjára a Rendszerleíróadatbázis-szerkesztőben:
ComputerHKEY_LOCAL_MACHINESOFTWAREMicrosoftDirectX
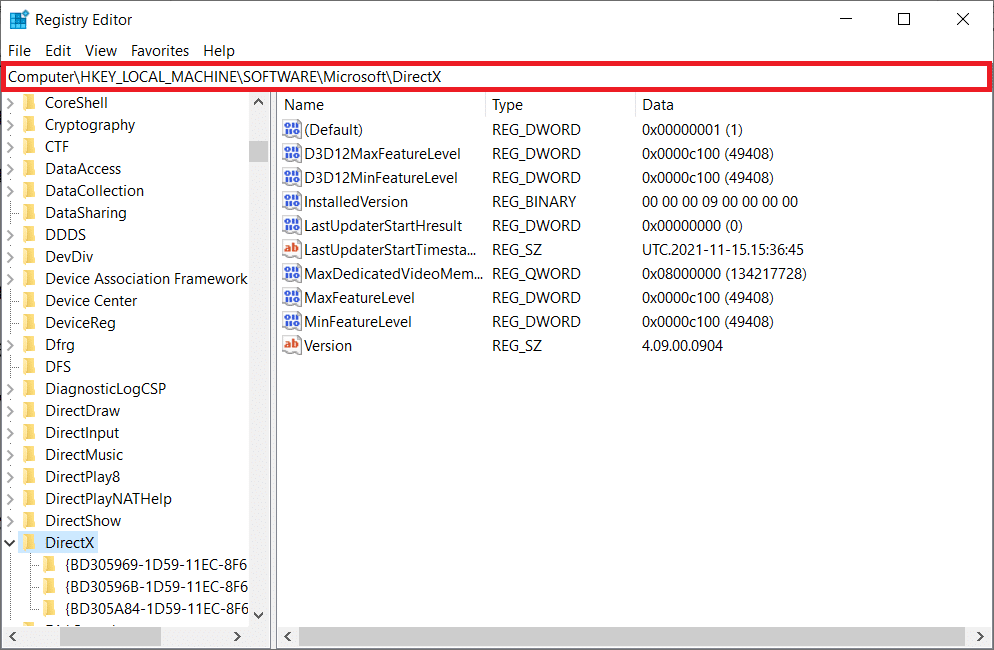
5. Most kattintson a jobb gombbal az InstalledVersion fájlra, majd kattintson a Törlés lehetőségre.
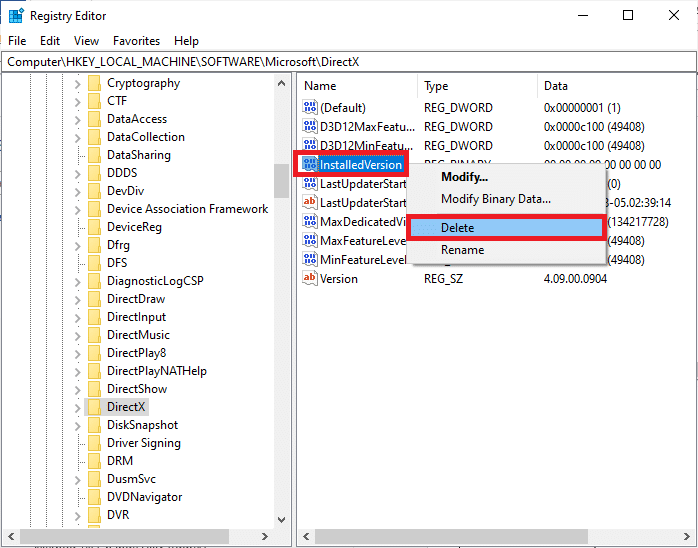
6. Hasonló módon törölje a Version fájlt az előzőek szerint.
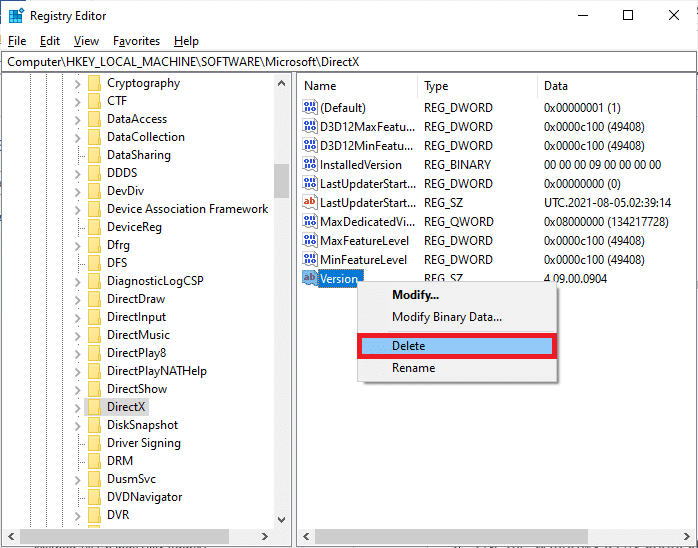
7. Most kövesse a DirectX letöltése és telepítése Windows 10 rendszeren című útmutatónkat a DirectX újratelepítéséhez Windows 10 rendszerű számítógépére.
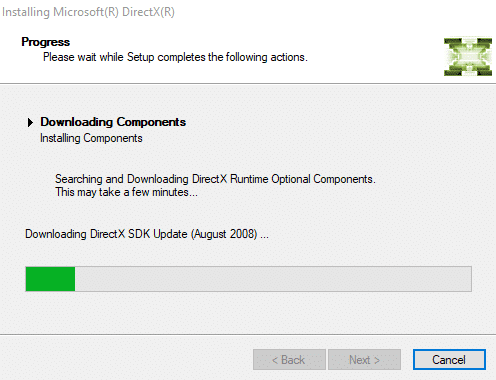
16. módszer: Telepítse újra a League of Legends alkalmazást
Bármilyen rosszul konfigurált fájl a League of Legendsben, akkor is LoL váratlan hibához vezet, ha követte az összes fent tárgyalt módszert, és frissítette az összes függőben lévő műveletet. Tehát ebben az esetben nincs más lehetősége, mint a játék újratelepítése. A játék a fiókodhoz van kötve, és ha újratelepíted a játékot, nem veszíted el a fejlődésedet. A League of Legends újratelepítése a következőképpen történik:
1. Nyomja meg a Windows + I billentyűket a Beállítások megnyitásához.
2. Válassza az Alkalmazások beállítása lehetőséget.
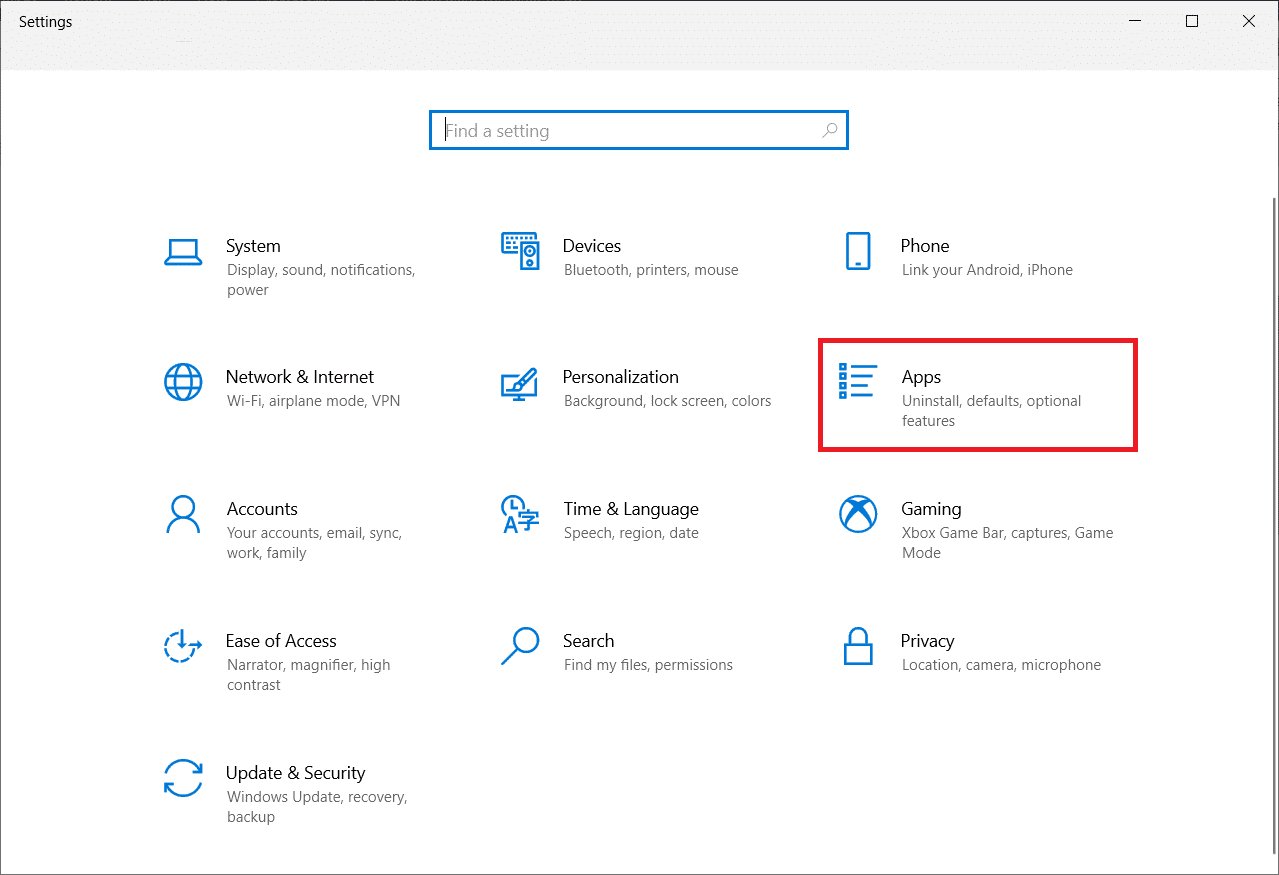
3. Görgessen le, és kattintson a League of Legends elemre. Ezután válassza az Eltávolítás lehetőséget.
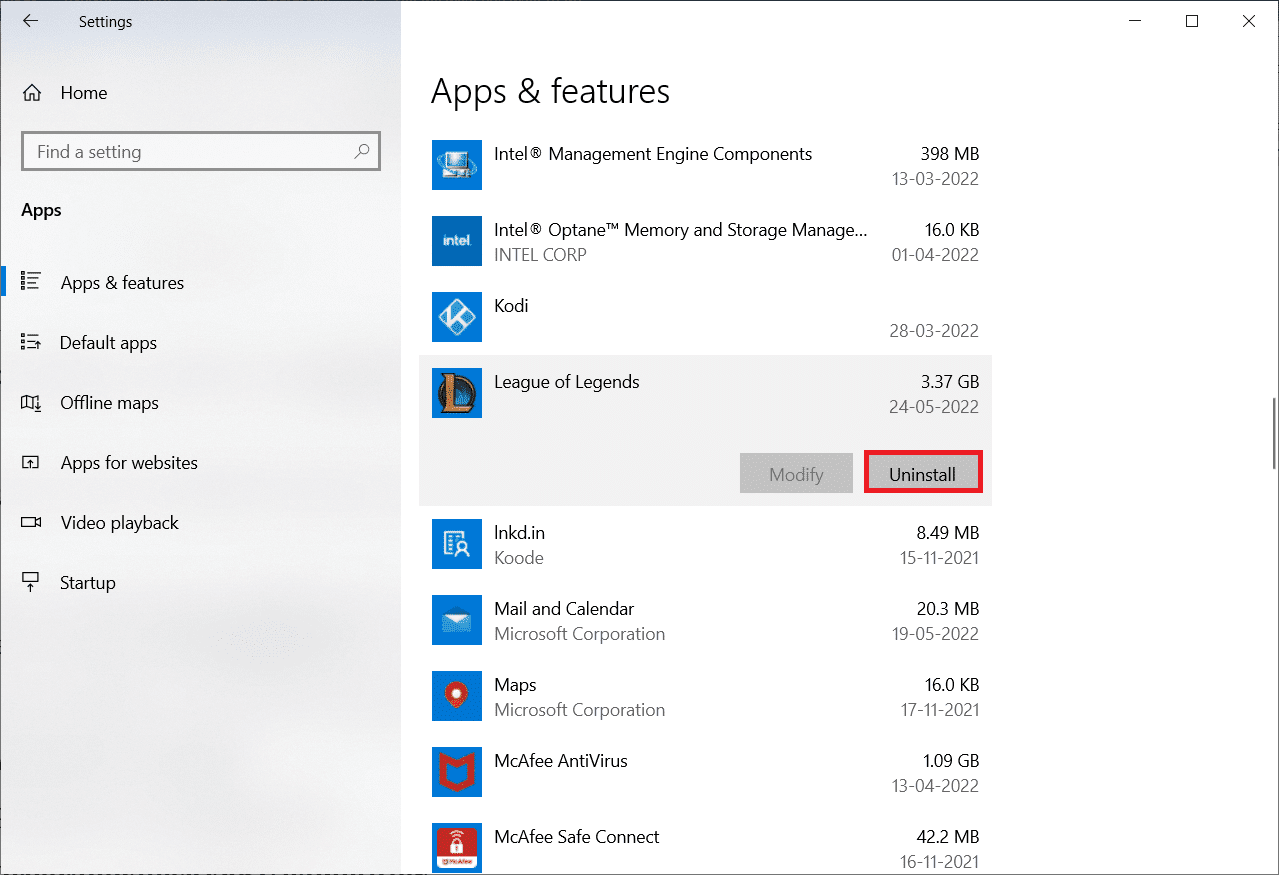
4. Ismét kattintson az Eltávolítás elemre a felugró ablakban.
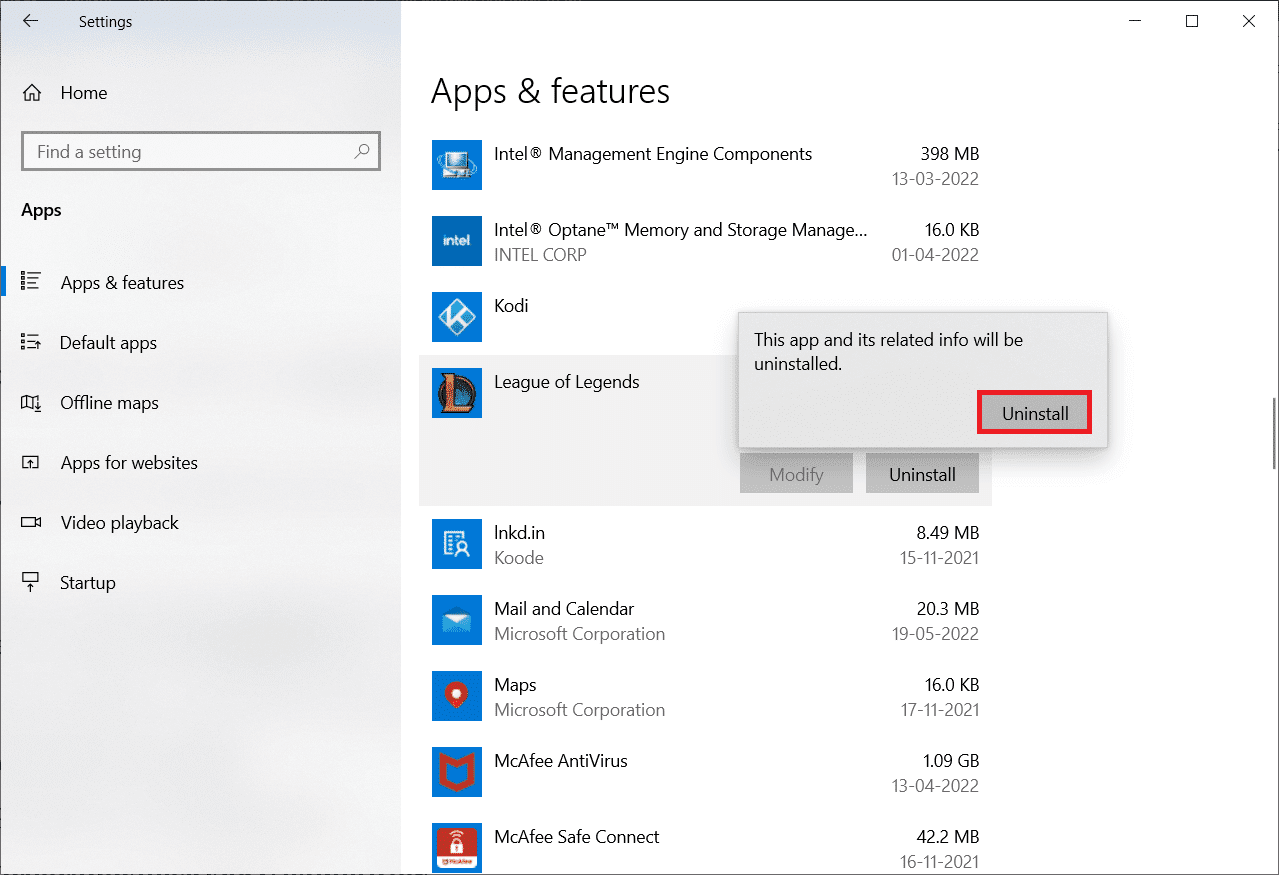
5. Most kattintson a Kész gombra.
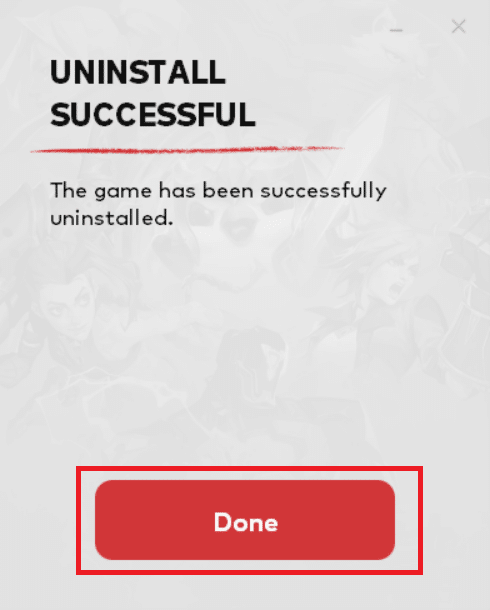
6. Nyomja meg a Windows billentyűt, írja be a %appdata% parancsot, és kattintson a Megnyitás gombra.
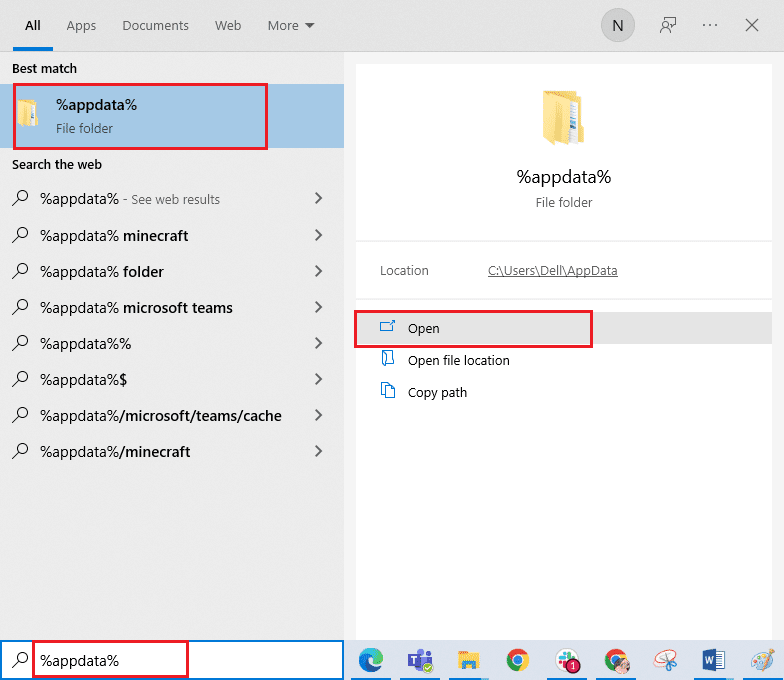
7. Kattintson duplán a Riot Games-re a mappa megnyitásához.
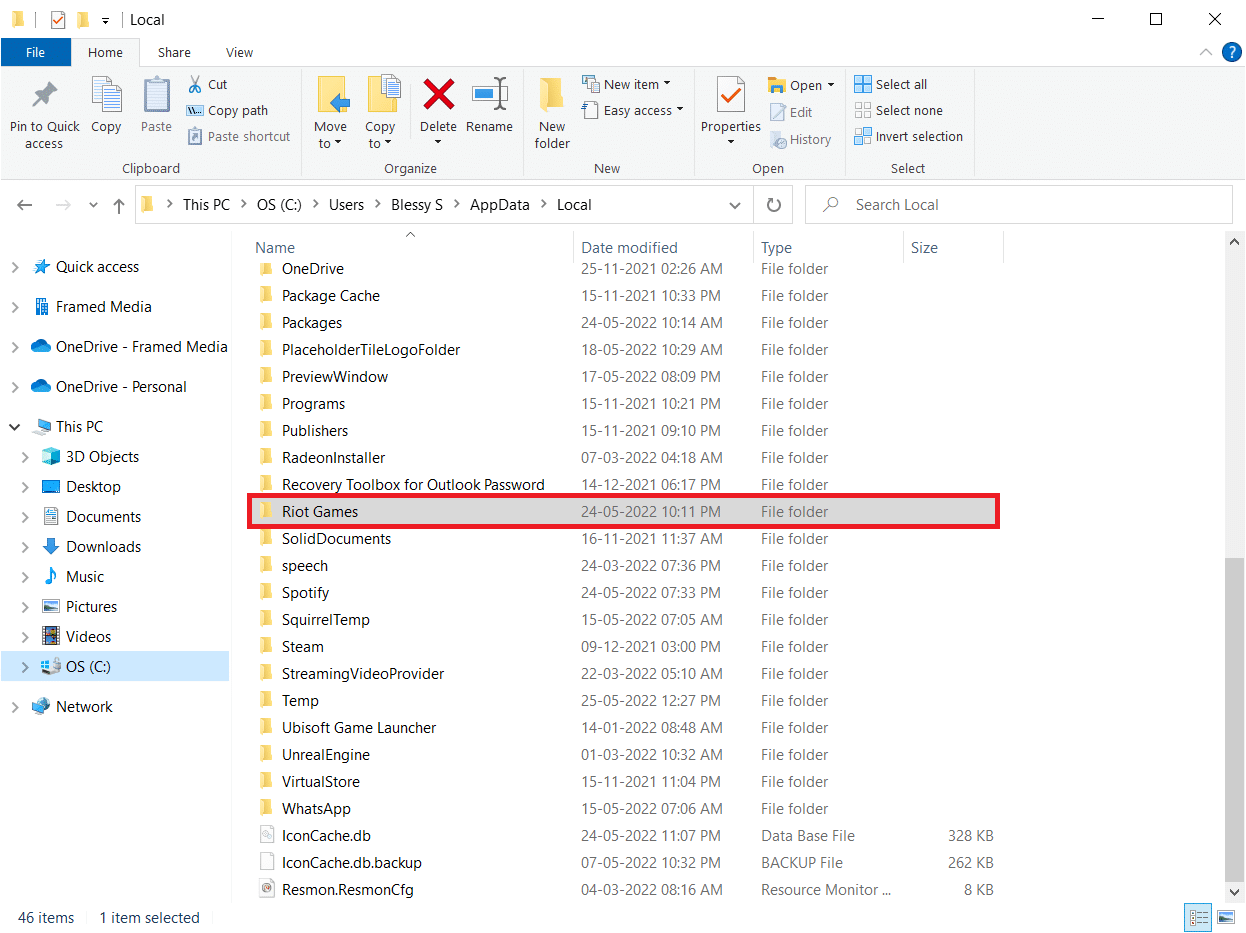
8. Most kattintson jobb gombbal a League of Legends euw telepítése mappára, és törölje azt.
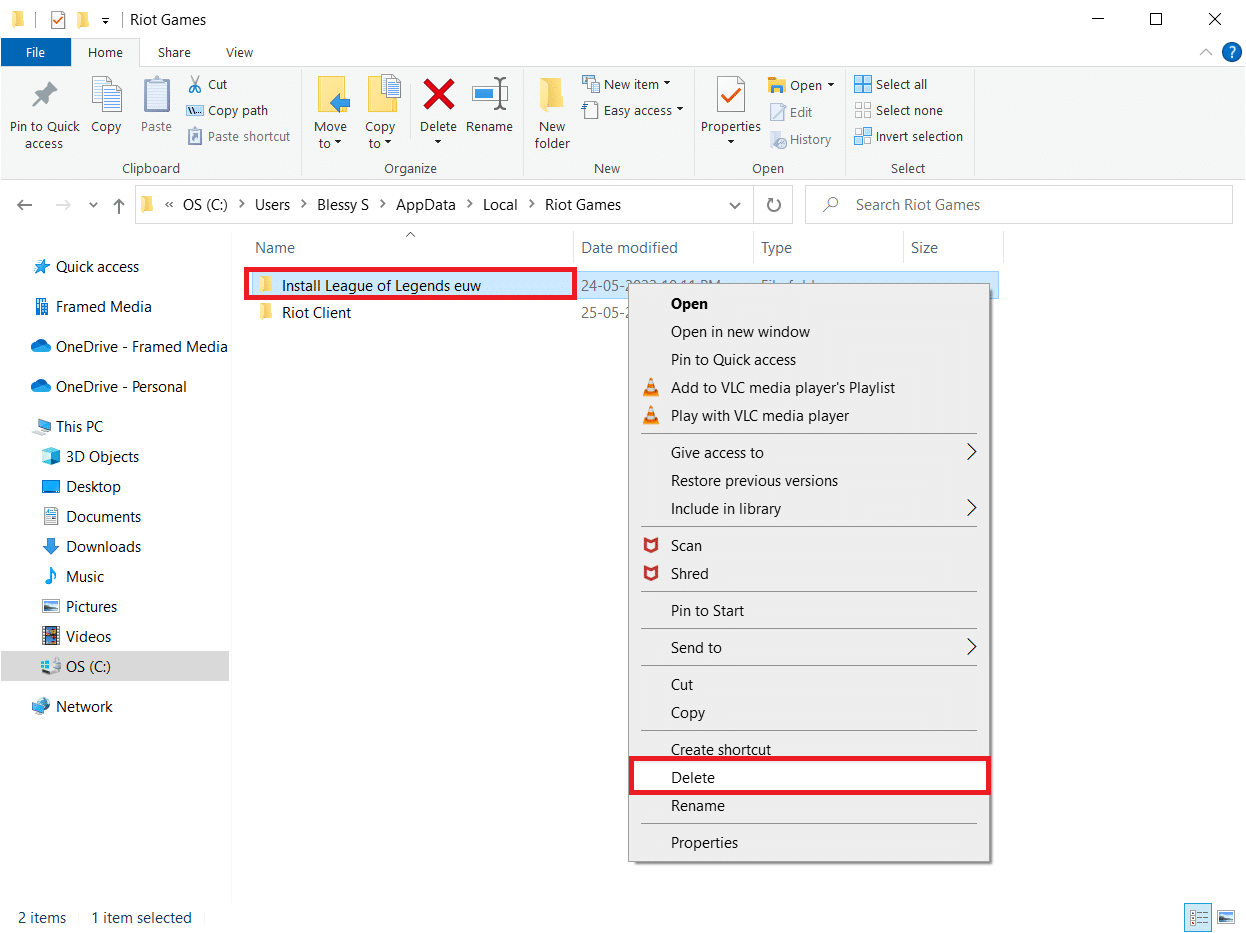
9. Nyomja meg a Windows billentyűt, írja be a %localappdata% parancsot, és kattintson a Megnyitás gombra.
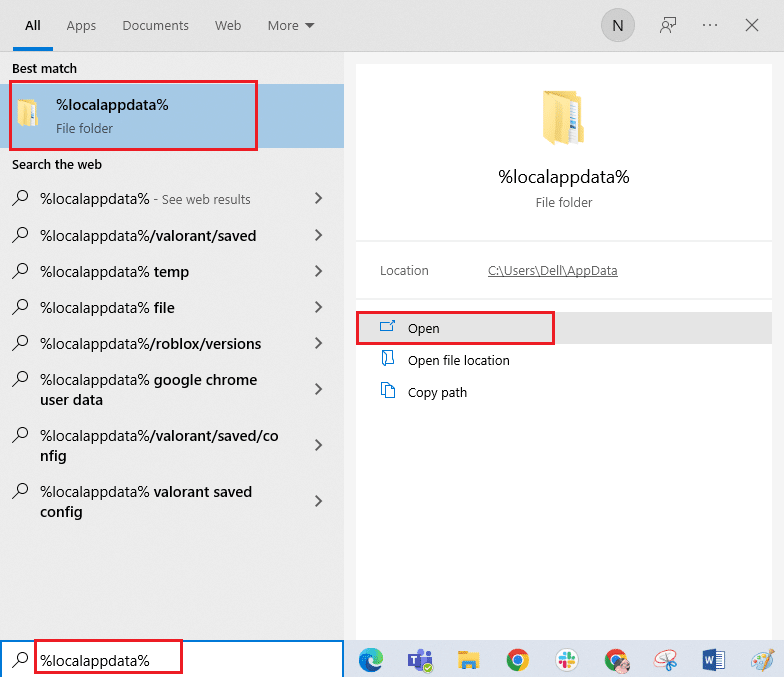
10. Törölje a League of Legends mappát az előzőek szerint.
11. Most indítsa újra a számítógépet.
12. Ezután látogasson el a League of Legends hivatalos letöltési oldalára, és kattintson az INGYENES JÁTÉK gombra.
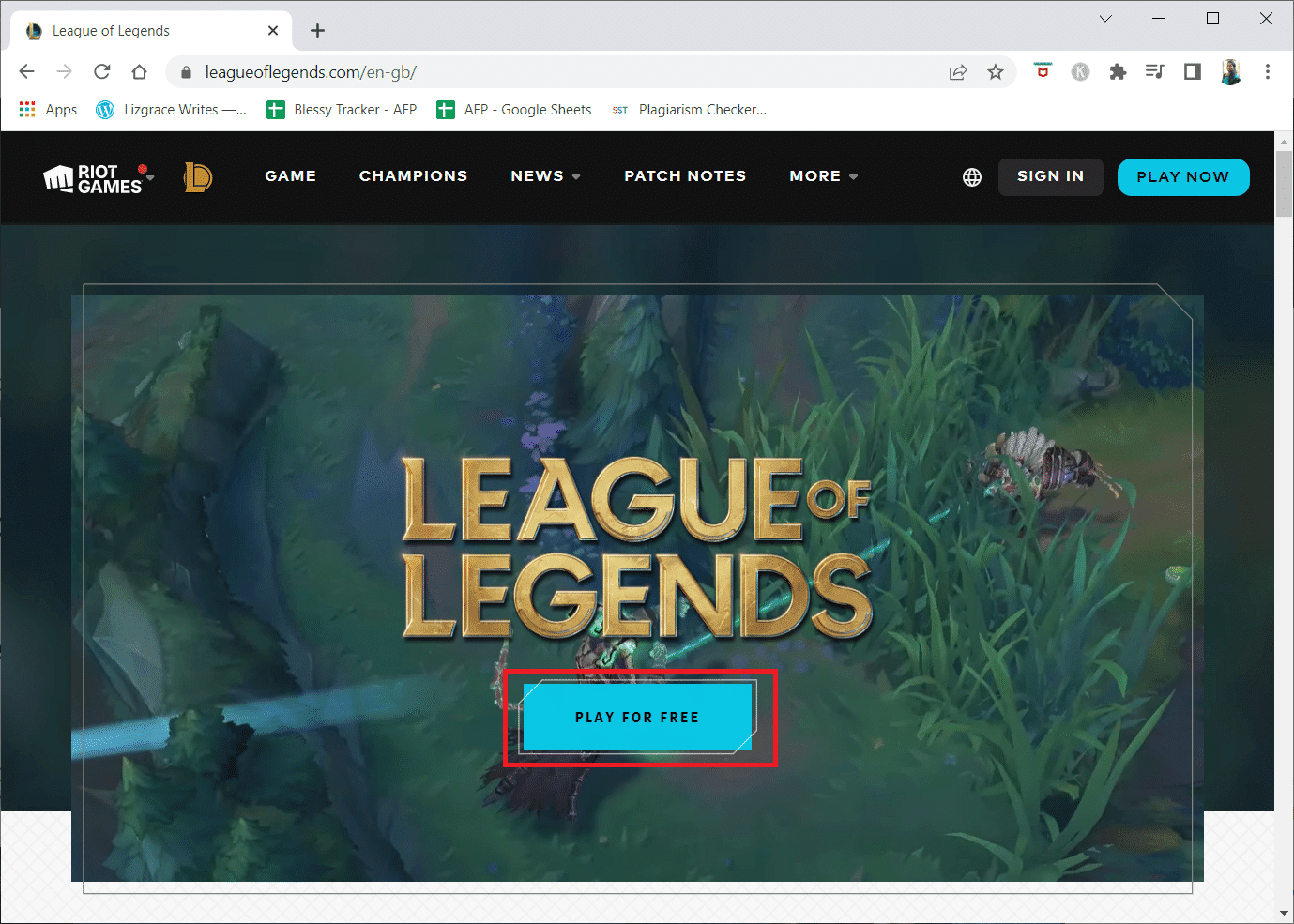
13. Írja be e-mail címét, és kattintson a START gombra.
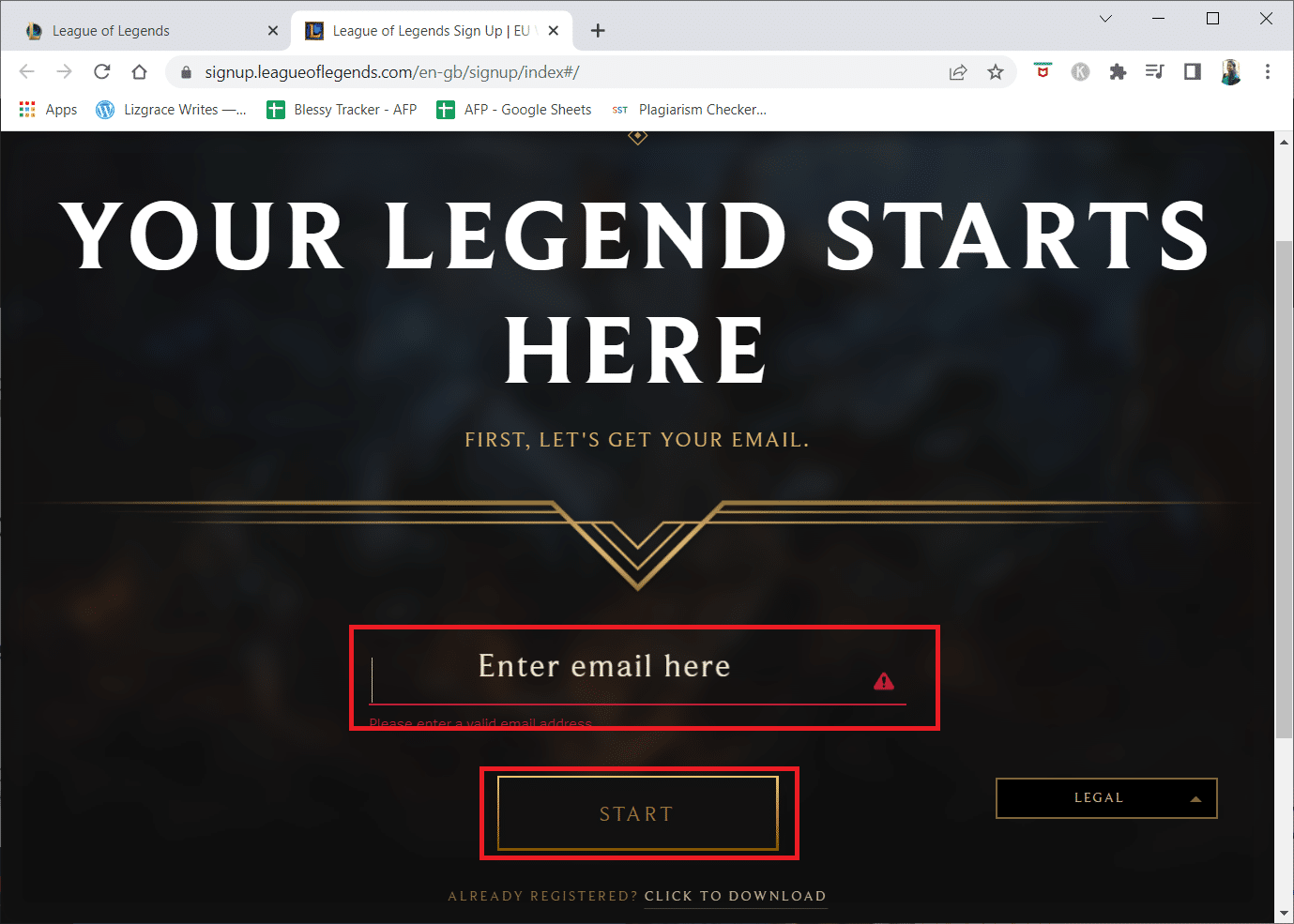
14. Válassza ki a születési dátumát a következő lépésben, majd kattintson a KÖVETKEZŐ gombra.
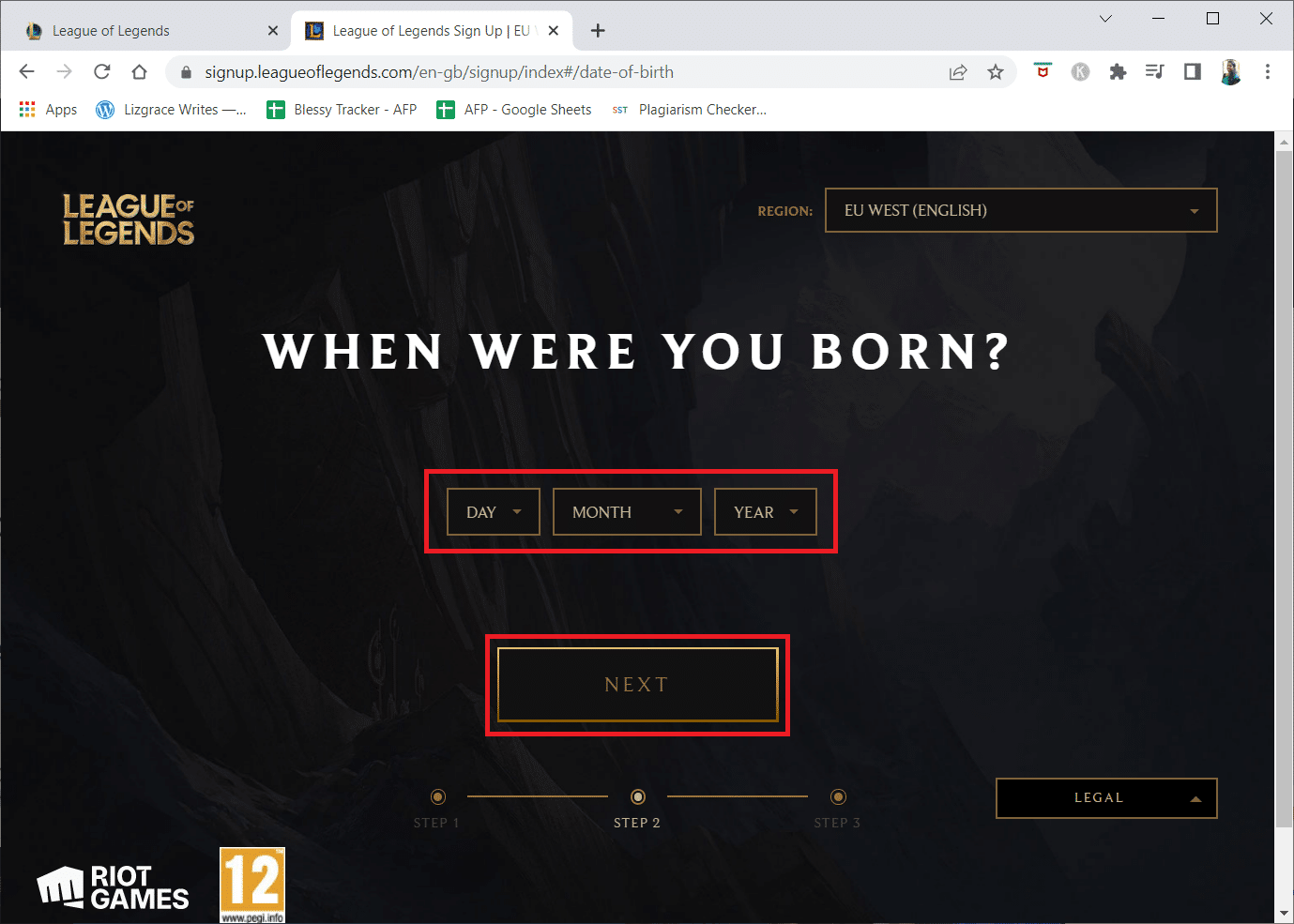
15. Most töltse ki a FELHASZNÁLÓNÉV, JELSZÓ és JELSZÓ MEGERŐSÍTÉSE mezőket.
16. Jelölje be az Elfogadom a Szolgáltatási feltételeket, és elolvastam és tudomásul vettem az Adatvédelmi nyilatkozatot.
17. Ezután kattintson a KÖVETKEZŐ gombra.
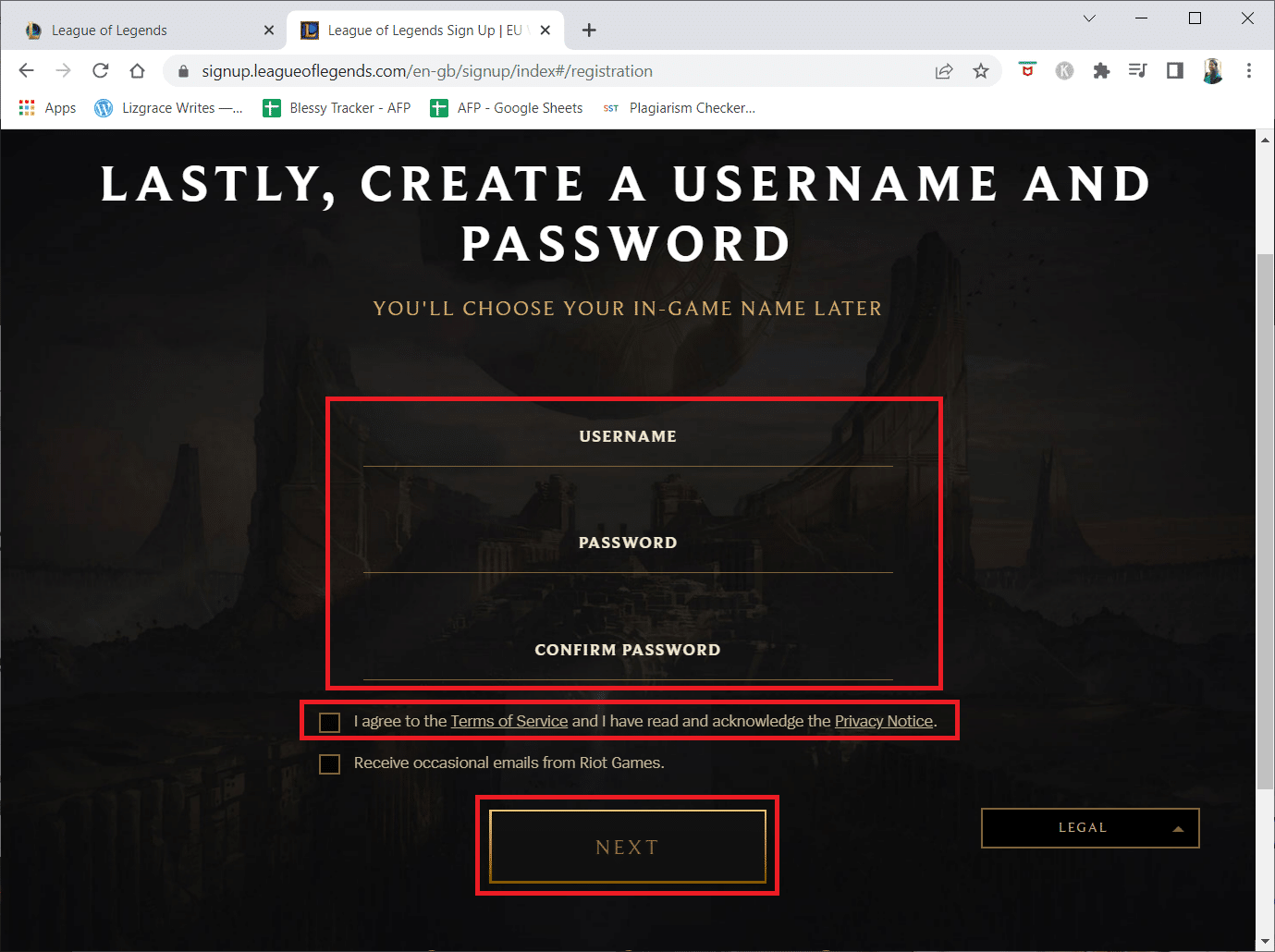
18. Most kattintson a LETÖLTÉS WINDOWSHOZ gombra.
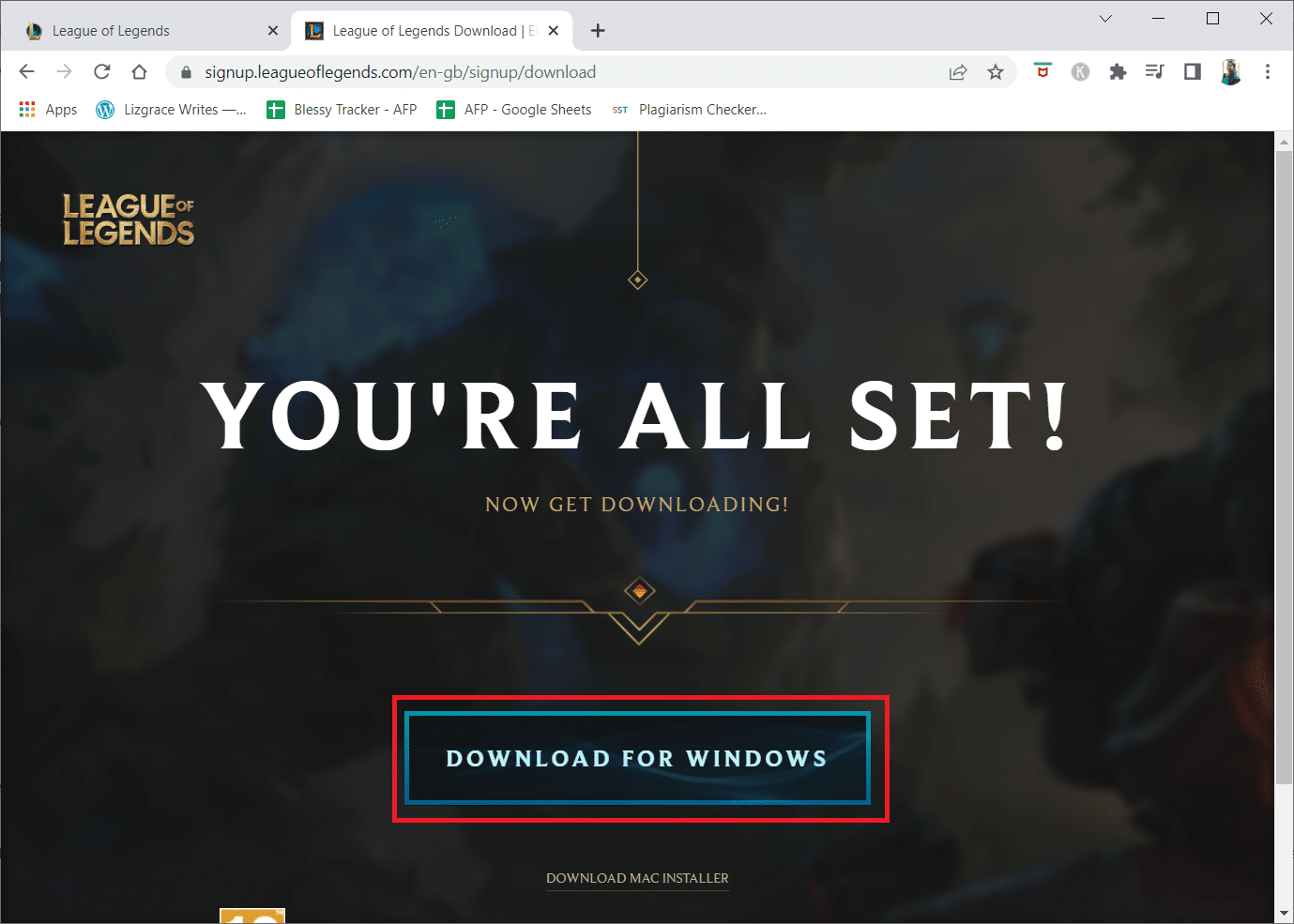
19. Kattintson a letöltött telepítőfájlra a játék telepítéséhez és futtatásához.
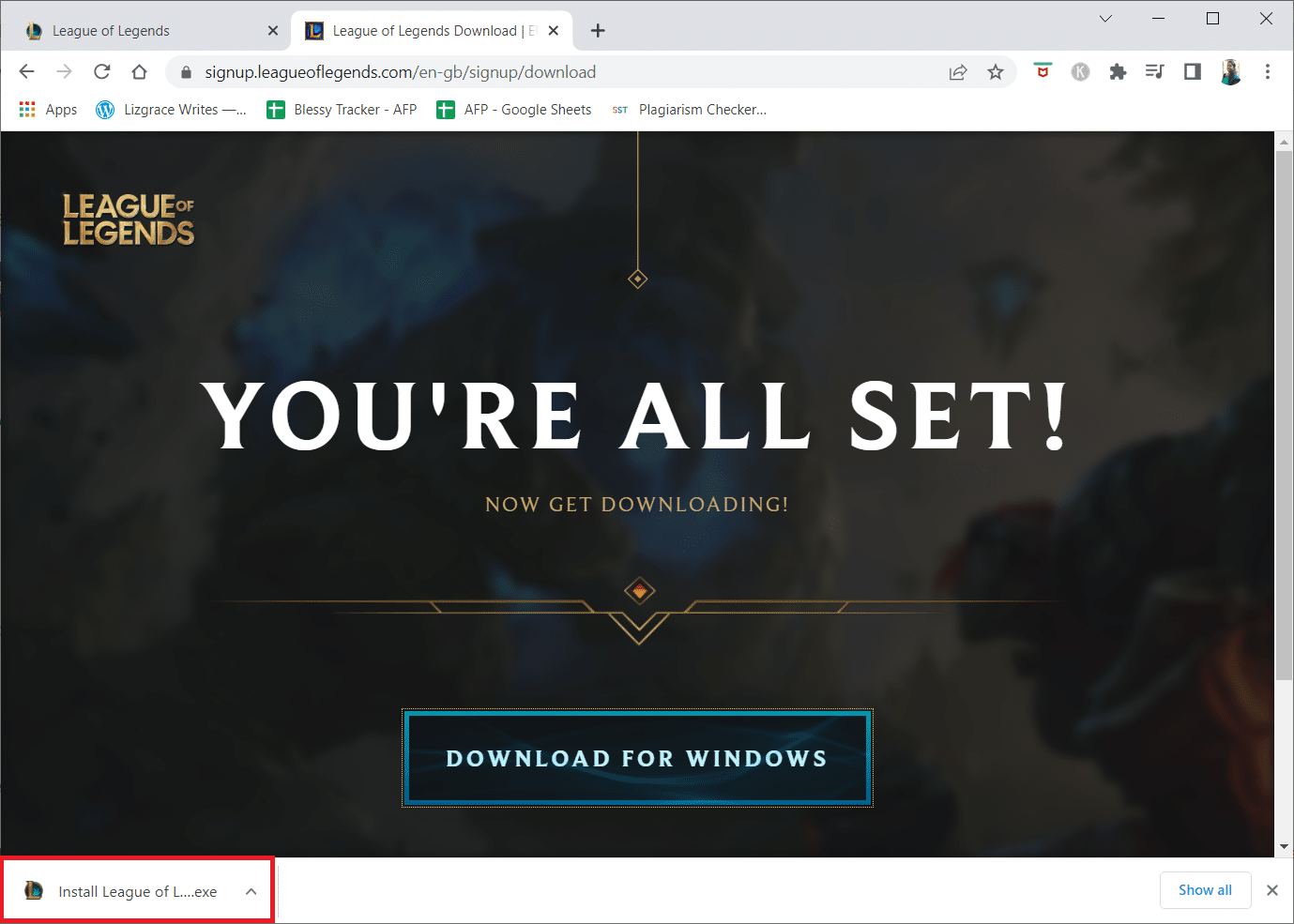
20. Kattintson a Telepítés gombra a promptban.
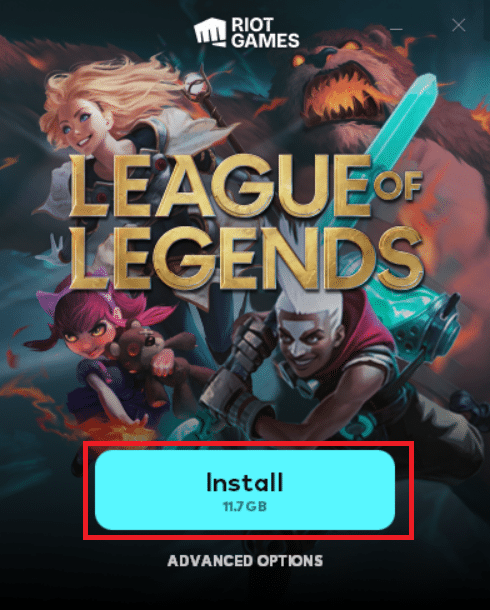
***
Reméljük, hogy ez az útmutató hasznos volt, és ki tudta javítani a League of Legends meg nem határozott hibáját a Windows 10 rendszeren. Tudassa velünk, melyik módszer vált be a legjobban az Ön számára. Továbbá, ha bármilyen kérdése/javaslata van ezzel a cikkel kapcsolatban, nyugodtan tegye fel azokat a megjegyzés rovatba. Azt is tudassa velünk, hogy mit szeretne legközelebb megtanulni.
