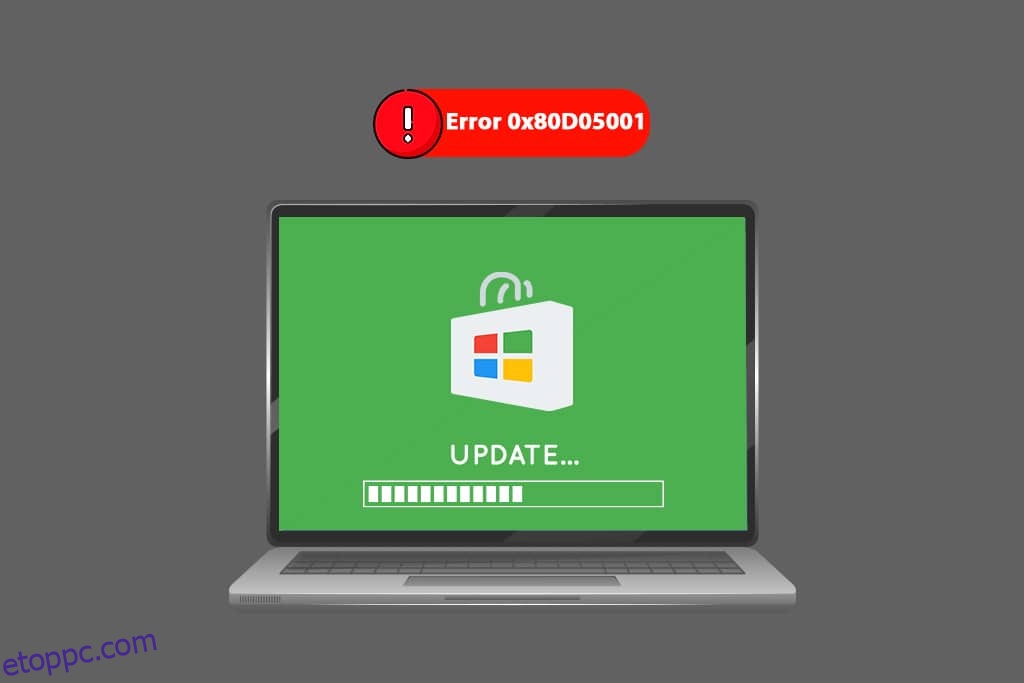Számos Windows 10 felhasználó 0x80D05001 hibakóddal szembesül, miután frissítette az operációs rendszert, vagy ha a Windows Store nem telepíti a legújabb frissítéseket. Minden Windows-felhasználó találkozik 0x80D05001 hibával a Microsoft Store-ban, mint a Windows frissítése után. Mindazonáltal nagyon sok feltörést kell megoldani, függetlenül az előfordulásuktól. Ha Ön is küzd a 0x80d05001 Windows 10 frissítéssel vagy a Microsoft Store hibájával, ez az útmutató segít a probléma megoldásában. Szóval folytasd az olvasást.
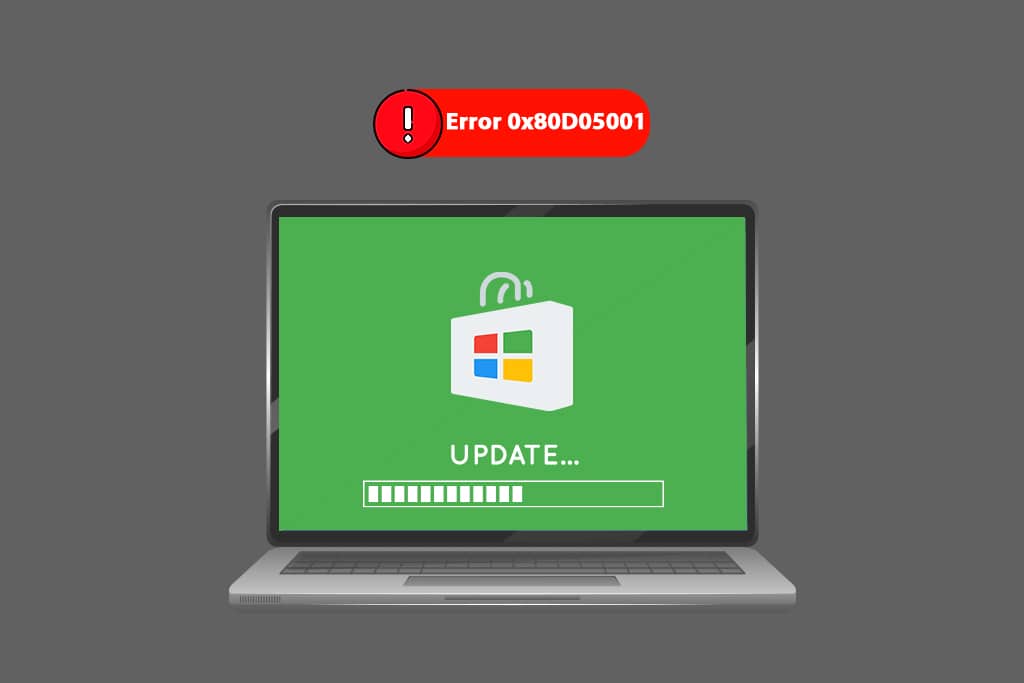
Tartalomjegyzék
A Windows 10 Update Store 0x80D05001 számú hibájának javítása
Mielőtt bármilyen hibaelhárítási módszert végrehajtana, ismernie kell a hiba elsődleges okát. Ez segít megérteni az okokat, és megelőzni ugyanazt a közeljövőben. Íme néhány gyakori tényező, amely a 0x80d05001 Windows 10 frissítéshez vagy a Microsoft Store hibájához vezet.
- A háttérfolyamatok zavarják a frissítési feladatot.
- Nem megfelelő dátum- és időbeállítások.
- Sérült a Windows Store gyorsítótár.
- Sérült rendszerfájlok és konfigurációk.
- Elavult Windows operációs rendszer.
- Proxy/VPN interferencia.
- Antivírus/tűzfal interferencia.
- Sérült Windows frissítési összetevők.
- Rosszul konfigurált Windows Store.
Ebben a részben megismerheti a legjobb hibaelhárítási módszereket, amelyek segítenek a 0x80d05001 Windows 10 frissítés vagy a Microsoft Store hiba kijavításában. Kövesse őket az utasításoknak megfelelően, és élvezze az eredményeket.
Megjegyzés: Ügyeljen arra, hogy hozzon létre egy Rendszer-visszaállítási pontot a számítógép visszaállításához, ha valami hiba történik.
1. módszer: Futtassa a Windows Update hibaelhárítót
Nagyon gyakori a Windows-alkalmazások gyakori hibái. A Windows 10, 8 és 7 beépített hibaelhárító eszközzel rendelkezik, amely kijavítja a bizonyos hibákat kiváltó problémákat. Ha az operációs rendszer frissítése után a 0x80d05001 problémával szembesül, a Windows Update hibaelhárítója segít. Másrészt, ha ugyanazzal a hibával szembesül a Microsoft Store bármely folyamata során, javasoljuk, hogy futtassa a Windows Store alkalmazások hibaelhárítóját.
Ehhez vessen egy pillantást a Windows Update hibaelhárító futtatása című útmutatónkra, és hajtsa végre a lépéseket az utasításoknak megfelelően. Miután befejezte a Windows Update hibaelhárítót, javasoljuk, hogy futtassa a Microsoft Store Apps hibaelhárítót a korábbiakhoz hasonló lépések végrehajtásával.
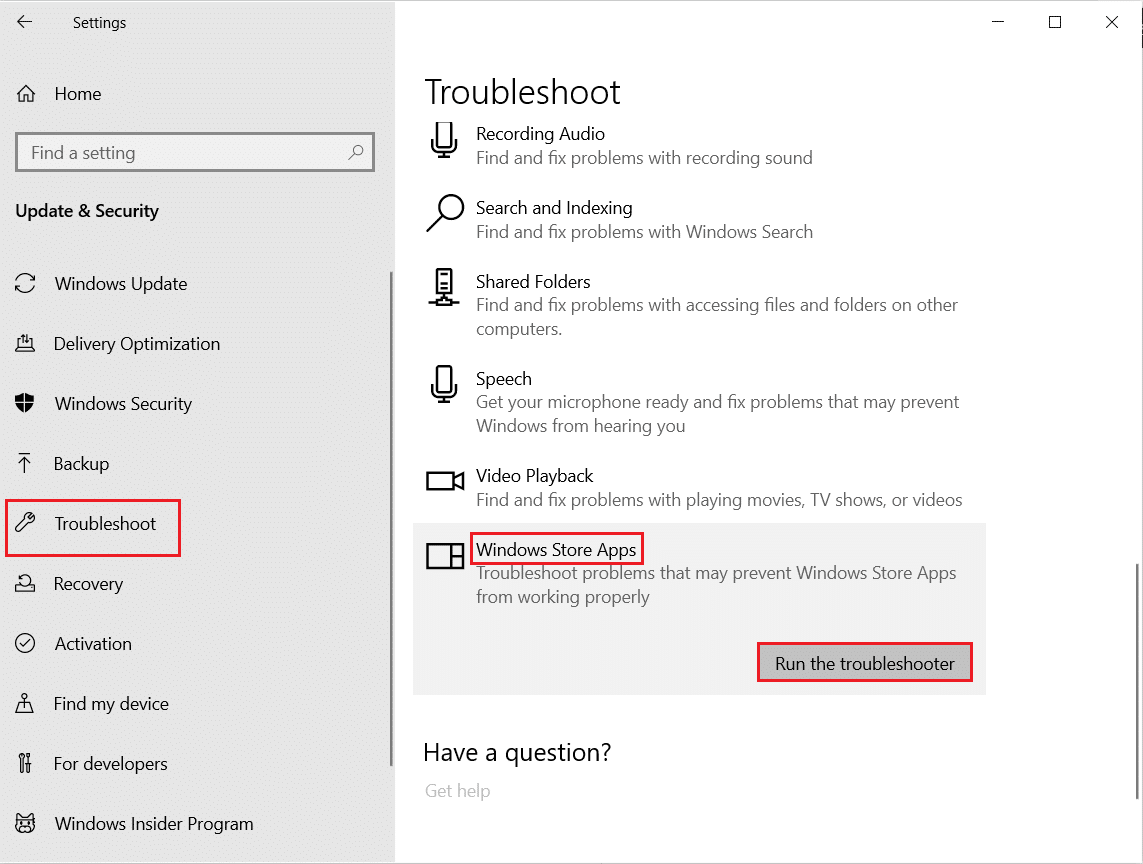
Kövesse a képernyőn megjelenő utasításokat a hibaelhárító által jelentett problémák megoldásához.
2. módszer: Zárja be a háttérfolyamatokat
Nem minden háttérfolyamat kompatibilis és tiszta. Ezek közül néhány megakadályozhatja, hogy hozzáférjen más folyamatokhoz, amelyek számos problémát okoznak. Ha ez a probléma 0x80d05001 Windows 10 frissítés vagy Microsoft Store hiba. Tehát ebben az esetben javasoljuk, hogy zárja be az összes háttérfolyamatot a számítógépen. Kövesse a Feladat befejezése a Windows 10 rendszerben útmutatónkat, hogy kilépjen az összes háttérfolyamatból, vagy egyszerűen kilépjen minden programból egyenként.
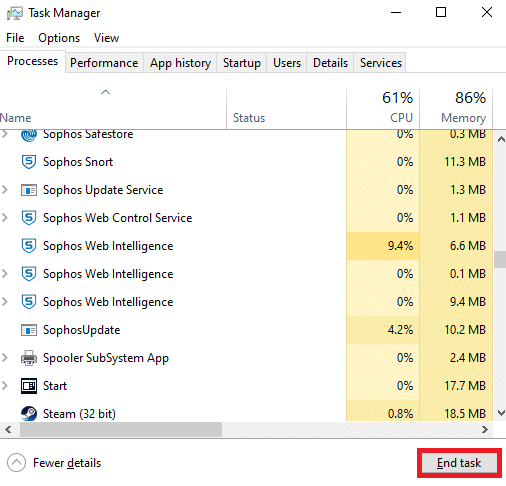
Miután biztosította az összes háttérfolyamat lezárását.
3. módszer: Idő és dátum szinkronizálása
Ha az Ön régiójában az idő- és dátumbeállítások nem szinkronizálják egymást, akkor nem hajthat végre semmilyen funkciót a Microsoft Store-ban. Mielőtt bármilyen feladatot telepítene vagy végrehajtana a Microsoft Store-ban, tisztában kell lennie azzal a ténnyel, hogy ezek az alkalmazások ellenőrizni fogják a számítógépet bizonyos tanúsítványokért, és ha ebben a szakaszban az idő, zóna és dátum helytelen, akkor az összes tanúsítvány érvénytelennek minősül. . A dátum és idő beállításainak módosításához és megerősítéséhez kövesse az alábbi lépéseket.
1. Nyomja meg és tartsa lenyomva a Windows + I billentyűket a Windows beállítások megnyitásához.
2. Most kattintson az Idő és nyelv elemre.
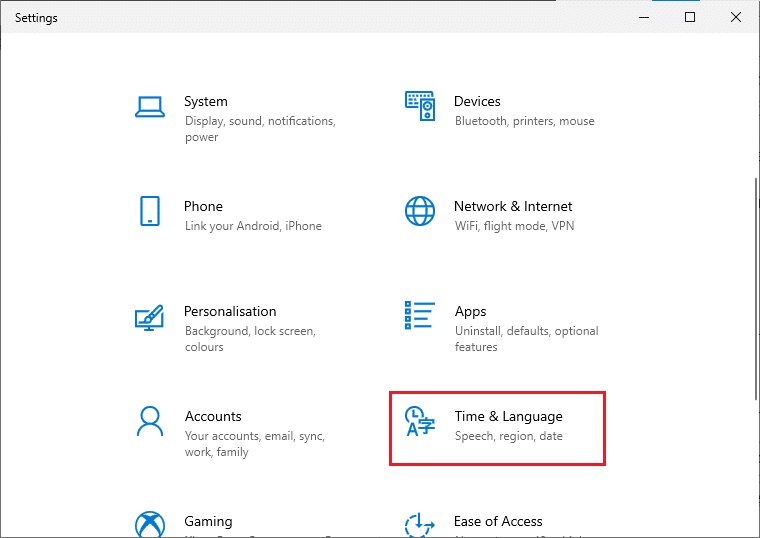
3. Ezután a Dátum és idő lapon ellenőrizze, hogy az Idő automatikus beállítása és az Időzóna automatikus beállítása opciók be vannak-e kapcsolva.
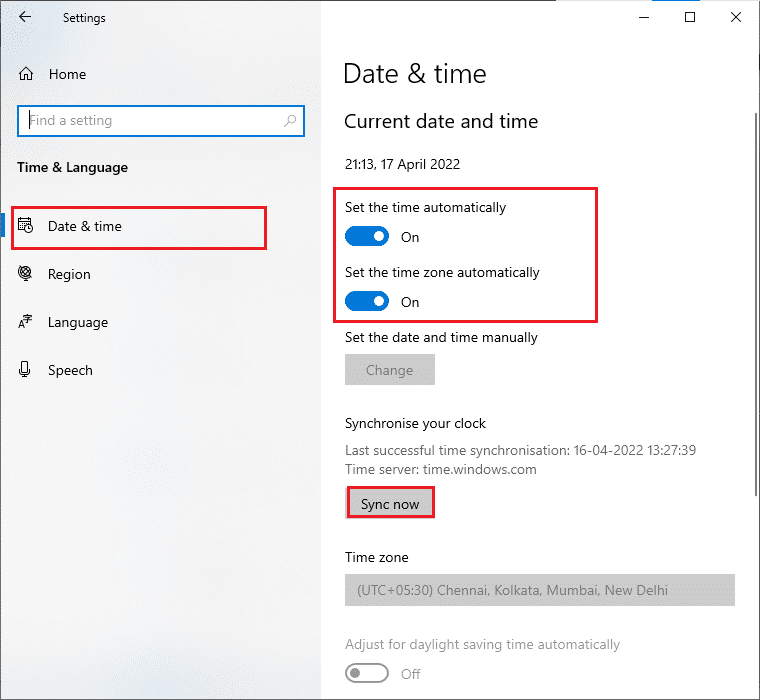
4. Ezután kattintson a Szinkronizálás most lehetőségre a fent kiemelt módon.
5. Most váltson át a Régió fülre a bal oldali menüben, és válassza az Ország vagy régió opciót, és győződjön meg róla, hogy az Egyesült Államokat választotta az ábrán látható módon.
Megjegyzés: A régió módosítása kijavítja a 0x80d05001 Microsoft Store hibáját, ha a probléma egy adott régióban jelentkezik. A probléma megoldása után feltétlenül állítsa vissza a régiót a földrajzi területre.
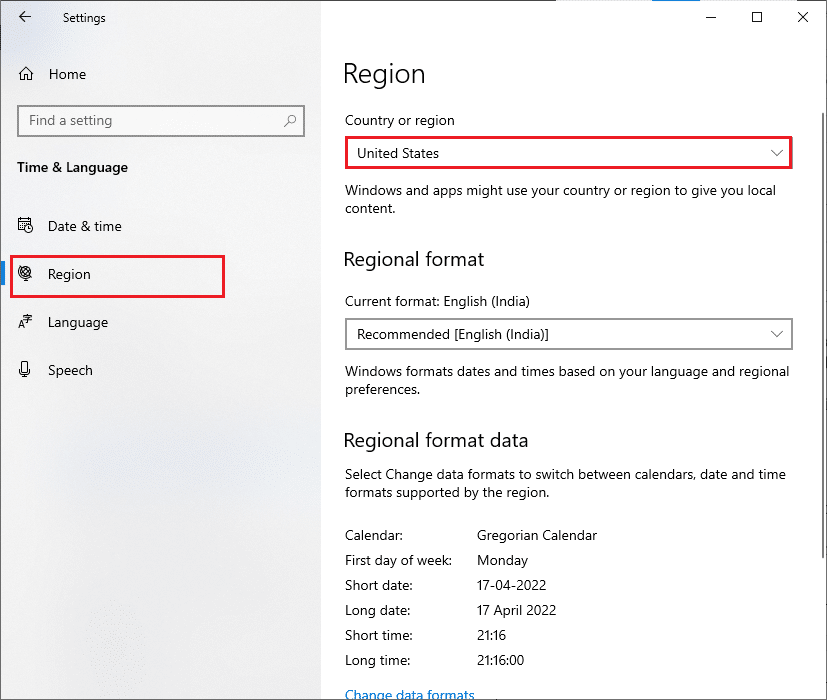
4. módszer: Törölje a Windows Store gyorsítótárat
Javasoljuk, hogy törölje a Windows Store gyorsítótárát, ha 0x80d05001 Microsoft Store hibával szembesül. Ez törli az összes sérült gyorsítótárat és összetevőt a Windows Store-ban, ezáltal javítva azt is. A Windows Store gyorsítótár eltávolítása egyszerűen végrehajtható egyetlen paranccsal az alábbiak szerint.
1. Nyomja le és tartsa lenyomva egyszerre a Windows + R billentyűket a Futtatás párbeszédpanel megnyitásához.
2. Most írja be a wsreset.exe parancsot, és nyomja meg az Enter billentyűt.
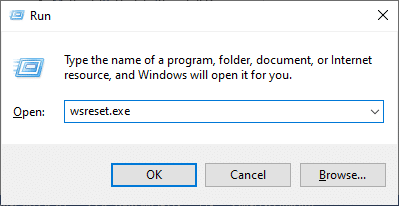
Győződjön meg arról, hogy kijavította a 0x80d05001 Microsoft Store hibát.
5. módszer: Javítsa ki a sérült fájlokat
A hibaelhárító futtatása mellett a sérült fájlok és összetevők kijavításához beépített segédprogramok is találhatók: System File Checker (SFC) és Deployment Image Service and Management (DISM). Ha úgy gondolja, hogy sérült a rendszerfájlok a tettes, akkor kezdeményeznie kell az eszköz vizsgálatát, amely megakadályozza a 0x80d05001 Windows 10 frissítést vagy a Microsoft Store hibáját. Olvassa el a rendszerfájlok javításáról szóló útmutatónkat Windows 10 rendszeren, és kövesse az utasításokat az összes sérült fájl kijavításához.
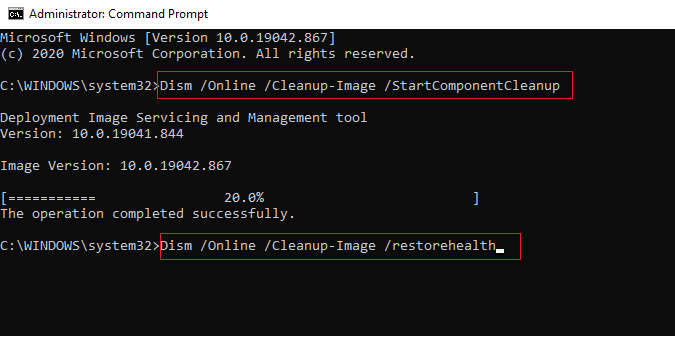
A szkennelési folyamat eredménye a következő üzenetek egyikét fogja mutatni:
- A Windows Resource Protection nem talált integritássértést.
- A Windows Resource Protection nem tudta végrehajtani a kért műveletet.
- A Windows Resource Protection sérült fájlokat talált, és sikeresen kijavította azokat.
- A Windows Resource Protection sérült fájlokat talált, de néhányat nem tudott kijavítani.
Várja meg, amíg a teljes folyamat befejeződik, és ellenőrizze, hogy kijavította-e a tárgyalt hibát.
6. módszer: Frissítse a Windows rendszert
A számítógépen lévő hibák és javítási problémák gyakran hozzájárulnak a 0x80d05001 Windows 10 frissítési hibához. A Microsoft olyan frissítéseket ad ki, amelyek olyan funkciókat és folyamatokat tartalmaznak, amelyek segítenek a korábbi verziók problémáinak megoldásában. Ezért győződjön meg arról, hogy frissítette a Windows operációs rendszert, és ha vannak folyamatban lévő frissítések, használja a Windows 10 legújabb frissítésének letöltése és telepítése című útmutatónkat.
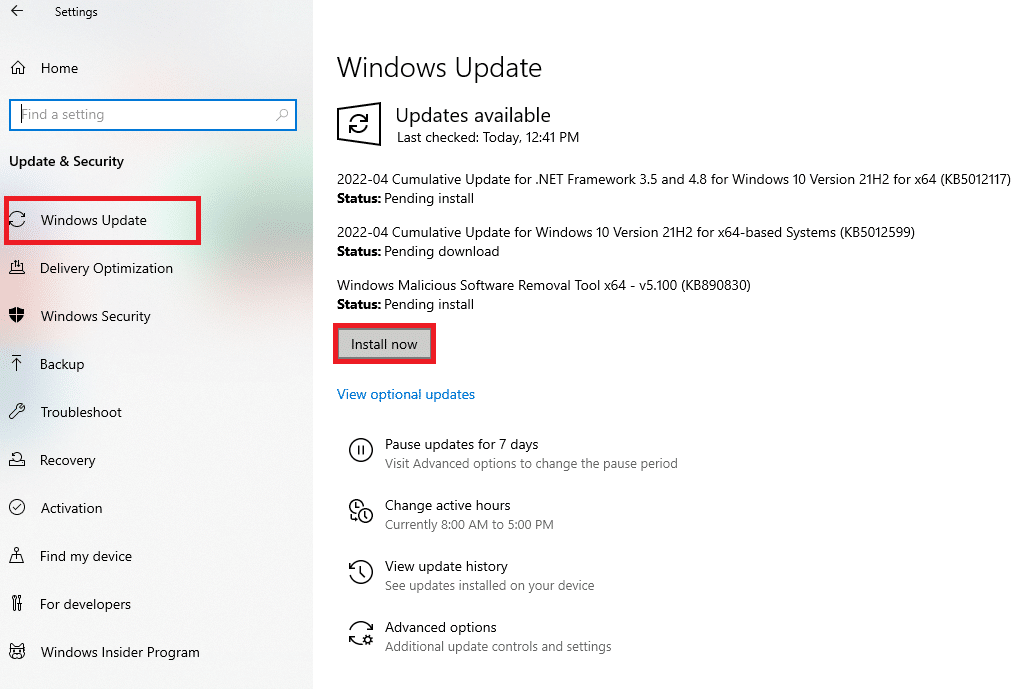
A Windows operációs rendszer frissítése után ellenőrizze, hogy javította-e a 0x80d05001 Windows 10 frissítést vagy a Microsoft Store hibáját.
7. módszer: Futtassa a Malware Scant
Számos Microsoft-szakértő szerint a számítógép átvizsgálása segít megőrizni a számítógép fenyegetésmentességét. Ha bármilyen vírus vagy rosszindulatú program behatol a számítógépébe, nem telepíthet új frissítéseket és alkalmazásokat a Windows 10 rendszerű számítógépére. Ezért azt tanácsoljuk, hogy ellenőrizze a számítógépét a Hogyan futtathatok víruskeresést a számítógépemen című útmutatónkban leírtak szerint?
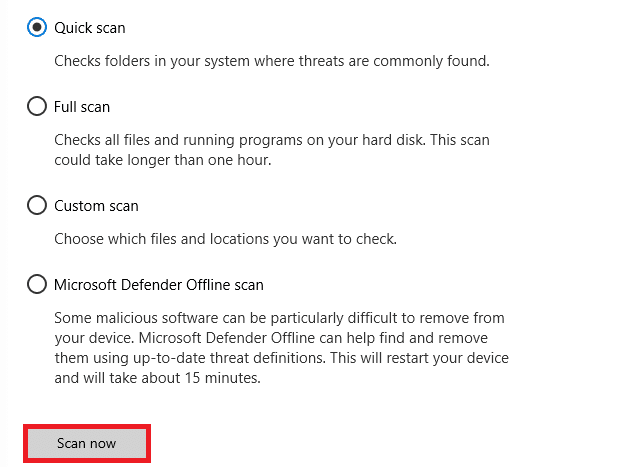
Továbbá, ha el szeretné távolítani a rosszindulatú programokat a számítógépéről, tekintse meg a Kártevő eltávolítása a számítógépről Windows 10 rendszerben című útmutatónkat.
8. módszer: Indítsa újra az Essential Windows Services programot
A 0x80d05001 Windows 10 frissítési hiba elkerülése érdekében bizonyos fontos Windows-szolgáltatásokat, például a Windows Update és a Background Intelligent Transfer szolgáltatásokat engedélyezni kell a számítógépen. A Background Intelligent Transfer szolgáltatások minden tétlen sávszélességet használnak a legújabb frissítések telepítéséhez, így a számítógép csak akkor telepít bármilyen frissítést, ha nincs folyamatban más telepítés. Ha ezek a szolgáltatások le vannak tiltva a rendszerben, nagyobb valószínűséggel szembesül a tárgyalt hibával. Ezért indítsa újra az alapvető Windows-szolgáltatásokat az alábbi utasítások szerint.
1. Nyomja meg a Windows billentyűt, írja be a Services parancsot, és kattintson a Futtatás rendszergazdaként lehetőségre.
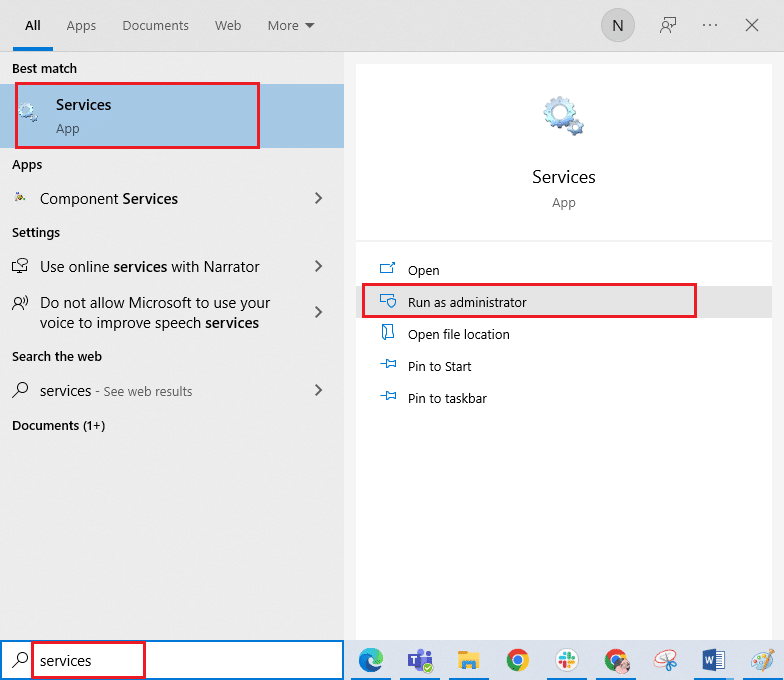
2. Most görgessen le, és kattintson duplán a Background Intelligent Transfer Service elemre.
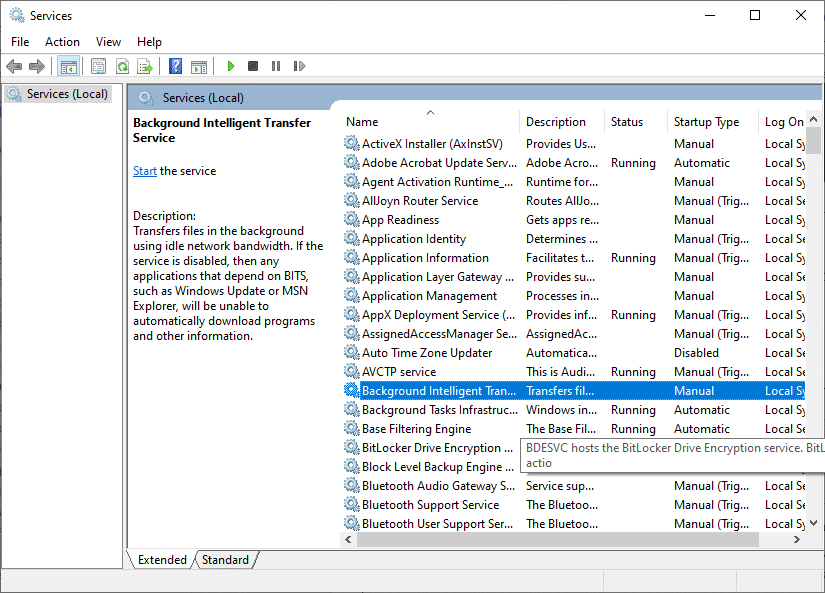
3. Most válassza ki az Indítás típusát Automatikusra, ahogy az ábrán látható.
Megjegyzés: Ha a Szolgáltatás állapota Leállítva, kattintson a Start gombra. Ha a szolgáltatás állapota Fut, kattintson a Leállítás gombra, és indítsa újra.
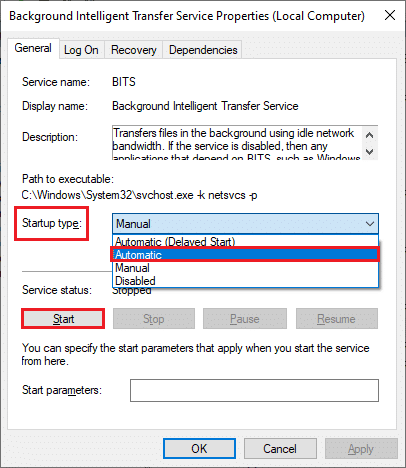
4. Kattintson az Alkalmaz > OK gombra a módosítások mentéséhez.
5. Ismételje meg ezeket a lépéseket más Windows-szolgáltatásokhoz, például a Cryptographic, az MSI Installer és a Windows Update Services szolgáltatáshoz.
9. módszer: A proxy vagy a VPN letiltása (ha van)
A proxyszerverek áthidalják a szakadékot a weboldalak és a végfelhasználók között. Biztonsági okokból a proxyszerverekkel való kommunikációs kapcsolatot a számítógép blokkolja, így a 0x80d05001 Windows 10 frissítés megtörténik. A felhasználói jelentések szerint több felhasználó megerősítette, hogy a proxy- és VPN-kliensek letiltásával sikerült kezelni a tárgyalt hibát. Ha ez a helyzet Önre is vonatkozik, olvassa el a VPN és a proxy letiltása Windows 10 rendszeren című részt, és hajtsa végre a lépéseket a cikkben leírtak szerint.
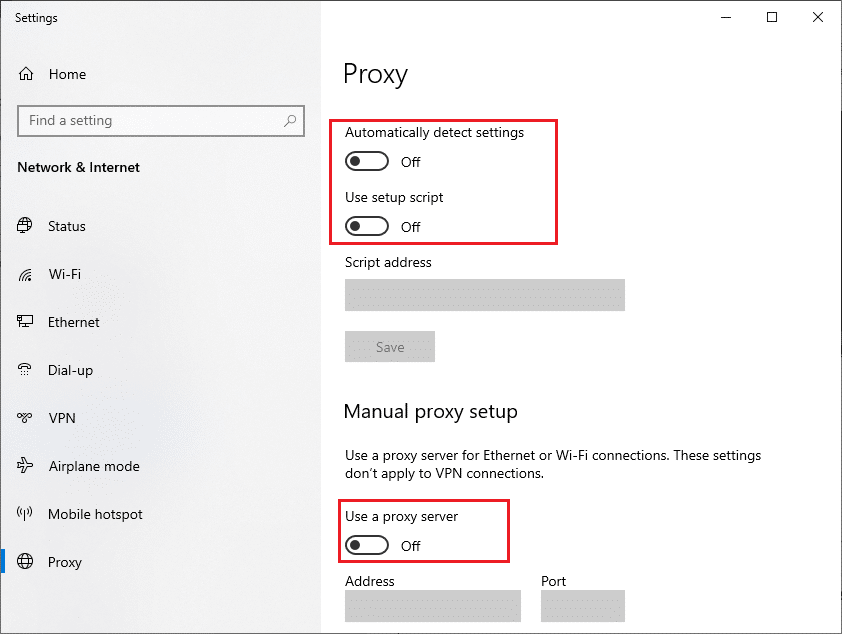
A VPN-kliens és a proxyszerverek letiltása után ellenőrizze, hogy javította-e a 0x80D05001 hibakódot. Ennek ellenére, ha ugyanazzal a problémával szembesül, próbáljon meg csatlakozni egy mobil hotspothoz.
10. módszer: A víruskereső ideiglenes letiltása (ha alkalmazható)
A Microsoft Store-műveleteket időnként blokkolhatja a víruskereső program, és 0x80d05001 Windows 10 frissítés vagy Microsoft Store hiba léphet fel. A Windows Store és a víruskereső program közötti kompatibilitási problémák megoldásához ki kell kapcsolnia néhány szuper biztonsági funkciót a biztonsági csomagban, vagy teljesen le kell tiltania a programot a számítógépről. Olvassa el a víruskereső ideiglenes letiltása Windows 10 rendszeren című útmutatónkat, és kövesse az utasításokat a víruskereső program ideiglenes letiltásához a számítógépen.
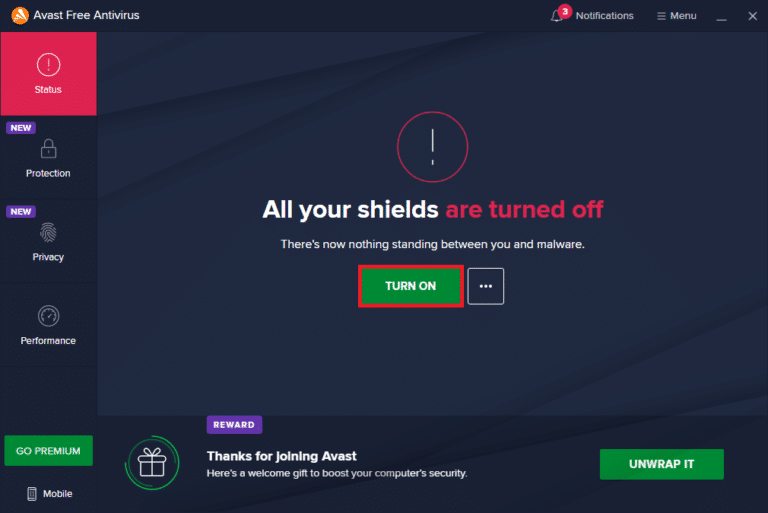
Miután telepítette az alkalmazásokat a Microsoft Store áruházból Windows 10 rendszerű számítógépére, győződjön meg arról, hogy újra engedélyezte a víruskereső programot, hogy elkerülje a rosszindulatú támadásokat.
11. módszer: A Windows Defender tűzfal letiltása (nem ajánlott)
Számos felhasználó, aki 0x80d05001 Windows 10 frissítéssel vagy Microsoft Store hibával küzdött, megerősítette, hogy a tűzfalvédelem bekapcsolása segített a probléma kezelésében. . Ha egy alkalmazást blokkolt a Windows Defender tűzfal, akkor engedélyeznie kell, vagy ideiglenesen le kell tiltania a tűzfal biztonságát a számítógépről. Ha nem tudja, hogyan kell letiltani a Windows Defender tűzfalat, a Windows 10 tűzfal letiltása útmutatónk segít ebben.
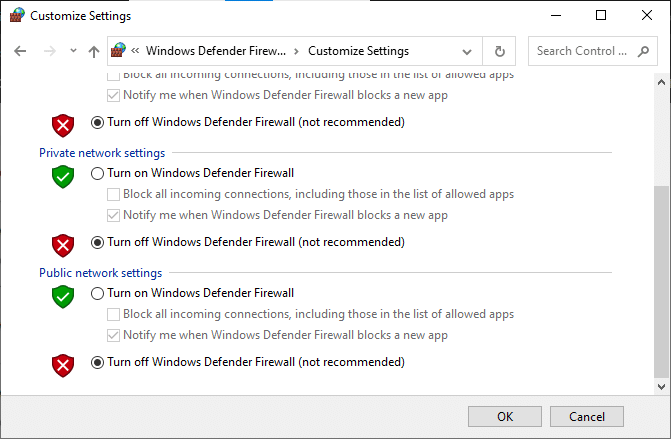
A szükséges alkalmazás telepítése után feltétlenül engedélyezze újra a Firewall csomagot.
12. módszer: Használjon Google DNS-címeket
A Domain Name System (DNS) alapvetően fontos az internetkapcsolat létrehozásához. Előfordulhat, hogy az internetszolgáltató által megadott DNS-címek nagyon lassúak lehetnek, így 0x80d05001 Windows 10 frissítéssel vagy Microsoft Store hibával kell szembenéznie a Windows 10 rendszerű számítógépén. A Google DNS 8.8.8.8 és 8.8.4.4 IP-címekkel rendelkezik, amelyek egyszerűek és könnyen megjegyezhetők biztonságos DNS-kapcsolat létrehozásához az ügyfél és a szerver között.
Itt található az egyszerű útmutatónk a DNS-beállítások megváltoztatásáról a Windows 10 rendszerben, amely segít megváltoztatni a DNS-címeket a számítógépén. Bármely Open DNS-re vagy Google DNS-re válthat a Windows 10 rendszerű számítógépén, ha követi az OpenDNS-re vagy a Google DNS-re való váltás Windows rendszeren című útmutatóját. Kövesse az utasításokat, és ellenőrizze, hogy telepíthet-e frissítéseket vagy alkalmazásokat a Microsoft Store áruházból a számítógépére.
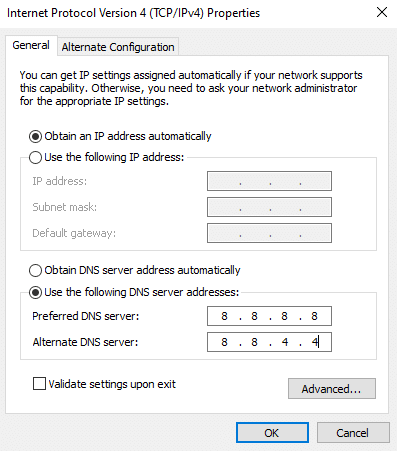
13. módszer: Állítsa vissza a Windows Update összetevőit
A frissítési összetevők néhány inkonzisztenciája 0x80d05001 Windows 10 frissítési hibához vezet a Windows 10 számítógépen. Ez gyakrabban fordul elő, ha a frissítő komponens limbo állapotban van (egyáltalán nem nyitnak vagy zárnak). Ez a probléma gyorsan megoldható a Windows Update összetevőinek visszaállításával a számítógépen. A számítógépen lévő sérült Windows Update összetevők kijavításához kövesse a Windows Update összetevőinek visszaállítása Windows 10 rendszeren című útmutatónkat.
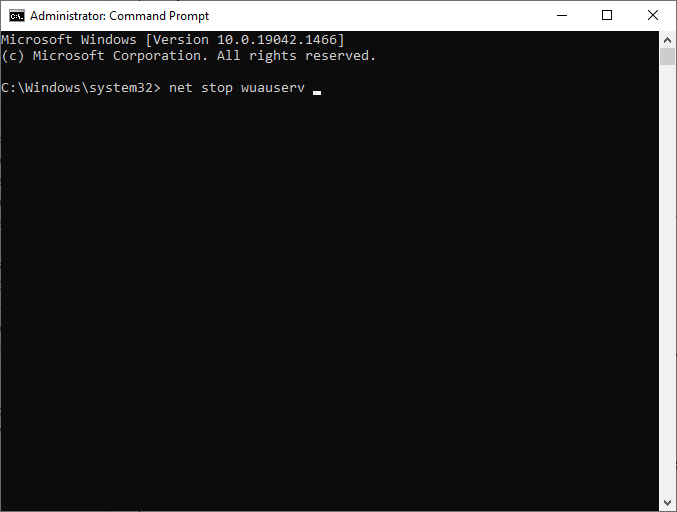
Ez az egyszerű folyamat magában foglalja egy parancskészlet futtatását a parancssorban, hogy az összes alapvető Windows szolgáltatás újrainduljon a Windows 10 számítógépen. Az összes parancs végrehajtása után ellenőrizze, hogy javította-e a 0x80d05001 Windows 10 frissítést vagy a Microsoft Store hibáját.
Megjegyzés: A tárgyalt hiba kijavításához használhat automatizált javítóeszközt.
14. módszer: A Windows rendszerleíró adatbázisának módosítása
Ezután javasoljuk, hogy tisztítsa meg a Windows frissítés letöltési útvonalát a 0x80d05001 Windows 10 frissítés vagy a Microsoft Store hiba kijavításához. Mindig legyen óvatos a Windows rendszerleíró adatbázisának kezelésekor, különben elveszítheti fájljait. Kövesse az alábbi lépéseket a rendszerleíró kulcsok módosításához, ezzel javítva a tárgyalt hibát.
1. Nyomja meg a Windows billentyűt, írja be a Rendszerleíróadatbázis-szerkesztő parancsot, majd kattintson a Futtatás rendszergazdaként lehetőségre.
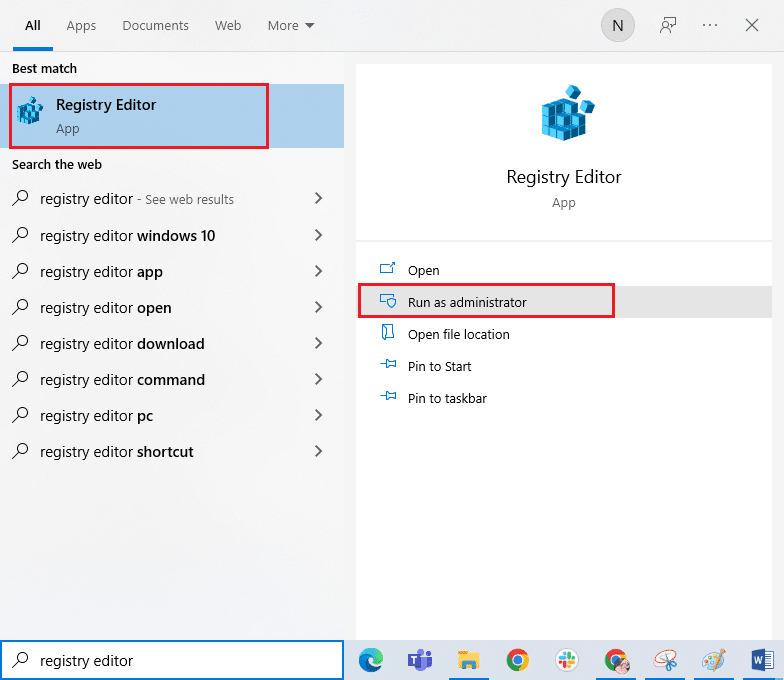
2. Most lépjen a következő elérési útra a Rendszerleíróadatbázis-szerkesztőben.
HKEY_LOCAL_MACHINESOFTWAREPoliciesMicrosoftWindowsWindowsUpdate
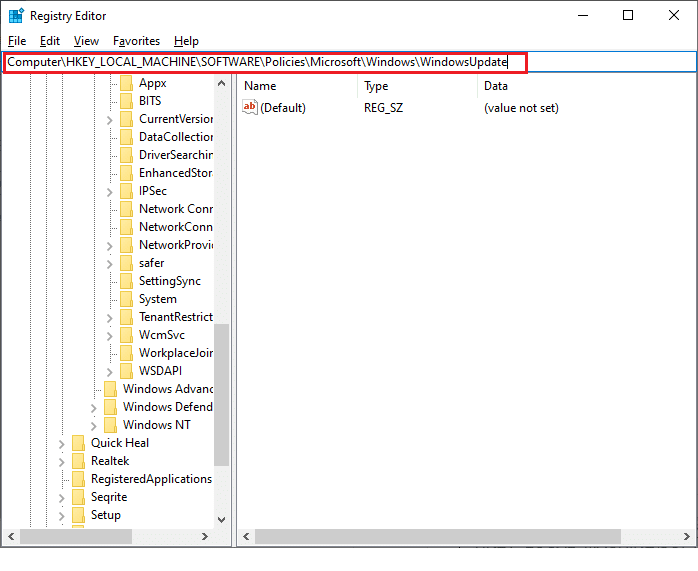
3. A jobb oldali ablaktáblában keresse meg a WUServer és a WIStatusServer kifejezéseket.
3A. Ha nem találja őket, nem távolíthatja el a Windows frissítés letöltési útvonalát. Lépjen tovább a következő hibaelhárítási módszerre.
3B. Ha megtalálja a bejegyzéseket, kattintson rájuk jobb gombbal, majd kattintson a Törlés gombra.
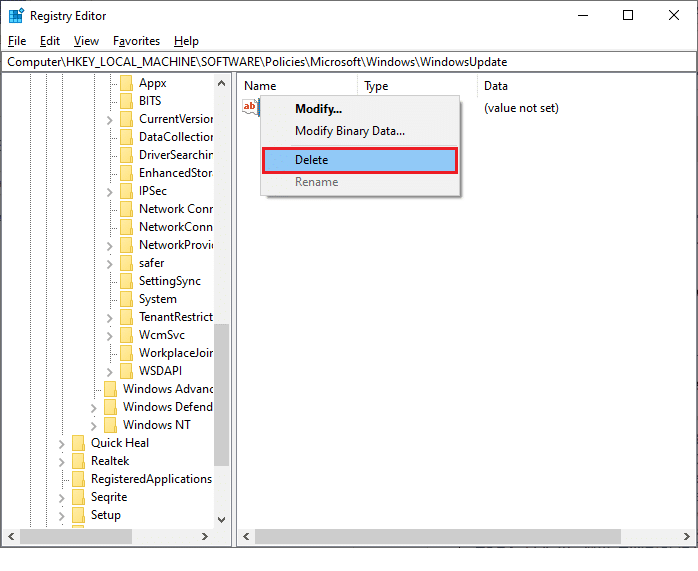
4. Végül indítsa újra a számítógépet, és ellenőrizze, hogy javította-e a 0x80d05001 Windows 10 frissítési hibát.
15. módszer: Állítsa vissza a Microsoft Store-t
A Microsoft Store-hoz kapcsolódó összes adat és sérült gyorsítótár törlése a visszaállítással lehetséges. Ez a folyamat azonban nem törli a már telepített alkalmazásokat és játékokat. Tehát javasoljuk, hogy állítsa vissza a Microsoft Store-t a 0x80d05001 Microsoft Store hiba kijavításához.
1. Nyomja meg a Windows billentyűt, írja be a Microsoft Store szót, majd kattintson az Alkalmazásbeállítások elemre.
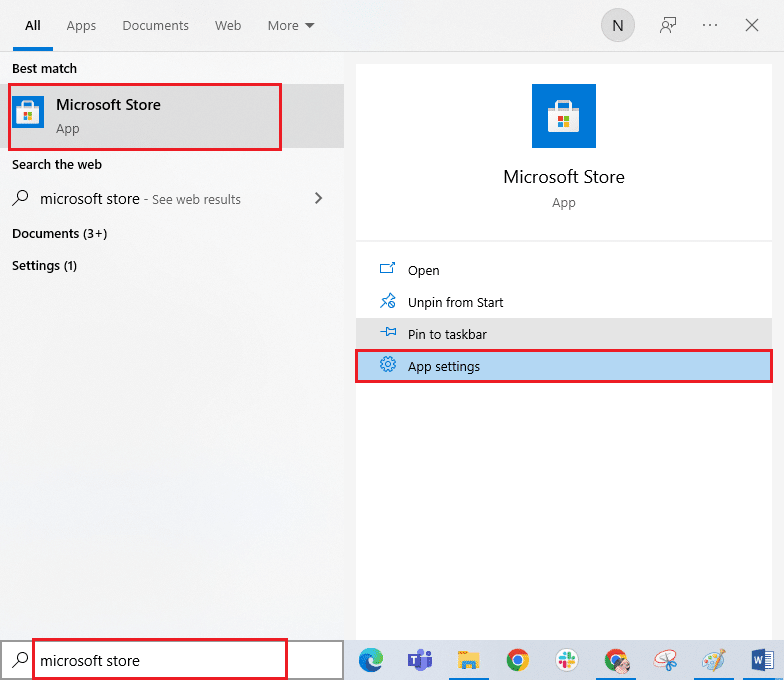
3. Most görgessen lefelé a Beállítások képernyőn, és kattintson a Reset (Visszaállítás) lehetőségre a kiemelten.
Megjegyzés: Az alkalmazás adatai törlődnek a Microsoft Store visszaállítása során.

4. Most erősítse meg a kérést a Reset gombra kattintva, és indítsa újra a számítógépet.
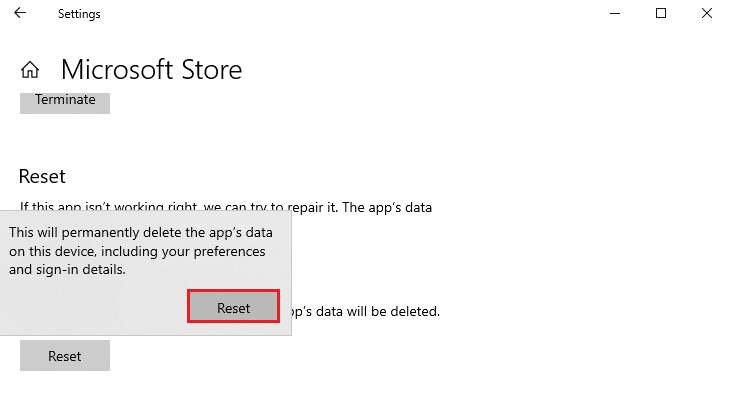
16. módszer: Regisztrálja újra a Microsoft Store-t
Ha a Microsoft Store visszaállítása nem javítja a 0x80D05001 Microsoft Store hibakódot, az újraregisztrálás segíthet. Kövesse az alábbi utasításokat.
1. Nyomja meg a Windows billentyűt, írja be a Windows PowerShell kifejezést, majd kattintson a Futtatás rendszergazdaként lehetőségre.
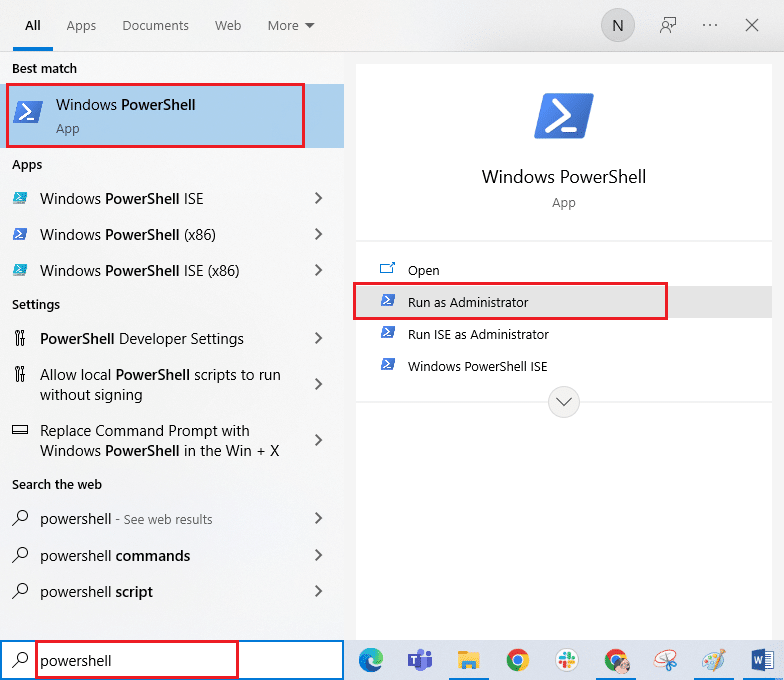
3. Most írja be a megadott parancsot, és nyomja meg az Enter billentyűt.
PowerShell -ExecutionPolicy Unrestricted -Command "& {$manifest = (Get-AppxPackage Microsoft.WindowsStore).InstallLocation + 'AppxManifest.xml' ; Add-AppxPackage -DisableDevelopmentMode -Register $manifest}
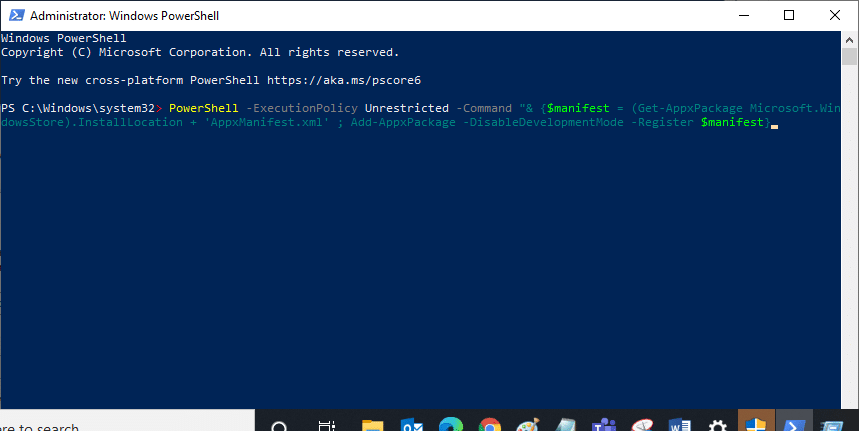
4. Várja meg, amíg a parancs végrehajtásra kerül, és próbálja meg megnyitni a Microsoft Store-t. Most már hiba nélkül elindíthatja a Minecraftot.
17. módszer: Telepítse újra a Microsoft Store-t
Ha a fenti módszerek egyike sem segít kijavítani a tárgyalt hibát, akkor nincs más lehetősége, mint a Microsoft Store újratelepítése. Ezzel eltávolítja az alkalmazáshoz társított összes sérült fájlt, és soha nem fog szembesülni a Microsoft Store folyamataiban okozott 0x80D05001 hibakóddal.
1. Indítsa el Windows PowerShell rendszergazdaként.
2. Most írja be a get-appxpackage –allusers parancsot, és nyomja meg az Enter billentyűt.
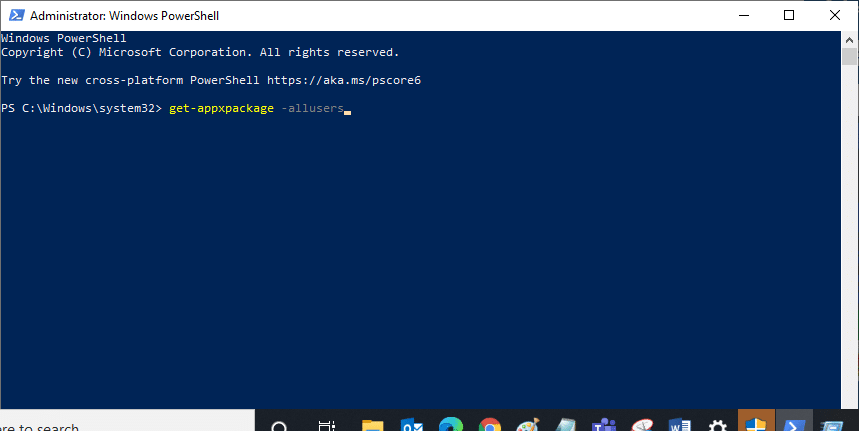
3. Most keresse meg a Microsoft.WindowsStore nevet, és másolja ki a PackageFullName bejegyzést.
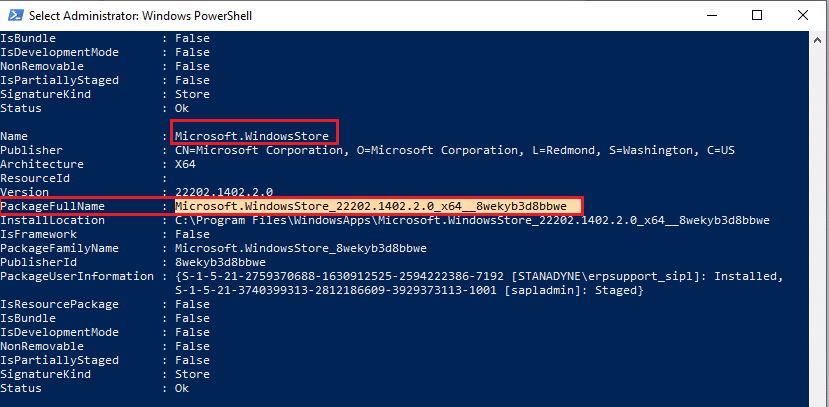
4. Most lépjen egy új sorra a PowerShell ablakban, és írja be a remove-appxpackage szóközt, majd egy szóközt és az előző lépésben másolt sort. Úgy néz ki,
remove-appxpackage Microsoft.WindowsStore_22202.1402.2.0_x64__8wekyb3d8bbwe
Megjegyzés: A parancs kissé eltérhet a használt Windows verziótól függően.
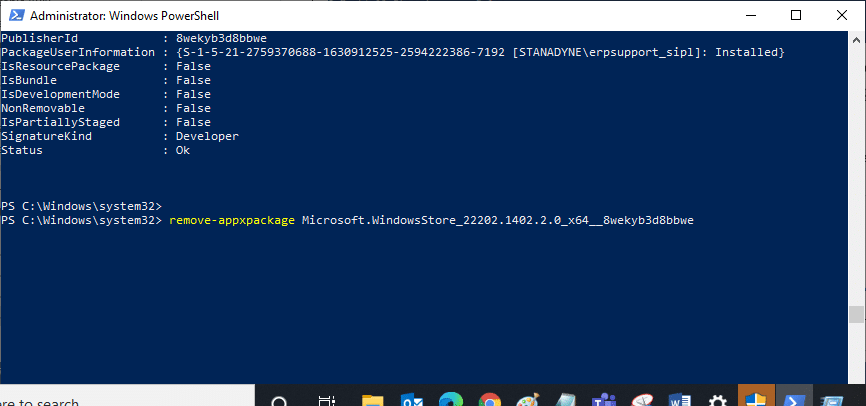
5. Most a Microsoft Store törlődik a számítógépéről. Most indítsa újra a számítógépet.
6. Ezután az újratelepítéshez nyissa meg ismét a Windows PowerShellt rendszergazdaként, és írja be a következő parancsot.
Add-AppxPackage -register "C:Program FilesWindowsAppsMicrosoft.WindowsStore_11804.1001.8.0_x64__8wekyb3d8bbweAppxManifest.xml" –DisableDevelopmentMode
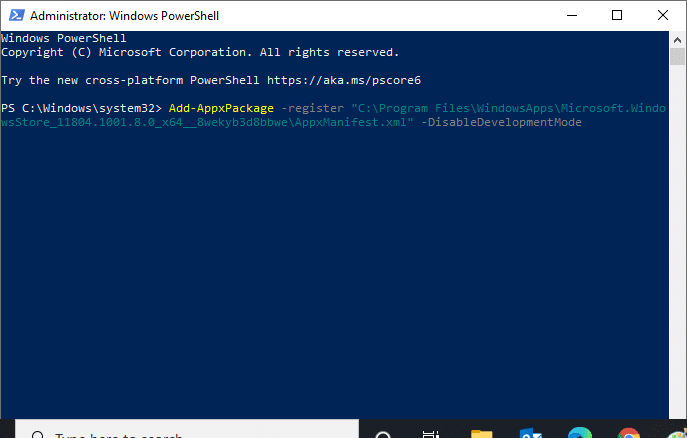
7. Végül a Microsoft Store újratelepül a számítógépére, és nem fog újra hibakódokat kapni.
18. módszer: Hozzon létre új felhasználói profilt
Minden felhasználói profillal kapcsolatos hiba és hiba kijavítható egy új felhasználói fiók létrehozásával. Új felhasználói profilt hozhat létre a Helyi felhasználói fiók létrehozása Windows 10 rendszeren című útmutatónk lépéseit követve.
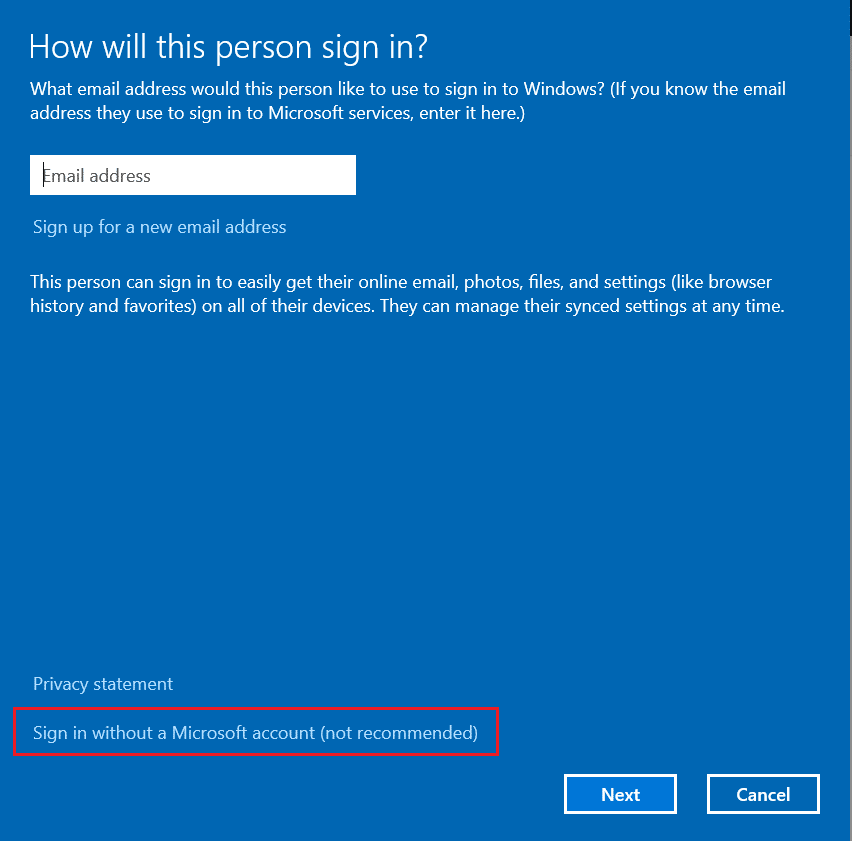
Új felhasználói profil létrehozása után ellenőrizze, hogy javította-e a 0x80D05001 Windows Store hibát.
19. módszer: Hajtsa végre a rendszer-visszaállítást
Ha egyik módszer sem segített, próbálja meg visszaállítani a számítógépet az előző verzióra, ahol jól működött. Könnyen megvalósíthatja ugyanezt, ha követi a Rendszer-visszaállítás Windows 10 rendszeren történő használatáról szóló útmutatónkat.
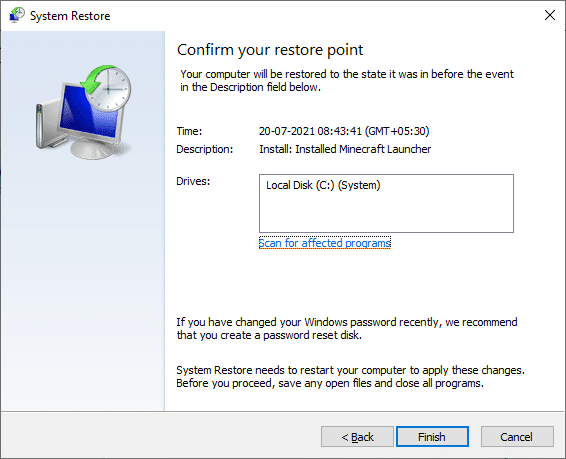
Ennek a funkciónak köszönhetően. Most kijavította volna a 0x80D05001 Windows frissítést vagy a Microsoft Store hibáját.
20. módszer: Állítsa vissza a számítógépet
Ha nem talál problémát a Microsoft Store szolgáltatással, de továbbra is 0x80D05001 hibakóddal találkozik, javasoljuk, hogy állítsa vissza számítógépét. A tárgyalt probléma megoldásához olvassa el és hajtsa végre a Windows 10 visszaállítása adatvesztés nélkül című útmutatónk lépéseit.
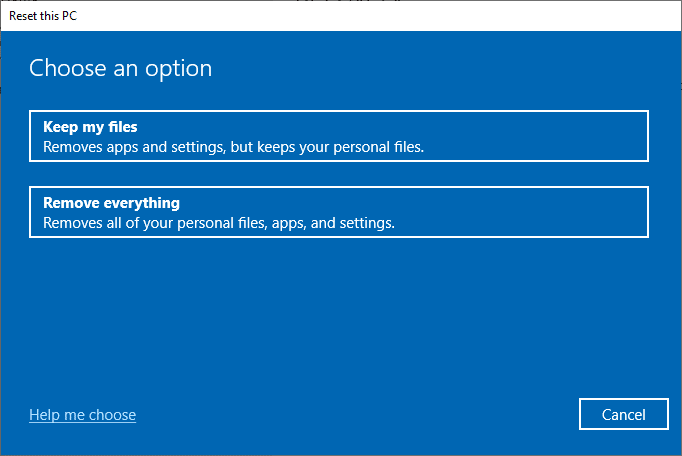
***
Reméljük, hogy az útmutató hasznos volt, és sikerült kijavítania a 0x80d05001 Windows 10 frissítési hibát. Továbbra is látogassa meg oldalunkat további jó tippekért és trükkökért, és írja meg megjegyzéseit alább. Ossza meg velünk, hogy miről szeretne tudni legközelebb.