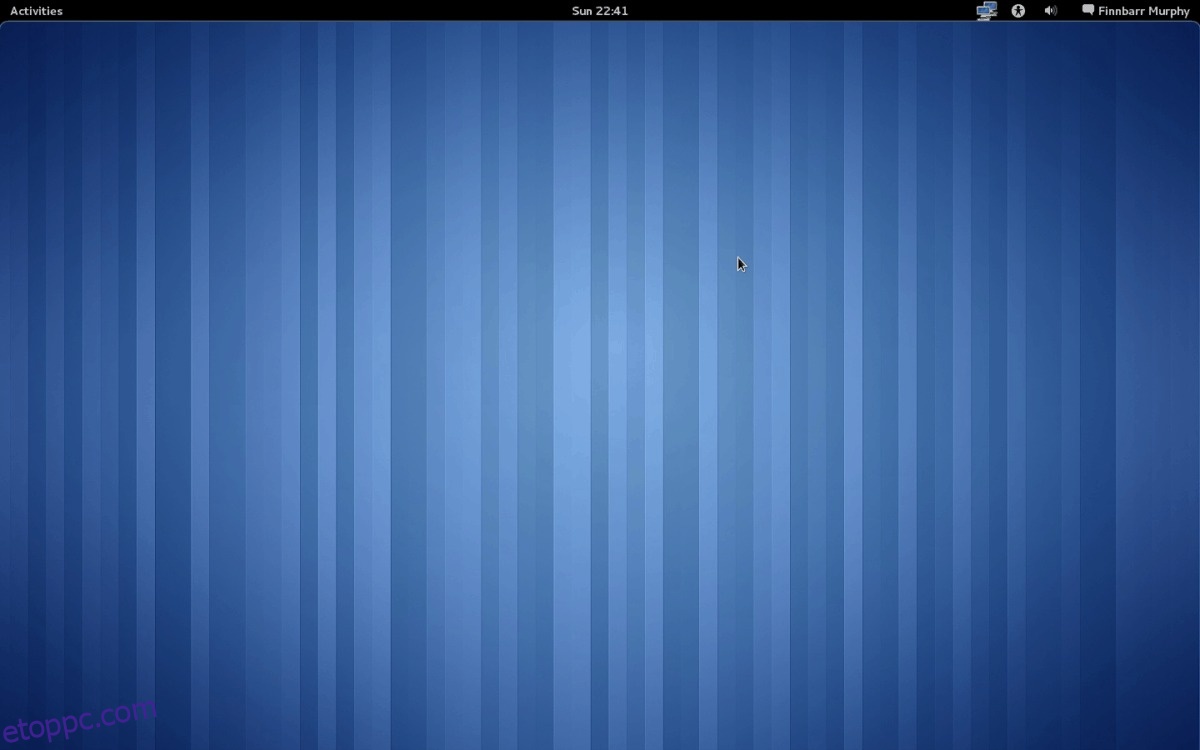A Gnome asztali környezet biztonsági másolatának létrehozása Linux rendszeren magában foglalja az összes adatbázis-konfigurációs fájl exportálását a Dconf-ból. A Dconf telepítéséhez nyisson meg egy terminált, és kövesse a Linux operációs rendszerének megfelelő utasításokat.
SPOILER FIGYELMEZTETÉS: Görgessen le, és tekintse meg a cikk végén található oktatóvideót.
Tartalomjegyzék
Telepítse a Dconf-ot
Megjegyzés: A Dconf a Gnome központi része, így előfordulhat, hogy már megtalálható a Linux PC-jén. Ennek ellenére mindig jó ötlet az ilyen szoftverek újratelepítése, különösen akkor, ha a múltban véletlenül eltávolította.
Ubuntu
sudo apt install dconf*
Debian
sudo apt-get install dconf
Arch Linux
sudo pacman -S dconf
Fedora
sudo dnf install dconf
OpenSUSE
sudo zypper install dconf
Általános Linuxok
A Dconf telepítése bármely Linux disztribúcióra meglehetősen egyszerű, mivel ez a Gnome és a Gnome alkalmazáskészlet központi része. A Dconf telepítéséhez nyisson meg egy terminálablakot, keresse meg a csomagkezelőben a „dconf” kifejezést, és telepítse.
Gnome beállítások biztonsági mentése
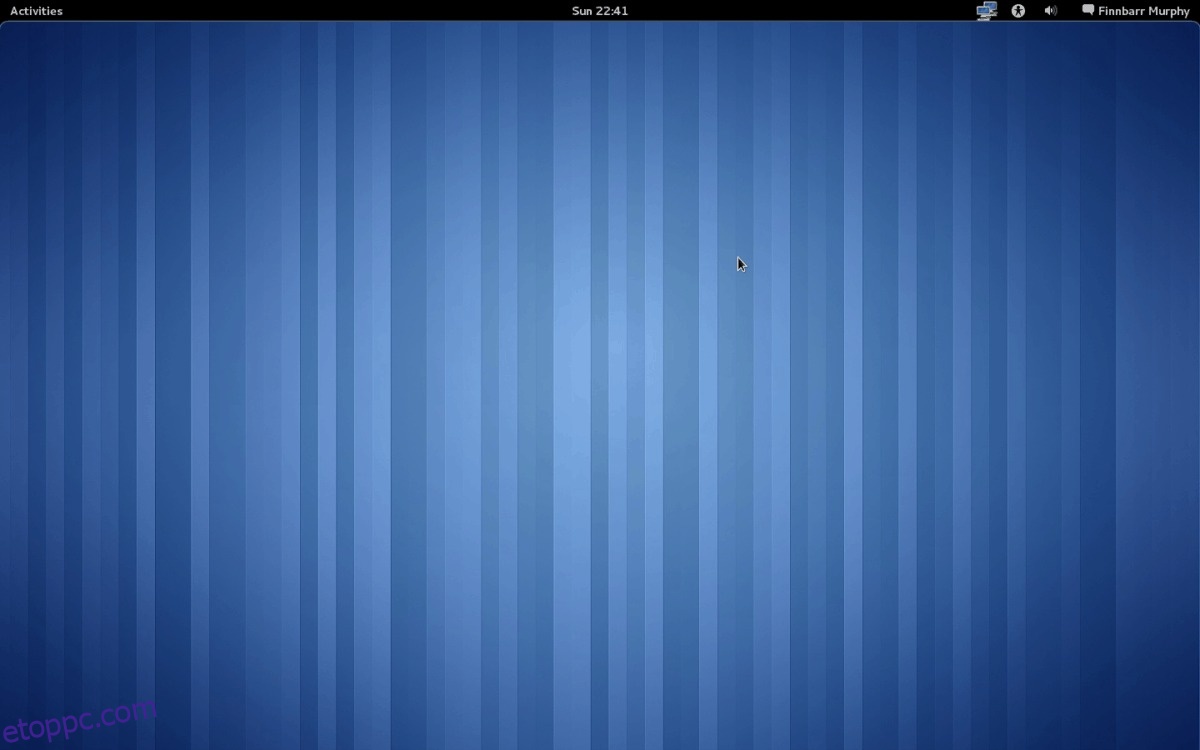
Ha teljes biztonsági másolatot hoz létre a Dconf segítségével, akkor az összes Dconf beállítást és konfigurációt elmentheti a Gnome Shell asztali környezettel együtt. A legtöbb felhasználó számára ez túlzás. Ha azonban paranoiás vagy, és meg akarod győződni arról, hogy minden beállítás biztonságos, akkor ez az út.
Nyisson meg egy terminált, és használja a dconf dump parancsot a teljes Dconf adatbázis exportálásához a Linux PC-re. NE HASZNÁLJA A SUDO-T!
dconf dump / > full-backup
A beállítások kiíratása befejeződött. A következő lépés a fájl tartalmának áttekintése annak ellenőrzése érdekében, hogy a biztonsági mentés megfelelően fut-e. A cat használatával kinyomtatja az adatok tartalmát egy terminálon, és lehetővé teszi az áttekintést.
cat ~/full-backup
Ha minden jónak tűnik, írja be a clear parancsot, és hozzon létre egy új mappát a ~/Documents mappában a biztonsági másolat tárolására. Ha a Dconf biztonsági másolatot külön mappában tárolja, akkor biztosan nem törlődik véletlenül.
mkdir -p ~/Documents/dconf-backups/ mv full-backup ~/Documents/dconf-backups/
Csak Gnome biztonsági mentés
Ha nem foglalkozik a Linux asztalon található összes beállítással, és csak a Gnome asztalról, a könyvjelzőkről és a Gnome alkalmazás konfigurációiról szeretne biztonsági másolatot készíteni, ez a megoldás a legjobb.
A biztonsági mentési folyamat elindításához használja a dconf dump parancsot, és CSAK az /org/gnome/ beállításokat exportálja.
dconf dump /org/gnome > gnome-backup
Amikor a Dconf befejezi a beállítások kiíratását, ellenőrizze a tartalmát a cat paranccsal.
cat ~/gnome-backup
Nézd át a fájlt. Ha minden rendben van, hozzon létre egy új mappát a biztonsági másolat tárolására a Linux PC-n, és helyezze el a fájlt.
mkdir -p ~/Documents/gnome-backups/ mv gnome-backup ~/Documents/gnome-backups/
Témák és Ikonok
Ha biztonsági másolatot készít a Gnome Shellről, akkor a visszaállítás után a kedvencei és egyéb beállításai sértetlenek maradnak. A Dconf azonban nem tud biztonsági másolatot készíteni az Ön által használt ikonokról és témákról. Ha azt szeretné, hogy ezek a biztonsági másolat visszaállítása során sértetlenek maradjanak, a biztonságos megőrzés érdekében másolatot kell készítenie az egyéni ikontémákról.
Megjegyzés: a legtöbb felhasználónak egyéni ikontémái vannak a ~/.icons és ~/.themes mappákban. Ha az ikontémái nincsenek ezekben a mappákban, kövesse a rendszer biztonsági mentési utasításait.
tar -cvpf custom-icons.tar.gz ~/.icons tar -cvpf custom-themes.tar.gz ~/.themes mv *.tar.gz ~/Documents/gnome-backups/
Alternatív megoldásként hozzon létre egy rendszerszintű biztonsági másolatot ikonjairól és témáiról.
sudo -s cd /usr/share/ tar -cvpf custom-icons.tar.gz icons tar -cvpf custom-themes.tar.gz themes
mv *.tar.gz ~/Documents/gnome-backups/
A Gnome Shellről, valamint az összes egyéni ikonjáról biztonsági másolat készül.
Fejezze be a folyamatot úgy, hogy elhelyezi a „gnome-backups” mappát kedvenc felhőszolgáltatásában. Alternatív megoldásként helyezze otthoni szerverre vagy külső merevlemezre.
Biztonsági mentés visszaállítása
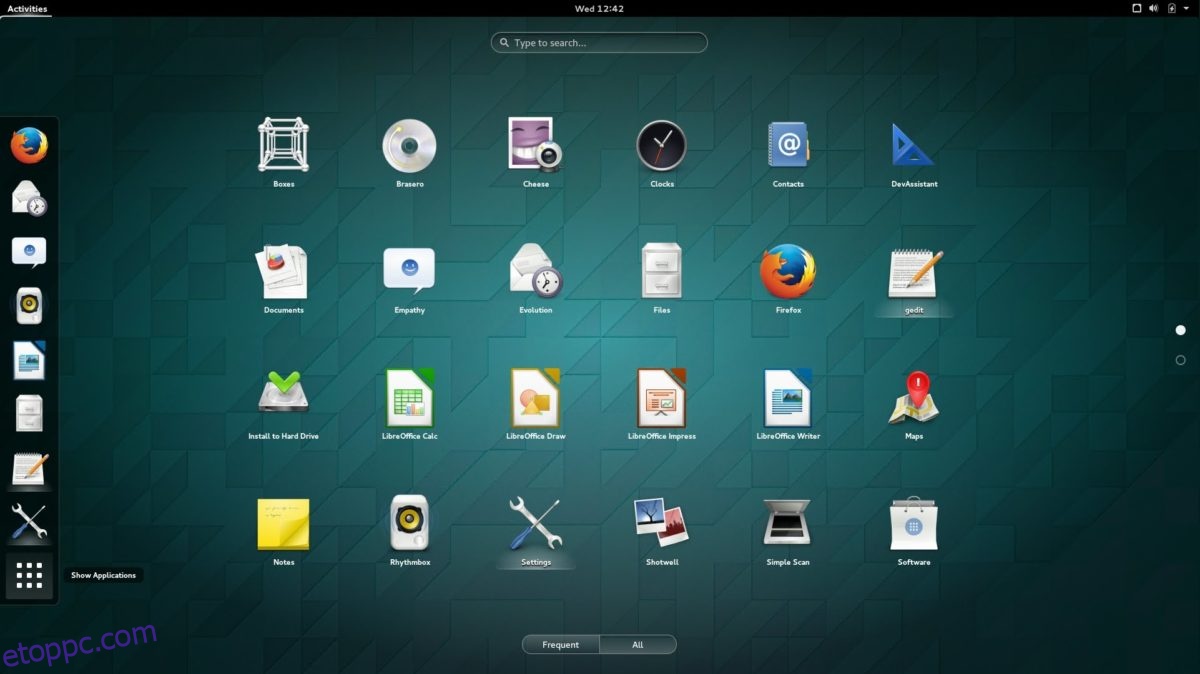
Töltse le a „gnome-backupokat” a Linux PC-re, és nyisson meg egy terminált. A terminálban a CD paranccsal érheti el a benne lévő fájlokat.
cd ~/Downloads/gnome-backups
Indítsa el a visszaállítási folyamatot a Dconf biztonsági mentési fájl rendszerbe történő importálásával.
Teljes visszaállítási parancs
dconf load / < full-backup
Csak Gnome-visszaállítási parancs
dconf load /org/gnome < gnome-backup
Ezután állítsa vissza az egyéni ikonokat. Egyetlen felhasználó ikonjainak és témáinak visszaállításához tegye a következőket:
tar --extract --file custom-icons.tar.gz -C ~/ --strip-components=2 tar --extract --file custom-themes.tar.gz -C ~/ --strip-components=2
Alternatív megoldásként a rendszerszintű ikonokhoz és témákhoz futtassa a következő parancsokat egy terminálon:
sudo tar --extract --file custom-icons.tar.gz -C /usr/share/ --strip-components=1 --overwrite sudo tar --extract --file custom-themes.tar.gz -C /usr/share/ --strip-components=1 --overwrite
Az összes biztonsági mentési fájl visszaállítása után a Gnome Shell asztalának úgy kell kinéznie, mint a biztonsági mentés előtt. Ha nem, nyomja meg az Alt + F2 billentyűket, írja be az „r” billentyűt, és nyomja meg az Enter billentyűt az asztal alaphelyzetbe állításához.
Nem lehet visszaállítani az asztalt? Újra kell indítania a Linux rendszerű számítógépet. Újraindítás után jelentkezzen be újra a Gnome Shellbe. A Gnome-ba való visszajelentkezés után minden visszaáll a normál kerékvágásba.