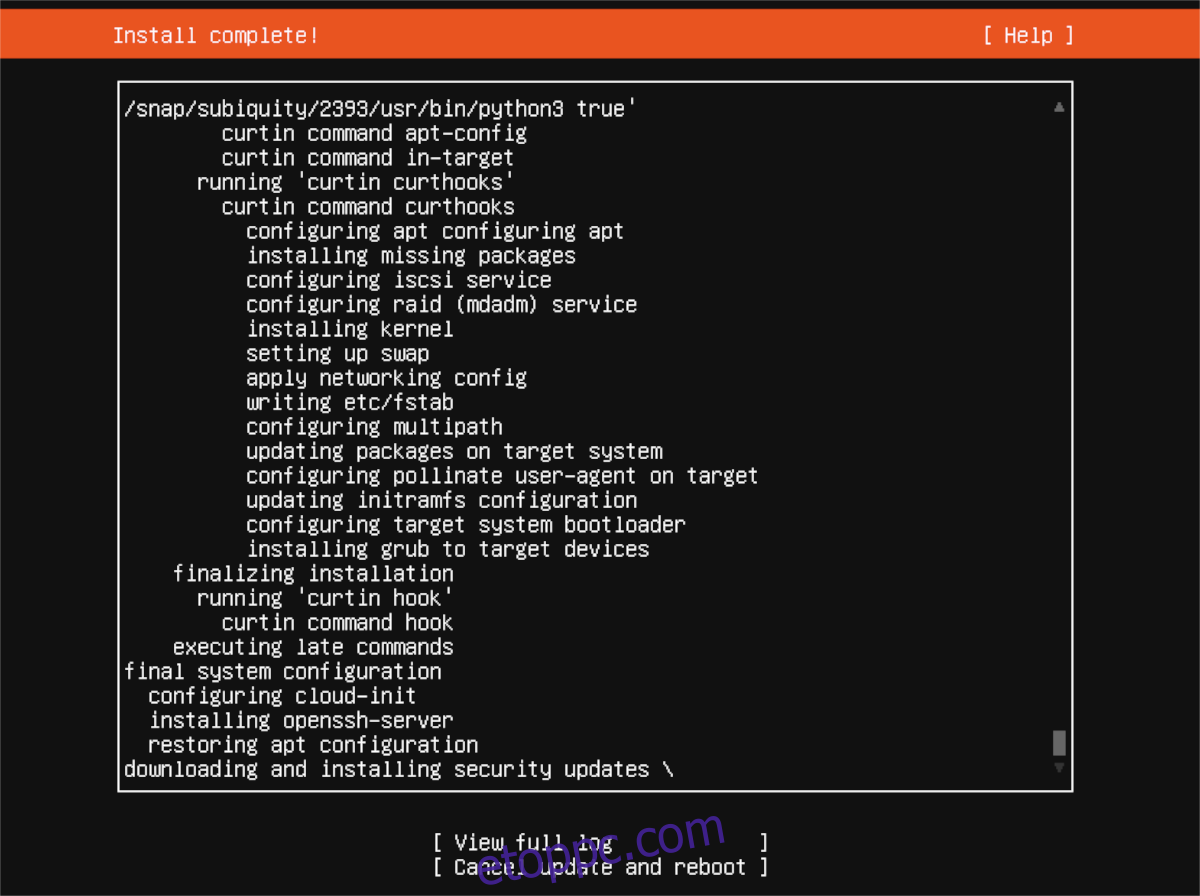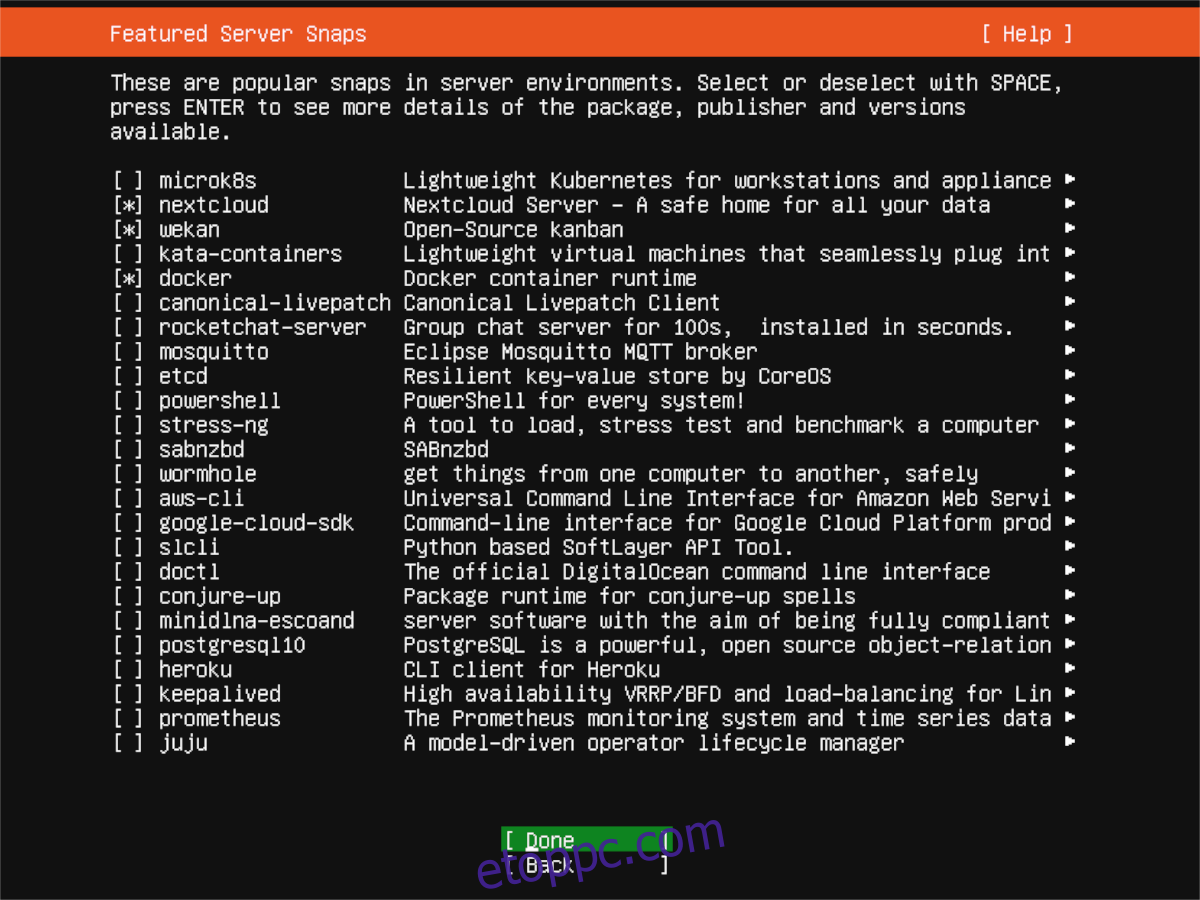Az Ubuntu Server 21.04-et szeretné telepíteni otthoni szerverére USB flash meghajtón keresztül, de nem tudja, hol kezdje? Tudunk segíteni! Ebben az útmutatóban pontosan megmutatjuk, hogyan telepítheti az Ubuntu Server 21.04-et USB-n keresztül.
Frissíteni kell az Ubuntu szervert? Tekintse meg útmutatónkat.
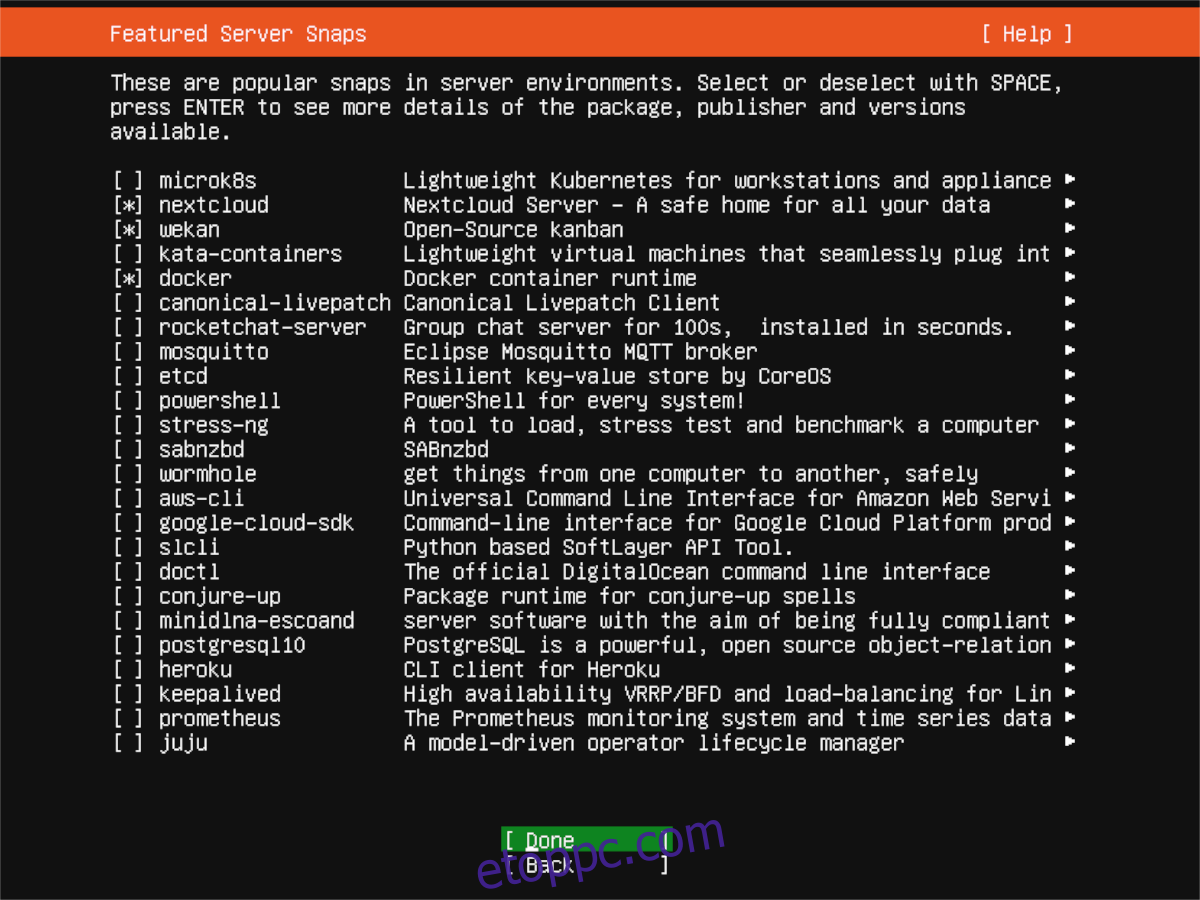
Tartalomjegyzék
Az Ubuntu Server 21.04 letöltése
Az Ubuntu Server 21.04 telepítéséhez le kell töltenie. Az operációs rendszer ezen kiadásának letöltése nem nehéz. Ha meg szeretné szerezni, látogasson el erre a linkre itt kedvenc webböngészőjében.
Az oldalon keresse meg az „Ubuntu Server letöltése” gombot, és kattintson rá az egérrel. Ha rákattint, az „Ubuntu Server beszerzése” oldalra kerül, amelyet három letöltési lehetőség követ.
Ebben az útmutatóban azt feltételezzük, hogy az Ubuntu kiszolgálót egy fizikai kiszolgálón (például otthoni szerveren) keresztül telepíti, és ezért USB-meghajtóra van szüksége a működéséhez. Ezt szem előtt tartva keresse meg a „2. lehetőség – Kézi szervertelepítés” gombot, és kattintson rá az egérrel.
Az „Option 2” gomb kiválasztása után egy harmadik oldalra kerül. Ezen az oldalon néhány letöltési lehetőséget láthat. Alapértelmezés szerint az Ubuntu az Ubuntu Server 20.04.2 letöltését javasolja. Ez a verzió a hosszú távú támogatási verzió, és bár hasznos, nem erre van szükségünk.
Görgessen le az „Alternatív kiadások” részhez. Itt találja az Ubuntu Server 21.04-et, az Ubuntu Server legújabb kiadását. Ezen a területen kattintson az „Ubuntu Server 21.04 letöltése” gombra.
Ha kiválasztja az „Ubuntu 21.04 letöltése” gombot, az ISO-fájl letöltése megkezdődik a számítógépére. Az ISO fájl mérete körülbelül 1,1 GB, így az április várjon pár percet. A letöltés után lépjen tovább az útmutató következő részéhez.
Az Ubuntu Server 21.04 USB létrehozása
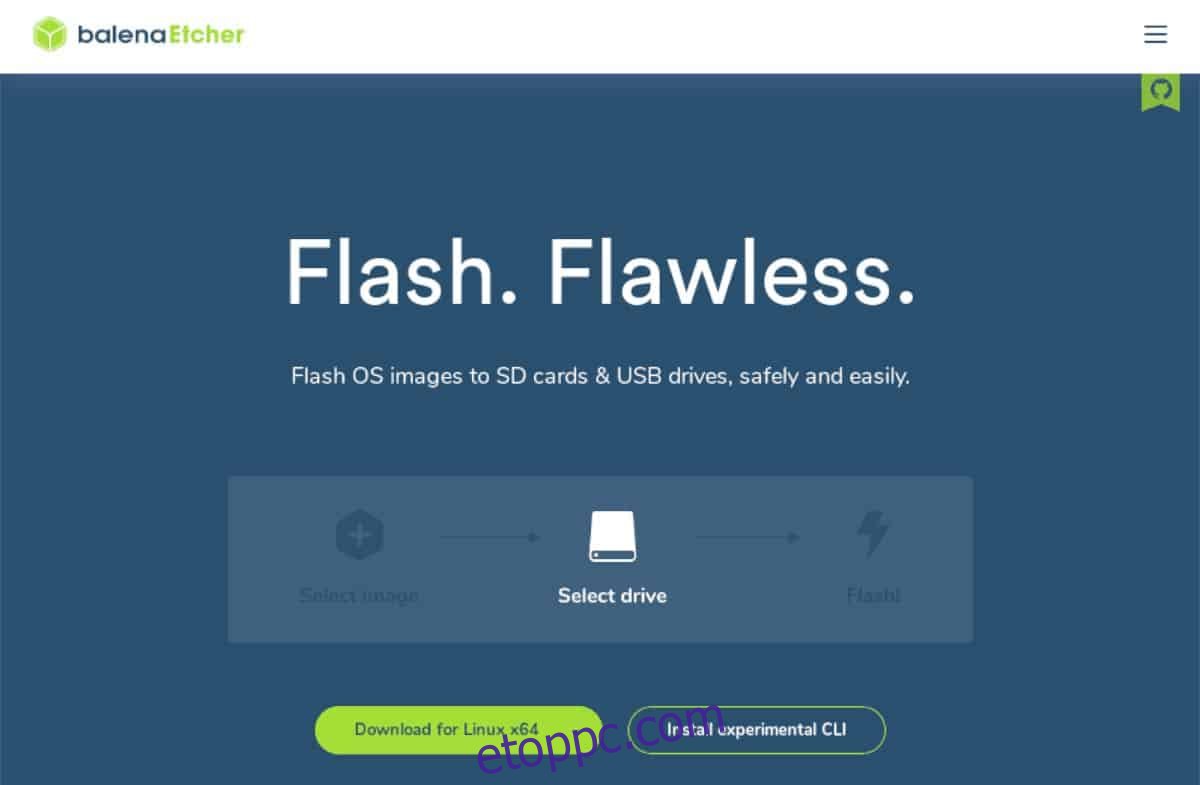
Az Ubuntu Server 21.04 telepítéséhez rendszerindító USB-meghajtót kell létrehoznia. Számos módja van a rendszerindító USB-meghajtók készítésének. Ebben az útmutatóban azonban megmutatjuk, hogyan kell ezt megtenni az Etcherrel.
Miért Etcher? Ez többplatformos. Bármilyen Mac, Linux vagy Windows asztali számítógépen működik. Tehát függetlenül attól, hogy melyik operációs rendszert használja az Ubuntu Server USB-n, az utasítások ugyanazok lesznek.
A kezdéshez le kell töltenie és telepítenie kell az Etcher alkalmazást. Ehhez menjen a következőhöz Etcher.io, töltse le az alkalmazást, és indítsa el. Miután megnyílt, kövesse az alábbi utasításokat.
1. lépés: A kezdéshez keresse meg a „Flash from file” gombot, és kattintson rá az egérrel. Ha ezt a gombot választja, egy előugró böngésző jelenik meg. Az előugró böngésző segítségével keresse meg az Ubuntu Server ISO-fájlját, és válassza ki, hogy hozzáadja az Etcherhez.
2. lépés: Keresse meg a „Cél kiválasztása” gombot. Ezután helyezze be az USB flash meghajtót az USB portba, és válassza ki a flash meghajtót a „Cél kiválasztása” menüben. Ha ezt megtette, az Etcher az USB-t fogja alapértelmezett villogó eszközként használni.
3. lépés: Keresse meg a „Flash!” gombot, és kattintson rá az egérrel. Ennek a gombnak a kiválasztása elindítja a villogási folyamatot. Azt április várjon egy kis időt. Amikor a folyamat befejeződött, csatlakoztassa az USB-t a kiszolgálóhoz, és indítsa el az USB-ről a telepítési folyamat megkezdéséhez.
Az Ubuntu Server 21.04 telepítése USB-n keresztül
Az Ubuntu Server 21.04 USB-n keresztüli telepítésének megkezdéséhez válassza ki a nyelvet az üdvözlő menüből. A nyelvet a fel és le nyilakkal, valamint az Enter billentyűvel választhatja ki.
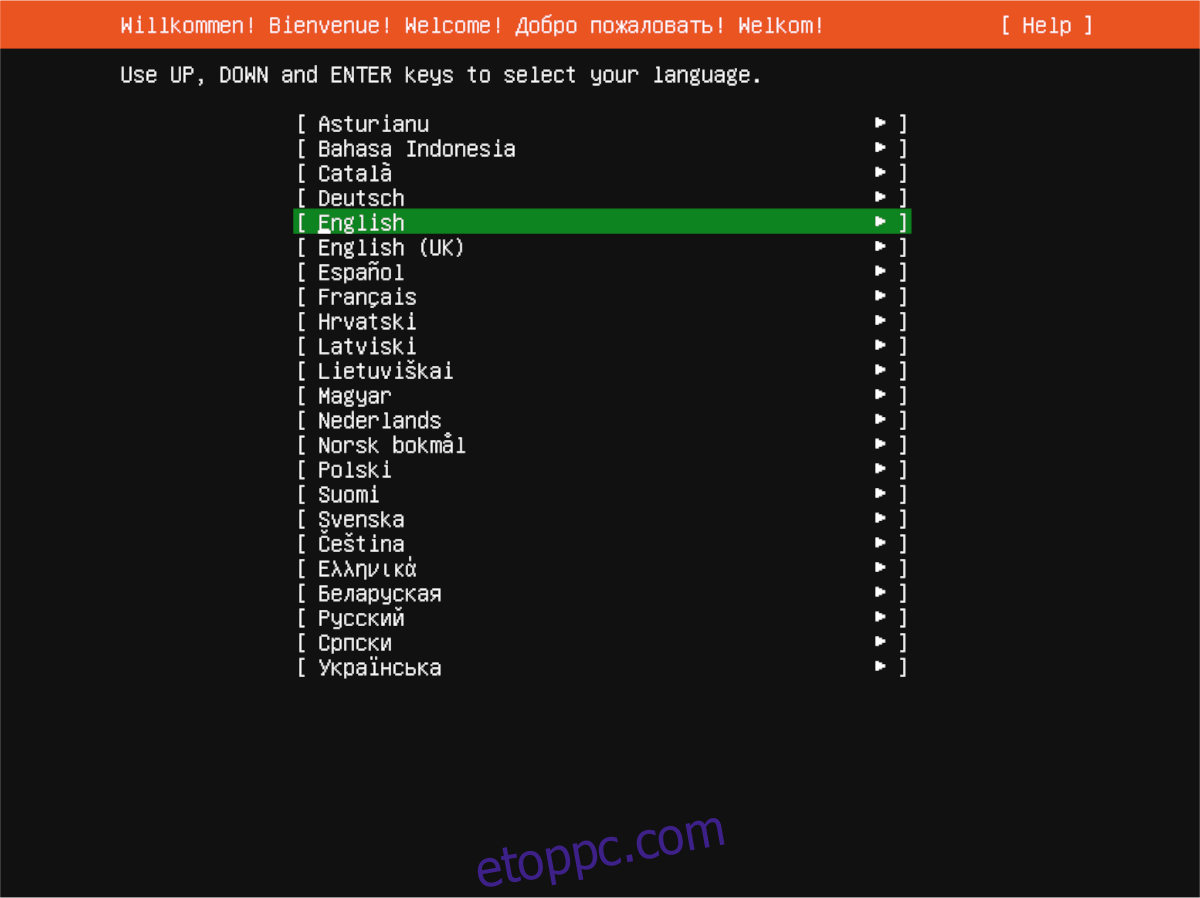
A nyelv kiválasztása után válassza ki a billentyűzetkiosztást. Alapértelmezés szerint automatikusan észlelnie kell az elrendezést. Ha nem, nézze meg az „Elrendezés” és a „Változat” részt, és állítsa be a billentyűzetkiosztást szükség szerint.
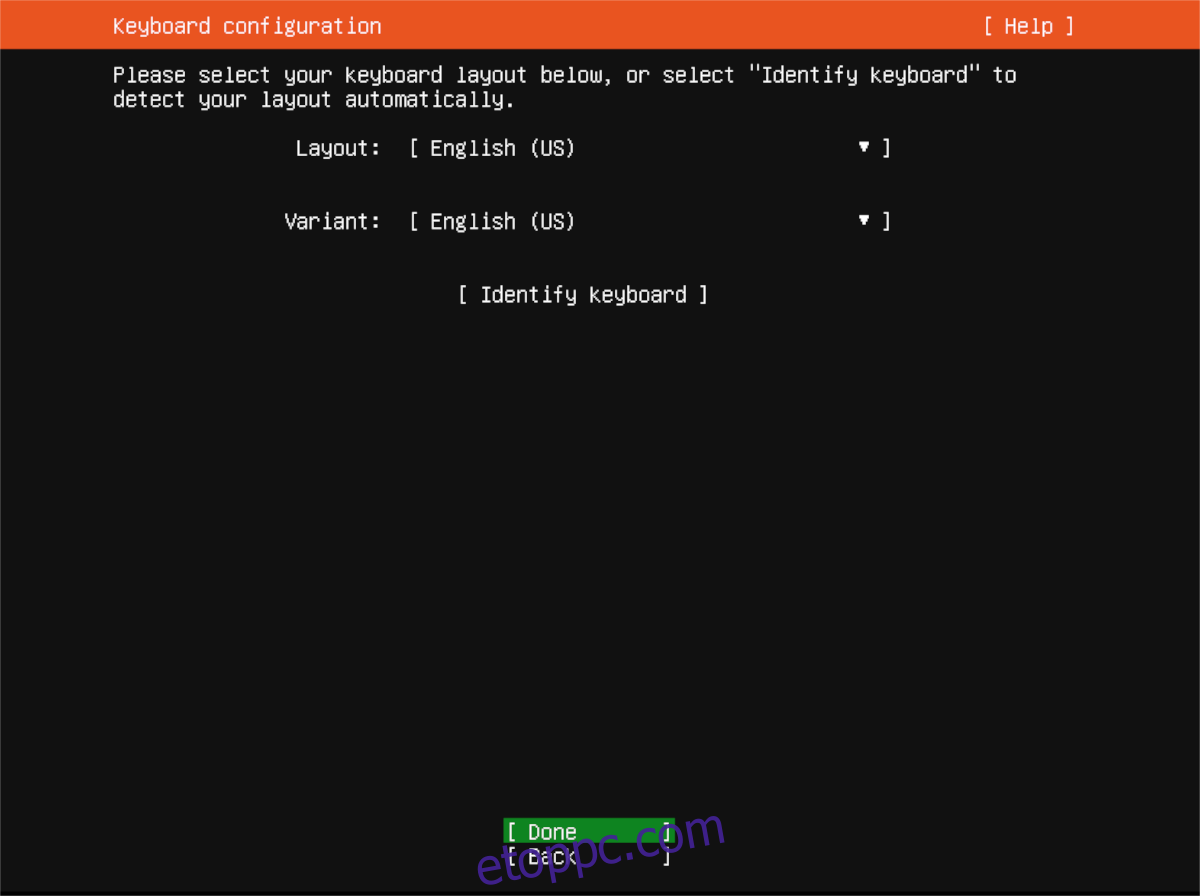
A konfigurált billentyűzetkiosztással konfigurálnia kell a hálózati kapcsolatot. Alapértelmezés szerint az Ubuntu szerver (ha Etherneten keresztül csatlakozik) automatikusan észleli. A folytatáshoz válassza a „Kész” lehetőséget a menüben. Vagy konfigurálja a hálózati kapcsolatot a felhasználói felület segítségével.

A hálózatépítés után az Ubuntu Server meg fogja kérni, hogy konfigurálja a proxy címét. Ha rendelkezik ilyennel, írja be a mezőbe, és nyomja meg az Enter billentyűt a megerősítéshez. Ha nem rendelkezik proxy címmel, hagyja üresen, és válassza a „Kész” lehetőséget a továbblépéshez.
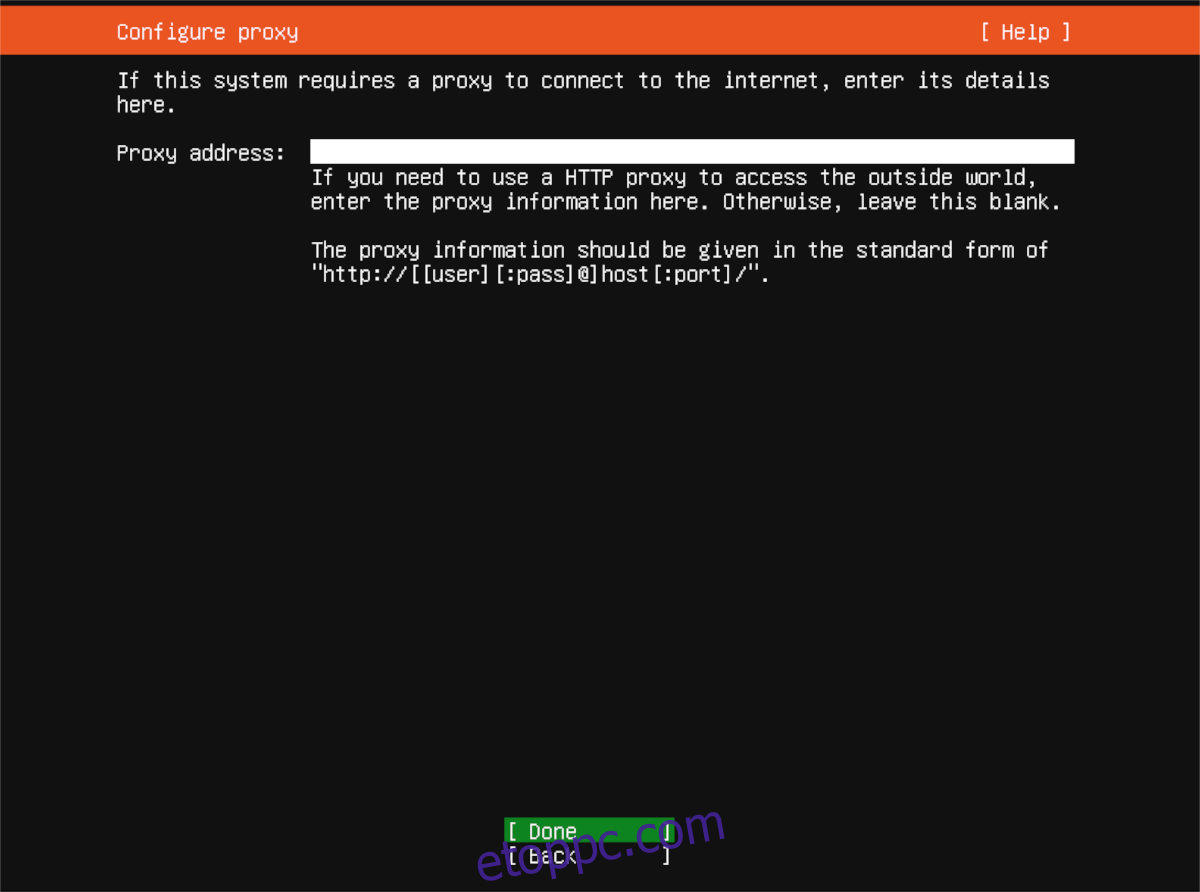
Innentől az Ubuntu Server kérni fogja, hogy adjon meg tükörcímet. Ez a cím megkönnyíti az Ubuntu csomagok telepítését, mivel a tükör valószínűleg közelebb lesz az Ön fizikai helyéhez. Használja az alapértelmezett tükröt, és válassza a „Kész” lehetőséget. Vagy adja meg a sajátját a mezőben.
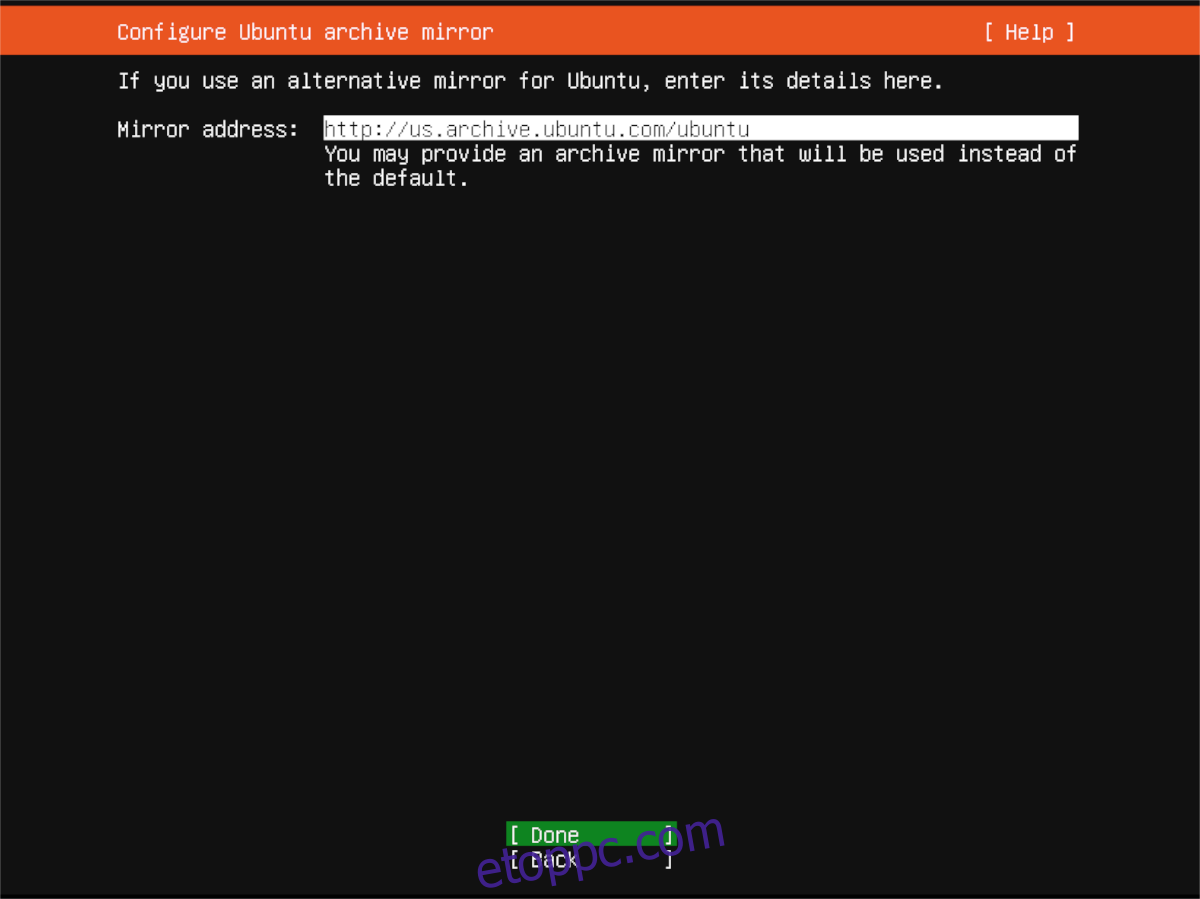
A tükör konfigurálásával válassza ki a tárolótelepítési beállítást. Alapértelmezés szerint az Ubuntu Server törli az általa észlelt merevlemezt (általában /dev/sda). Hagyja ezt, vagy használja a felhasználói felületet annak a merevlemeznek a kiválasztásához, amelyre telepíteni kívánja az Ubuntu Servert a felhasználói felület használatával. Ha végzett, a folytatáshoz válassza a „Kész” lehetőséget.
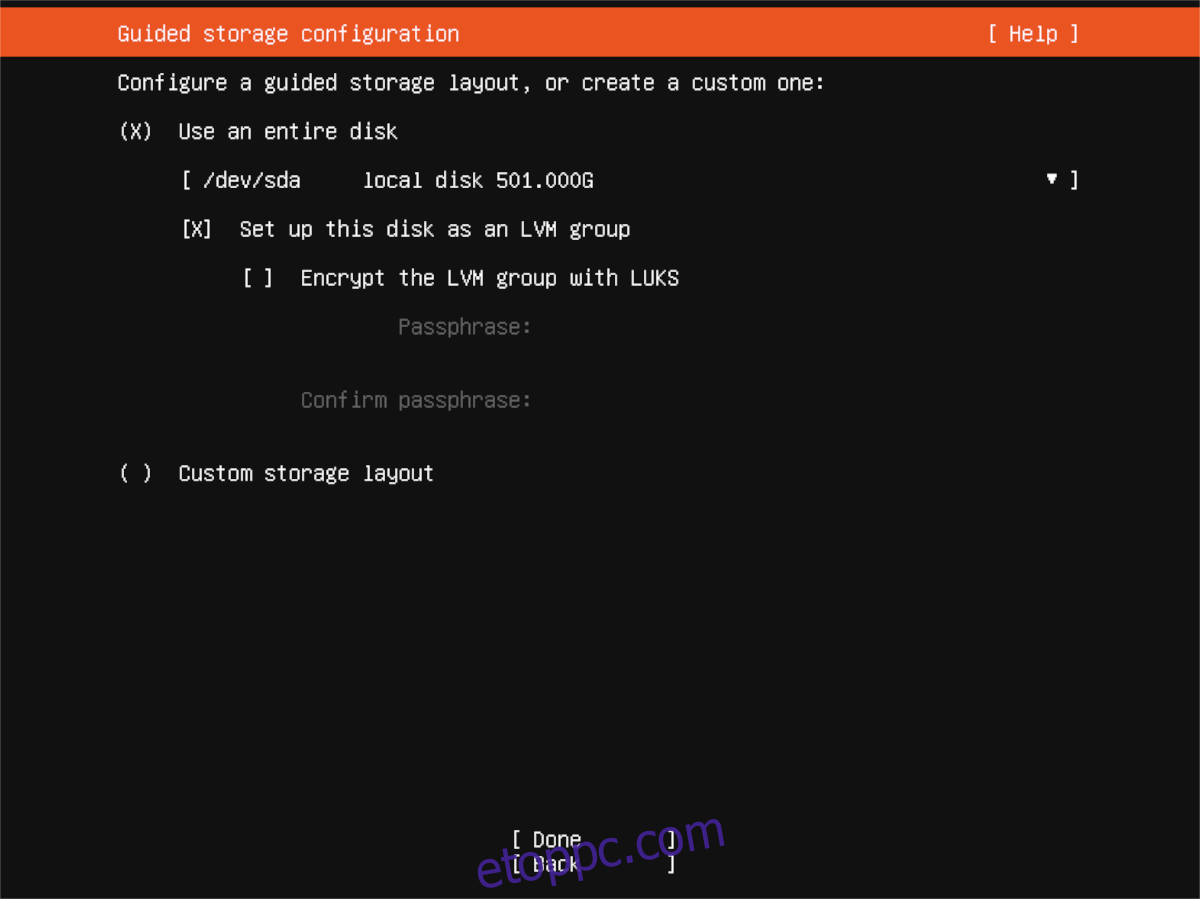
A lemezbeállítás kiválasztása után az Ubuntu elkészíti a fájlrendszer összefoglalását. Olvassa el, majd a folytatáshoz válassza a „Kész” gombot. Ezután meg kell adnia a nevét, a szervere nevét, egy felhasználónevét, valamint a jelszó adatait.
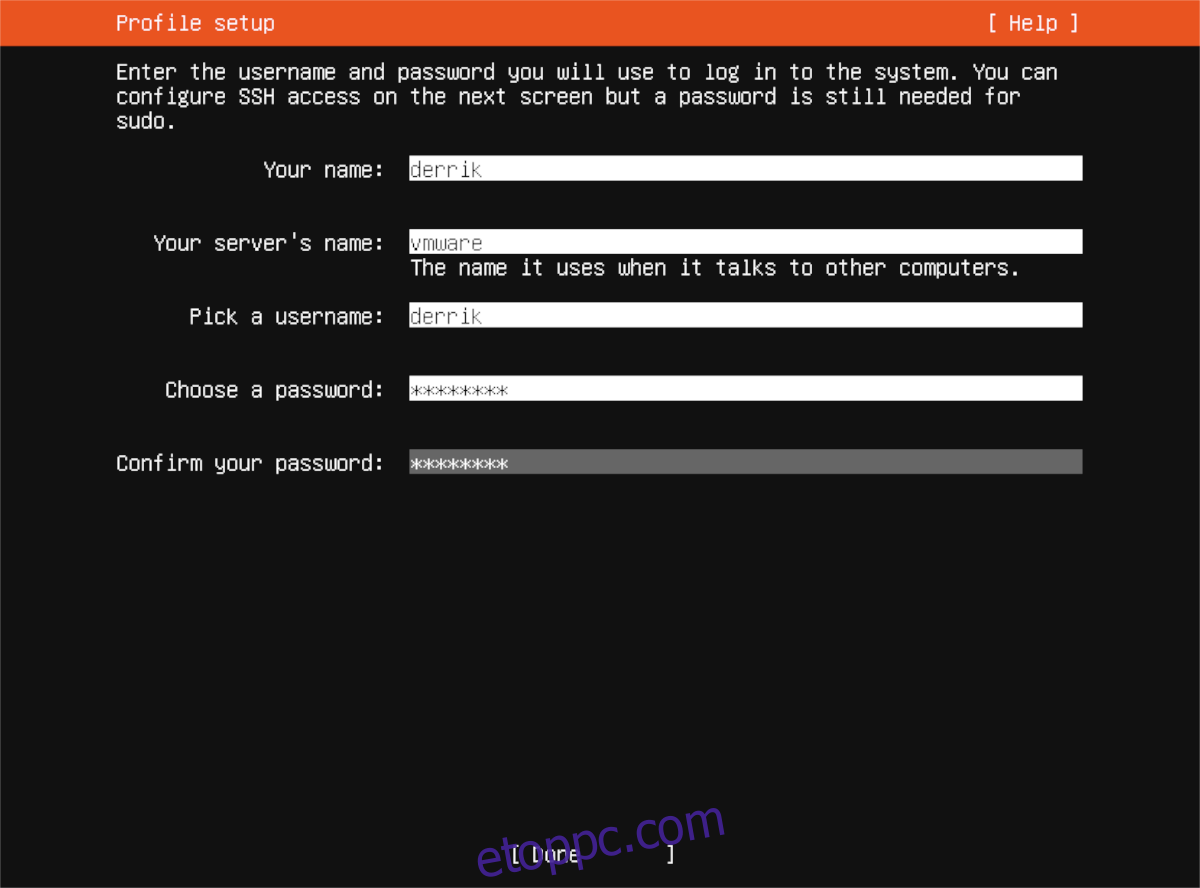
A felhasználónév megadása után kiválaszthatja, hogy mely szerver snap-eket kívánja telepíteni. Ezek eléréséhez válassza ki a fel vagy le nyílbillentyűkkel, és válassza a szóköz billentyűvel. Ha az összes alkalmazást kiválasztotta, válassza a „Kész” lehetőséget.
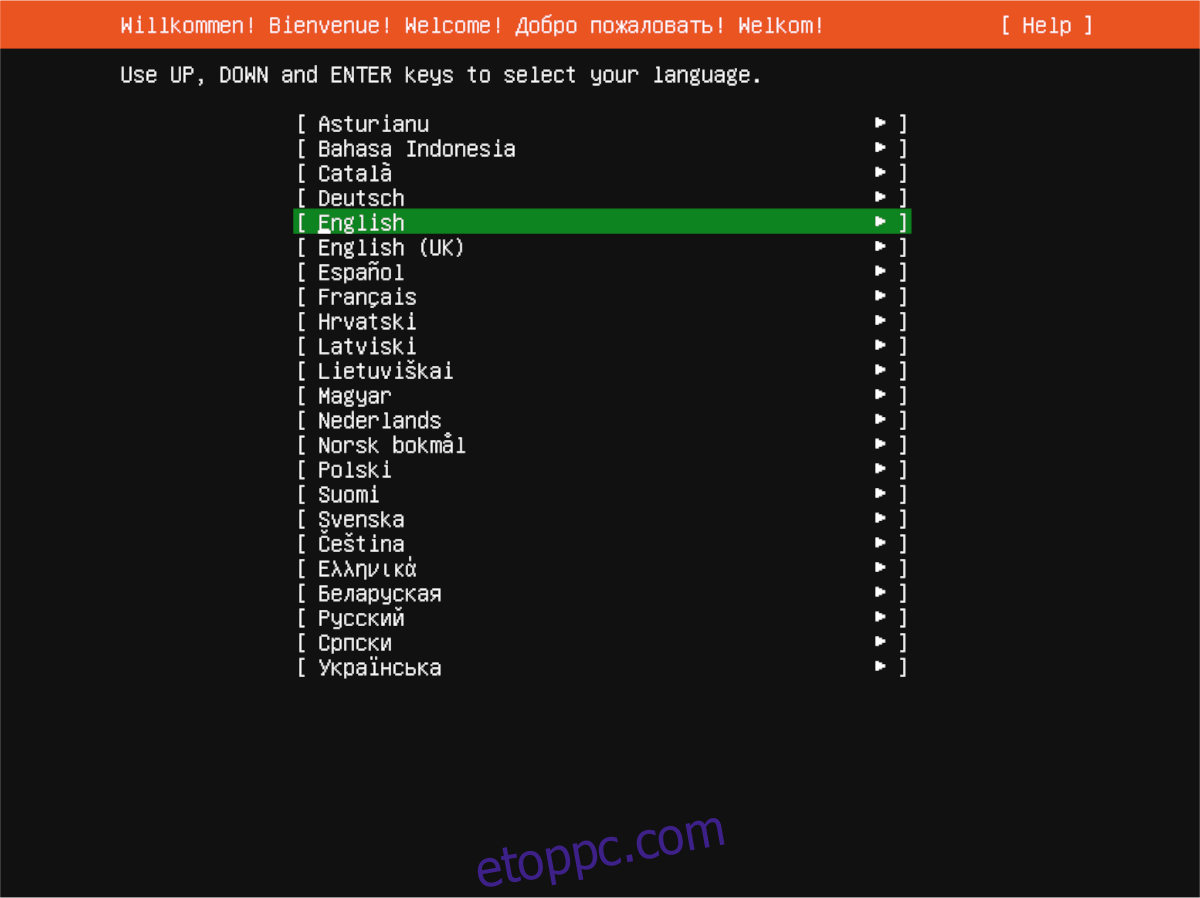
Az összes snap kiválasztása után az Ubuntu Server települ a szerverére. Dőlj hátra és várj. A telepítés végeztével indítsa újra a szervert.