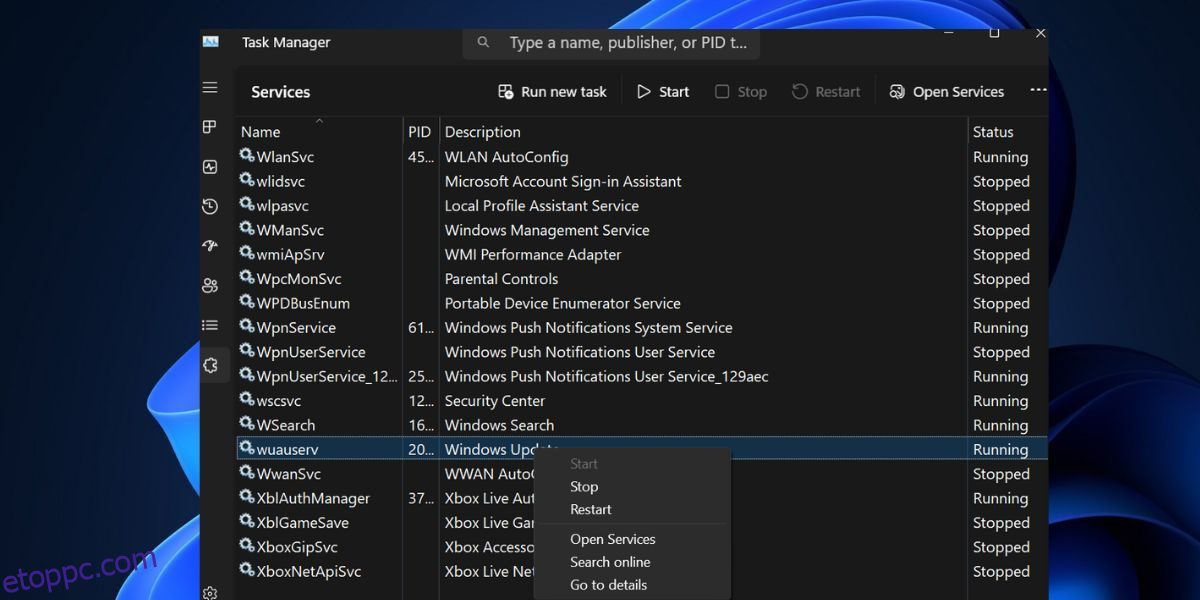Tartalomjegyzék
Kulcs elvitelek
- Ha nem tud kilépni a Windows S módból, annak oka lehet a Microsoft kiszolgálóival kapcsolatos probléma.
- Indítsa újra a wauserv szolgáltatást a Feladatkezelőben az esetleges hibák kijavításához a Microsoft Update szolgáltatással, amely a frissítéssel kapcsolatos feladatokat kezeli a számítógépen.
- Próbáljon meg kijelentkezni a Microsoft Store-ból, majd újra bejelentkezni, mielőtt ismét megpróbálna kilépni a Windows S módból.
A Windows S Mode a Windows 11 és 10 korlátozott verziója, ahol csak a Microsoft Store-ból telepíthet alkalmazásokat, nem férhet hozzá a Registry-hez vagy a csoportházirend-szerkesztőhöz, és a Bing az alapértelmezett böngésző. A Microsoft Store-ban nem elérhető alkalmazás telepítéséhez ki kell lépnie a Windows S módból, és frissítenie kell. De néha hiba miatt nem tud kilépni az S módból.
Próbálja ki ezt a kilenc javítást, hogy végleg kilépjen a Windows S módból.
1. Ellenőrizze a Microsoft szerverek állapotát
A Windows S módnak megvannak a maga előnyei és hátrányai; csak a Microsoft Store-on keresztül lehet kilépni belőle. De ha a Microsoft szerverek bármilyen probléma miatt leállnak, problémákkal kell szembenéznie, amikor megpróbál kilépni az S módból. Szóval nézd meg a tisztviselőt Microsoft szolgáltatás állapota webhelyen vagy a Microsoft Store-ban X oldal kimaradási jelentésekhez.
Megnézheti harmadik felek webhelyeit is, mint pl Le detektor. Ilyen esetben türelmesen várja meg, amíg a Microsoft kijavítja a problémát. Ha VPN-szolgáltatást használ a számítógépén, ideiglenesen bontsa le a kapcsolatot, majd próbálja meg újra kilépni az S módból.
2. Ellenőrizze a Microsoft Store telepítési szolgáltatását
A Microsoft Update szolgáltatás kezeli a frissítéssel kapcsolatos összes feladatot a számítógépen. Bármilyen hiba esetén újra kell indítania, hogy újra működjön.
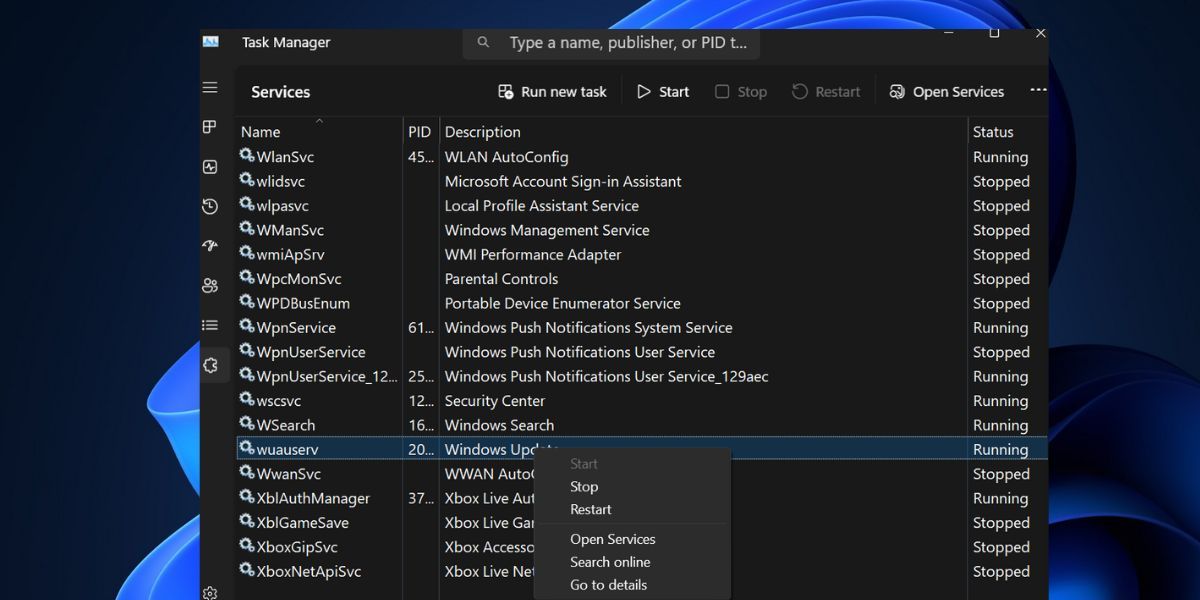
3. Jelentkezzen ki, majd jelentkezzen be újra
Megpróbálhat kijelentkezni a Microsoft Store-ból, majd újra bejelentkezni. Ezt követően ismét megpróbálhatja kilépni az S módból.
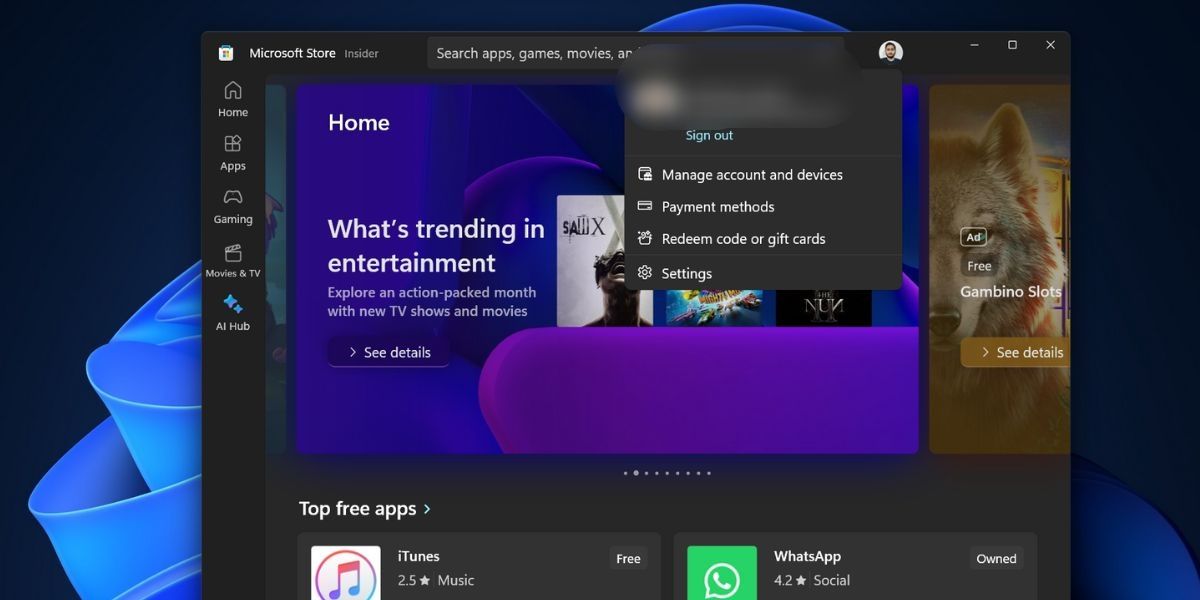
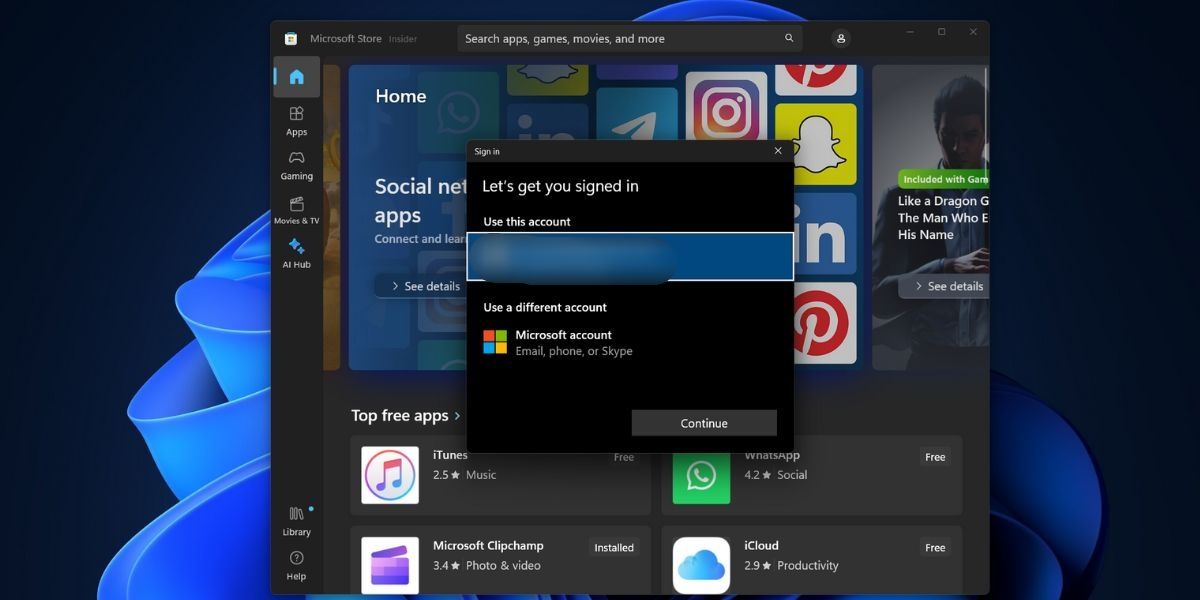
4. Frissítse az összes Store alkalmazást
Az elavult alkalmazások, köztük a Microsoft Store, problémákat okozhatnak az S mód elhagyásakor. Mindegyiket frissítenie kell a Microsoft Store frissítési szakaszában. Még a Microsoft Store alkalmazás frissítése is elérhető itt.
5. Állítsa be a helyes dátumot és időt
A számítógép helytelen dátum- és időbeállítása problémákat okozhat a Windows-szolgáltatások telepítése vagy eltávolítása során. Tehát manuálisan kell szinkronizálnia a dátum- és időbeállításokat a Windows-kiszolgálókkal.
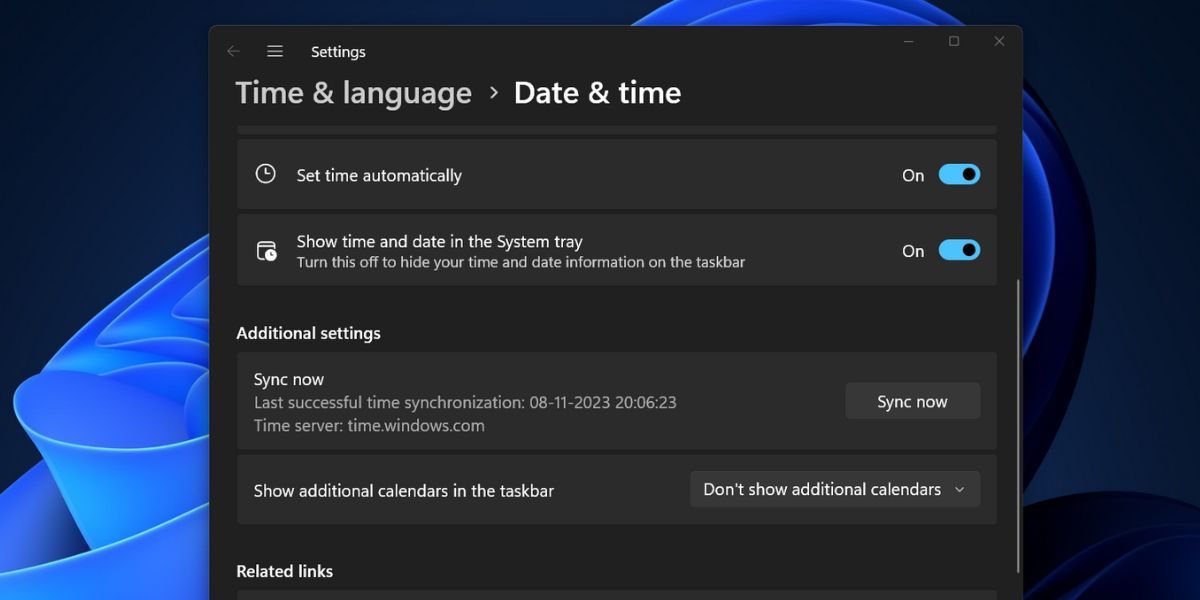
6. Nevezze át a SoftwareDistribuiton mappát
A SoftwareDistribution mappa ideiglenes Windows frissítési fájlokat tartalmaz. Nevezze át a mappát, ha problémák vannak az alkalmazással vagy a Windows frissítéseivel. A Windows újra létrehozza a mappát, amikor megpróbálja ellenőrizni és letölteni a frissítéseket.
net stop wuauserv
net stop bits
rename %windir%\SoftwareDistribution SoftwareDistribution.bak
net start wuauserv
net start bits
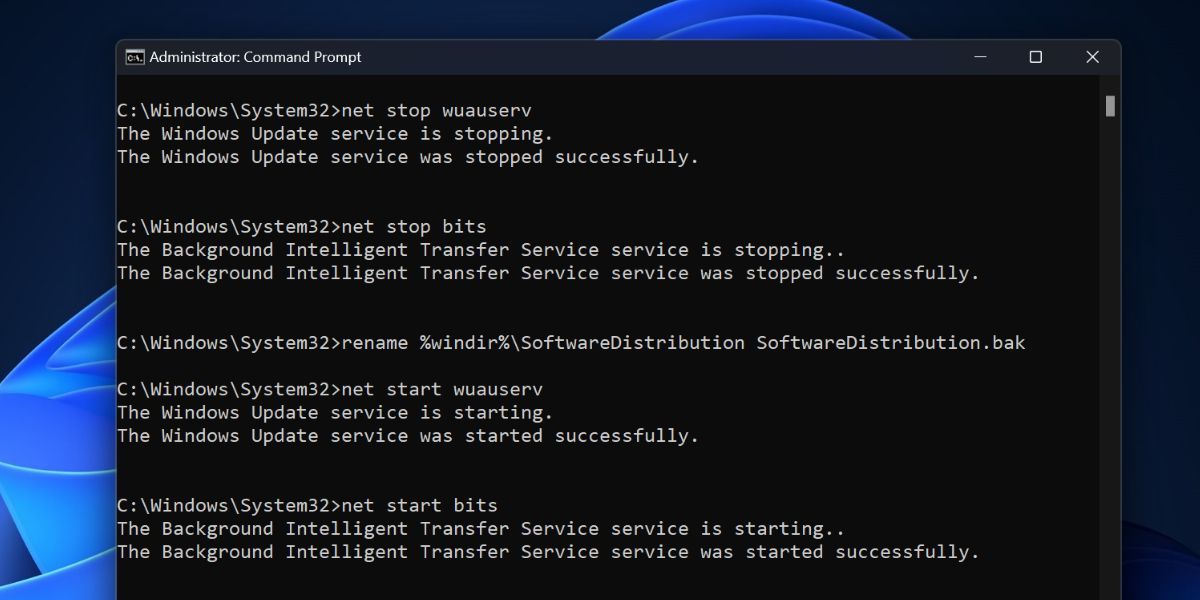
7. Állítsa vissza a Microsoft Store-t
A Microsoft Store alkalmazás nem fog megfelelően működni a sérült gyorsítótár-fájlok miatt. Tehát vissza kell állítania a Microsoft Store-t a Beállítások vagy a Terminál segítségével.
8. Regisztrálja újra az összes rendszeralkalmazást
Ha a Microsoft Store visszaállítása nem oldja meg a problémát, újra kell regisztrálnia az összes rendszeralkalmazást, beleértve a Microsoft Store-t is. Íme, hogyan kell csinálni:
Get-AppXPackage -AllUsers |Where-Object {$_.InstallLocation -like "SystemApps"} | Foreach {Add-AppxPackage -DisableDevelopmentMode -Register "$($_.InstallLocation)\AppXManifest.xml"}
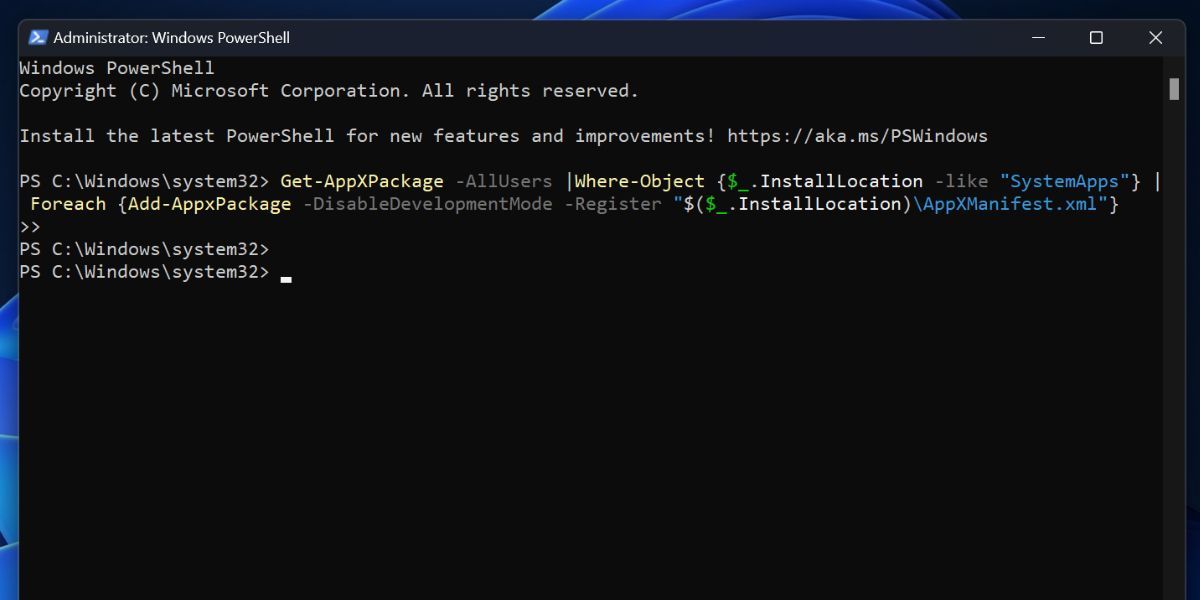
9. Végezzen Helyi frissítést
Az S módból való kilépéshez helyben frissíthet Windows PC-jén. Ez jobb, mint a Windows PC alaphelyzetbe állítása, mert a helyben történő frissítés megőrzi a C meghajtón tárolt összes fájlt, alkalmazást és adatot.
Megszabadulni a Windows S módtól
Nem nehéz megoldani, hogy miért nem tud kilépni az S módból a Windows PC-n. Ellenőrizze a Microsoft szolgáltatásokat, frissítse a Microsoft Store alkalmazást, majd jelentkezzen ki, majd jelentkezzen be újra. Ezután nevezze át a SoftwareDistribution mappát, állítsa vissza az összes rendszeralkalmazást, és végezzen Helyi frissítést a probléma megoldásához, ha minden sikertelen.