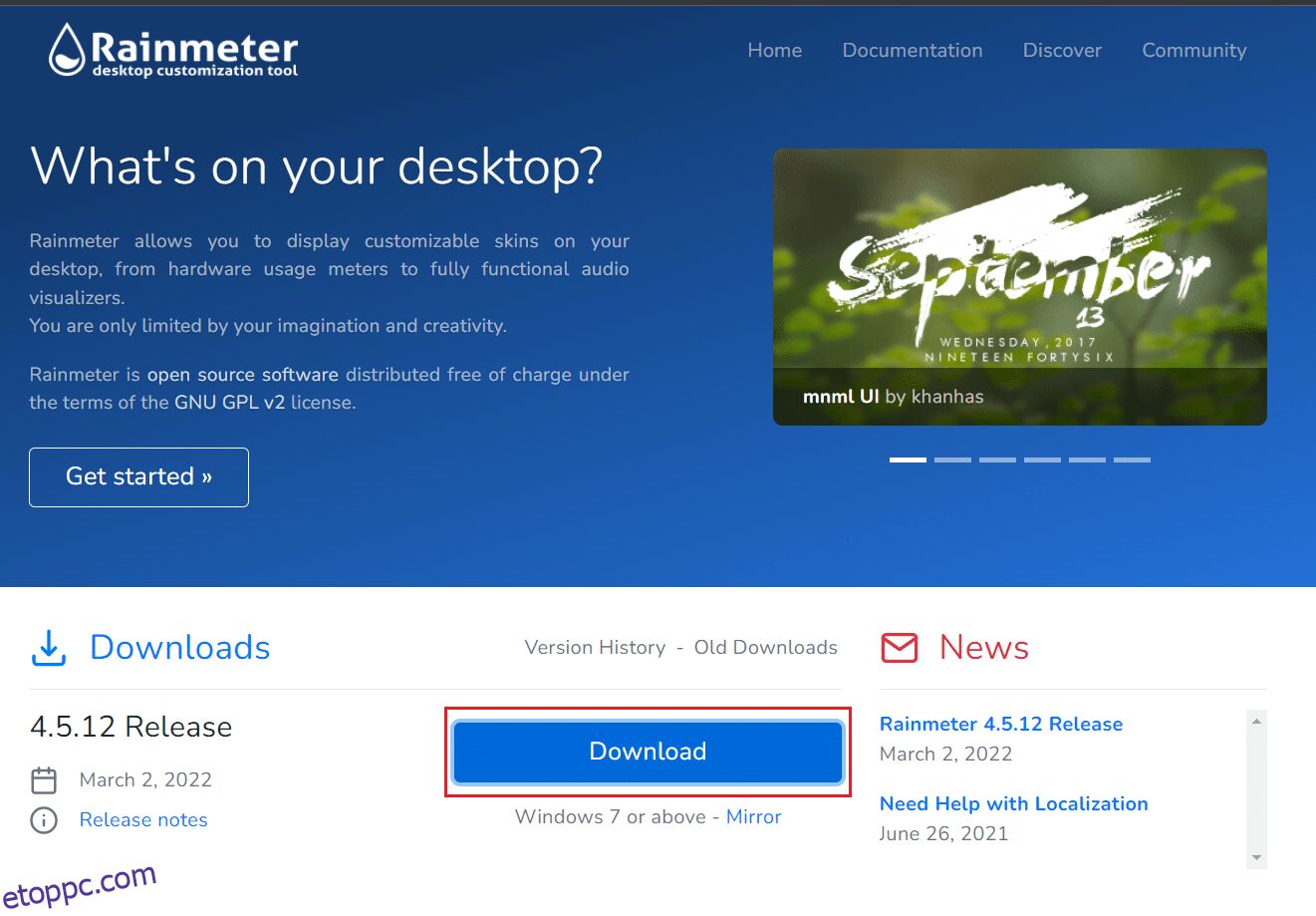A Rainmeter egy fantasztikus szoftver a Windows módosításához. A skineket a felhasználók az általuk szolgáltatott információk és az alapján választják ki, hogy mennyire teszik vonzóvá az asztalt. A felhasználók különféle felületek közül választhatnak, hogy más megjelenést kölcsönözhessenek számítógépüknek. A Rainmeter skineket nem úgy tervezték, hogy több kijelzőn is használhatók legyenek, de van rá mód. Ha valaki tippeket keres ugyanerre vonatkozóan, kínálunk egy hasznos útmutatót, amely megtanítja, hogyan állítsa be a kétmonitoros Rainmeter skineket.
Tartalomjegyzék
A Rainmeter Dual Monitor Skinek beállítása Windows 10 rendszeren
Így állíthatja be a kétmonitoros Rainmeter skineket a Windows 10 rendszeren.
Megjegyzés: Több Rainmeter skin használata rontja a rendszer teljesítményét, ha hiányzik a megfelelő hardver.
I. lépés: Töltse le és telepítse a Rainmetert
Kövesse ezeket a lépéseket a Rainmeter letöltéséhez.
1. Töltse le a Rainmeter alkalmazást a hivatalos oldal.
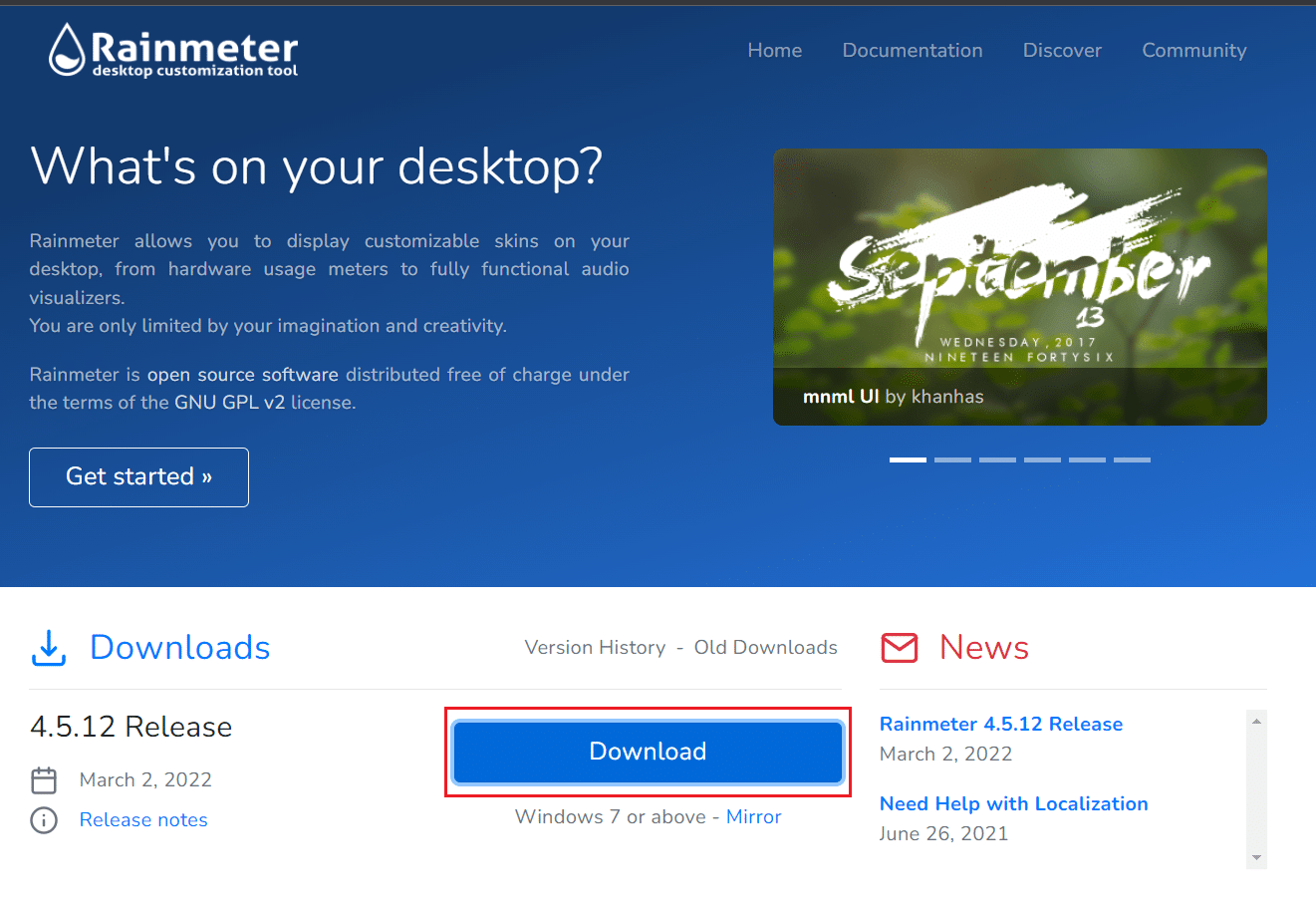
2. Futtassa a letöltött Rainmeter Setup fájlt, és kattintson az OK gombra a nyelv kiválasztása után.
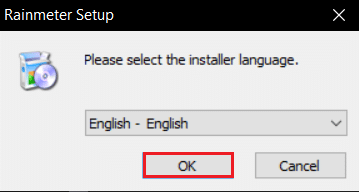
3. Válassza a Standard telepítés (ajánlott) opciót, majd kattintson a Tovább gombra.
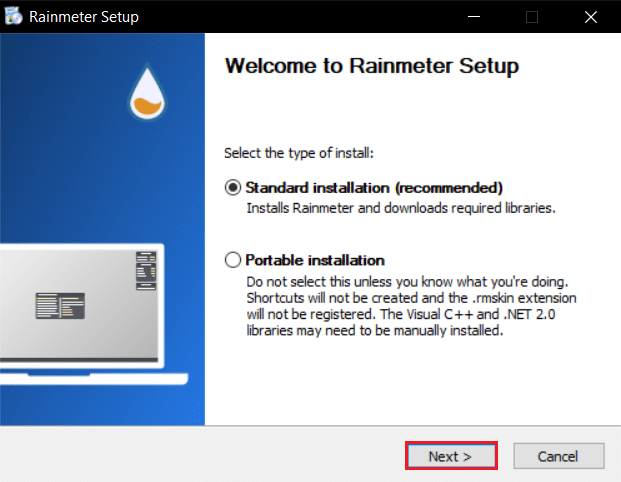
4. Ezután válassza ki a telepítési hely elérési útját.
5. Várja meg a Rainmeter telepítését.
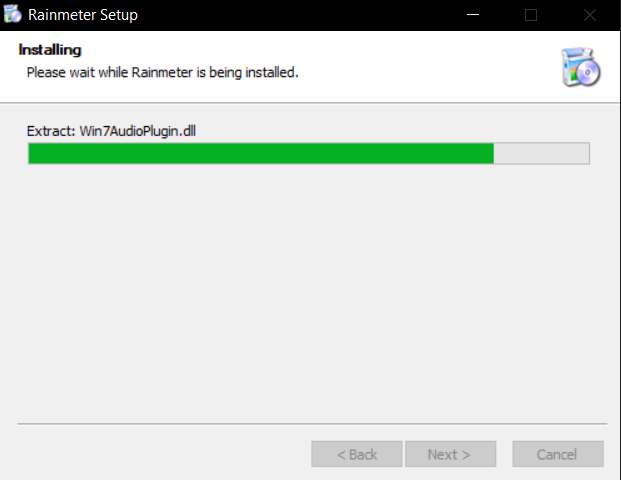
6. A Rainmeter Setup befejezése után kattintson a Befejezés gombra.
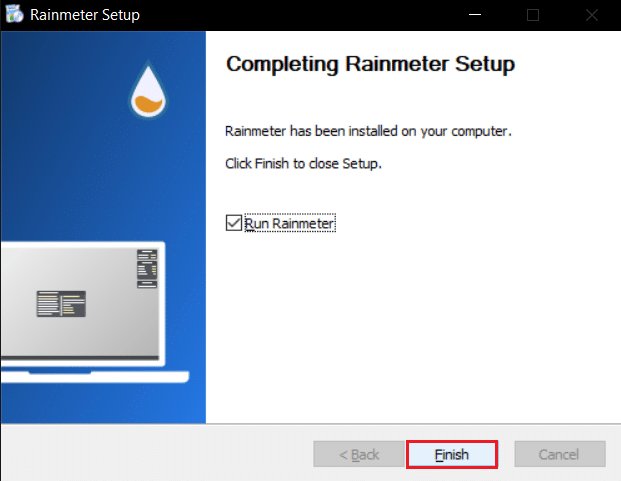
II. lépés: A Rainmeter Skins beállítása
Válassza ki a több kijelzőn használni kívánt Rainmeter skineket. Ha több skint használ, szűrje ki azokat, amelyeket használni szeretne az összes kijelzőjén. Kövesse a megadott lépéseket a Rainmeter dual monitor skinek beállításához.
1. Menjen a megadott hely elérési útjára a Fájlkezelőben.
C:UsersYourUserNameDocumentsRainmeterSkins
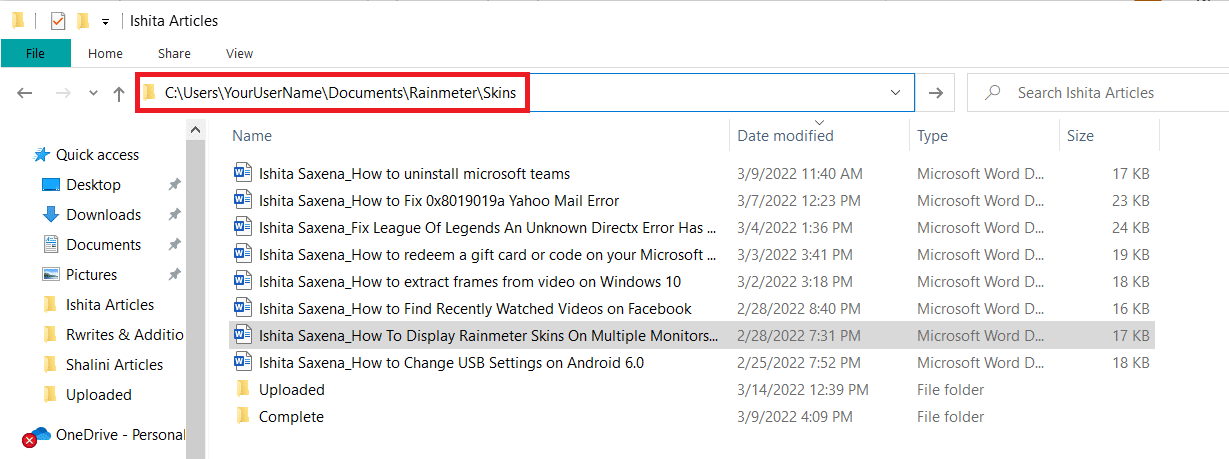
2. Másoljon meg minden olyan Rainmeter skint tartalmazó mappát, amelyet több képernyőn szeretne megjeleníteni.
Megjegyzés: Átnevezheti, hogy könnyen azonosíthassa másolatként. Nem zavarja a rendszer felhasználói felületét.
3. Nyomja meg a Windows billentyűt, írja be a Rainmeter parancsot, és kattintson a Megnyitás gombra.
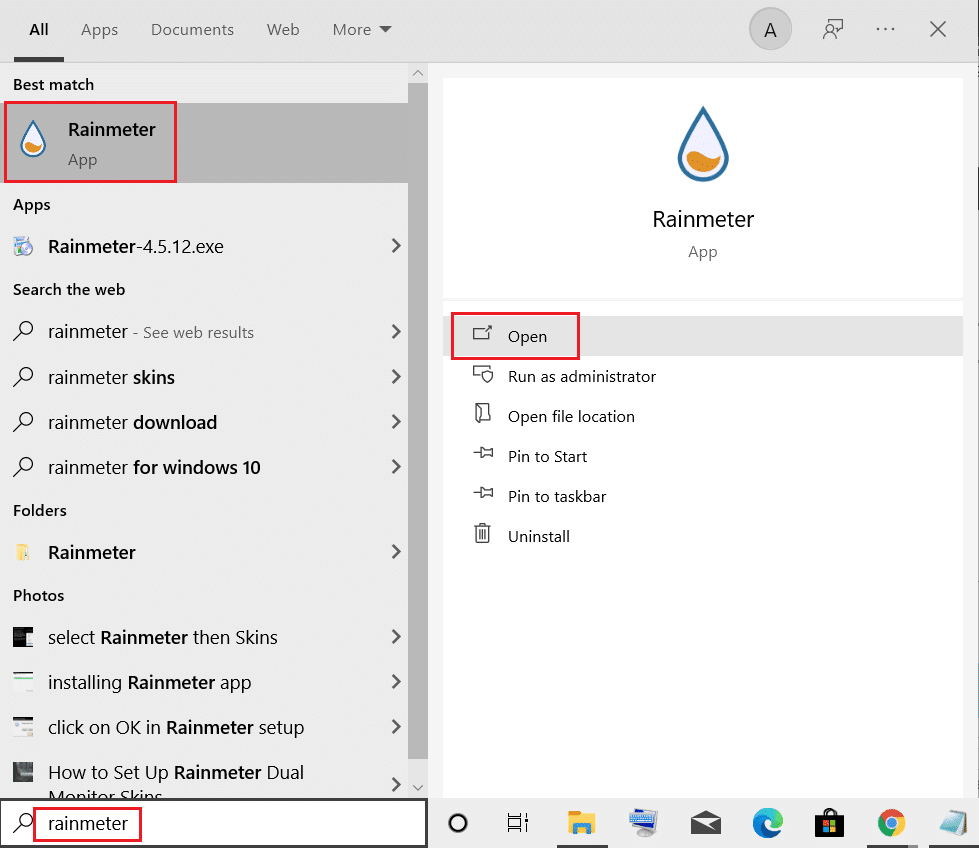
4. Kattintson a jobb gombbal a Rainmeter-re, és válassza a Manage skin opciót.
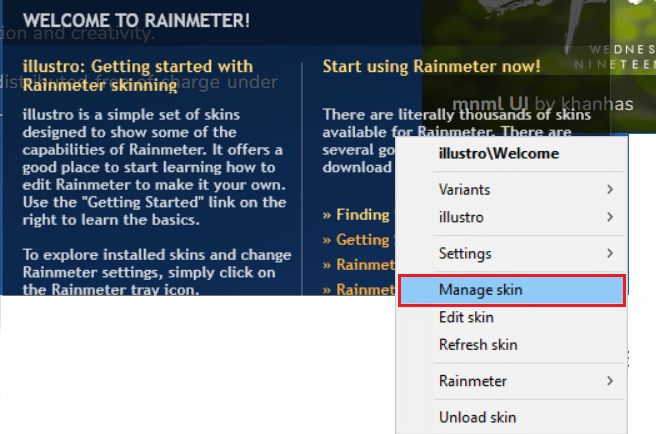
5. Kattintson a Monitor megjelenítése opcióra.
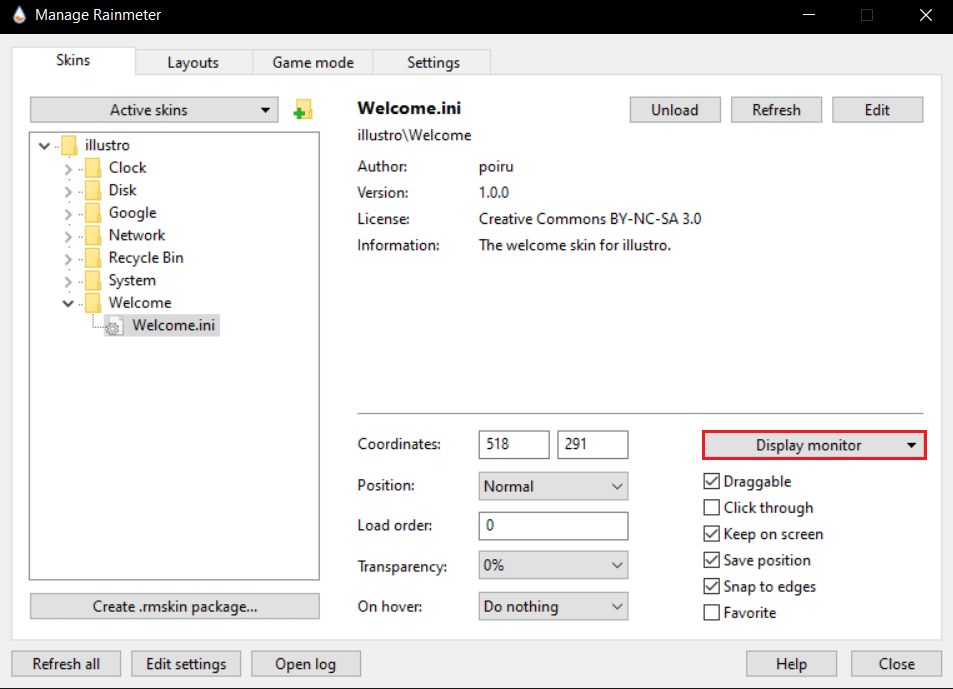
6. Válassza ki a monitort a legördülő menüből, és alkalmazza a skineket.
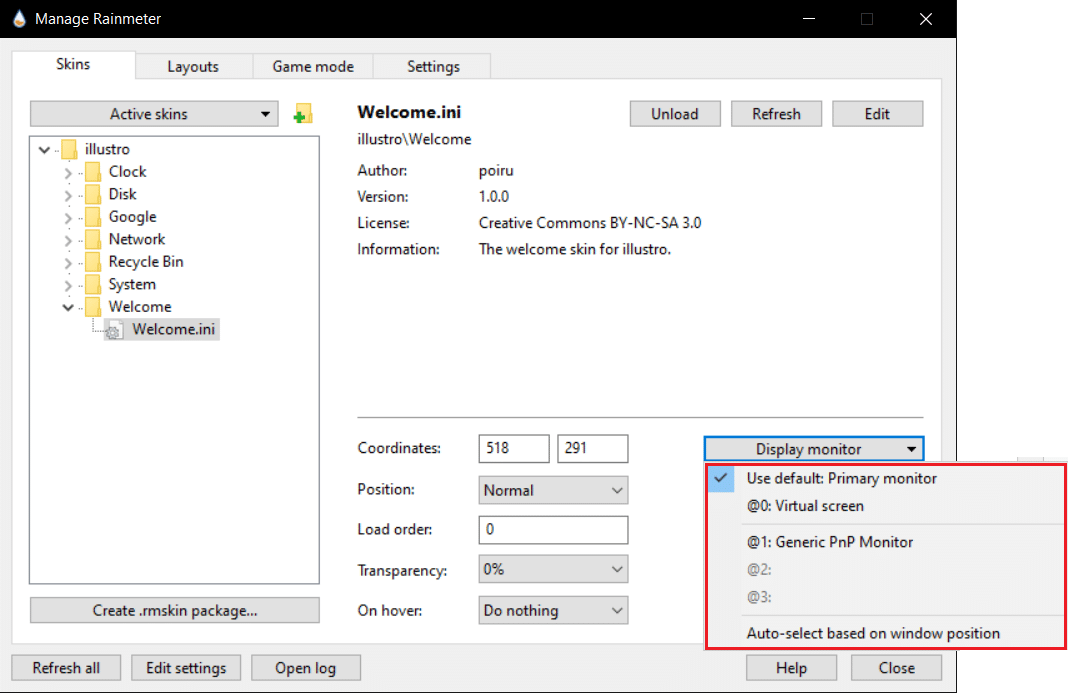
Ezt a módszert egyszerre több monitoron is használhatja. A skinek korlátozás nélkül sokszorosíthatók. Ez a módszer csak a bőrt a jelenlegi állapotában reprodukálja. Nem fogja megváltoztatni a megjelenését. A módosított felszínt azonban másolhatja, mivel az INI fájl ugyanaz marad. A módosítások más monitorokon is megjelennek, amelyek a módosított felületet használják.
Gyakran Ismételt Kérdések (GYIK)
Q1. Biztonságos a Rainmeter skinek használata?
Válasz: Teljesen biztonságosak, mert csak az engedélyezett webhelyeken történő átfogó ellenőrzés után érhetők el letöltésre. Ha azonban a rendszer beállítása nem megfelelő, nehézségekbe ütközhet a működtetésük. Ez a rendszertől függ.
Q2. A Rainmeter sok RAM-ot fogyaszt?
Válasz: Igen, az animációk miatt nagyjából 35 MB RAM-ot igényel, és 5% CPU-teljesítményt fogyaszt. A legtöbb Rainmeter téma ennek a töredékét használja ki, és tovább csökkenthető az animációk letiltásával.
Q3. Hogyan lehet a legjobban megszabadulni a Rainmeter skinektől?
Válasz: Egyszerűen törölje a megszabadulni kívánt felületeket a Documents/Rainmeter/skins mappából (ez az alapértelmezett mappa). Ezután nyissa meg a Rainmeter alkalmazást, menjen az oldal aljára, és válassza a Felületek frissítése lehetőséget. És eltávolítják őket.
***
Reméljük, hogy ez az útmutató hasznos volt, és sikerült beállítania a Rainmeter kétmonitoros felületeket a Windows 10 rendszeren. Ha bármilyen kérdése vagy javaslata van, nyugodtan tegye fel a megjegyzések részben.