Semmilyen vírusirtó vagy tűzfal nem menti el a számítógép adatait, ha valaki fizikailag hozzáfér hozzá, és sikerül bejelentkeznie. Ha a számítógépe illetéktelen hozzáférésnek van kitéve, tegyen intézkedéseket a Windows bejelentkezési képernyőjének védelmére.
Alapértelmezés szerint a Windows 11 PIN-kódot használ a fiók biztonsága érdekében, amely kitalálható, brutálisan kényszeríthető vagy feltörhető egy social engineering támadás során. Az Ön kényelmétől, az eszközkompatibilitástól és a számítógépen lévő adatok fontosságától függően számos módszer létezik a Windows bejelentkezési képernyő védelmére.
A Windows többféle módszert kínál a Windowsba való bejelentkezéshez és a felügyelet nélküli számítógép védelméhez. Ebben a bejegyzésben a Windows bejelentkezési képernyőjének biztonságossá tételére szolgáló különböző módszerekről fogok beszélni, és segítek eldönteni, hogy melyik a legmegfelelőbb az Ön számára.
Tartalomjegyzék
A megfelelő bejelentkezési mód kiválasztásának fontossága
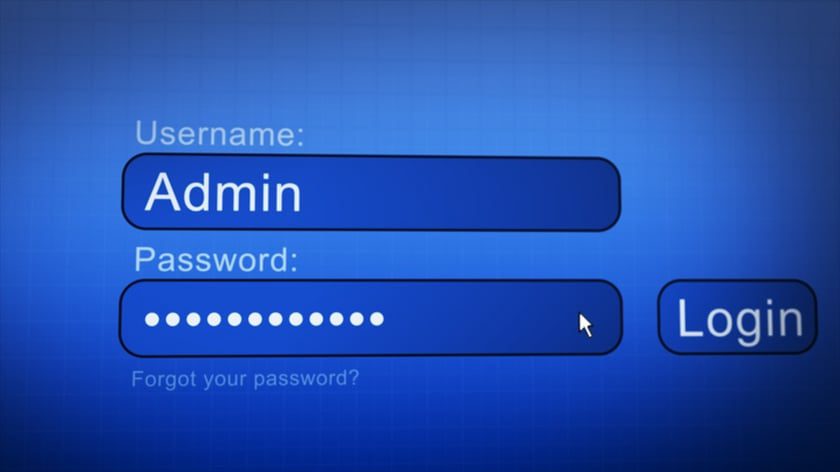
Ahogy korábban mondtam, az alapértelmezett PIN-kód alapú bejelentkezési mód kényelmes lehet, de nagyon sérülékeny. Hasonlóképpen, a többi módszernek is megvannak a maga sebezhetőségei és korlátai. A körülményektől függően kell kiválasztani azt a módszert, amely elegendő védelmet nyújt, miközben kényelmesen használható.
Például, ha a számítógépe otthon van, és nem szeretné, hogy mások hozzáférjenek személyes adataihoz, akkor elegendő lehet az arcfelismerés vagy a Képjelszó használata. Ha azonban számítógépe vállalati környezetben van, bizalmas adatokkal, akkor jobb lesz egy fizikai kulcs, például egy USB-kulcs használata.
Az alábbiakban különböző módokat találhat a Windows bejelentkezési képernyő védelmére, hogy megakadályozza a jogosulatlan hozzáférést:
Használjon erősebb PIN-kódot
Alapértelmezés szerint a Windows 4 számjegyű PIN kódot használ, amelyet sokkal könnyebb kitalálni vagy feltörni. Szerencsére van egy külön opció, amelyet engedélyezhet a betűk és karakterek engedélyezéséhez, így erős jelszót használhat. A következőket kell tennie:
Lépjen a Windows Beállítások > Fiókok > Bejelentkezési lehetőségek menüpontra.
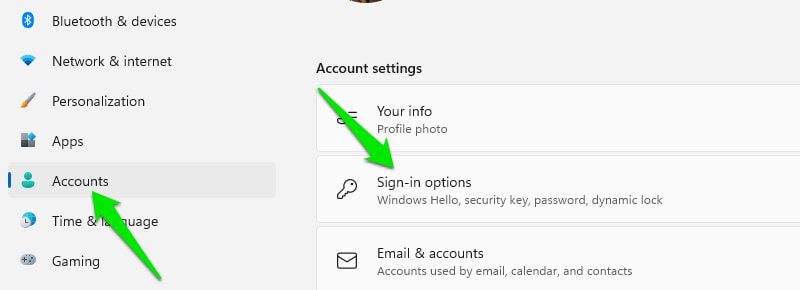
Itt kattintson a PIN (Windows Hello) lehetőségre, majd kattintson a PIN módosítása lehetőségre.
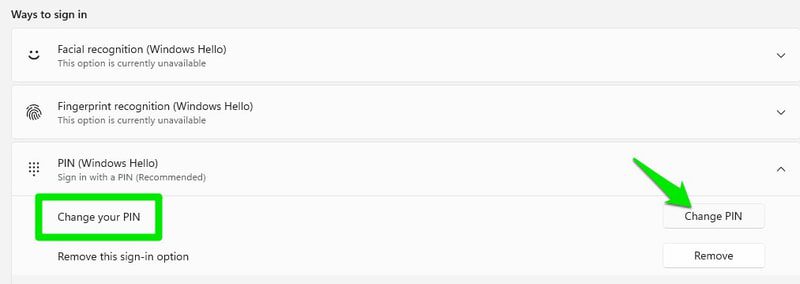
A megjelenő előugró ablakban jelölje be a Betűk és szimbólumok szerepeltetése opció melletti jelölőnégyzetet. Mostantól a PIN kód helyett beállíthat egy jelszót betűkkel, karakterekkel, számokkal és kis- és nagybetűkkel.
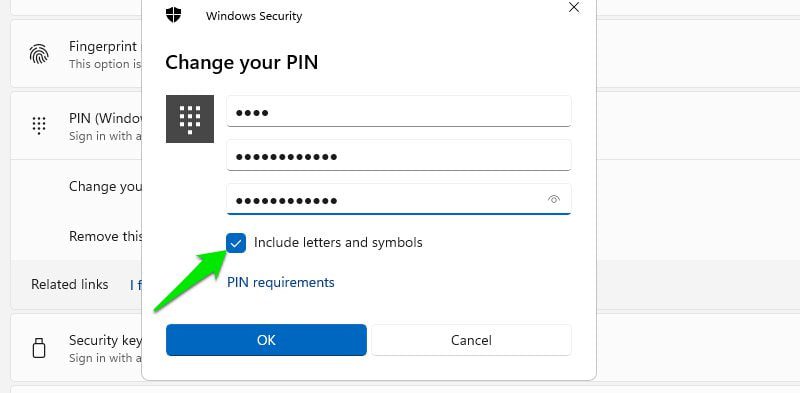
Használja Microsoft-fiókját
Amikor felhasználói fiókot hoz létre a számítógéphez, a Windows lehetőséget ad arra, hogy létrehozza azt Microsoft-fiókkal vagy helyi fiókkal (az eszközre korlátozva). Hacsak nincs konkrét oka, próbáljon mindig Microsoft-fiókot használni.
A Microsoft-fiók nemcsak hasznosabb, mivel számos online Windows-szolgáltatáshoz hozzáférhet, hanem biztonságosabb is, és egyszerű helyreállítást kínál, ha elfelejti a jelszót.
Ha Microsoft-fiókját feltörik, jó eséllyel nem férnek hozzá fizikailag a számítógépéhez. Ha azonban egy hacker fel akarja törni a helyi fiókját, nyilvánvaló, hogy fizikailag hozzá akar férni a számítógépéhez, és hardveres feltörési módszereket is használhat.
Ha helyi fiókkal jelentkezett be, nyissa meg a Fiókok > Saját adatok menüpontját a Windows beállításainál, és jelentkezzen be Microsoft-fiókjával.
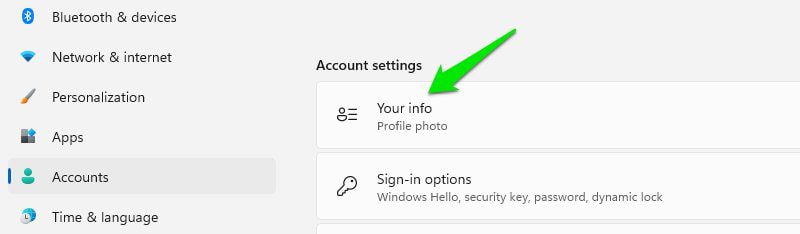
Ujjlenyomat-felismerés
Az ujjlenyomat-felismerés nem feltétlenül jobb védelem, mint a PIN-kód használata. Mivel a módszer működéséhez PIN-kód szükséges, ez megkerülhető, ha a hacker feltöri a PIN-kódot. Használata azonban sokkal kényelmesebb, és megakadályozhatja az olyan konkrét hackelési kísérleteket, mint az adathalászat vagy a billentyűnaplózás.
Az ujjlenyomat-felismerést a Windows beállításaiban a Bejelentkezési beállításokban állíthatja be. Szüksége lesz egy ujjlenyomat-felismerést támogató számítógépre, vagy vásároljon külön ujjlenyomat-leolvasót, mint pl Kensington VeriMark ujjlenyomat kulcs.
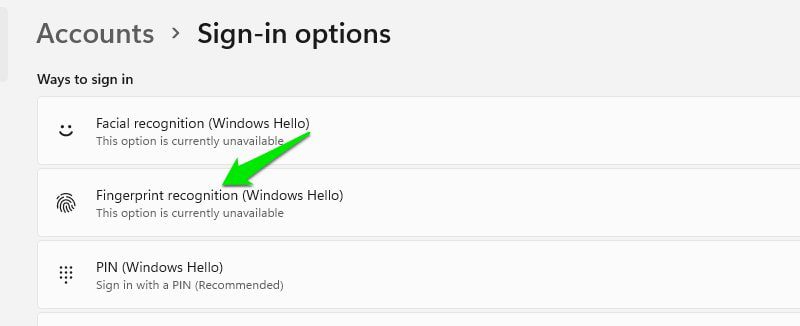
Profik
- A Windowsba és más szolgáltatásokba való bejelentkezést egyetlen érintéssel teszi lehetővé.
- Ellenáll a jelszólopási feltörési kísérleteknek, mint például az adathalászat, a kulcsnaplózás és a social engineering támadások.
- Más felismerésen alapuló módszerekkel összehasonlítva az ujjlenyomat-felismerés sokkal pontosabb.
Hátrányok
- Bár nehéz feltörni, ez egy további módszer a számítógép eléréséhez, amely feltörhető. Számítógépe sebezhetőbbé válik az olyan feltörési kísérletekkel szemben, mint a biometrikus replikáció, vagy valaki, aki fizikailag kényszeríti, hogy ujját a szkennerre helyezze.
Arcfelismerő
Az arcfelismerés egy másik biometrikus ellenőrző rendszer, amelyet érdemes használni. Az ujjlenyomat-felismeréshez hasonlóan PIN-kódot is igényel, így megkerülhető. Ez azonban nem igényel fizikai interakciót a számítógéppel, és ugyanolyan gyors ellenőrzést kínál.
Szüksége lesz egy webkamerával rendelkező számítógépre, amely támogatja az arcfelismerést infravörös vagy mélységérzékelőkkel. Külön is vásárolhat egy webkamerát, amely támogatja, pl Lenovo 510 webkamera. Nyissa meg a Bejelentkezési beállításokat a Windows beállításaiban a beállításához, ha rendelkezik a megfelelő webkamerával.
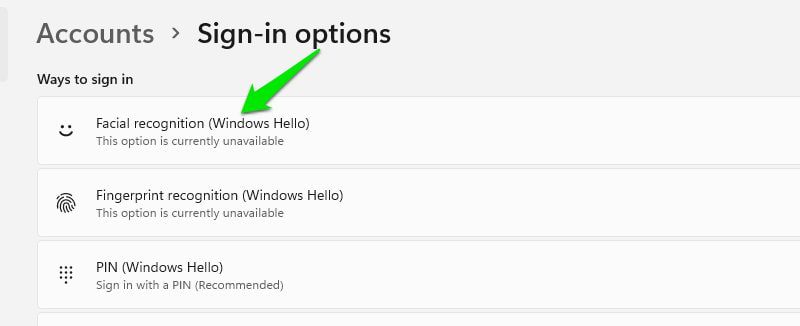
Profik
- Gyorsan hitelesítse a Windows-t és más szolgáltatásokat a számítógép megérintése nélkül.
- A legtöbb jelszavakat ellopó feltörési kísérlet nem működik.
Hátrányok
- Az arcvonások könnyen változnak az ujjlenyomatokhoz képest, mint például a szakáll növekedése. Néha zavarhatják a hitelesítést, és hamis negatív eredményeket okozhatnak.
- A világosság és a környezeti hatások szintén befolyásolhatják a felismerés pontosságát.
- Hasonlóan az ujjlenyomat-felismeréshez, ez újabb módot ad a számítógép feltörésére. Sebezhető a jó minőségű videóval vagy az arc 3D-s modelljeivel történő hamisítással szemben.
Kép Jelszó
Ez a Windows egy másik funkciója, amellyel jelszó vagy PIN-kód használata nélkül jelentkezhet be. Az ezzel a módszerrel való bejelentkezéshez 3 mozdulatot kell rajzolnia egy Ön által megadott képre. Ez egy másfajta biztonságot kínál, amely egyedi, és nem törhető fel jelszó-feltörési módszerekkel.
Az, hogy kényelmesebb-e, mint a jelszó megadása, a felhasználótól függ, de biztos vagyok benne, hogy az érintőképernyős PC-vel rendelkezők könnyebben fogják megtalálni.
Profik
- Mivel a kép és a gesztusok egyediek az Ön számára, valóban egyedi biztonsági funkciót kínál, amelyet nem lehet brutálisan erőltetni.
- Könnyebb megjegyezni, mivel ez egy vizuális ábrázolás.
- A jelszó-feltörési kísérletek nincsenek hatással rá.
Hátrányok
- Sebezhető a váll-szörfözéssel vagy bármilyen megfigyeléssel szemben, mivel láthatják a gesztusokat, ellentétben a csillaggal rejtett jelszavakkal.
- Korlátozott összetettség, mivel csak 3 kézmozdulattal kell dolgoznia.
Hogyan használjuk a képjelszót?
A Képjelszó engedélyezéséhez rendezzen el egy fényképet (bármilyen mű), és lépjen a Bejelentkezési lehetőségekre. Itt kattintson a Hozzáadás gombra a Kép jelszó opció alatt.
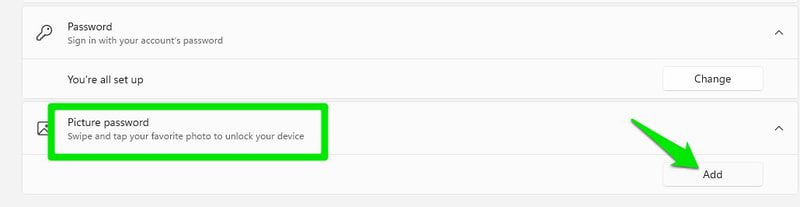
Most töltsd fel a képet, és rajzolj rá 3 mozdulatot. Ha megerősíti őket, a rendszer létrehozza a képjelszót, és mostantól a bejelentkezéshez használjuk.
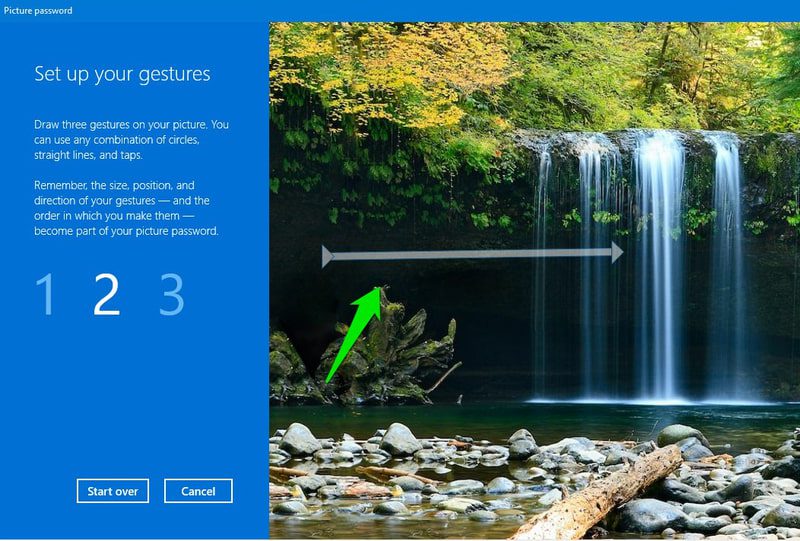
Bármikor törölheti ugyanabból a bejelentkezési lehetőségből, anélkül, hogy hitelesítést igényelne.
USB biztonsági kulcs
Az USB biztonsági kulcs egy fizikai kulcs, amely a maximális biztonság érdekében kétlépcsős hitelesítést ad a Windows bejelentkezési képernyőjéhez. Jelenleg a fizikai kulcs a legmegbízhatóbb biztonsági rendszer a Windows számára, mivel a Windows nem támogat más hitelesítési módszereket, például szöveges vagy hitelesítő alkalmazásokat.
Az USB-s biztonsági kulccsal nem kell mást tennie, mint behelyezni a fizikai kulcsot a számítógép USB-portjába, és bejelentkezéskor megnyomni a rajta lévő gombot. A fizikai kulcs nélkül senki sem férhet hozzá a számítógépéhez.
Vásárolnia kell egy kompatibilis USB biztonsági kulcsot; Yubikey és Thetis FIDO2 két megbízható lehetőség. Miután megvan a kulcs, lépjen a Bejelentkezési beállításokhoz, és kattintson a Kezelés lehetőségre a Biztonsági kulcs lehetőség alatt. Most helyezze be az USB-kulcsot, és a Windows lehetőséget ad a kulcsmárka kiválasztására és a gyártó telepítővarázslójának követésére.
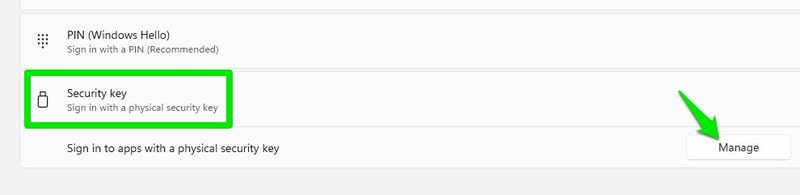
A kulcs beállítása után a Windows meg fogja kérni, hogy adjon meg egy hitelesítési kódot a bejelentkezéshez. Nyomja meg a kulcson lévő gombot a kulcs megadásához és a Windows eléréséhez.
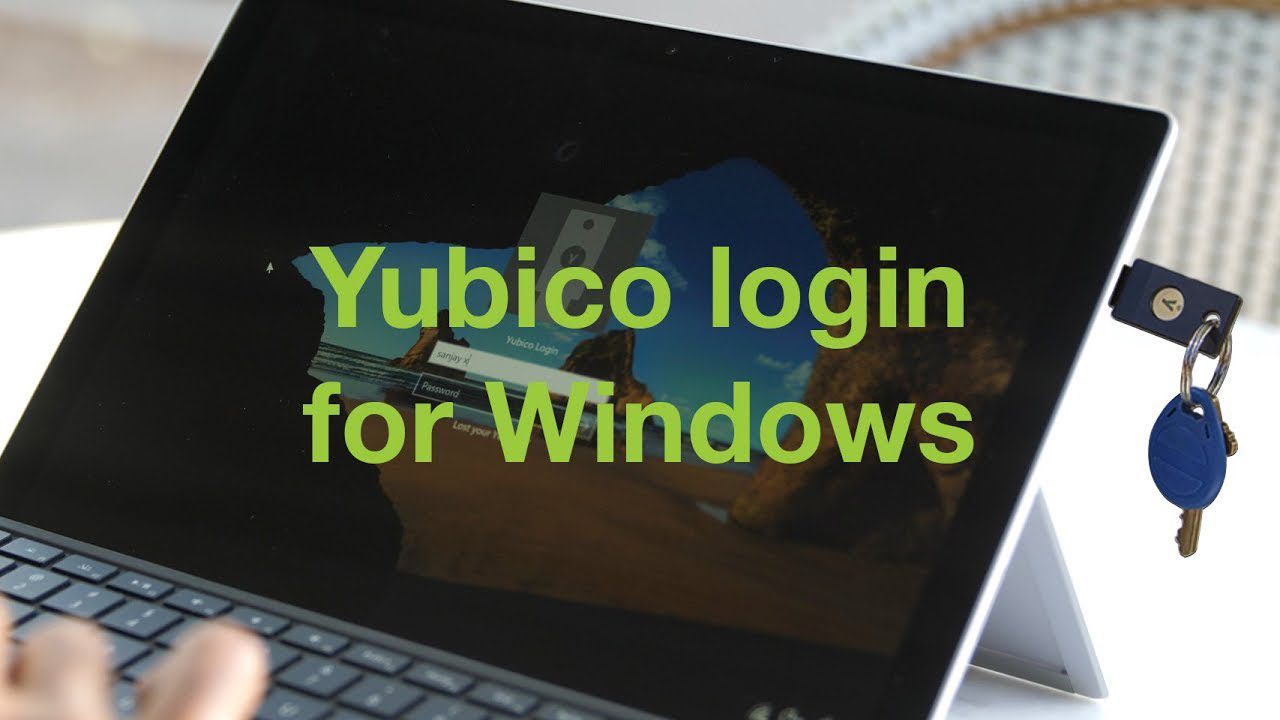
Profik
- Fizikai kulcsként nagyobb biztonságra van szükség a fiókhoz való hozzáféréshez. A hackernek el kell lopnia a jelszót és a fizikai kulcsot is.
- Védelem a jelszó-feltörési kísérletek ellen.
Hátrányok
- Mivel ez egy fizikai kulcs, nagyobb az esélye annak, hogy elveszik vagy ellopják. A helyreállítási folyamat nem túl kényelmes, attól függően, hogy mit választott biztonsági másolatként.
- Külön kell megvásárolni, ellentétben más módszerekkel, amelyeket a legtöbb újabb számítógép beépített.
Dinamikus zár engedélyezése
Függetlenül attól, hogy melyik bejelentkezési módot használja, számítógépe sebezhető lesz, ha bejelentkezés közben felügyelet nélkül hagyja. A Dynamic Lock egy biztonsági funkció, amely automatikusan zárolja a számítógépet, ha egy csatlakoztatott Bluetooth-eszköz elhagyja a közelét.
A funkció használatához Bluetooth-kompatibilis számítógépre és okostelefonra lesz szüksége. Szinte minden laptop rendelkezik Bluetooth beépítettséggel, az asztali felhasználók kaphatnak például USB adaptert TP-Link UB500 a funkció eléréséhez (ha nem elérhető).
Engedélyezheti a Bejelentkezési lehetőségek További beállítások szakaszában. Regisztrálnia kell a közelség ellenőrzéséhez használni kívánt okostelefont. A beállítás után mindenképpen vigye magával az okostelefont, amikor elköltözik.
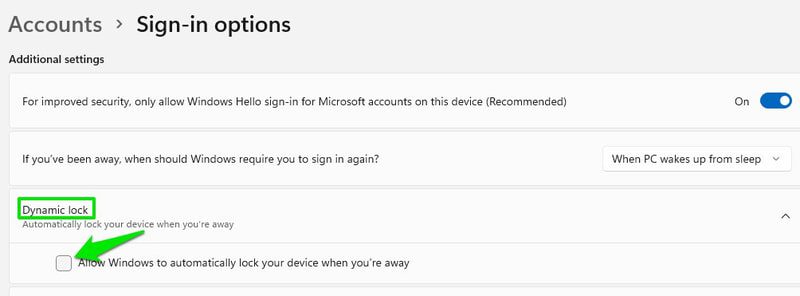
Érdemes megemlíteni, hogy egy percbe telik, amíg az okostelefon elérhetetlenné válik, amíg a képernyő lezáródik. Eszköze sérülékeny ebben az időszakban.
Engedélyezze a Képernyővédőt az eszközzárral
Ha nem tudja engedélyezni a Dinamikus zárolást, akkor engedélyezhet egy képernyővédőt is, amely a megadott idő után zárolja a számítógépet. A képernyővédő beállításainak eléréséhez nyissa meg a Windows beállításait, és lépjen a Testreszabás > Képernyőzár > Képernyőkímélő menüpontra.
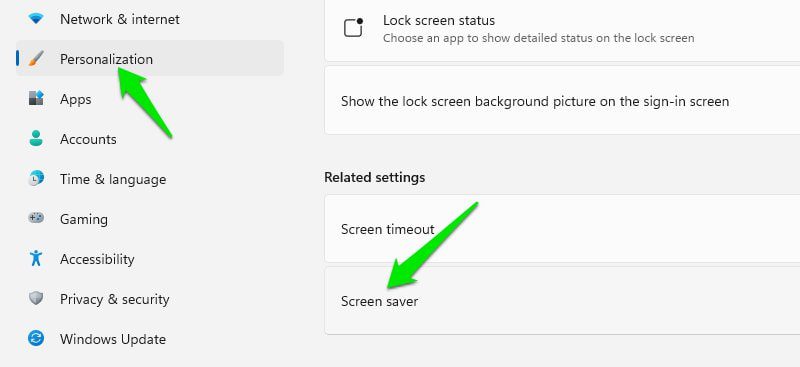
Itt válasszon ki egy képernyővédőt, a várakozási időt, és engedélyezze a Folytatáskor opciót, jelenítse meg a bejelentkezési képernyőt. Gondosan válassza ki a várakozási időt, mert egy alacsonyabb várakozási idő, például 1 perc, szintén megzavarhatja a rendszeres használatot, ha egy percre tétlenül hagyja a számítógépet.
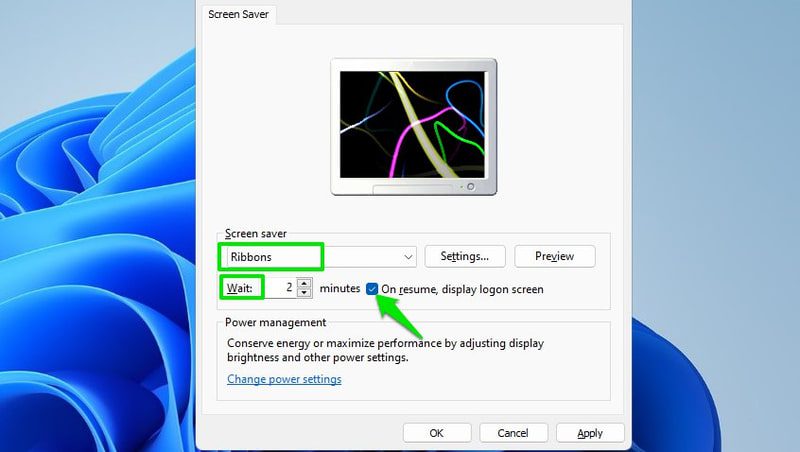
Mostantól, ha a megadott ideig nem történik tevékenység a számítógépen, a képernyővédő elindul, és újra be kell jelentkeznie.
Befejező szavak 🔒
Az erősebb PIN-kód a legtöbb ember számára jól működik. Ha azonban a számítógépe támogatja, akkor a biometrikus megoldások valamelyike jobb, mert megvédi a jelszó-feltörési kísérleteket. Továbbá, ha az adatbiztonság aggodalomra ad okot, azt javaslom, hogy engedélyezze a teljes lemeztitkosítást a Bitlocker vagy egy harmadik féltől származó eszköz segítségével.

