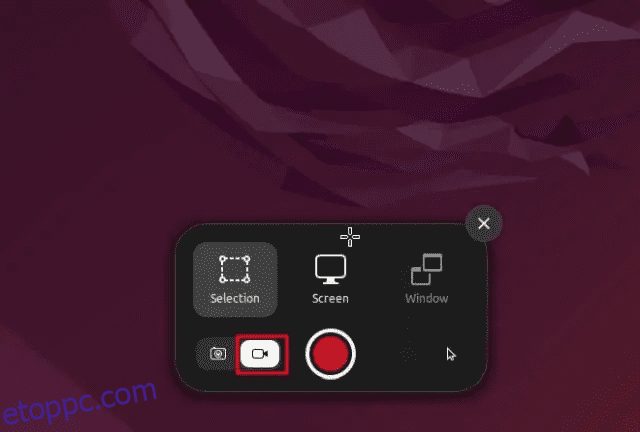Ha azt keresi, hogyan rögzítheti a képernyőt az Ubuntuban, már elmagyaráztuk a beépített képernyőrögzítő és a harmadik féltől származó alkalmazások használatát. Azonban azok számára, akik más Linux disztribúciókat használnak, összeállítottuk a legjobb képernyőrögzítők listáját a Linux felhasználók számára. Tisztában vagyunk azzal, hogy a felhasználók eltérő használati esetekkel rendelkeznek. Míg egyesek webkamerával szeretnék rögzíteni a képernyőt oktatóanyagok rögzítéséhez, mások egyszerűen csak egy rövid GIF-et szeretnének készíteni a képernyőfelvétellel. Ezeket a szempontokat szem előtt tartva, itt van a 8 legjobb képernyőrögzítő szoftver Linuxhoz, amelyet érdemes kipróbálni. Az alapvető eszközöktől a haladó eszközökig az összes népszerű képernyőrögzítőt hozzáadtuk ehhez a listához. Tehát ezen a ponton merüljünk bele.
Tartalomjegyzék
Legjobb képernyőrögzítő alkalmazások Linuxra (2022)
Ebben a listában mind az alapvető, mind a fejlett képernyőrögzítőket felvettük a Linux PC-felhasználók számára. Ezen kívül ezen a listán megtalálja a legjobb Ubuntu képernyőrögzítőket, mivel a legtöbbjüket Ubuntun teszteltem.
Megjegyzés: Az általam tesztelt képernyőrögzítők többsége nem működik jól a Waylanddal, a hivatalos támogatás ellenére. Ezért ajánlott az Xorg-ra váltani, ha gond nélkül szeretné rögzíteni a képernyőt.
1. Gnome Screen Recorder
Ha a Linux disztribúció (többnyire Debian-alapú) a Gnome Desktop Shell-t használja, nem kell letöltenie harmadik féltől származó képernyőrögzítőt. A Gnome Desktop Shell beépített képernyőrögzítővel rendelkezik, amely varázslatként működik, mind a Waylanden, mind a Xorgon. Megjelenése óta a natív képernyőrögzítő jelentősen javult, és már támogatja a képernyőrögzítést a Wayland megjelenítőszerver számára. Tehát ha megbízható Ubuntu képernyőrögzítőt keres, a beépített Gnome képernyőrögzítő minden igényt kielégít.
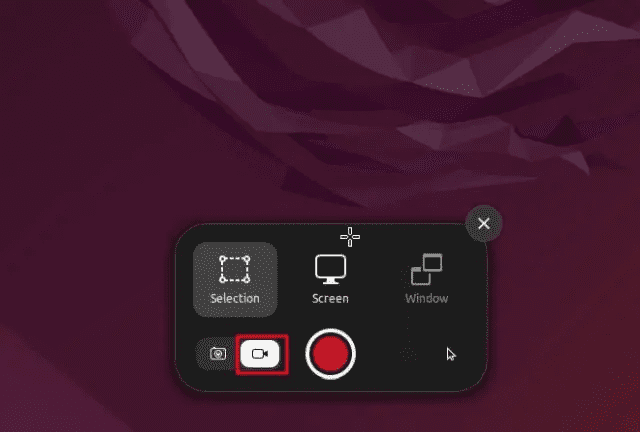
A képernyőt három módban rögzítheti: teljes képernyős, ablakos és részleges kijelölési területen. Meg kell nyomnia az Ubuntu „Ctrl + Alt + Shift + R” billentyűparancsát, hogy az eszköz megjelenjen a képernyőn. Ezután azonnal rögzítheti a képernyőt. Ennek ellenére a Gnome képernyőrögzítőnek van egy jelentős hiányossága. Nem tudja rögzíteni a mikrofon hangját vagy a belső hangot. Ezen kívül jelenleg csak a WEBM médiaformátumot támogatja. Ennek ellenére ez a beépített képernyőrögzítő az egyik legegyszerűbb eszköz a képernyőrögzítéshez Linuxon, és a hozzáférhetősége miatt erősen ajánlom.
Billentyűparancs: Ctrl + Alt + Shift + R
ElőnyökKönnyen használható Nincs audio/mikrofon rögzítés Csak a Wayland WEBM támogatása Három felvételi módot kínál
2. SimpleScreenRecorder
A SimpleScreenRecorder a Linux egyik legjobb képernyőrögzítője, amely szilárd stabilitásáról és színültig teli funkciókról ismert. Ezzel az eszközzel testreszabhatja a képkockasebességet, hozzáadhat új hangforrásokat (belső és külső mikrofont egyaránt), módosíthatja a bitsebességet, rögzítheti a kurzort és még sok mást. Valójában még a rögzített videók exportálását is támogatja különféle médiaformátumokba, beleértve az MP4-et, MKV-t, WEBM-et stb. Kiválaszthatja a képernyőrögzítéshez kívánt területet is – a teljes képernyőt vagy egy rögzített téglalapot.
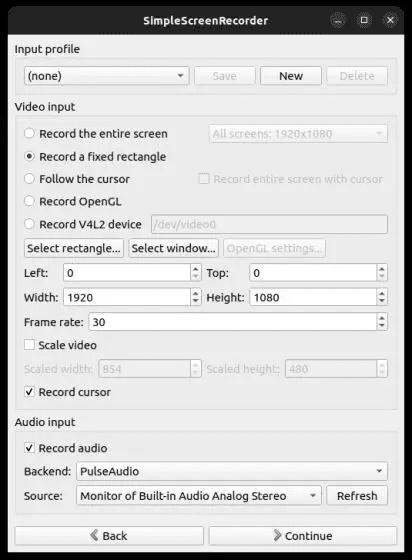
Az egyetlen probléma a SimpleScreenRecorderrel, hogy nem kompatibilis a Wayland megjelenítőkiszolgálót használó Linux rendszerekkel. Az Ubuntu 22.04.1-es tesztelésem során az alkalmazás üres képernyőt mutatott, amelyre, az igazság kedvéért, az alkalmazás előre figyelmeztetett. Mindazonáltal, ha a régebbi és népszerű Xorg megjelenítőkiszolgálót használja, ez az alkalmazás nagyszerűen használható képernyőrögzítéshez bármely Linux disztribúción.
- Telepítés: Nyissa meg a terminált, és futtassa az alábbi parancsot a telepítéshez.
sudo apt install simplescreenrecorder
ProsConsReliableNem támogatja a Wayland megjelenítő szervert. Fejlett testreszabás a képkockasebességtől a bitsebességű exportálásig többféle médiaformátumban
3. Kazam
A Kazam az egyik kedvenc eszközöm a képernyő rögzítésére Linuxon. Más alapvető és fejlett képernyőrögzítőkkel ellentétben ez a szoftver középen helyezkedik el, minden szükséges funkcióval egy csiszolt és minimális felhasználói felületen. Egyszerűen megnyitja a képernyőrögzítőt, és azonnal kiválaszthatja a rögzítési módot – teljes képernyős, ablakos vagy egyéni területet. Ezen kívül választhat az egérkurzor, a hangszórók hangjának és a mikrofon hangjának rögzítése.
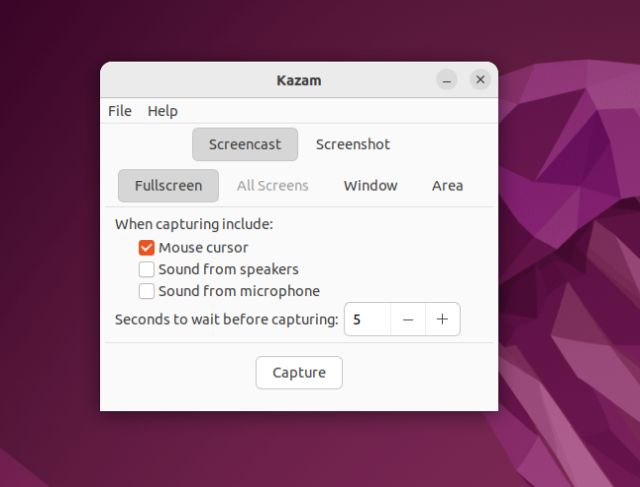
A Kazam egyik funkciója, amit nagyon szeretek, az, hogy támogatja a késleltetett rögzítést. Meghatározhatja, hogy mennyi ideig kell várni, mielőtt a szoftver elkezdi rögzíteni a képernyőt, ami remek szolgáltatás. Végül támogatja az MP4, AVI és WEBM formátumokat, és kiválasztható a felvétel mentési helye is. Arról nem is beszélve, hogy a Beállítások oldalon is kiválasztható a képkockasebesség. Összességében a Kazam egy könnyű eszköz, amely lehetővé teszi a képernyő rögzítését Linuxos számítógépeken. Még jobban szerettem volna, ha az eszköz támogatja a billentyűparancsokat.
- Telepítés: Nyissa meg a terminált, és futtassa az alábbi parancsot.
sudo apt install kazam
ProsConsA könnyű és minimális UID nem működik a Wayland megjelenítő szerverenMinden szükséges funkció Exportálás MP4-ben és AVI-ban
4. Lesni
Ha Ubuntu képernyőrögzítőt keres GIF-ek készítéséhez, erősen ajánlom a Peek-et. Ez az egyik legjobb képernyőrögzítő eszköz, amely lehetővé teszi a képernyő rögzítését GIF formátumban, MP4, WEBM és APNG mellett. Egyszerűen nyissa meg a programot, húzza a keretet a rögzíteni kívánt képernyőterület beállításához, majd kattintson a „Rögzítés” gombra. És ez az.
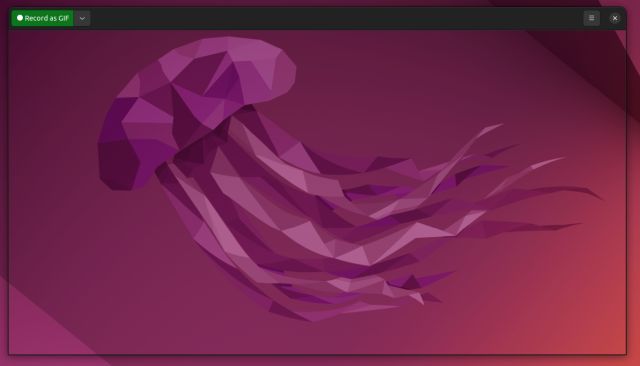
Akár MP4 vagy WEBM formátumban történő rögzítés közben is rögzítheti a hangot, de ezt engedélyeznie kell a Beállítások oldalon. A beállítások alatt kiválaszthatja a kívánt képkockasebességet, késleltetési időzítőt, az egérkurzor követésének lehetőségét stb. Összességében a Peek az egyik legjobb képernyőrögzítő Linux számára, különösen a GIF-ek létrehozásához. Ha ez megfelel az Ön használati esetének, azonnal telepítse a Peek-et Linux számítógépére.
- Telepítés: Nyissa meg a terminált, és futtassa az alábbi parancsot. További információk keresése itt.
sudo add-apt-repository ppa:peek-developers/stable sudo apt update sudo apt install peek
ProsConsLegjobb eszköz GIF-ek létrehozásához Linuxon. Nincs önmagában Hangot is rögzíthet MP4 vagy WEBM formátumba exportál
5. Kooha
A Kooha az egyik legjobb Ubuntu képernyőrögzítő intuitív felhasználói felülettel. Nagy zűrzavar nélkül egyszerű kapcsolót kínál egy funkció engedélyezéséhez vagy letiltásához, és azonnal rögzítheti a képernyőt. Nem kell a lehetőségek tárházával babrálni. Válassza az ablak vagy az egyéni terület opciót, vagy mindkettőt letilthatja a teljes képernyős felvétel elindításához. Lehetőség van arra is, hogy engedélyezze a hangrögzítést a hangszóróból, mikrofonból (vagy mindkettőből), és rögzítse a kurzort a felvételen. Ismét exportálhatja a felvételeket MP4, WEBM, MKV és GIF formátumban, ami elképesztő.
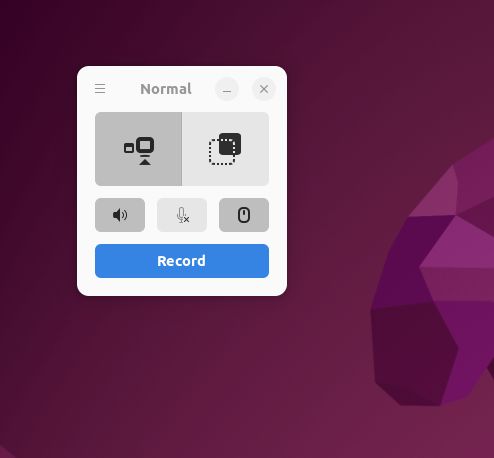
Amit különösen szeretek ebben az alkalmazásban, az az, hogy lehetővé teszi a megjelenítési forrás kiválasztását, ami azt jelenti, hogy egy másik monitorról is rögzítheti a képernyőt. Végül személyre szabhatja a mentési célt és a képkockasebességet, és még rögzítési késleltetést is hozzáadhat a beállításokból. Összességében a Kooha az egyik legjobb képernyőrögzítő a Linux számára, és minden bizonnyal kipróbálhatja.
- Telepítés: Nyissa meg a terminált, és futtassa az alábbi parancsot. Vegye figyelembe, hogy először meg kell tennie állítsa be a Flatpak-ot hogy képes legyen a Kooha telepítésére a Linux disztribúcióra.
flatpak install flathub io.github.seadve.Kooha
ProsConsMinimális és intuitív felhasználói felület Nem működik a Waylanden. Válasszon megjelenítési forrást egy másik monitorról. Válassza ki a képkockasebességet; késleltetési időzítő hozzáadása
6. Blue Recorder
Emlékszel a Green Recorderre? Ez volt az egyik legjobb képernyőrögzítő Linuxra, de mára megszűnt. Nos, az egyik fejlesztő rábízta a Green Recordert a Blue Recorder megépítésére. A Green Recorderen alapul, hasonló felhasználói felülettel rendelkezik, és számos hibát kijavított az új Screencast keretrendszerrel, a Waylanddal és az FFmpeggel kapcsolatban. Rövid tesztelésem során az eszköz jól működött Xorgon, de a Wayland esetében problémákkal szembesültem.
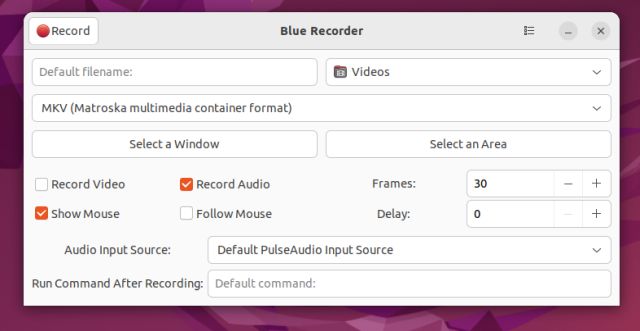
Ami a funkciókat illeti, kiválaszthatja az exportfájl típusát különböző médiaformátumok közül, beleértve az MP4, AVI, MKV, WMV, NUT és GIF fájlokat. Jól olvastad, a Blue Recorder segítségével még a képernyőfelvételt is automatikusan GIF formátumba konvertálhatod. Ezen kívül kiválaszthat egy ablakot, egy kiválasztott területet, vagy választhat teljes képernyős felvételt. Lehetőség van hang rögzítésére, az egér követésére, a képkocka sebesség kiválasztására és egy késleltetett időzítő beállítására. Egyszerűen fogalmazva, a Blue Recorder az egyik legjobb képernyőrögzítő Linuxhoz, és ki kell próbálnia, mielőtt ráállna.
- Telepítés: Nyissa meg a terminált, és futtassa az alábbi parancsot. Az Ubuntu PC-ken a parancs futtatása után automatikusan beállítja a Snap-et.
sudo snap install blue-recorder
ProsConsFork of Green Recorder Kis hibás jelenleg. Egyszerű felhasználói felület támogatja az MP4, AVI, MKV, WMV, NUT és GIF fájlokat
7. OBS Stúdió
Az OBS Studio a legjobb képernyőrögzítők közé tartozik minden platformon. Ez egy professzionális program, nem csak videó rögzítésére, hanem streamingre is. És használhatja az OBS-t Linuxon a képernyő rögzítésére, webkamera-fedvény hozzáadására, hangforrás keverésére a mikrofonból vagy bármilyen más forrásból, ablak rögzítésére és még sok másra. Beállíthatja a bitrátát és a hangszintet is, ha belemerül a speciális beállításokba.
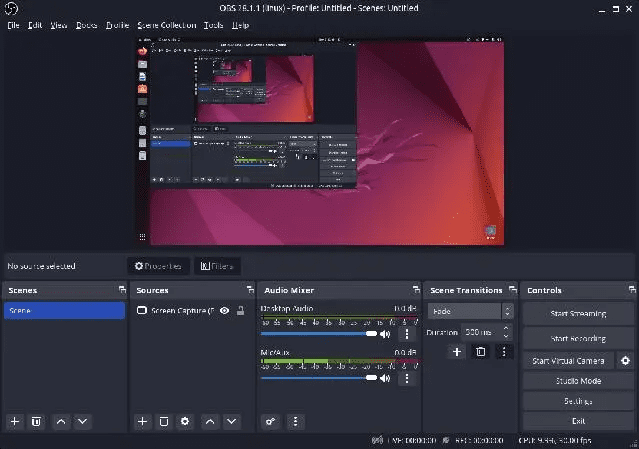
Alapértelmezés szerint MKV formátumban menti a felvételeket, de módosíthatja a kimeneti formátumot MP4, MOV, FLV, TS vagy M3U8 formátumra. Egyszerűen fogalmazva, ha fejlett képernyőrögzítőt keres Ubuntu vagy más Linux disztribúciókon, az OBS Studio az egyik legjobb eszköz. Ne feledje, hogy az OBS Studio lefagyott a Wayland szerveren, ezért ajánlott a képernyő rögzítése előtt váltani Xorg-ra.
- Telepítés: Nyissa meg a terminált, és futtassa az alábbi parancsot az OBS Studio telepítéséhez Linuxra.
sudo add-apt-repository ppa:obsproject/obs-studio sudo apt update sudo apt install obs-studio
Előnyök Hátrányok Erőteljes képernyőrögzítő Nem kezdőknek Speciális testreszabás Támogatja a Waylands szolgáltatást, de hibás
8. vokoscreenNG
A vokoscreenNG egy másik fejlett képernyőrögzítő Linuxhoz, amely támogatja a webkamera átfedést. Ha Ön olyan oktatóanyagokat szeretne készíteni, amelyek hangfelvételt és webkamera nézetet tartalmaznak, a vokoscreenNG egy kiváló program. Először is rögzítheti a teljes képernyőt, egy ablakot vagy egy egyéni területet. Támogatja a nagyítót is, amelyet PDF-fájlból vagy dokumentumból történő magyarázat közben használhat, hogy a felhasználó figyelmét a szövegre irányítsa. Ezután hozzáadhat hang- vagy mikrofonforrást, kiválaszthatja a képkockasebességet, kiválaszthat egy tetszőleges kodeket stb.
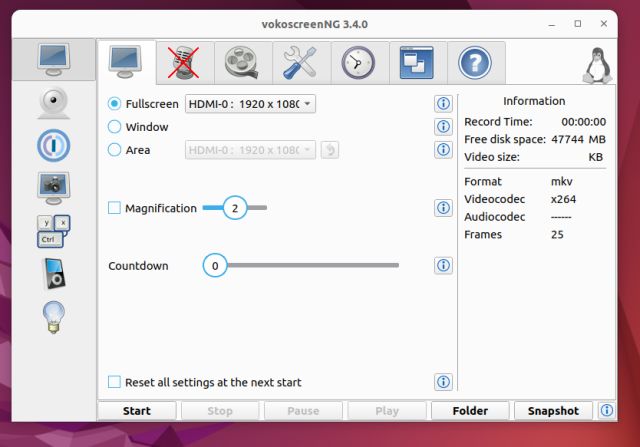
Ezen kívül exportálhat videókat MKV, MP4, MOV, AVI és WEBM formátumban, szóval ez nagyszerű. Ha késleltetési időzítőt szeretne hozzáadni, vagy feltételes felvételi munkamenetet szeretne ütemezni, ezt is megteheti. Végül testreszabhatja a gyorsbillentyűket különböző funkciókhoz is. Összefoglalva, a vokoscreenNG egy nagyszerű képernyőrögzítő az oktatók számára, és ha Ön is az, akkor ne hagyja ki ezt az alkalmazást.
- Telepítés: Nyissa meg a terminált, és futtassa az alábbi parancsot. A legújabb verziót innen is letöltheti itt.
sudo apt install vokoscreen-ng
ProsConsA legjobb oktatóanyagok és képzési anyagok létrehozásához Nincs önmagában Egyszerű webkamera nézet hozzáadása Nagyító támogatása
A legjobb Ubuntu Linux képernyőrögzítők az Ön számára
Tehát ez a 8 legjobb képernyőrögzítő Linuxhoz, amelyeket igényei szerint használhat. Hozzáadtam mind az alapvető, mind a haladó eszközöket, ezért válasszon az igényeinek megfelelő eszközt. Ha azonban Windows 11 rendszeren szeretné rögzíteni a képernyőt, nézze meg részletes útmutatónkat. A praktikus Ubuntu billentyűparancsok listájához pedig olvassa el a hivatkozott cikket. Végül, ha bármilyen kérdése van, ossza meg velünk a megjegyzések részben.