Egy nap boldogan használja Windows-eszközét, amikor hirtelen megjelenik egy ijesztő „Nem észlelhető akkumulátor” hibaüzenet. Általában ezt a hibaüzenetet hibás akkumulátor vagy más rendszerprobléma okozza.
A probléma megoldása azonban nem feltétlenül jelenti azt, hogy ki kell cserélni az akkumulátort.
Ebben a cikkben bemutatjuk a legjobb megoldásokat a „Nem észlelhető akkumulátor” hiba megoldására Windows rendszeren.
Tartalomjegyzék
1. Gyors javítások nem észlelt akkumulátor esetén

Mielőtt belevágna számítógépe zűrzavarába, próbálja ki a következő gyors és egyszerű javításokat:
Indítsa újra a laptopját
Amikor olyan rendszerproblémákkal találkozik, mint például „Nem észlelhető akkumulátor”, a Windows-eszköz újraindítása segíthet. Ezért próbálja meg újraindítani a számítógépet, és ellenőrizze, hogy a probléma továbbra is fennáll-e.
Adjon hűtési helyiséget számítógépének
Ha a készülék napfénynek vagy bármilyen hőhatásnak volt kitéve, akkor az akkumulátor túlmelegedhet. Ilyen esetekben előfordulhat, hogy „nincs akkumulátor a laptopon” vagy „jelenleg nincs akkumulátor behelyezve” hibaüzenet jelenik meg.
Tehát a túlmelegedett számítógép kijavításának legjobb módja, ha hagyunk egy kis helyet a készüléknek a lehűléshez.
Tisztítsa meg az elemtartó rekeszt
Előfordulhat, hogy az akkumulátort egyszerűen azért nem észlelik, mert szennyeződés van az elemtartóban. Tehát próbálja meg kitisztítani az elemtartót, majd ellenőrizze, hogy ez megoldja-e a problémát.
Csatlakoztassa újra az akkumulátort
Az „akkumulátor nem észlelhető” hibaüzenet azonnal megjelenhet, miután véletlenül leejtette az eszközt. Ebben az esetben a problémát az akkumulátor újracsatlakoztatásával oldhatja meg.
2. Ellenőrizze az akkumulátor állapotát

Ha azt gyanítja, hogy az akkumulátor megsérült, akkor ezt az állapotának ellenőrzésével ellenőrizheti. Ennek ismerete segít megérteni, hogy hibaelhárítási javításokat kell-e alkalmaznia, vagy csak új akkumulátort kell vásárolnia.
Tehát nézzük meg, hogyan ellenőrizheti az akkumulátor állapotát az Eszközkezelőn keresztül:
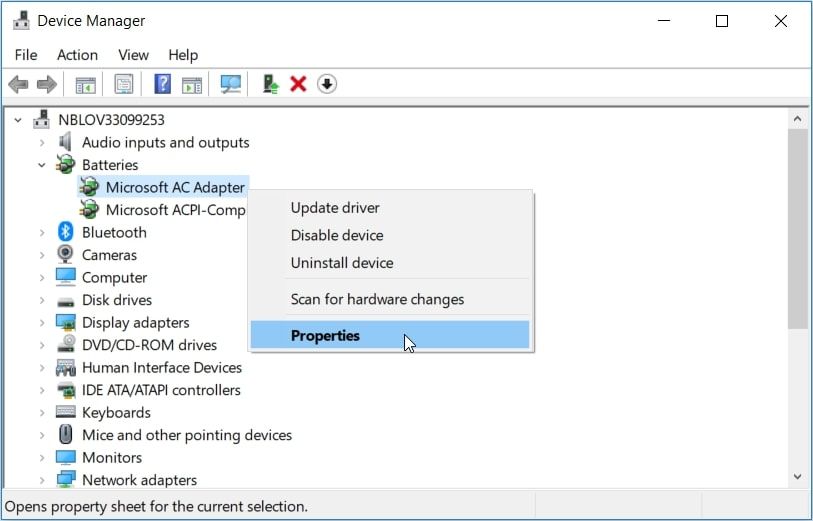
A következő ablakban tekintse meg az Eszköz állapota mezőben található információkat.
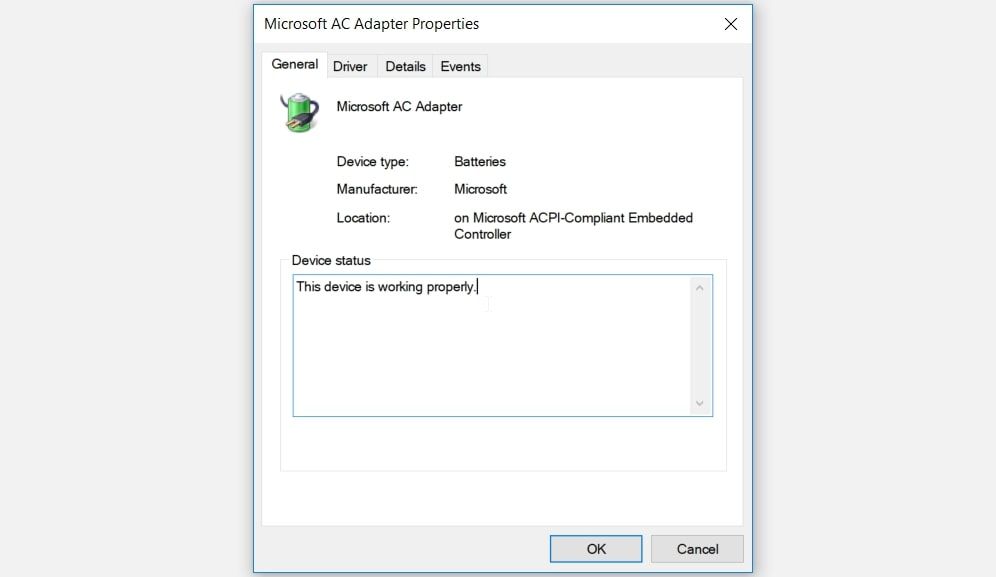
Ha az Eszköz állapota „Az eszköz megfelelően működik”, akkor az akkumulátorral nincs probléma. Ebben az esetben a „Nem észlelhető akkumulátor” hiba kiküszöbölhető a cikkben található többi megoldás alkalmazásával.
Ha az Eszköz állapota „Probléma van az eszközzel”, akkor az akkumulátor hibás.
Most kétféleképpen lehet megoldani ezt a problémát. Először próbálja meg javítani az akkumulátor illesztőprogramjait a következő módszerrel. Ha ez nem segít, fontolja meg egy új akkumulátor beszerzését.
3. Indítsa újra vagy telepítse újra az akkumulátor-illesztőprogramokat
A „Nem észlelhető akkumulátor” problémát valószínűleg a sérült akkumulátor-illesztőprogramok okozzák. Tehát megoldhatja a problémát az akkumulátor-illesztőprogramok újraindításával vagy újratelepítésével.
Most pedig nézzük meg, hogyan indíthatja újra az akkumulátor-illesztőprogramokat:
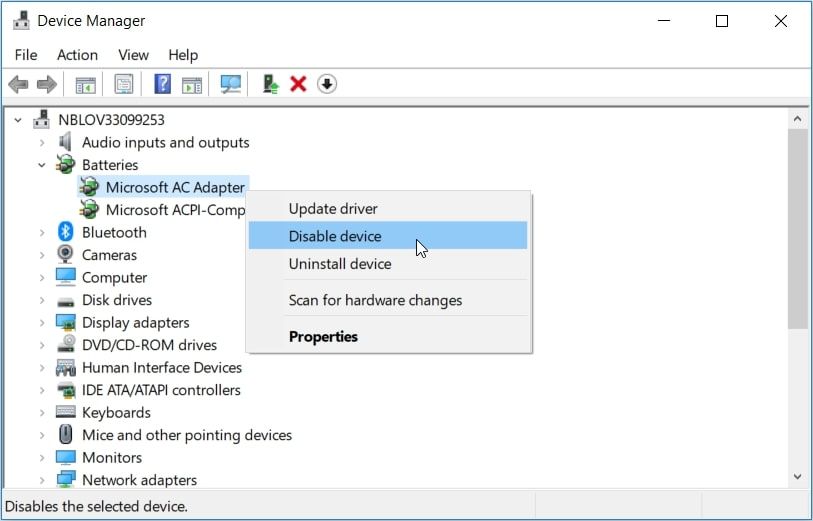
Indítsa újra a számítógépet, és ellenőrizze, hogy ez megoldja-e a problémát.
Ha a probléma továbbra is fennáll, próbálja meg újratelepíteni az akkumulátor-illesztőprogramokat az alábbi lépésekkel:
4. Hajtson végre egy áramköri ciklust a számítógépén
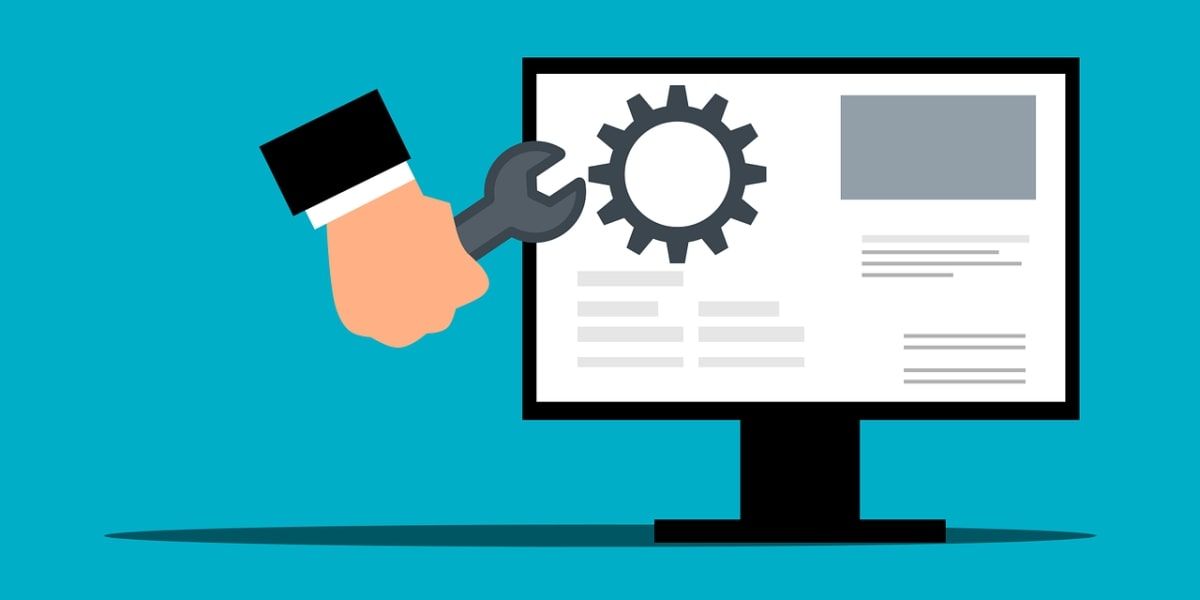
Ha egy egyszerű újraindítás nem oldja meg ezt a problémát, fontolóra veheti a tápellátási ciklus végrehajtását. A folyamat során az eszköz újraindul, és megszabadul a hibáktól. Tehát ez megoldhatja a problémát és más rendszerproblémákat.
Vessen egy pillantást arra, hogyan hajthat végre áramkört az eszközön:
5. Használja a Windows beépített hibaelhárítóit
A Windows PC-vel kapcsolatos különféle problémákat a megfelelő hibaelhárító eszközök használatával oldhatja meg. Ebben az esetben megvizsgáljuk, hogy a hardver és eszközök, valamint az energiaellátási hibaelhárítók hogyan segíthetnek megoldani a „Nem észlelhető akkumulátor” hibaüzenetet.
Kezdjük a Hardver és eszközök hibaelhárítóval:
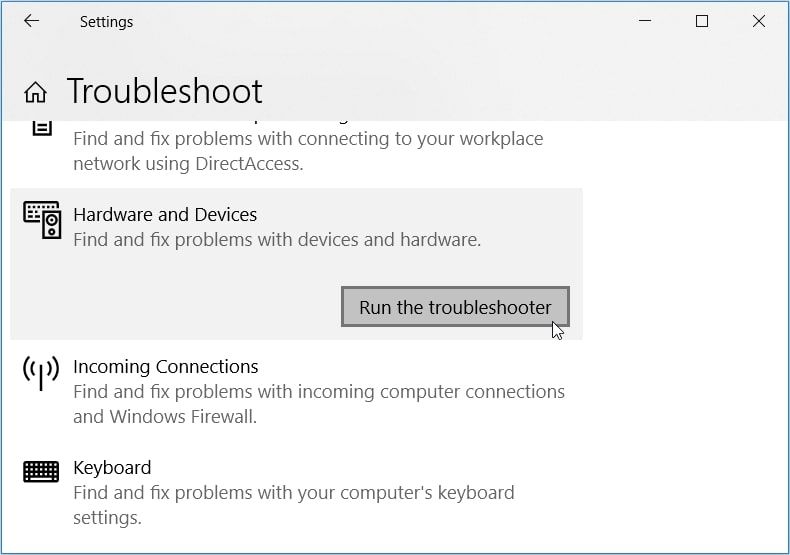
Ezután görgessen le, és kattintson az Energiaellátási hibaelhárítóra. Ezután nyomja meg a Hibaelhárító futtatása gombot.
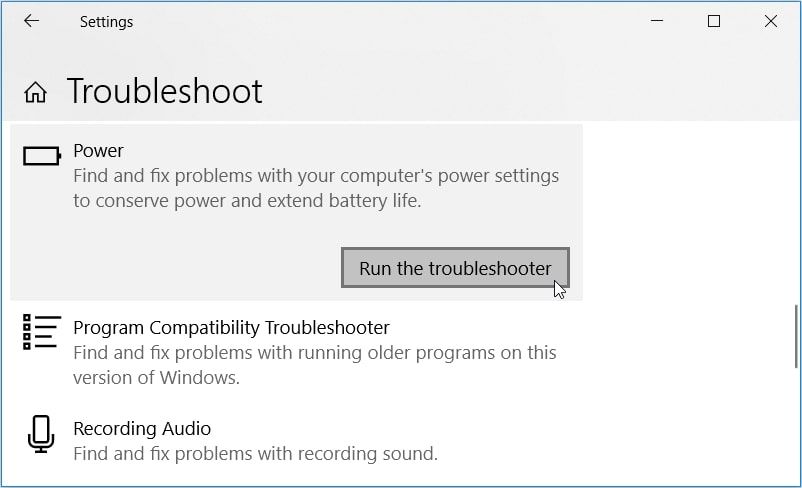
Alternatív megoldásként futtathatja az energiaellátási hibaelhárítót a Vezérlőpulton keresztül, az alábbi lépésekkel:
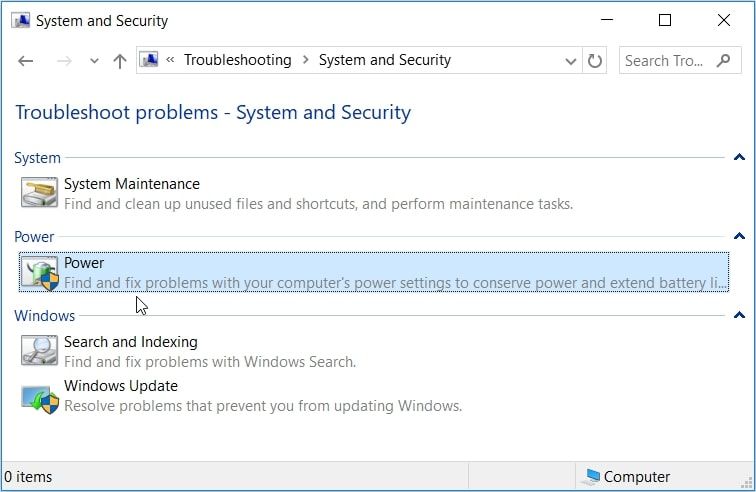
Az előugró ablakban kattintson a Tovább gombra, majd kövesse a képernyőn megjelenő utasításokat az energiaellátási hibaelhárító futtatásához.
6. Frissítse a BIOS-t

A „Nem észlelhető akkumulátor” hibát néha az eszköz alaplapjának hibái okozhatják. Ilyen esetekben a számítógép BIOS frissítése segíthet a probléma megoldásában. Ügyeljen azonban arra, hogy a folyamat során az akkumulátor és a töltő is be legyen dugva.
A BIOS frissítése különböző eszközökön történik. Ha például a rendszer nem észleli az akkumulátort egy Lenovo-eszközön, akkor a Lenovo webhelyén kell letöltenie a legújabb BIOS-frissítést.
Tehát néhány elterjedt PC-modell esetében a következőképpen teheti meg:
7. Frissítse a Windows rendszert
Ha az akkumulátoron nincsenek fizikai sérülés jelei, akkor az általunk ismertetett megoldások bármelyike segíthet. Ha azonban továbbra sem tudja megoldani a „Windows 10 nem észlelt akkumulátort” problémát, akkor lehet, hogy eszközét frissíteni kell.
Általában a Windows automatikusan letölti a frissítéseket. Ez azonban attól függ, hogyan konfigurálta a rendszerbeállításokat.
Most itt vannak a lépések a Windows-eszköz kézi frissítéséhez:
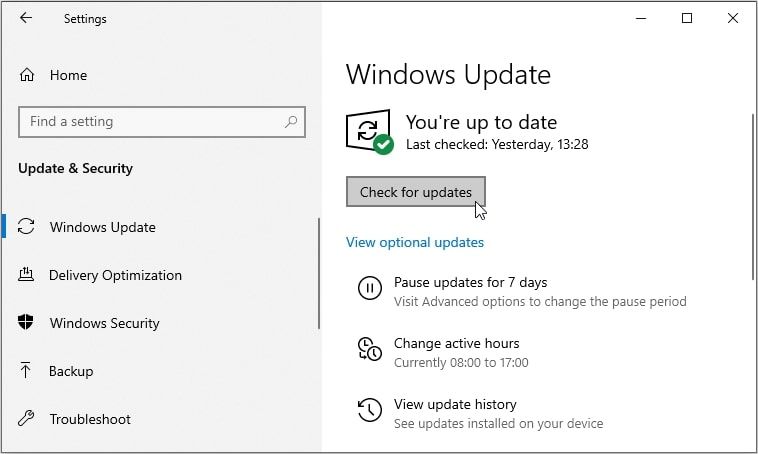
A Windows PC végre ismét észleli az akkumulátort
Az akkumulátor a számítógép egyik legkritikusabb összetevője. Abban az esetben, ha meghibásodik, kihívást jelent az eszköz olyan helyen történő használata, ahol nincs áram. Mostanság gyakran találkozhat a „Nem észlelhető akkumulátor” problémával. De nem kell aggódni! Egyszerűen alkalmazza az általunk ismertetett tippeket, és máris készen áll.
Ha pedig úgy tűnik, hogy problémái vannak az akkumulátorral, fontolja meg a legjobb eszközöket a számítógép akkumulátorának állapotának elemzéséhez.

