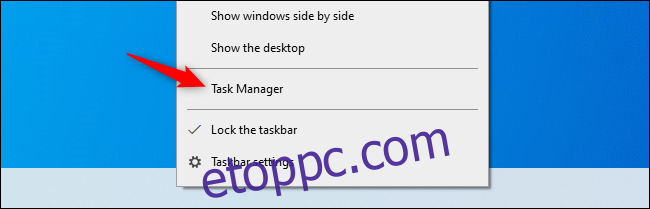Szeretne élőben frissíteni az erőforrás-használati statisztikákat a rendszer CPU-járól, memóriájából, lemezéről, hálózatáról vagy GPU-járól? A Windows 10 rejtett beépített teljesítményfigyelőkkel rendelkezik, amelyek segíthetnek. Még azt is beállíthatja, hogy a Windows mindig a tetején lévő FPS-t jelenítse meg.
Ennek két módja van: Használhatja a Feladatkezelőt vagy az Xbox Game Bar fedvényt. Mindkét eszköznek van néhány könnyen kihagyható teljesítménypanelja, amelyek kitörhetők magából az eszközből, és kis, mindig a tetején lebegő fedvényként jelennek meg a többi futó alkalmazás tetején. Megmutatjuk mindkét módszert.
Aktiválja a Feladatkezelő teljesítményablakát
A Windows 10 Feladatkezelője tele van teljesítménystatisztikáival, amelyeket egészen a Windows 8-ban adtak hozzá. Ezeket a Feladatkezelő ablakból is kitörheti.
Megtalálásához nyissa meg a Feladatkezelőt a Ctrl+Shift+Esc billentyűkombináció lenyomásával, vagy kattintson a jobb gombbal a tálcára, és válassza a „Feladatkezelő” lehetőséget.
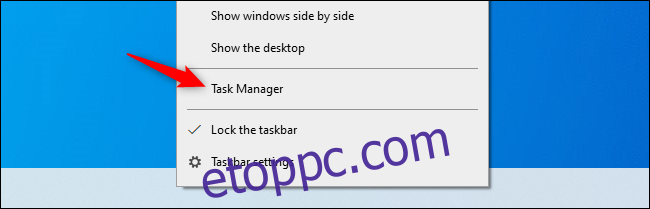
Kattintson a Beállítások > Mindig felül, ha azt szeretné, hogy a fedvényablak mindig a többi alkalmazásablak tetején jelenjen meg.
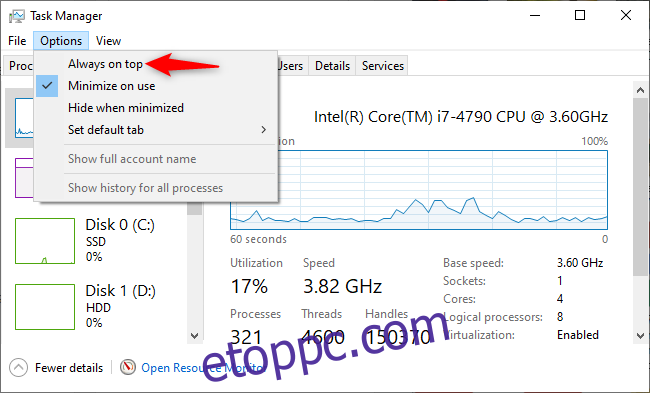
Kattintson a „Teljesítmény” fülre az ablak tetején. Ha nem látja, először kattintson a „További részletek” gombra alul.
Válassza ki az oldalsávon látni kívánt teljesítménydiagramot. Megjelenik a számítógépe processzoraira, memóriájára, tárolóeszközeire (beleértve az SSD-ket, merevlemezeket és USB-eszközöket), a hálózati kapcsolatokra (vezetékes Ethernet és Wi-Fi) és a GPU-kra (grafikus processzorokra) vonatkozó lehetőségek.
Ha csak egy teljesítménydiagramot szeretne megjeleníteni, kattintson duplán a grafikon bármely pontjára a jobb oldali ablaktáblában. A jobb gombbal rákattinthat egy grafikonra, és kiválaszthatja a „Grafikon összefoglaló nézet” lehetőséget.
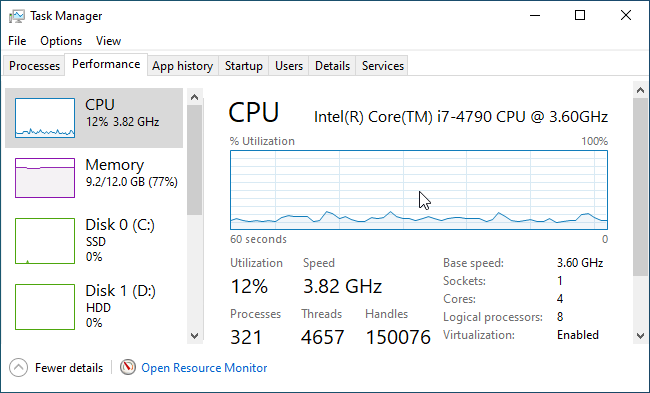
Átméretezheti ezt a kisebb ablakot, és bárhová kattintással és húzással is elhelyezheti az asztalon.

A Feladatkezelő ablak újbóli nagyításához kattintson duplán belülre, vagy kattintson a jobb gombbal, és törölje a „Grafikon összefoglaló nézet” jelölését.
Tehát, ha a grafikont egy másikra szeretné módosítani – például a CPU-ról a GPU-használati statisztikákra váltani – kattintson duplán a grafikon ablakára, válasszon ki egy másik grafikont az oldalsávon, majd kattintson duplán ismét a grafikonra.
Egyébként a bal oldali ablaktáblán bárhol duplán kattintva megtekintheti a bal oldali ablaktáblát egy kisebb lebegő ablakban. Ez egy jó módja annak, hogy egyszerre több erőforrás-statisztikát is szemmel tartson.
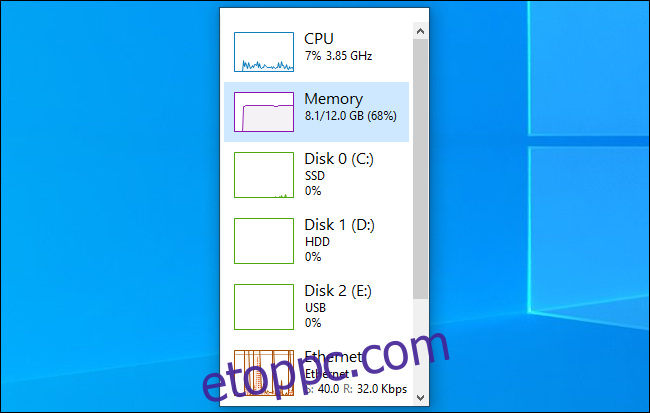
Rögzítse a játéksáv teljesítménypanelt a képernyőjére
A Windows 10 Game Bar egy beépített fedvény, amely mindenféle hasznos eszközt tartalmaz a játékosok (és nem játékosok) számára, beleértve a teljesítményhasználati grafikont. Ez a lebegő ablak általában magában a Game Bar fedvényében található. Azonban „tűzheti” az asztalra, és megjelenítheti az összes többi ablakon – asztali alkalmazásokon és számítógépes játékokon egyaránt.
Megtalálásához nyissa meg az Xbox Game Bar fedvényét a Windows+G megnyomásával.
Ha a Game Bar nem jelenik meg, lépjen a Beállítások > Játék > Xbox Game Bar menüpontra. Győződjön meg arról, hogy a Game Bar engedélyezve van, és itt ellenőrizze a billentyűparancsát. Előfordulhat, hogy korábban letiltotta a játéksávot, vagy egyéni billentyűparancsot választott a megnyitásához.
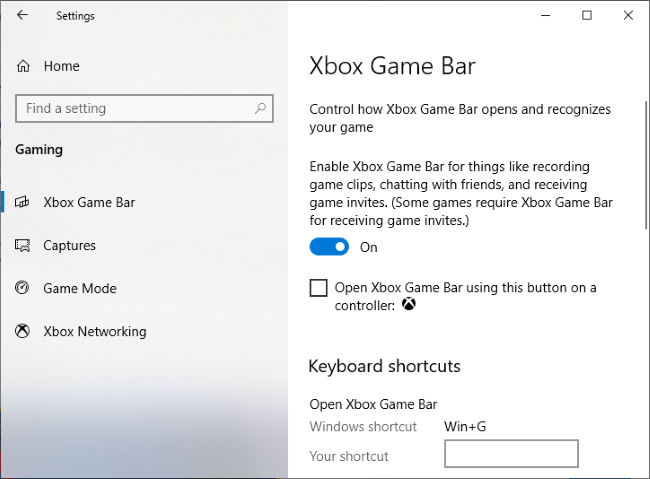
Kattintson a „Pin” gombra a kis Teljesítmény ablak felett.
Most már akkor is megjelenik, ha bezárja a Game Bar felületet. Kattintson bárhová a fedvény hátterében, vagy nyomja meg ismét a Windows+G billentyűt az Xbox Game Bar fedvény bezárásához.
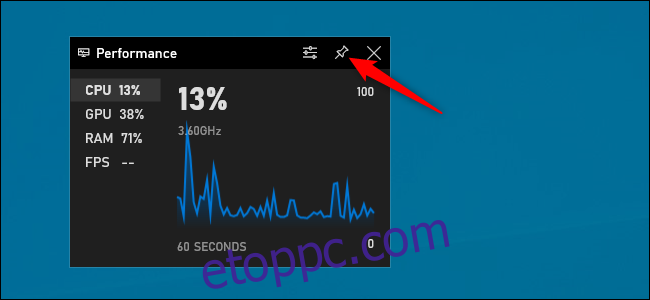
Vigye az egeret a Teljesítmény ablak fölé, és kattintson a nyílra az ablak nagyításához (a grafikon megjelenítése) vagy kicsinyítéséhez (csak az erőforrás-használati statisztikákat mutatja az ablak szélén).
A grafikon megjelenítéséhez kattintson a panel bal oldalán található egyik lehetőségre – CPU, GPU, RAM vagy FPS. Az FPS statisztikák megtekintéséhez kattintson az „FPS” lehetőségre, és kövesse az ablakban megjelenő utasításokat. Azt fogja mondani, hogy kattintson a „Hozzáférés kérése” gombra, majd indítsa újra a számítógépet.
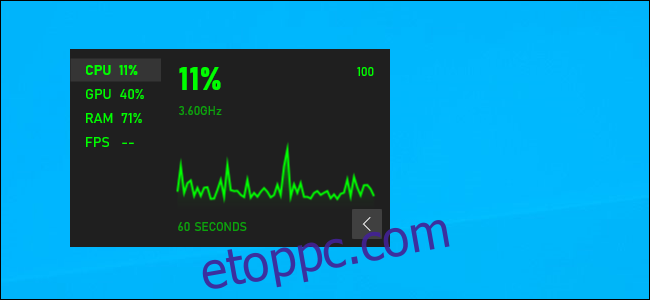
A további testreszabáshoz nyissa meg még egyszer a Game Bar felületet a Windows+G megnyomásával. Itt elhúzhatja az ablak címsorát, hogy elhelyezze a képernyőn. Csak a lebegő ablakot mozgathatja át a játéksáv fedvényéről.
További beállításokért kattintson a „Teljesítménybeállítások” beállítási gombra a fedvényben a Teljesítmény ablak tetején. A „Pin” gomb bal oldalán található.
Itt szabályozhatja a kiemelő színt (alapértelmezés szerint zöld), átlátszó hátteret állíthat elő a fedvényen, kiválaszthatja, hogy mely mutatók (CPU, GPU, RAM és FPS) jelenjenek meg, és kiválaszthatja, hogy az ablak melyik oldalán jelenjen meg a grafikon.
Ha a teljesítménydiagramot egy teljes képernyős játék felett jeleníti meg, érdemes lehet engedélyezni az átláthatóságot a játék kezelőfelületébe való jobb integráció érdekében.
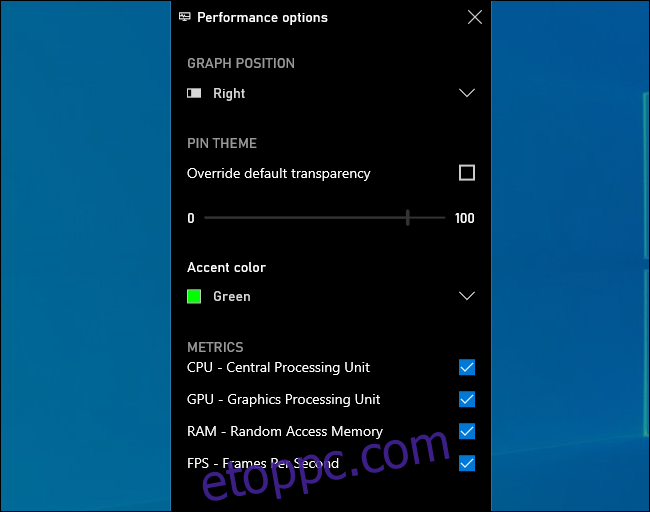
Az ablak elrejtéséhez nyissa meg újra a Game Bar felületet (Windows+G), és kattintson a gombostű ikonra a Teljesítmény ablak fölött. A rögzítés feloldódik, és csak akkor lesz látható, amikor megnyitja a Game Bar felületet.