A Windows rendszerben való szórakozás a mindennapi munkám része, még akkor is, ha csak kísérletezés és tanulás céljából. Mivel több tucat sérült Windows áll az öv alatt, hangsúlyoznom kell, hogy a szükséges ismeretek nélkül nem szabad módosítania néhány érzékeny Windows-funkciót.
Rendben van, hogy módosítsa őket, ha a pontos utasításokat a kezében van; Úgy értem, gyakran ajánlom, hogy módosítsa őket a Windows-élmény javítása érdekében. Főleg kíváncsiságból és kísérletezésből kell módosítani őket.
Ezek a szolgáltatások könnyen megsérthetik a Windows rendszert vagy a benne lévő adatokat, ezért fokozott óvatossággal kell eljárnia a módosítások során. Ebben a bejegyzésben ezekről az érzékeny funkciókról fogok beszélni, és arról, hogyan tarthatja biztonságban számítógépét, ha módosítani kívánja őket, vagy ha már elrontotta a dolgokat.
Tartalomjegyzék
Legyen helyreállítási terved
Az első védelmi vonal a helyreállítási terv elkészítése, mielőtt kockázatos Windows-szolgáltatásokkal foglalkozna. Ha a dolgok délre mennek, akkor vissza kell tudnia térni, vagy legalább a fontos adatokról biztonsági másolatot készíteni egy biztonságos helyre.
Az alábbiakban felsorolunk néhány általános helyreállítási megoldást, amelyeket érdemes megfontolni:
Rendszer-visszaállítás
A rendszer-visszaállítás lehetővé teszi a számítógép korábbi állapotának visszaállítását, és a visszaállítási pont időpontja után végrehajtott módosítások visszaállítását. A Windows automatikusan létrehozhat visszaállítási pontokat, de manuálisan is létrehozhat egyet, mielőtt kockázatos dolgot csinálna. Keresse meg a Visszaállítás kifejezést a Windows Keresésben, és nyissa meg a Visszaállítási pont létrehozása lehetőséget az eredményekből.
Ezzel megnyílik a Rendszervédelem ablak, ahol beállíthatja az automatikus rendszer-visszaállításhoz lefoglalt területet, és manuálisan létrehozhat egy visszaállítási pontot.
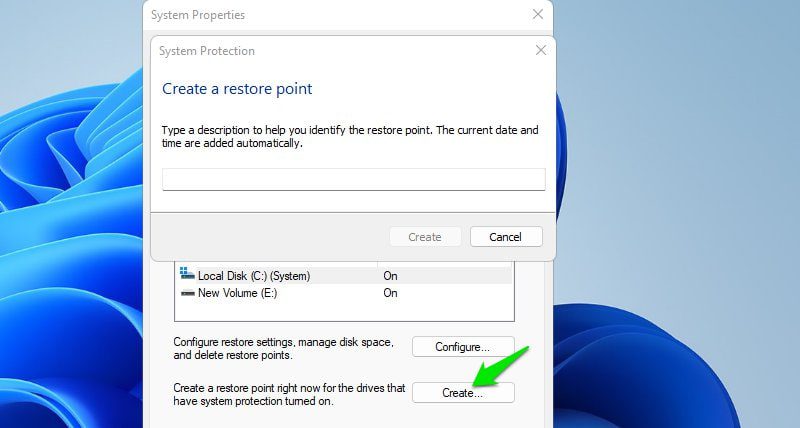
Helyreállítási meghajtó
tudsz hozzon létre egy helyreállítási meghajtót a Windows rendszerben, amelyek a problémák hibaelhárítására vagy a Windows visszaállítására használhatók. Ez különösen akkor hasznos, ha a Windows megsérül, és nem tud elindulni. Elindíthatja a számítógépet az USB-meghajtón keresztül, hogy visszaállítsa egy korábbi állapotát, vagy javítsa az észlelhető problémákat.
Harmadik féltől származó biztonsági mentési megoldások
Ha pótolhatatlan adatok vannak a számítógépen, akkor érdemes egy biztonsági mentési megoldást készíteni. Az adatokról biztonsági másolatot készíthet a felhőben, vagy használhat olyan eszközt, mint például Acronis Advanced Backup helyi biztonsági mentésekhez. Érdekelheti a lemez klónozása is, ha szeretné, hogy az operációs rendszer és az adatok pontos másolata legyen.
Windows rendszerleíró adatbázis
Ha valaha is olvasott online utasítást, amely a Windows rendszerleíró adatbázis módosításával foglalkozott, jó eséllyel volt egy külön figyelmeztető rész a beállításjegyzék biztonsági mentési utasításaival. A rendszerleíró adatbázis szerkesztése nemcsak kockázatos, hanem bonyolult is szerkeszteni, ami megnehezíti a módosítások visszavonását. Bízz bennem; Kénytelen voltam alaphelyzetbe állítani a tesztszámítógépemet a rendszerleíró adatbázis legutóbbi feltörése után, mert nem készítettem megfelelő biztonsági másolatot.
A Windows Registry, ahogy a neve is sugallja, úgy működik, mint a Windows összes beállításának és alkalmazásának regisztere. Bármi, amit ezen változtat, közvetlenül érinti a Windows rendszert és annak működését. Ez azt jelenti, hogy bárminek a törlése vagy hozzáadása könnyen tönkreteheti a funkciókat. Nincs visszavonás gomb vagy egyszerű lépések a módosítások szerkesztéséhez vagy eltávolításához.
A felmerülő gyakori problémák közé tartozik az összeomlások, a lassú teljesítmény, a sérült alkalmazások, a rendszerindítási hiba, és bizonyos esetekben a rendszer biztonsági réseknek való kitétele.
Javasolt helyreállítási lépések
Sajnos nincs mód a Windows rendszerleíró adatbázis visszaállítására a javítás érdekében, mivel rögzíti az alkalmazásokat és az adatokat is, amelyek megszakadnak, ha a Windows rendszerleíró adatbázis alapértelmezettre van állítva. A rendszerleíró adatbázis beépített „Exportálás” funkcióval rendelkezik, amellyel biztonsági másolatot készíthet a rendszerleíró adatbázisról, amelyet ajánlott minden alkalommal használni, amikor szerkeszti a rendszerleíró adatbázist.
Ha nem készített biztonsági másolatot a rendszerleíró adatbázisról, és nincs visszaállítási pontja, amelyhez visszatérhet, akkor sajnos vissza kell állítania a számítógépet. Bár a Rendszerleíróadatbázis-tisztító eszközök kijavíthatják az alapvető alkalmazásokkal kapcsolatos bejegyzéseket, a meghibásodott beállításjegyzéket nem.
A Windows alaphelyzetbe állításához nyissa meg a Windows beállításait, és válassza a Rendszer > Helyreállítás > Számítógép visszaállítása menüpontot.

Itt válassza a Fájlok megtartása lehetőséget, és kövesse az utasításokat.
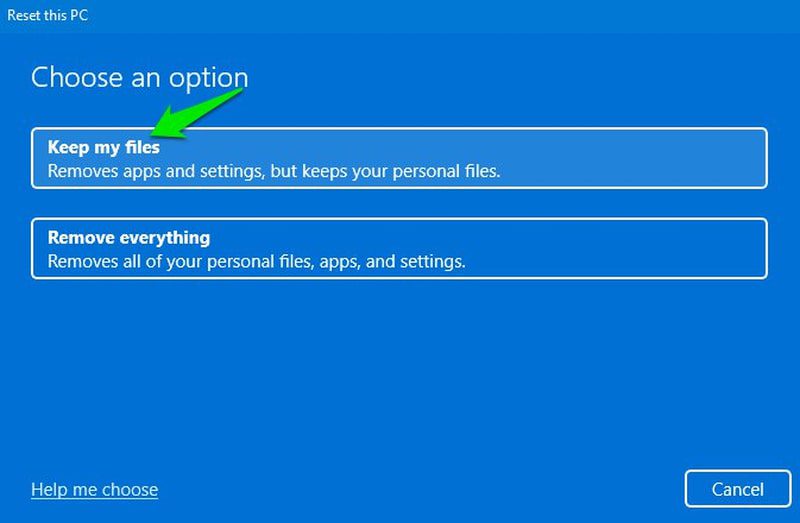
A visszaállítási folyamat nem törli a partíciókon belüli adatait, például dokumentumokat, médiát, fájlokat stb. Azonban teljesen visszaállítja a Windows beállításait, és eltávolítja az összes alkalmazást és programot.
Eszközkezelő
Az Eszközkezelő teljes mértékben vezérli azokat az illesztőprogramokat, amelyek felelősek a számítógép hardverének működéséért. Használhatja új illesztőprogramok telepítésére, illesztőprogramok frissítésére és eltávolítására/letiltására. Veszélyes, mert az illesztőprogramok helytelen telepítése vagy eltávolítása használhatatlanná teheti a hardverösszetevőket.
Nemrég teljesen használhatatlanná tettem a grafikámat egy nem megfelelő driver telepítésével, át kellett váltanom a beépített grafikus kártyára, hogy még a képernyőt is lássam. Az eszközillesztő-programok hasonló problémákhoz vezethetnek, amelyek akár a számítógép teljes alaphelyzetbe állítását is megkövetelhetik a kezdőképernyőről.
Nem szabad manuálisan telepíteni vagy eltávolítani az illesztőprogramokat. A Windows jól kezeli az alapvető illesztőprogramokat, és erősen javaslom egy harmadik féltől származó illesztőprogram-frissítő használatát az illesztőprogram-frissítések automatikus kezeléséhez. Ezek az eszközök beépített módszerekkel rendelkeznek a problémák megoldására, ha valami rosszul sül el.
Javasolt helyreállítási lépések
Ha letilt vagy eltávolít egy illesztőprogramot, általában a számítógép újraindítása megoldja, mivel a Windows automatikusan újratelepíti azokat. A helytelen illesztőprogram-telepítést vagy a rossz frissítéseket azonban a megfelelő verzióra való visszaállítással javítani kell.
Az Eszközkezelőben kattintson a jobb gombbal a hibás illesztőprogramra, és válassza a Tulajdonságok menüpontot. Itt lépjen az Illesztőprogram fülre, és kattintson az Illesztőprogram visszaállítása gombra, hogy visszatérjen a korábban működő illesztőprogramhoz. Alternatív megoldásként kattintson a jobb gombbal az illesztőprogramra, és válassza az Illesztőprogram frissítése lehetőséget. Ezután válassza a Böngészés a számítógépen az illesztőprogramokért lehetőséget, hogy megtekinthesse a számítógépen elérhető, telepítendő illesztőprogramok listáját.
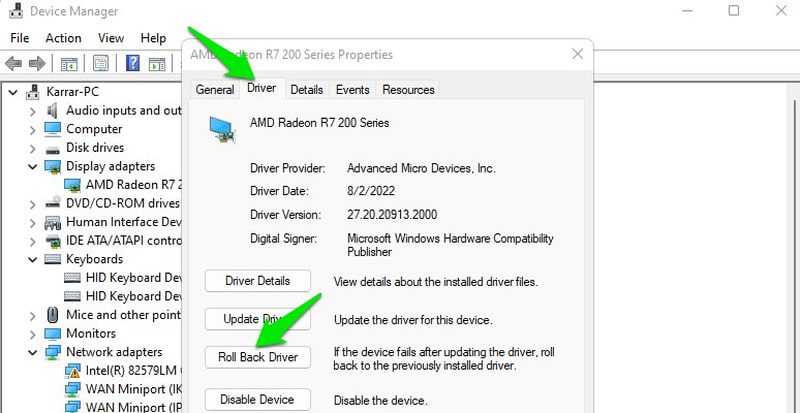
Ha le tud tölteni egy automatikus illesztőprogram-frissítő eszközt, akkor ezek az eszközök az illesztőprogram-problémákat is kijavíthatják azáltal, hogy automatikusan megtalálják és telepítik a megfelelő illesztőprogramot.
Oldalfájl
A Windows a Oldalfájl a tárolómeghajtón, hogy megmentse a kevésbé fontos folyamatokat a RAM-tól, amikor nagyobb terhelés éri. Nagyon fontos a számítógép stabil teljesítménye szempontjából, mivel megelőzi a memóriahibákat azáltal, hogy RAM-ot szabadít fel fontos feladatokhoz. A RAM mennyiségétől függően azonban a Pagefile módosítható tárhely felszabadítása vagy a teljesítmény javítása érdekében.
Ha helytelenül módosítja vagy letiltja a Pagefile fájlt, az a rendszer lefagyásához vezethet, ha a PC RAM nem tudja kezelni az Ön tevékenységét.
Javasolt helyreállítási lépések
A javítás legjobb módja, ha visszavonja a lapfájlon végzett módosításokat. Ennek azonban nehézségei lehetnek, ha a számítógép már elkezdett lefagyni. A probléma megoldásához indítsa újra a számítógépet, és ne kapcsoljon be más alkalmazásokat. Próbálja meg bezárni az indító alkalmazásokat is a tálcáról, ha vannak ilyenek.
Most nyomja meg a Windows+R billentyűket, és írja be a SystemPropertiesPerformance parancsot a Futtatás párbeszédpanelen a Teljesítménybeállítások megnyitásához. Itt a Speciális lapon kattintson a Módosítás lehetőségre, majd engedélyezze az Oldalfájlméret automatikus kezelése minden meghajtóhoz opciót.
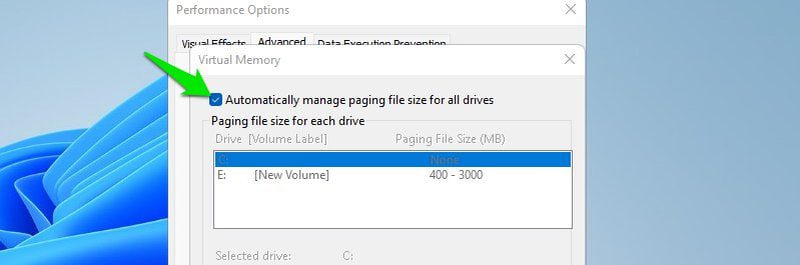
Windows tűzfal
A Windows tűzfal felelős a hálózati forgalom kezeléséért, hogy a bejövő vagy kimenő káros forgalom ne károsítsa a számítógépet. Nagymértékben testreszabható, és lehetővé teszi az engedélyezési/tiltási listák manuális létrehozását, sőt a különböző portok kezelését is.
A Windows tűzfal rendkívül érzékeny a helytelen változtatásokra, mivel a rosszindulatú kapcsolatok engedélyezése adatlopáshoz, sőt az eszköz feletti teljes ellenőrzéshez vezethet. Ezenkívül a fontos kapcsolatok vagy portok blokkolása használhatatlanná teheti az alkalmazásokat, vagy lelassíthatja a teljesítményt.
Az alábbiakban bemutatunk néhány példát a lehetséges helytelen tűzfalkonfigurációkra, amelyek veszélyesek lehetnek a számítógépére:
- A 43-as, 53-as és 443-as port blokkolása megszakíthatja a kapcsolatot az internettel és a HTTP/HTTPS-től függő szolgáltatásokkal.
- Ha véletlenül engedélyezi az összes bejövő forgalmat egy nyilvános hálózaton, a számítógép rendkívül sebezhetővé válik a külső támadásokkal szemben.
- Ha engedélyezi a 3389-es portot az ingyenes bejövő forgalom számára, akkor mások távolról hozzáférhetnek a számítógépéhez.
Érdekes módon ezeknek a módosításoknak a nagy részét rosszindulatú alkalmazások automatikusan végrehajtják, ezért legyen óvatos, mely alkalmazásoknak engedélyezi a tűzfalszabályok konfigurálását.
Javasolt helyreállítási lépések
A hozzáadott szabályok kézi eltávolításán kívül egyszerű megoldás a tűzfal visszaállítása az alapértelmezett állapotba. A Windows tűzfalnak lehetősége van visszaállítani a felhasználók által végrehajtott összes módosítást, és visszaállítani tiszta állapotba.
Keressen rá a Windows tűzfalra a Windows keresőben a Windows tűzfal megnyitásához. Itt kattintson az Alapértelmezések visszaállítása elemre a bal oldali panelen, majd kattintson ismét az Alapértelmezések visszaállítása elemre a következő oldalon a visszaállításhoz.
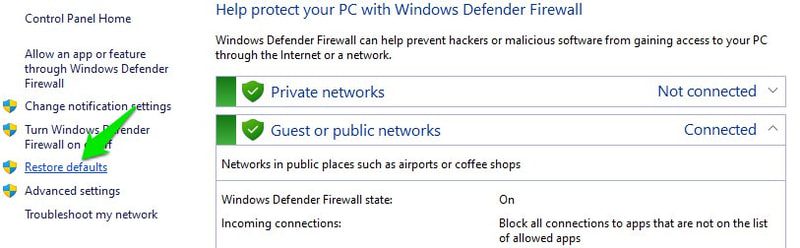
Csoportházirend
A csoportházirend hatékonyan kezeli a helyi számítógépet és a megosztott hálózaton lévő számítógépeket. Lehetővé teszi olyan házirendek beállítását, amelyek a Windows számos kritikus funkcióját szabályozhatják, beleértve a Windows tűzfalat, a jelszóházirendeket, az alkalmazástelepítést, a felhasználói jogokat stb.
Ha megnyitja benne az Összes beállítás részt, számos olyan opciót találhat, amelyek engedélyezésére/letiltására hajlamos lesz. Ha helytelenül alkalmazzák, veszélyeztethetik a biztonságot, és megakadályozhatják a Windows funkcióihoz való hozzáférést.
Javasolt helyreállítási lépések
Szerencsére a csoportházirend helytelen konfigurációiból való helyreállítás meglehetősen egyszerű, és a legtöbb esetben nem kell mindent alaphelyzetbe állítani. A Csoportházirendben lépjen az alábbi helyre:
Számítógép konfigurációja > Felügyeleti sablonok > Minden beállítás
Itt a jobb oldali panelen kattintson az Állapot oszlopra, és megjelenik az összes beállítás, felül a módosított beállításokkal. Csak állítsa vissza őket a Nincs konfigurálva értékre, hogy alkalmazza az alapértelmezett viselkedést.
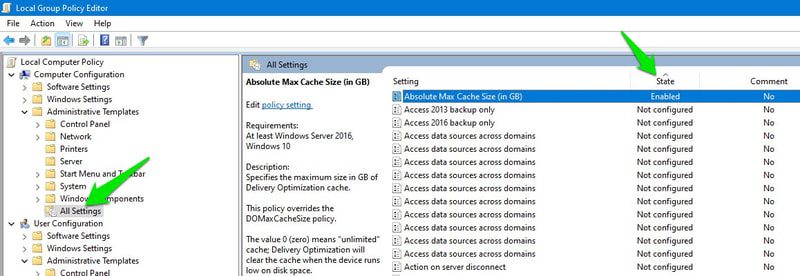
Most tegye ugyanezt a Felhasználói konfiguráció összes beállítása alatt is.
Ha túl sok módosítást hajtott végre, és mindent egy mozdulattal vissza akar állítani, akkor helyette használhat egy Parancssor parancsot. Keresse meg a parancssort a Windows Keresésben, majd kattintson a jobb gombbal a Parancssorra, és válassza a Futtatás rendszergazdaként lehetőséget.
Ide írja be egymás után az alábbi két parancsot:
RD /S /Q „%WinDir%\System32\GroupPolicy
RD /S /Q „%WinDir%\System32\GroupPolicyUsers
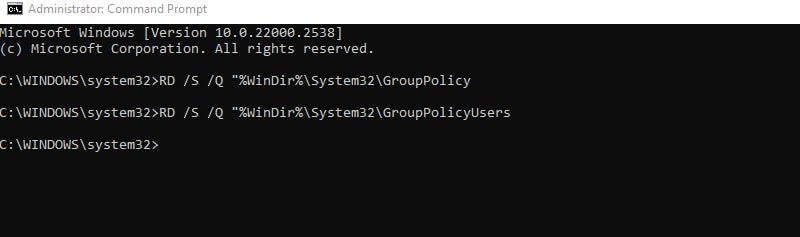
Ügyeljen arra, hogy minden parancs után nyomja meg az Enter billentyűt. A benne lévő /Q (Csendes mód) miatt nem érkezik visszaigazolás a sikeres parancsról, de a csoportházirend visszaáll az alapértelmezettre.
Hosts fájl
A Hosts fájl megelőzi a DNS-rendszert, amelyet ma az IP-címek gazdagépnevekre való leképezésére használunk. Azonban továbbra is különféle célokra használják a DNS helyi feloldására, például webhelyek vagy hirdetések blokkolására. A legfontosabb, hogy elsőbbséget élvez a Windows DNS-keresési folyamatával szemben, így rossz konfigurálás esetén negatívan befolyásolhatja a kapcsolatot.
Bár a Hosts fájlt a rendszeres felhasználók nem zavarják, sok online oktatóanyag javasolja annak szerkesztését különböző célokra. Arról nem is beszélve, hogy a rosszindulatú támadások szerkeszthetik, hogy átirányítsák egy adathalász webhelyre.
Ha valaha szerkesztenie kell, ügyeljen arra, hogy pontosan kövesse az utasításokat, és tudja, mit ad hozzá. Azt is javaslom, hogy a kézi szerkesztés helyett használjon harmadik féltől származó gazdagépkezelő alkalmazást. Olyan eszköz, mint Hosts fájlszerkesztő megkönnyítheti a folyamatot és megelőzheti az emberi hibákat.
Javasolt helyreállítási lépések
Mivel a Hosts fájl nem változik PC-ről PC-re, a helytelenül konfigurált Hosts fájlt lecserélheti egy bárhonnan másolt újra. Itt van egy oktatóanyag a Microsofttól állítsa vissza a Hosts fájlt a Windows rendszerben. Rendelkezésre áll egy Hosts mintafájl, amellyel újat hozhat létre, és lecserélheti a régit.
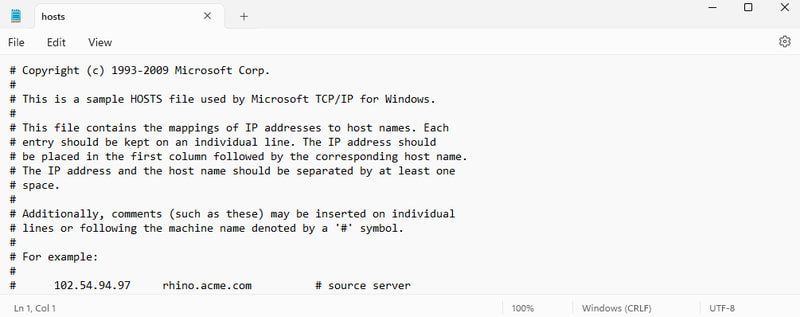
Utolsó szavak 🔧🤔
A fenti szolgáltatások bármely helytelen módosítása könnyen kijavítható, ha egyszerűen létrehoz egy visszaállítási pontot, mielőtt elindulna. Továbbá azt javaslom, hogy először hajtson végre olyan kockázatos változtatásokat egy virtuális gépen, amelyek megakadályozzák a számítógépet a negatív hatásoktól.

