A képek tájolása lehet fekvő (vízszintes) vagy álló (függőleges). A képek 90 vagy 180 fokkal történő elforgatása lehetővé teszi a fényképek tájolásának megváltoztatását. Ez akkor lehet hasznos, ha úgy gondolja, hogy egy kép jobban nézne ki más tájolás mellett.
A Windows 11 rendszerben számos módon elforgathatja a képeket. A Windows 11 beépített opciókkal és három előre telepített alkalmazással rendelkezik, amelyekkel elforgathatja a képeket. A képeket azonban számtalan szerkesztő szoftverrel és webalkalmazással is elforgathatja. Íme hat különböző módszer a képek elforgatására Windows 11 számítógépen.
Tartalomjegyzék
1. A képek elforgatása a File Explorer segítségével
A Windows File Explorer két alapvető lehetőséget tartalmaz a képek balra és jobbra forgatására. Ezek a lehetőségek akkor megfelelőek, ha csak az alapvető forgatást kell alkalmazni a képeken. Így forgathatja el a képet a File Explorerben:
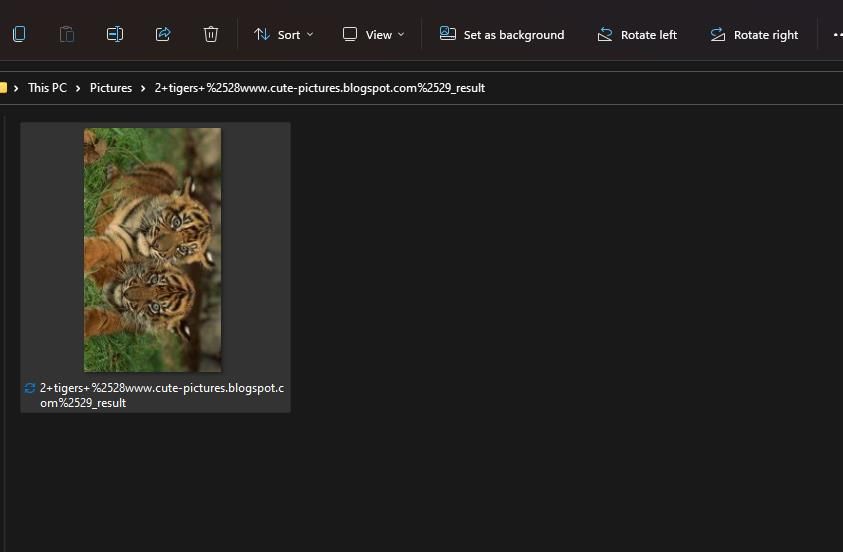
Alternatív megoldásként kiválaszthatja ugyanezeket a beállításokat a File Explorer helyi menüjében. Kattintson a jobb gombbal egy képre, és válassza a Forgatás balra vagy a Forgatás jobbra lehetőséget. Ezek kényelmes parancsikonok az asztalra mentett képek elforgatásához.
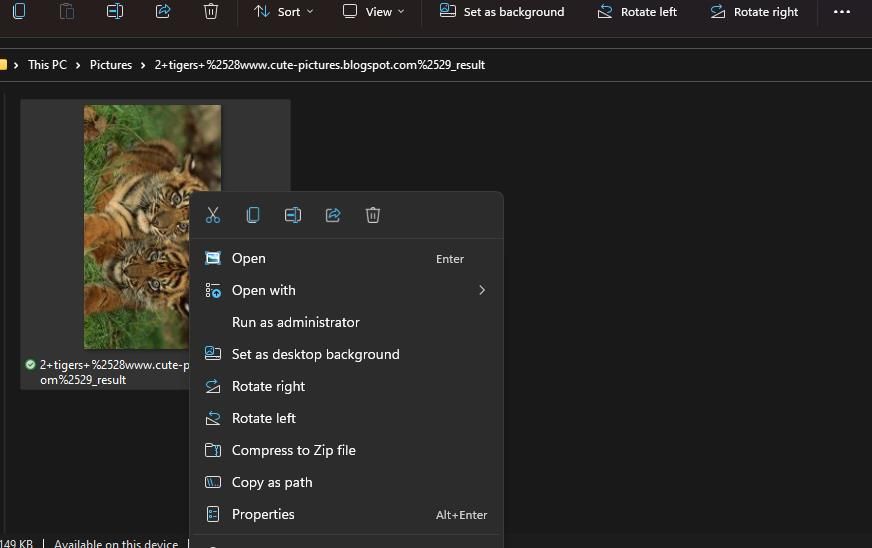
2. A képek elforgatása a Photos alkalmazással
A Photos a Windows 11 alapértelmezett képnézegető alkalmazása, amely tartalmaz néhány szerkesztési lehetőséget. Köztük van egy alapvető Forgatás opció a 90 fokos jobbra forgatáshoz. Ezzel a lehetőséggel a következőképpen forgathatja el a képeket:
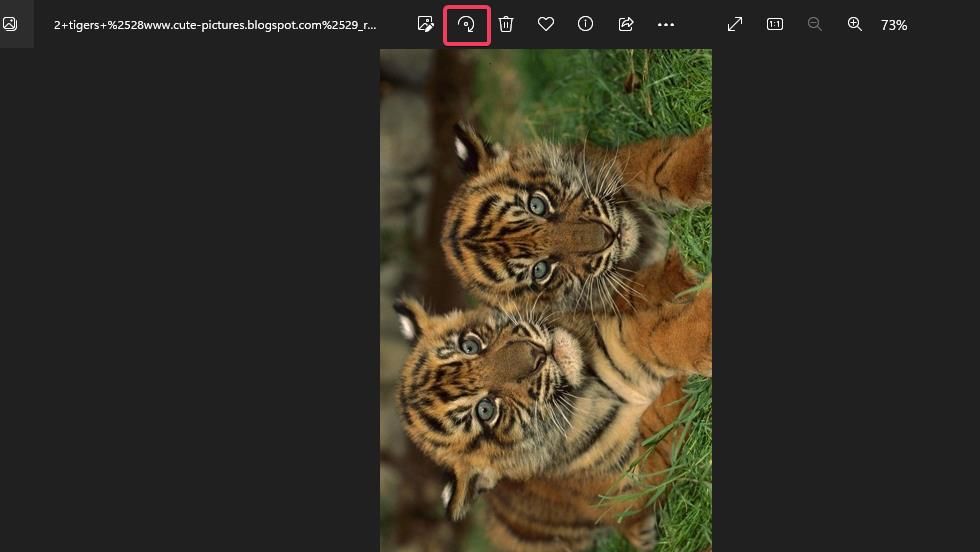
Vagy választhat az óramutató járásával megegyező vagy balra forgási lehetőségek közül is. Ehhez nyomja meg a Kép szerkesztése gombot a Fényképek Forgatás opciója mellett. Ezután kattintson a Kép elforgatása 90 fokkal az óramutató járásával megegyező irányba vagy a Kép elforgatása 90 fokkal balra lehetőségre.
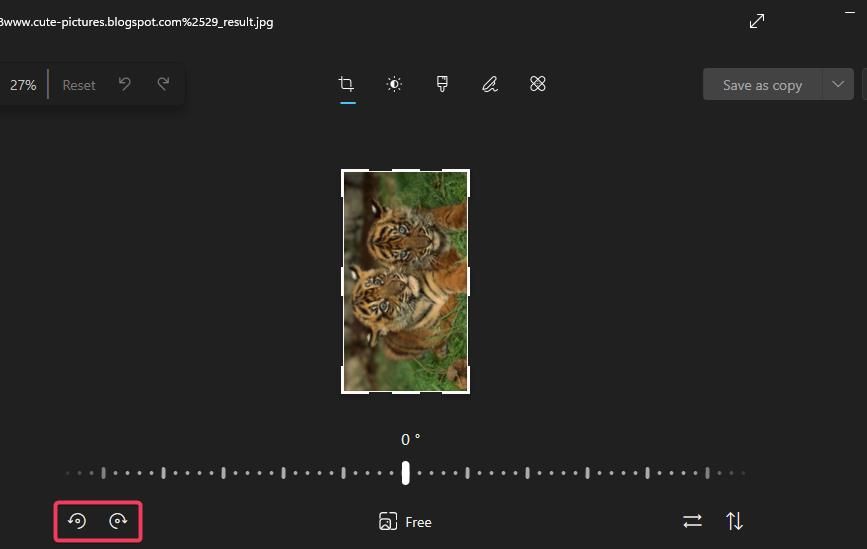
Vegye figyelembe, hogy a Fotók körbevágó eszköze forgatósávval is rendelkezik. A sávon lévő csúszkát húzva szabadon elforgathatja a képet tetszőleges szögben a vágómezőn belül. A vágódoboz területén kívül minden kimarad a képből. Egy kép ilyen elforgatása a kép kivágásának egyik módja a Windows 11 rendszerben.
3. A képek elforgatása festékkel
A Paint a Windows 11 grafikus szerkesztője. Ez az előre telepített alkalmazás három elforgatási lehetőséggel rendelkezik, amelyekkel módosíthatja a képek tájolását. Így forgathatja el a képeket a Paint segítségével:
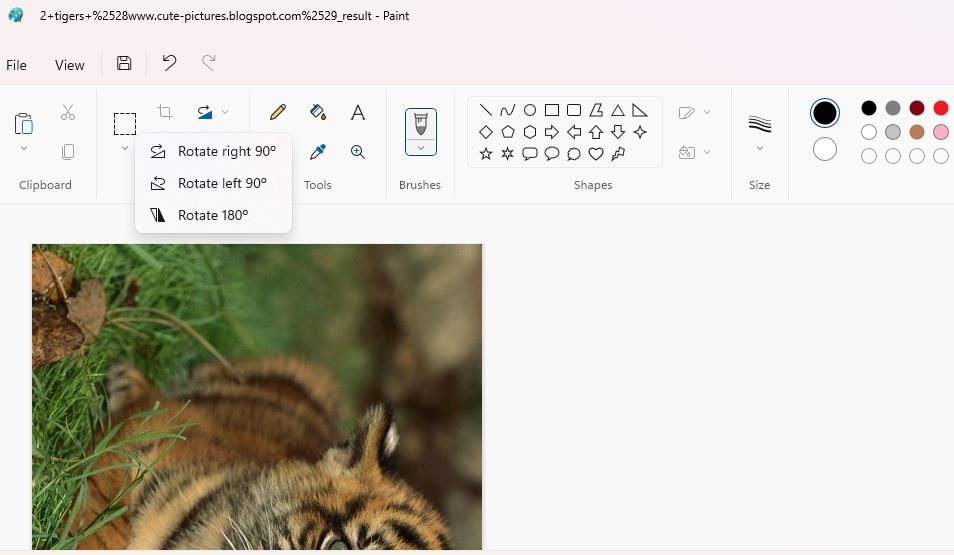
A kép tájolását is beállíthatja a Paint forgatási beállításaival, közvetlenül a Forgatás gomb alatt. Például a Függőleges megfordítás lehetőségre kattintva ugyanaz a hatás, mint a Forgatás 180°-ban opciónak.
4. A képek elforgatása az Edge képszerkesztőjével
A Microsoft Edge a Windows 11 előre telepített böngészője, amely immár beépített képszerkesztővel is rendelkezik. Ez a funkció lehetővé teszi a képek elforgatását és más módosítások alkalmazását az interneten talált képeken a letöltés előtt. Nagyon hasonlít a Fotók alkalmazás képszerkesztőjéhez. A Microsoft Edge segítségével a képek elforgatásának lépései a következők:
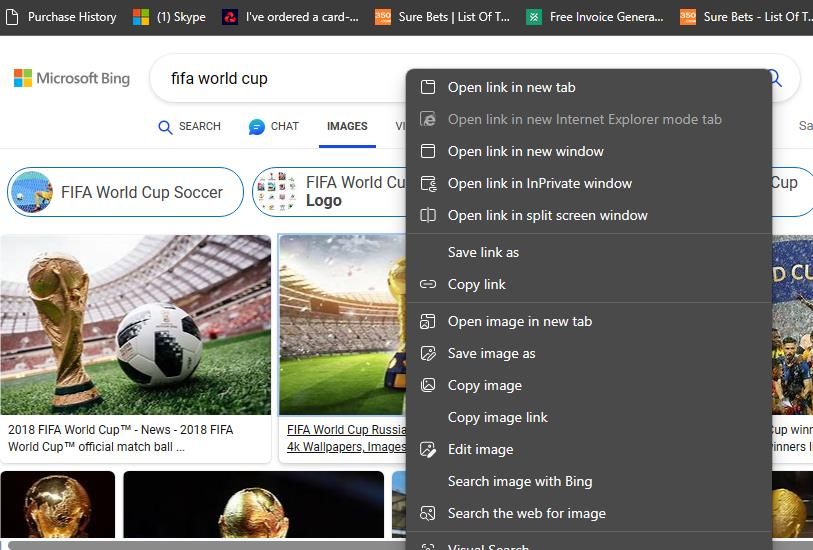
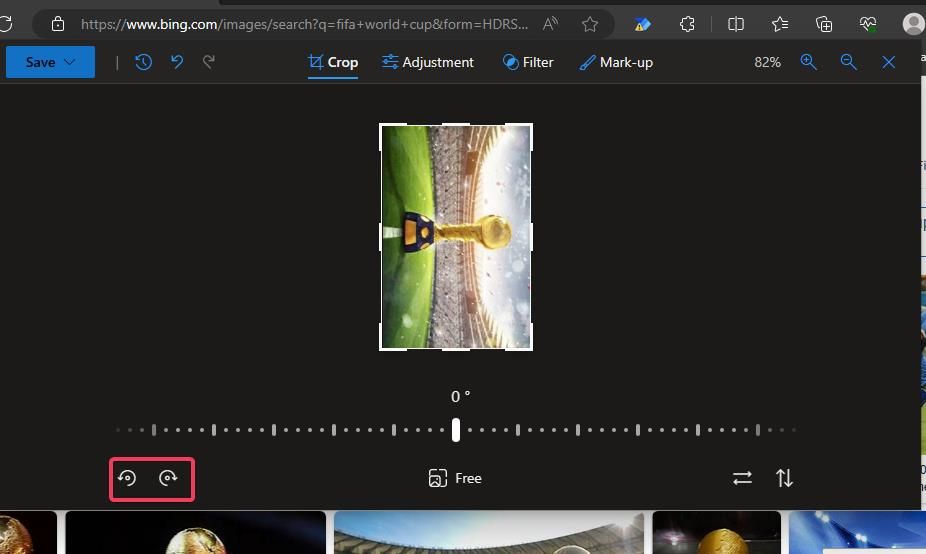
Nem tölthet fel képeket elforgatásra az Edge vágóeszközén belül. Ha szeretné használni az eszközt a fényképek elforgatására, töltse fel a képeket egy felhőalapú tárolási fiókba, például a Google Drive-ba, hogy elérhetővé tegye őket az Edge-ben.
Ezután jobb gombbal kattintson a feltöltött fotókra a Kép szerkesztése lehetőség kiválasztásához. Útmutatónk a képek Edge-ben történő szerkesztéséhez további részleteket tartalmaz arról, hogyan módosíthatja fényképeit az adott böngészővel.
Az Online Image Tool webalkalmazással szoftver telepítése nélkül is elforgathatja a képeket. Az Edge képszerkesztőjével ellentétben ez az eszköz lehetővé teszi, hogy képeket töltsön fel a számítógépére forgatáshoz. Ráadásul egyszerre több fájlt is feltölthet több kép kötegelt elforgatásához. Így forgathatja el a fényképeket az Online Image Tool segítségével Windows böngészőben:
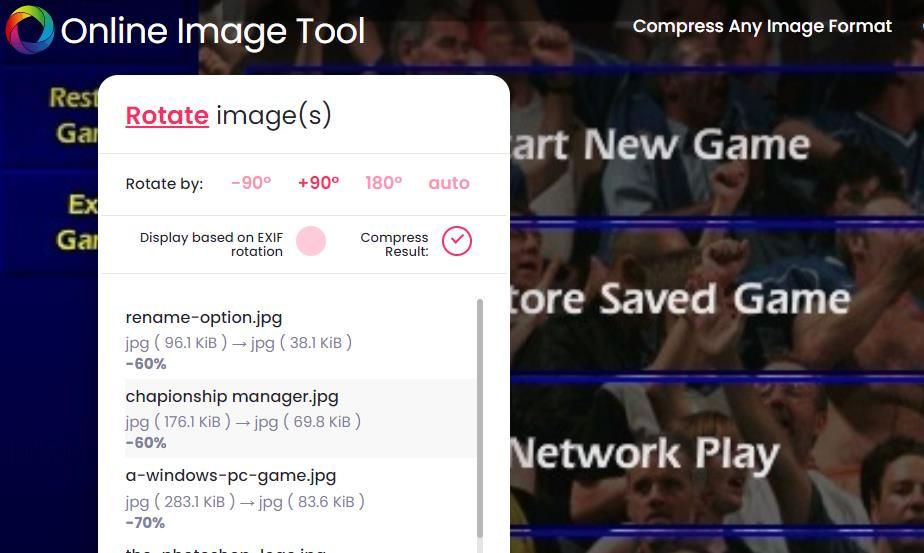
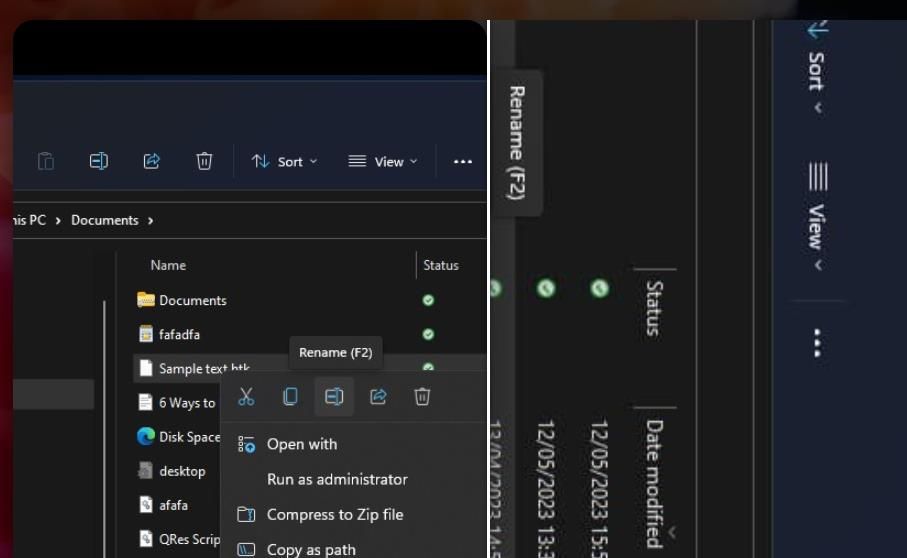
Az Online Image Tool praktikus eszközökkel is rendelkezik a képek kötegelt átméretezéséhez, konvertálásához és tömörítéséhez. Kattintson a Bármely képformátum tömörítése, Képformátumok konvertálása és Képköteg átméretezése hivatkozásokra a webalkalmazás oldalának tetején, hogy elérje őket.
6. A képek elforgatása az IrfanView segítségével
Az IrfanView egy remek képnézegető alkalmazás Windows platformokhoz, amely ingyenesen elérhető. Ez az alkalmazás tartalmaz egy egyéni elforgatási funkciót a képek 90 vagy 180 foktól eltérő szögben történő elforgatásához. Telepítheti az IrfanView-t, és elforgathatja a képeket ezzel az alkalmazással, így:
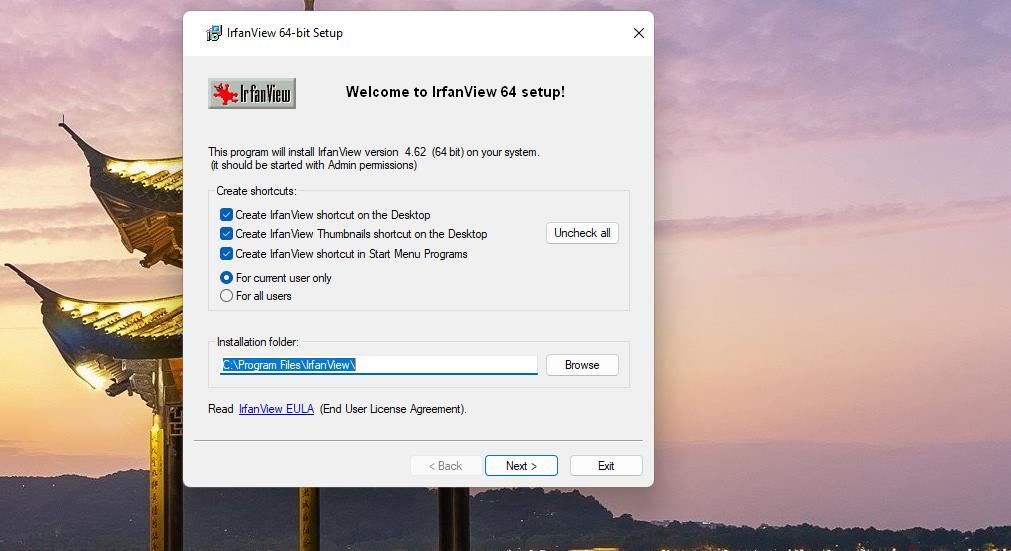
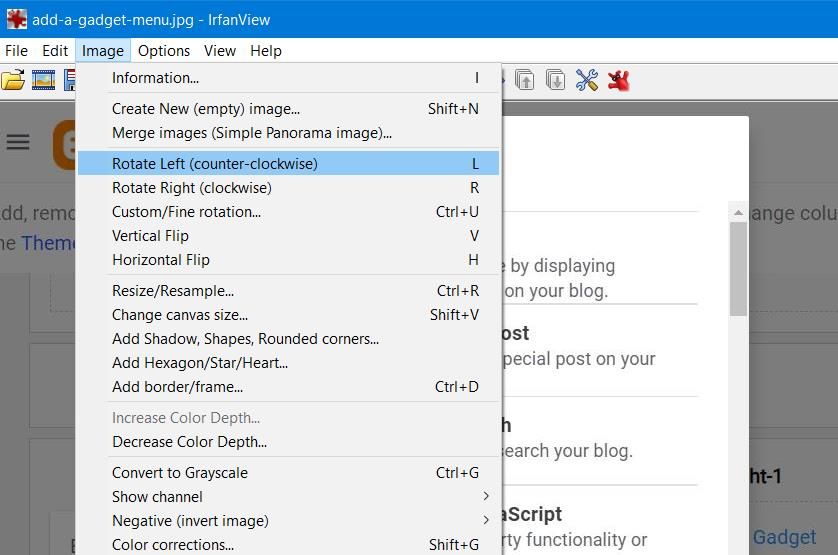
Ha szeretné kipróbálni az IrfanView egyéni forgatóeszközét, nyomja meg az alkalmazás Ctrl + U gyorsbillentyűit. Adjon meg egy elforgatási értéket 360-ig a Szög mezőben. Ez elforgatja a képet a vásznon megadott értékkel. Ezután kattintson az OK gombra az elforgatott képkimenet megtekintéséhez az IrfanView-ban.
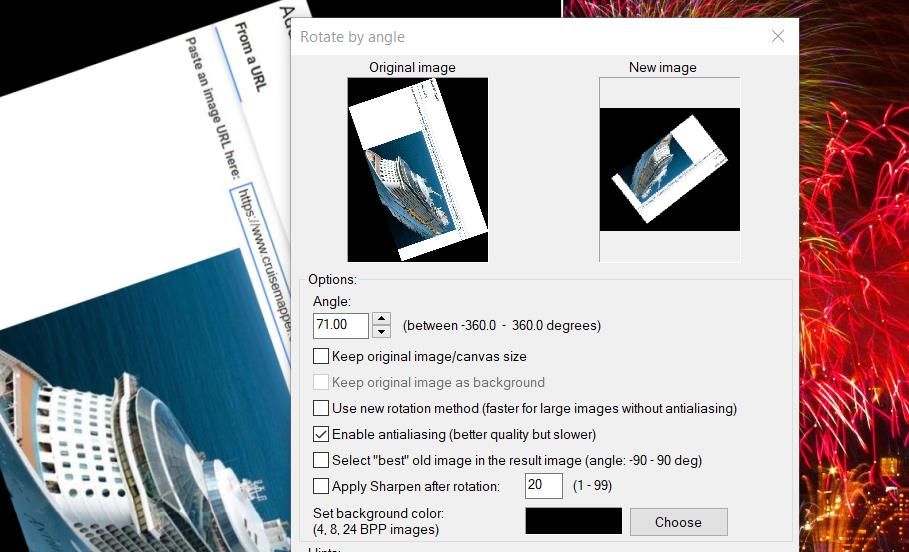
Forgassa el a képeket a jobb tájékozódás érdekében a Windows 11 rendszerben
Tehát nincs szükség Adobe Photoshopra a képek elforgatásához Windows 11 rendszerű számítógépen. Windows 11 rendszerű számítógépen a kép tájolása egyszerűen korrigálható a fenti elforgatási módszerek bármelyikével. Válassza ki a legjobban tetsző képforgatási módot.

