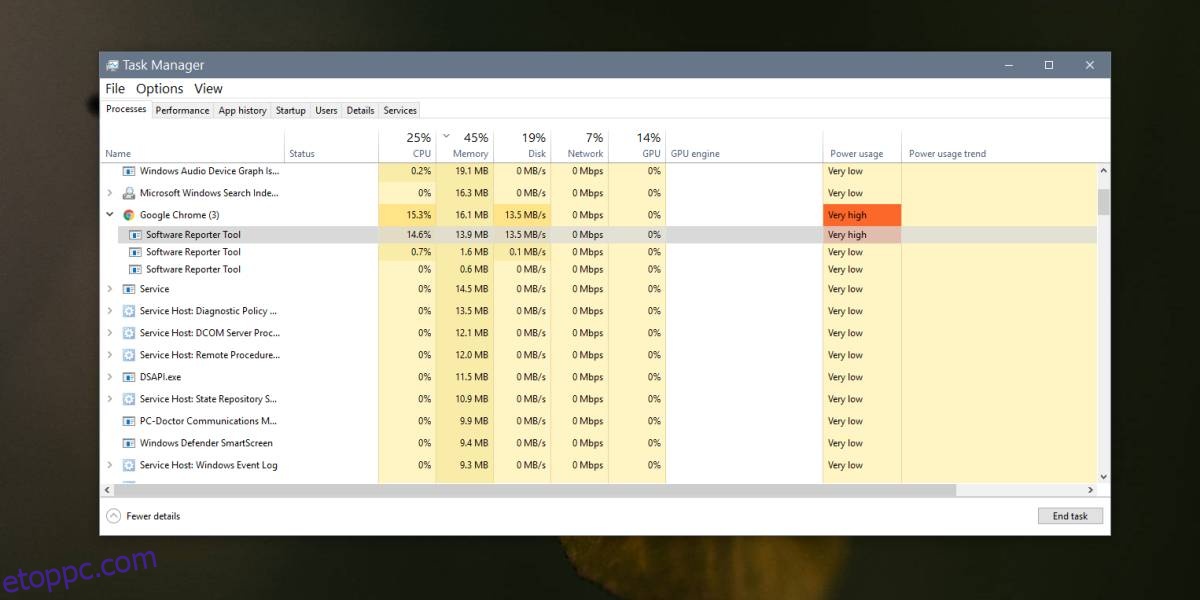A Chrome letiltja a rosszindulatú alkalmazások letöltését. Ezenkívül megvédi Önt a rosszindulatú hivatkozások felkeresésétől. A Chrome beépített eszközzel rendelkezik a rosszindulatú fájlok és hivatkozások ellenőrzésére. Ezenkívül rendelkezik egy Software Reporter eszközzel is, amely a számos általa futtatott vizsgálat eredményét jelenti a Google-nak. A Chrome-hoz hasonlóan ez is sok rendszererőforrást fogyaszthat. Ennek ellenére, ha a Feladatkezelő rendkívül magas energiafogyasztást jelent, és a Chrome Software Reporter eszköze felelős ezért, a javítás meglehetősen egyszerű.
Chrome szoftver riporter eszköz
Első lépésként zárja be az összes megnyitott Chrome-ablakot. Várjon egy kicsit, hogy lássa, csökken-e az energiafogyasztás. Ha nem, nyissa meg a Feladatkezelőt, és ellenőrizze, hogy a Chrome továbbra is fut-e. Ha igen, bontsa ki, és nézze meg, milyen folyamatok futnak alatta. Ha látja a Szoftver riporter eszközt, jelölje ki, és kattintson a Feladat befejezése gombra a jobb alsó sarokban.
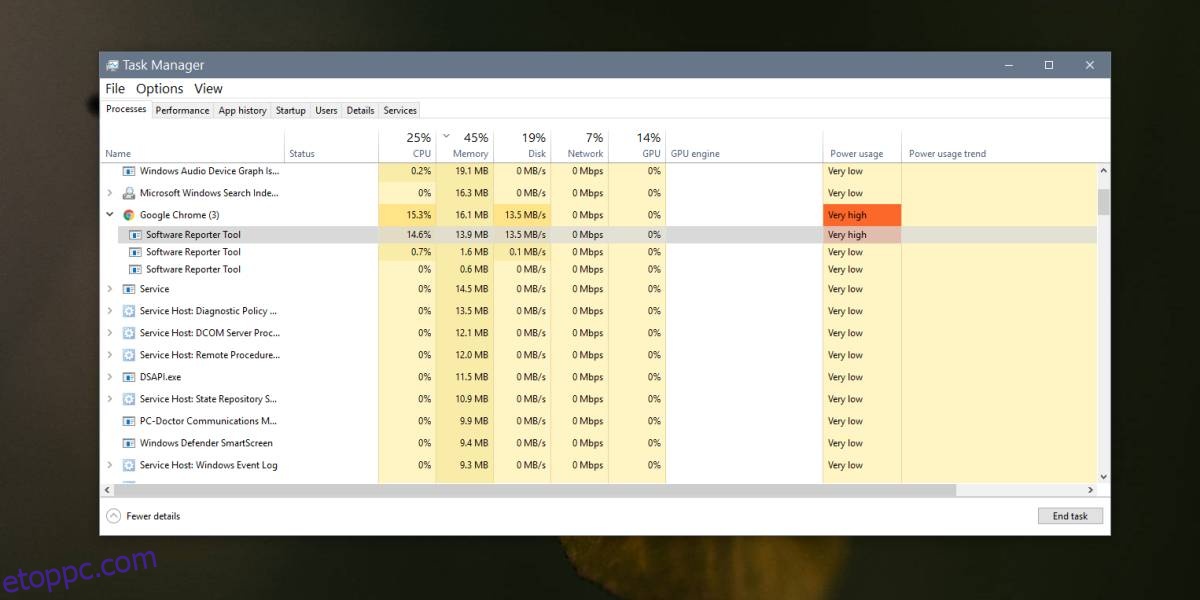
Futtassa újra a Chrome-ot, és ellenőrizze, hogy ez nem okoz-e ismét megugrott energiafogyasztást. Ha nem, akkor a problémád megoldódott. Az erőcsúcs valószínűleg csak véletlen volt. Ha az áramellátás ismét megugrik, vagy gyakran előfordul, amikor Chrome-ot futtat, próbálkozzon a következő javítással.
Próbálja meg letiltani a Chrome háttérszolgáltatásait. Nyissa meg a Chrome-ot, és kattintson a további beállítások gombra a jobb felső sarokban. A megnyíló menüből válassza a Beállítások lehetőséget. A Beállítások oldalon görgessen egészen a végéig, és kattintson a Speciális gombra. A Rendszer részben kapcsolja be a „Háttéralkalmazások futtatásának folytatása, ha a Google Chrome bezárva” beállítást. Ellenőrizze, hogy ez megoldja-e a problémát.
Ha nem, akkor két lehetőség közül választhat; alaphelyzetbe állíthatja a Chrome-ot, és kijavíthatja a Software Reporter Tool problémáját, vagy törölheti az eszközt a rendszeréből, és megakadályozhatja annak futását.
A Chrome alaphelyzetbe állítása egyszerű, és könyvjelzői vagy előzményei nem vesznek el. Visszaállíthatja a Beállítások oldalon. Kattintson a Speciális elemre, majd görgessen le a legaljára. Ha az alaphelyzetbe állítás nem hozza meg a trükköt, törölheti a Software Reporter eszközt.
Nyissa meg a következő helyet a rendszeren.
C:UsersUserNameAppDataLocalGoogleChromeUser DataSwReporter36.182.200
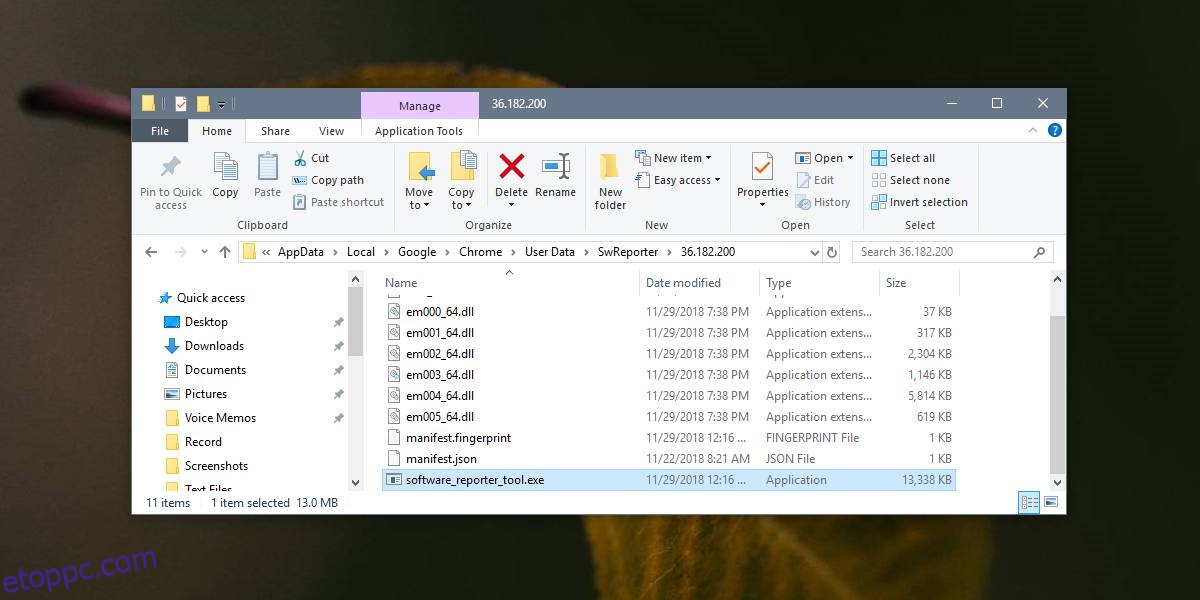
Ebben a mappában található egy software_reporter_tool.exe nevű fájl. Ha törli, a Chrome nem tudja újra futtatni az eszközt. Ha frissíti a Chrome-ot, az eszköz újra telepítésre kerül. Bármikor törölheti, amikor frissíti a Chrome-ot, azonban várjon, és nézze meg, hogy az eszköz továbbra is problémákat okoz-e a böngésző frissítése után. Normális esetben a Software Reporter eszköznek nem szabad lehúznia a rendszert, és egy Chrome-frissítés csak azt javíthatja, ami a problémát okozza.
Ha a probléma továbbra is fennáll, folytassa, és törölje újra.