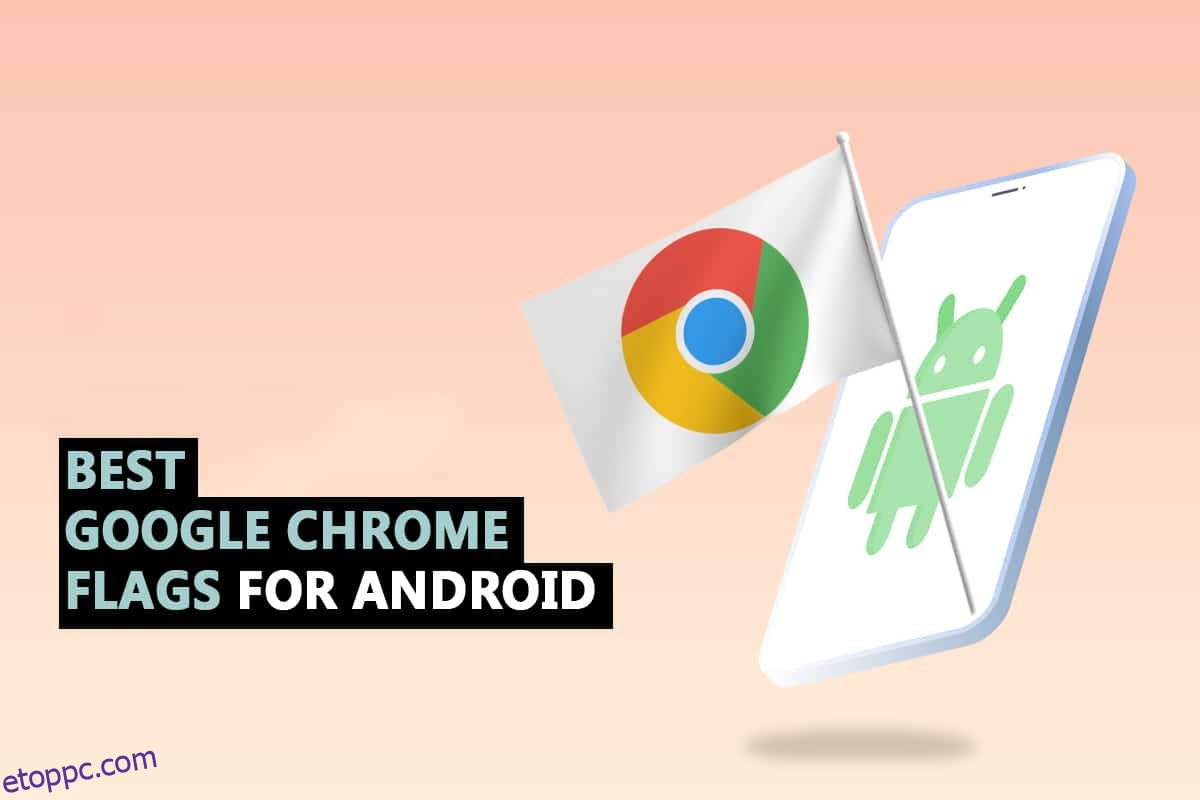A Google Chrome zökkenőmentes felületet biztosít, és mivel a legtöbb Android telefonra már előre telepítve van, új és érdekes funkciókkal egészül ki az időszerű frissítések során. Ha ismeri a Google-t, akkor tudja, hogy mindig rengeteg hasznos Android Chrome-jelzőn dolgoznak. A Chrome Flags új funkciókat nyit meg, míg a Chrome beállításai lehetővé teszik az internetes élmény testreszabását. Tehát ebben a cikkben összeállítottunk egy listát minden idők legjobb Androidra készült Google Chrome Flagjairól. Mielőtt azonban megismernénk őket, ismerjük meg a Chrome zászlók használatát és telepítését Androidon.
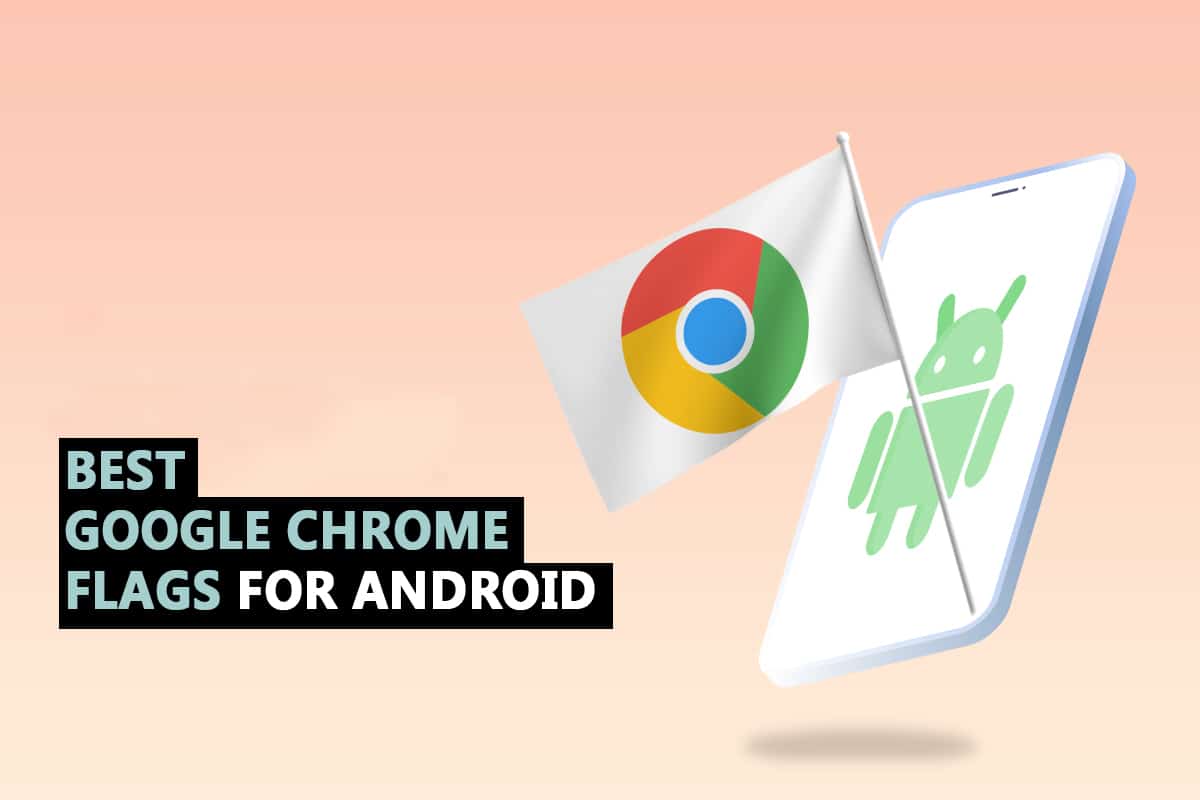
Tartalomjegyzék
35 legjobb Google Chrome Flags Androidra
Először is segítünk megtalálni a zászló szakaszt a Chrome Android rendszerben, és hogyan kell használni. A Chrome-jelzők megérthetők és ennek megfelelően figyelhetők, hogy jó élményben legyen része a Google Chrome böngészése során. Ehhez kövesse az alábbi lépéseket:
Megjegyzés: Az okostelefonok nem rendelkeznek ugyanazokkal a beállításokkal. Ezek gyártónként eltérőek, ezért ellenőrizze a megfelelő beállításokat, mielőtt módosítana.
1. Indítsa el a Chrome-ot eszközén.
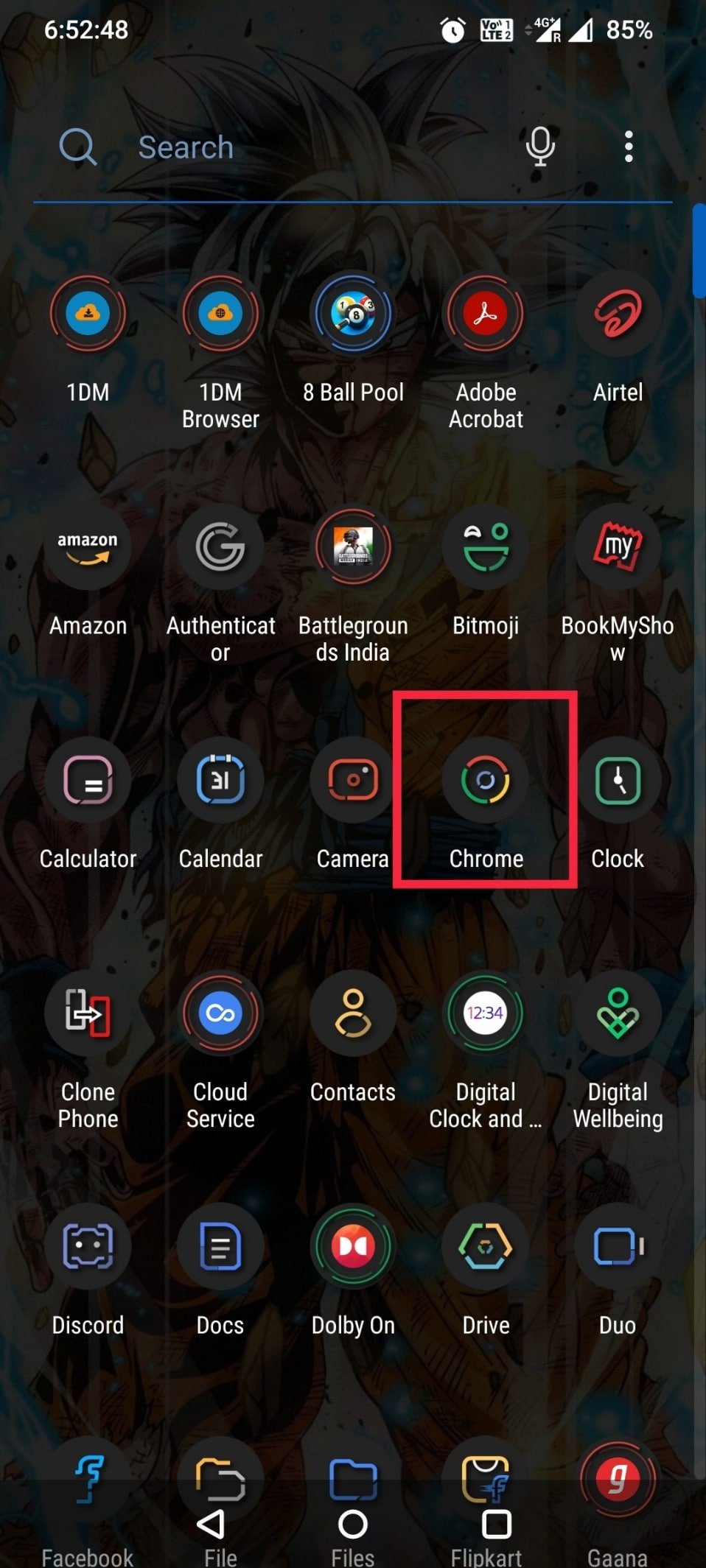
2. Írja be a chrome://flags kifejezést a Keresés mezőbe, vagy írja be a webcímsorba, és érintse meg az Enter billentyűt.
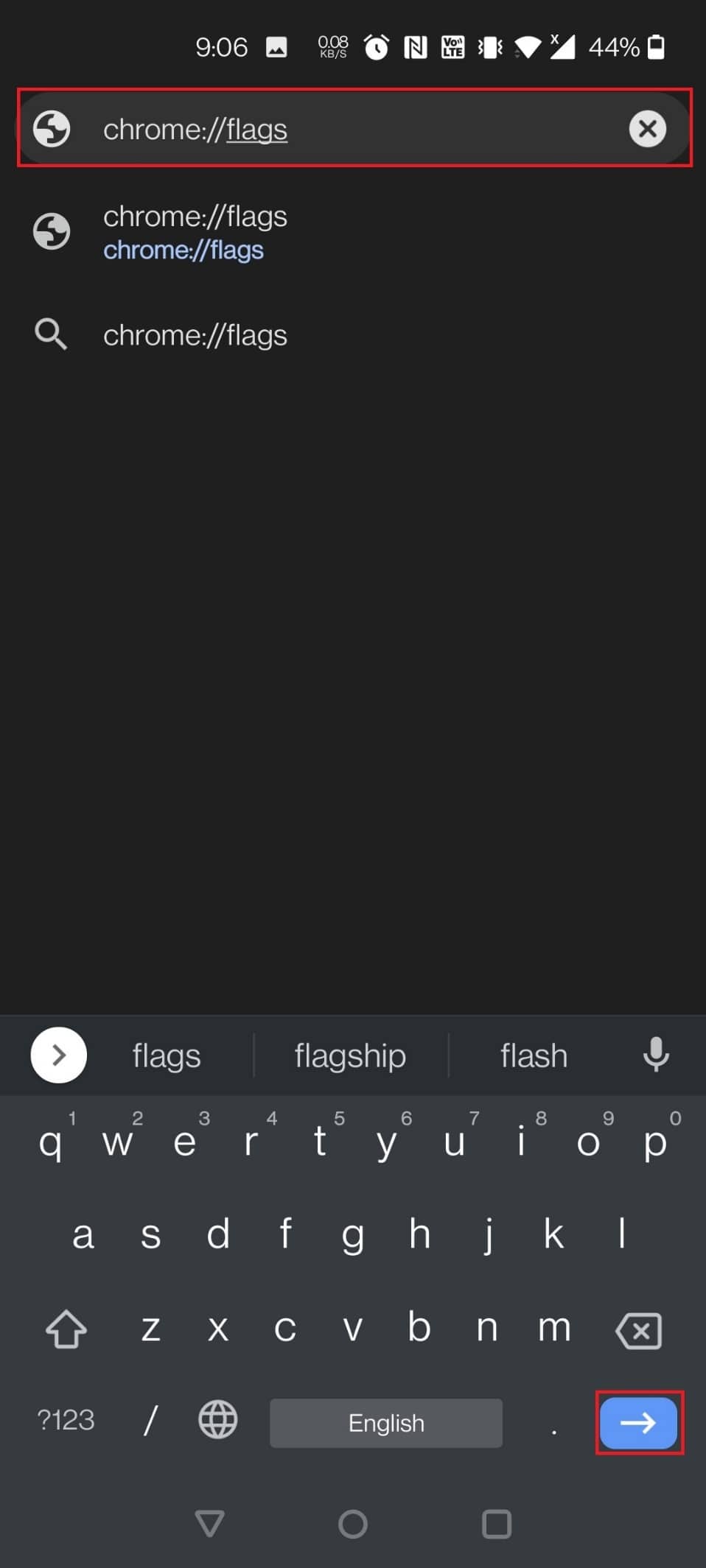
3. Az összes zászlót megtalálja az Elérhető részben.
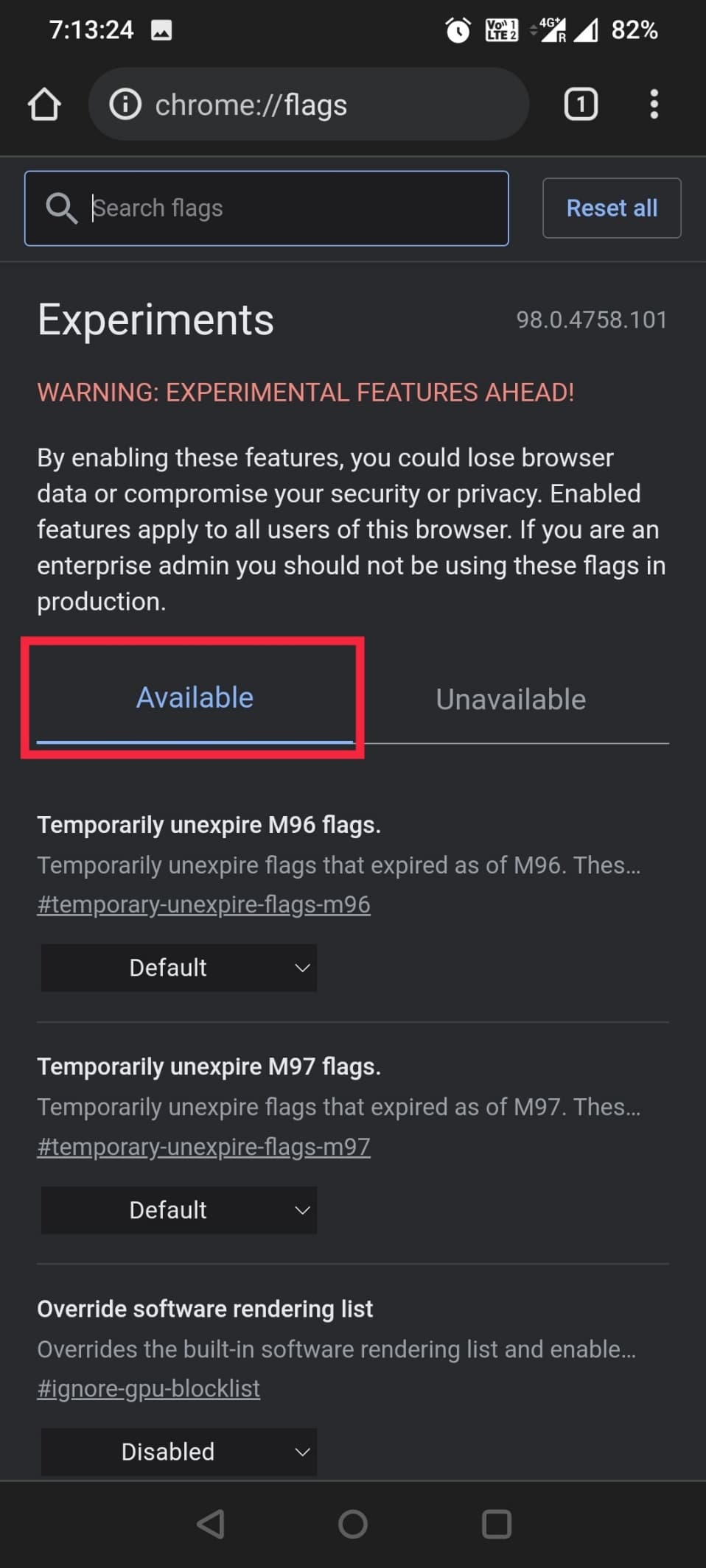
4. Írja be a Lens szót a keresősávba.
Megjegyzés: Itt példaként a Google Lens van kiválasztva.
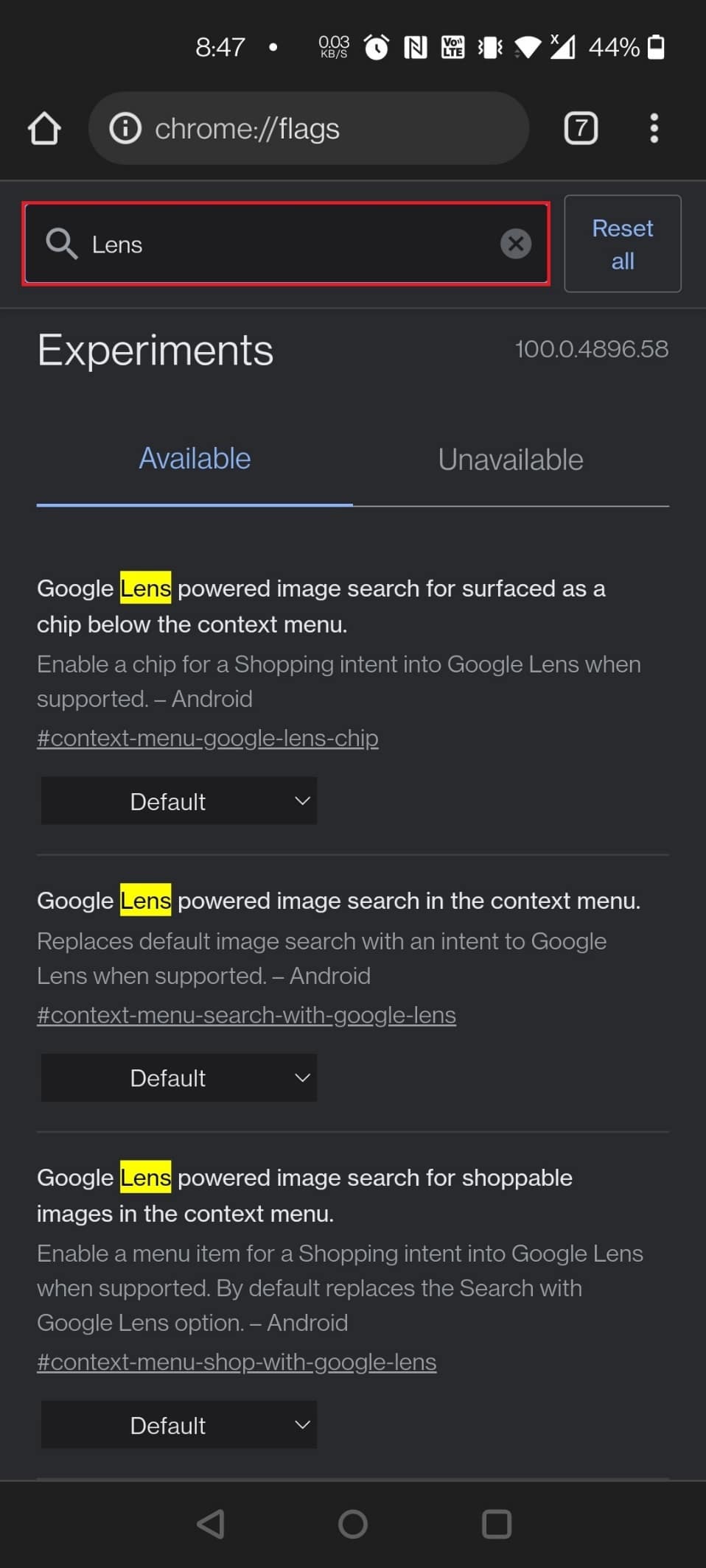
5. Válassza az Engedélyezve lehetőséget a Google Lens által működtetett képkereső alatt a vásárlásra alkalmas képekhez a helyi menüben.
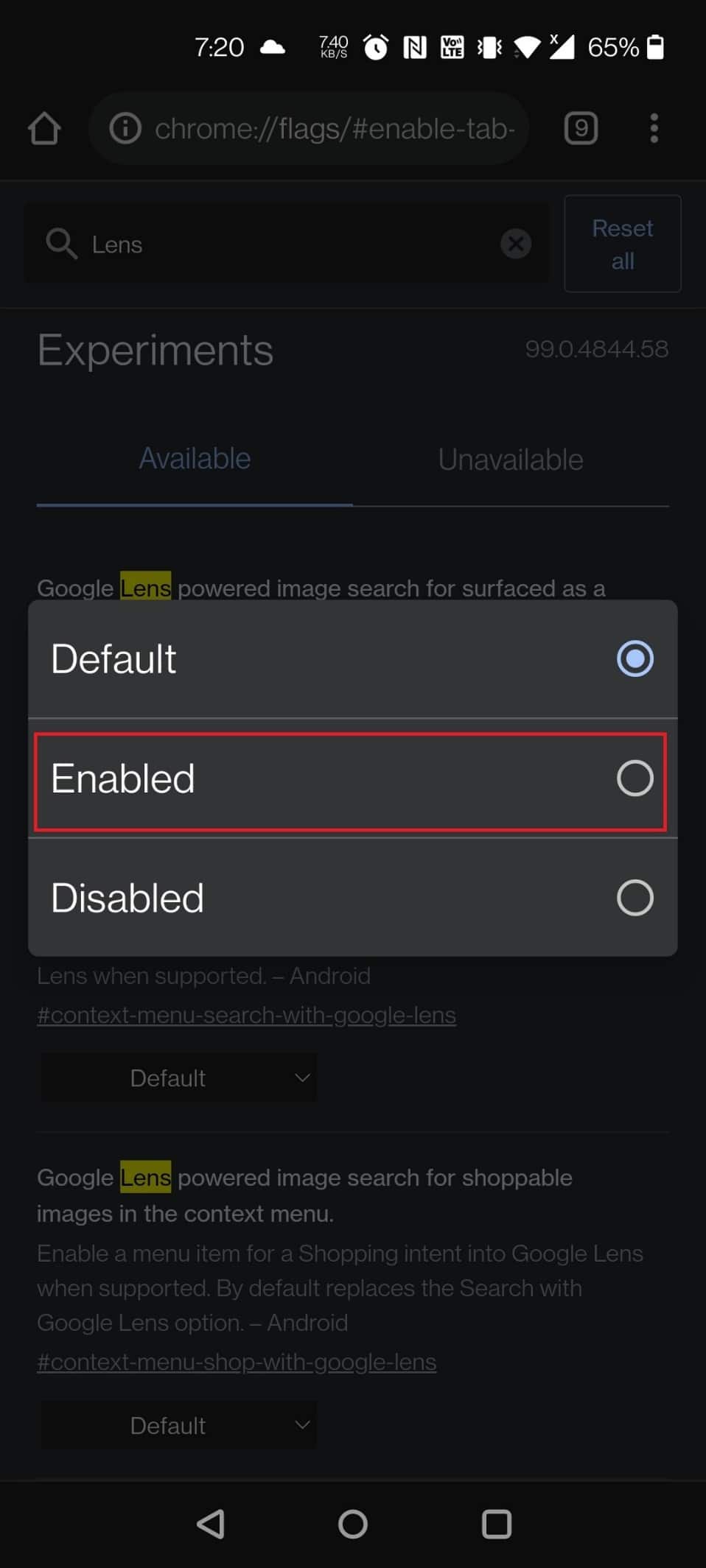
6. Érintse meg az Újraindítás lehetőséget a képernyő alján.
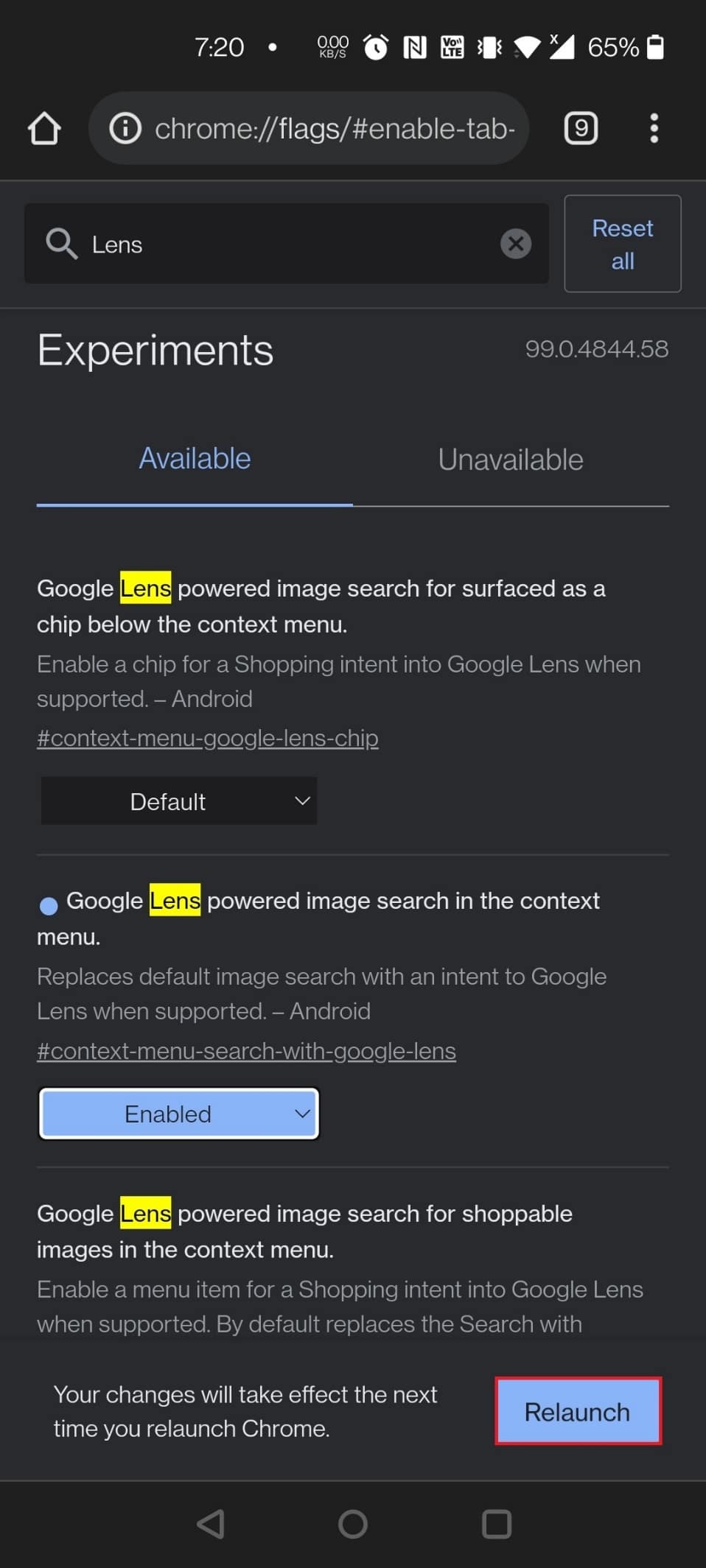
Tehát most, hogy tudja, hogyan kell konfigurálni a Google Chrome zászlóit. Lépjünk előre a legjobb Google Chrome-jelzők listájával Androidhoz. Ezeket a hasznos Android Chrome-jelzőket ízlése szerint használhatja.
1. Google Lens
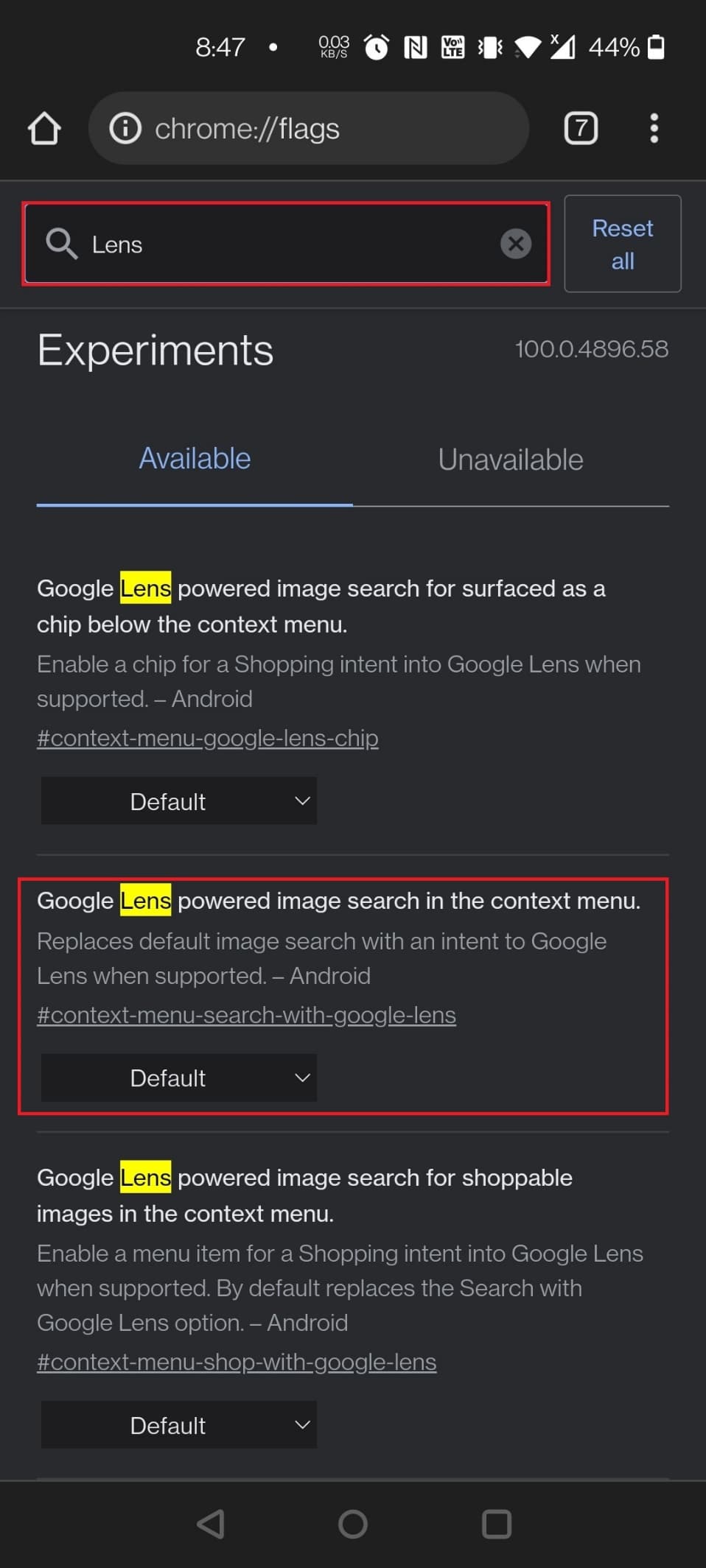
A Google Lens támogatása már elérhető a Chrome Androidhoz. Ezt azonban még mindig egy zászló takarja. Miután a fenti módszer lépéseit követve engedélyezte a Google Lens jelzőt, a Google Lens segítségével megfordíthatja a fényképek keresését az interneten való böngészés közben. Most nyomja meg hosszan bármelyik képet, és válassza a Kép keresése a Google Lens segítségével lehetőséget.
Megjegyzés: A következő URL-címet is használhatja a Google Lens jelző megnyitásához: chrome://flags/#context-menu-search-with-google-lens
2. Lekérdezési csempék megjelenítése
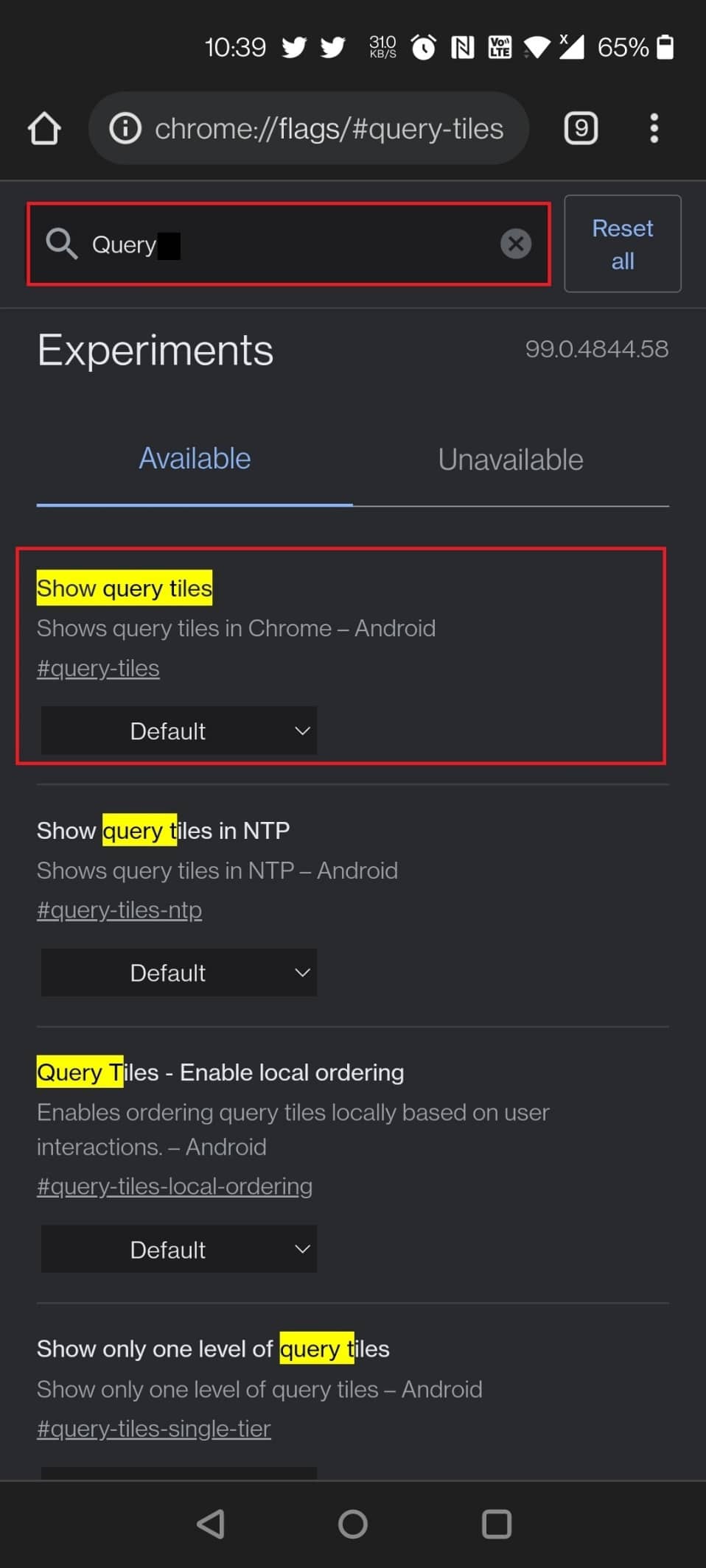
A lekérdezési csempék megjelenítése szintén hasznos Android Chrome-jelző. Talán észrevette, hogy a Chrome kezdőlapja fokozatosan felduzzad a túl sok hirdetéssel és tartalomajánlással, ami rendkívül irritálóvá teszi az élményt. Az olyan anyagok miniatűrjei, mint a hírek, filmek, élelmiszerek, divat és egyebek az új kiegészítések között szerepelnek. Őszintén szólva, nem törődünk a Chrome ajánlásaival. Tehát, ha ugyanabban a forgatókönyvben van, mint mi, kapcsolja ki a Lekérdezési csempék megjelenítése jelzőt, és már mehet is.
A zászló letiltásának módjai:
- A jelző betöltéséhez és letiltásához használja a következő URL-t: chrome://flags/#query-tiles
- Nyissa meg a Chrome Flag oldalát, és keresse meg a zászlót úgy, hogy beírja a query kifejezést a keresősávba.
3. Olvassa el később
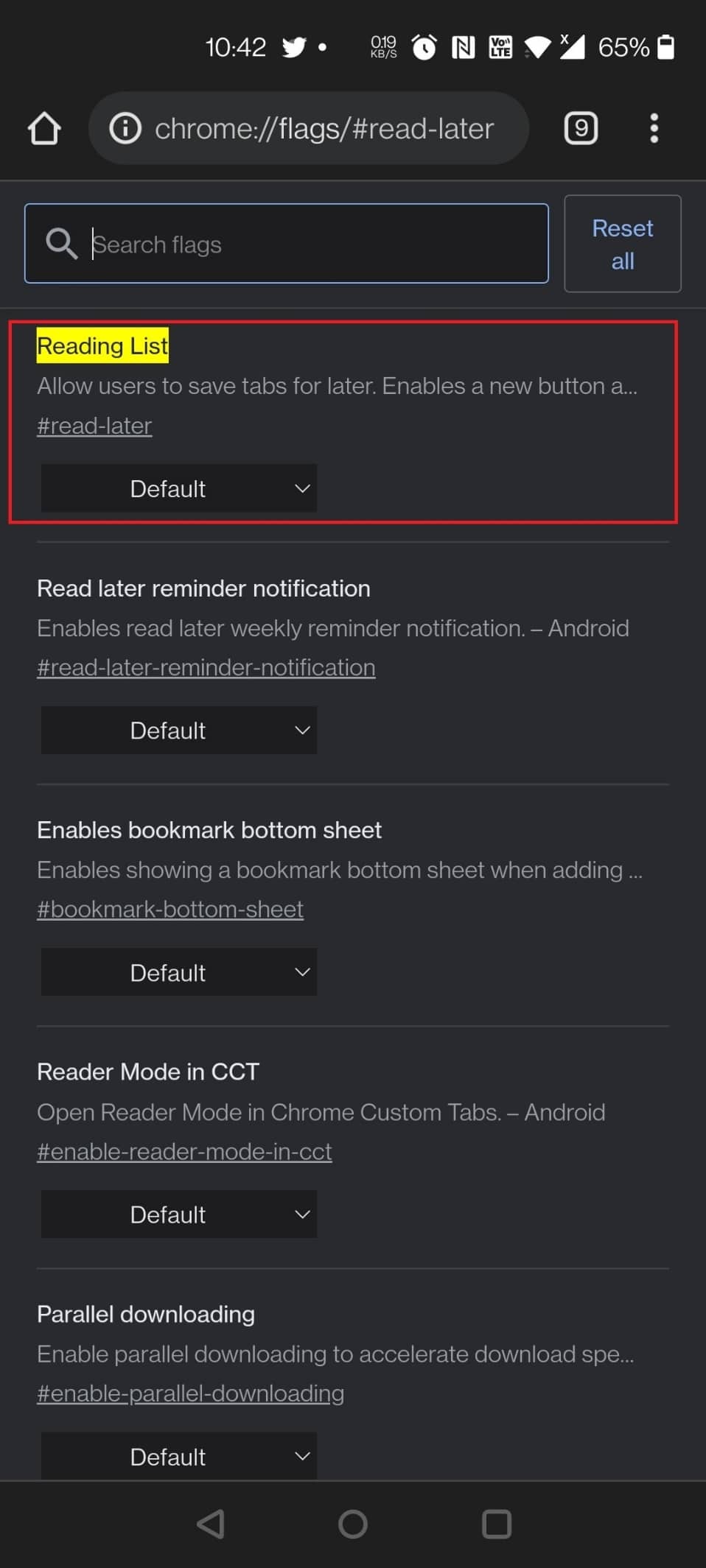
A Google Chrome asztali verzióján használhatja ezt az egyik hasznos Android Chrome jelzőt, azaz az Olvasás később opciót, de használhatja mobileszközén is. Ez egyben az egyik legjobb Google Chrome zászló az Android számára. A könyvjelzők mellett ez a kísérleti Olvasás később jelző egy másik módot tesz lehetővé a weboldalak későbbi mentésére és olvasására.
Az Olvass később Chrome jelző megtalálásának módjai:
- A zászló engedélyezéséhez írja be a következő URL-t a keresősávba: chrome://flags/#read-later
- A jelzőt úgy engedélyezheti, hogy beírja az olvass később kifejezést a Chrome Flag oldal keresősávjába.
4. Jelszó importálása
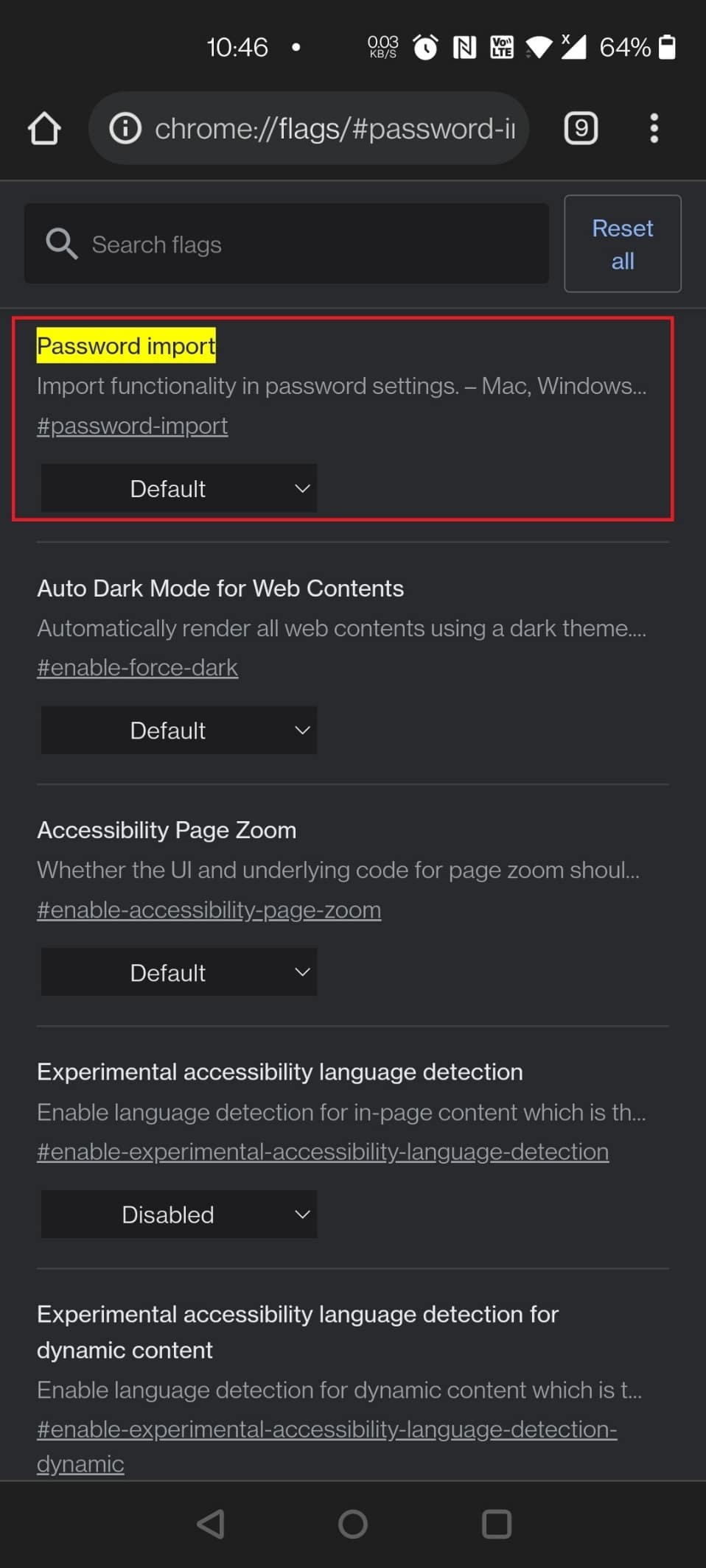
Egy másik hasznos Android Chrome-jelző a Jelszóimportálás a Macről vagy PC-ről váltó Chrome OS-felhasználóknak, illetve azoknak, akik gyakran váltanak a különböző operációs rendszerek és böngészők között.
- Ezzel a jelzővel importálhat jelszavakat a Safari, az Opera, a Firefox és a Microsoft Edge böngészőből a Chrome-ba.
-
Mac, Linux, Windows, Chrome OS és Android néhány támogatott platform.
- Ez a zászló, amelyet akkor engedélyezhet, ha gondjai vannak a 20 karakterből álló, öt speciális szimbólummal rendelkező jelszavának emlékezésével.
A zászló megtalálásának módjai:
- A zászló engedélyezéséhez használja a következő URL-t: chrome://flags/#password-import
- Írja be a jelszót a Chrome Flag oldal keresősávjába.
5. Párhuzamos a gyorsabb letöltés érdekében
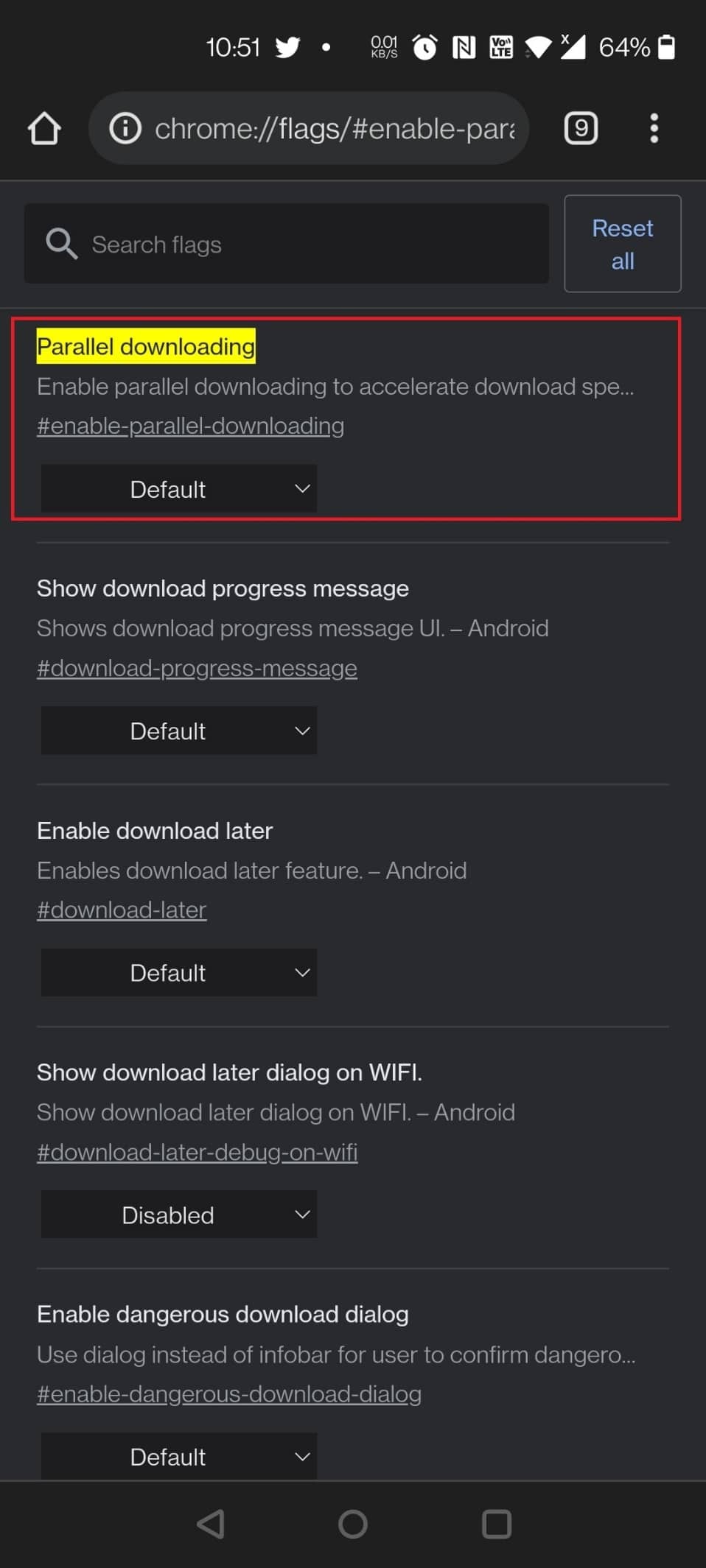
Kényelmetlen lehet várni a nagy fájlok letöltésére. Csökkentsük le a letöltési időket úgy, hogy felosztjuk őket több fájlra, amelyek egyszerre tölthetők le. Használja a jobb oldalon található legördülő menüt, miután megtalálta a Párhuzamos letöltést, és bekapcsolta.
A zászló keresésének módjai:
- A zászló engedélyezéséhez használja a következő URL-t: chrome://flags/#enable-parallel-downloading
- Ezt a Chrome-jelzőt úgy is megtalálhatja, ha párhuzamosként keresi a Chrome Flag oldalán.
6. QUIC protokoll
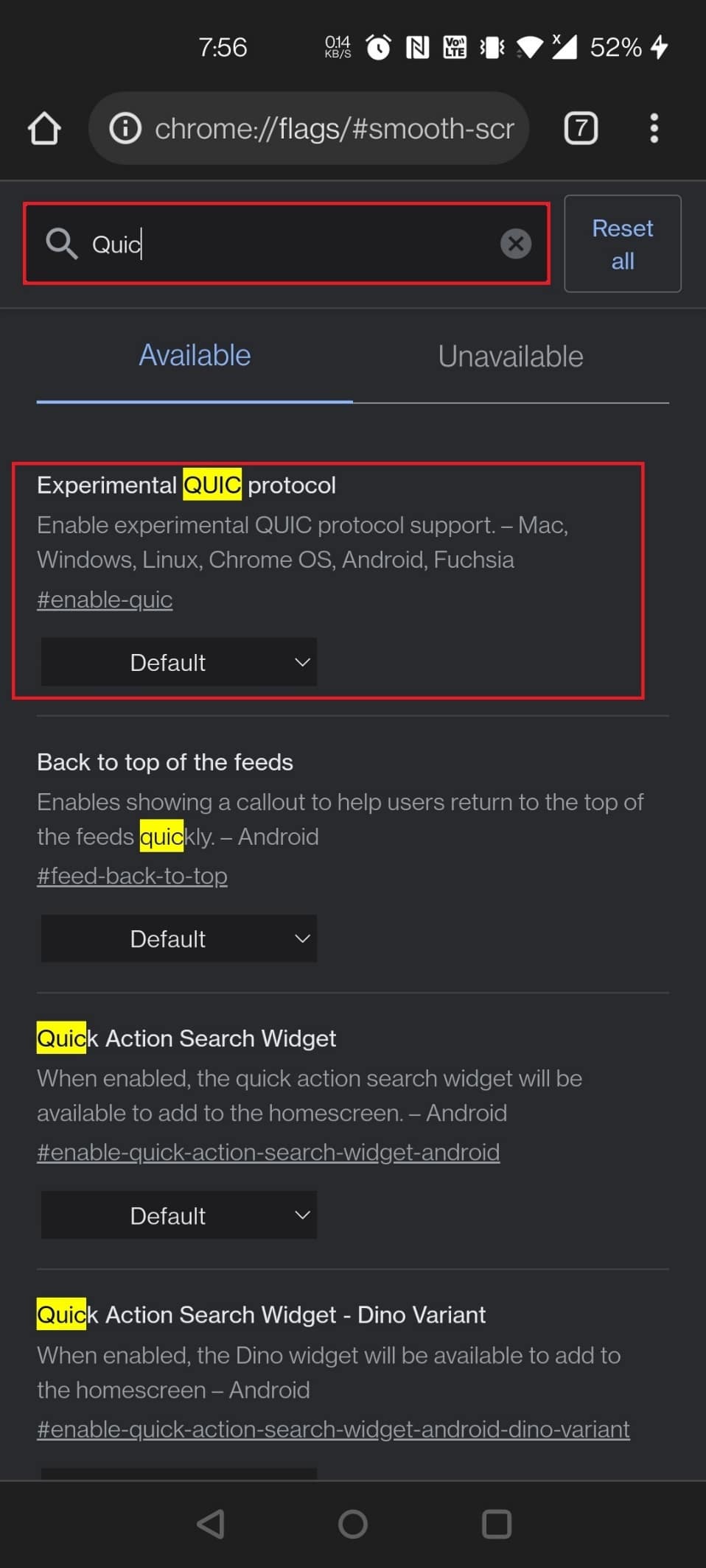
A Chrome-jelzők a böngészés sebességének növelésére is használhatók.
- A QUIC egy Google által kifejlesztett protokoll, amelynek célja az internet felgyorsítása.
- Ez felgyorsítja a folyamatot, ha engedélyezi, de csak akkor, ha webhelyeit erre optimalizálták.
- Azonban minden jobb, mint a semmi! Keresse meg a Kísérleti QUIC protokollt a Chrome Flags oldalon. Válassza az Engedélyezve lehetőséget a legördülő menüből.
A zászló engedélyezésének eljárásai:
- Keresse meg és engedélyezze a Chrome-jelzőt a következő URL-címen: chrome://flags/#enable-quic
- A jelző betöltéséhez írja be a quic kifejezést a Chrome Flag oldal keresősávjába.
7. Halkabb engedélykérések
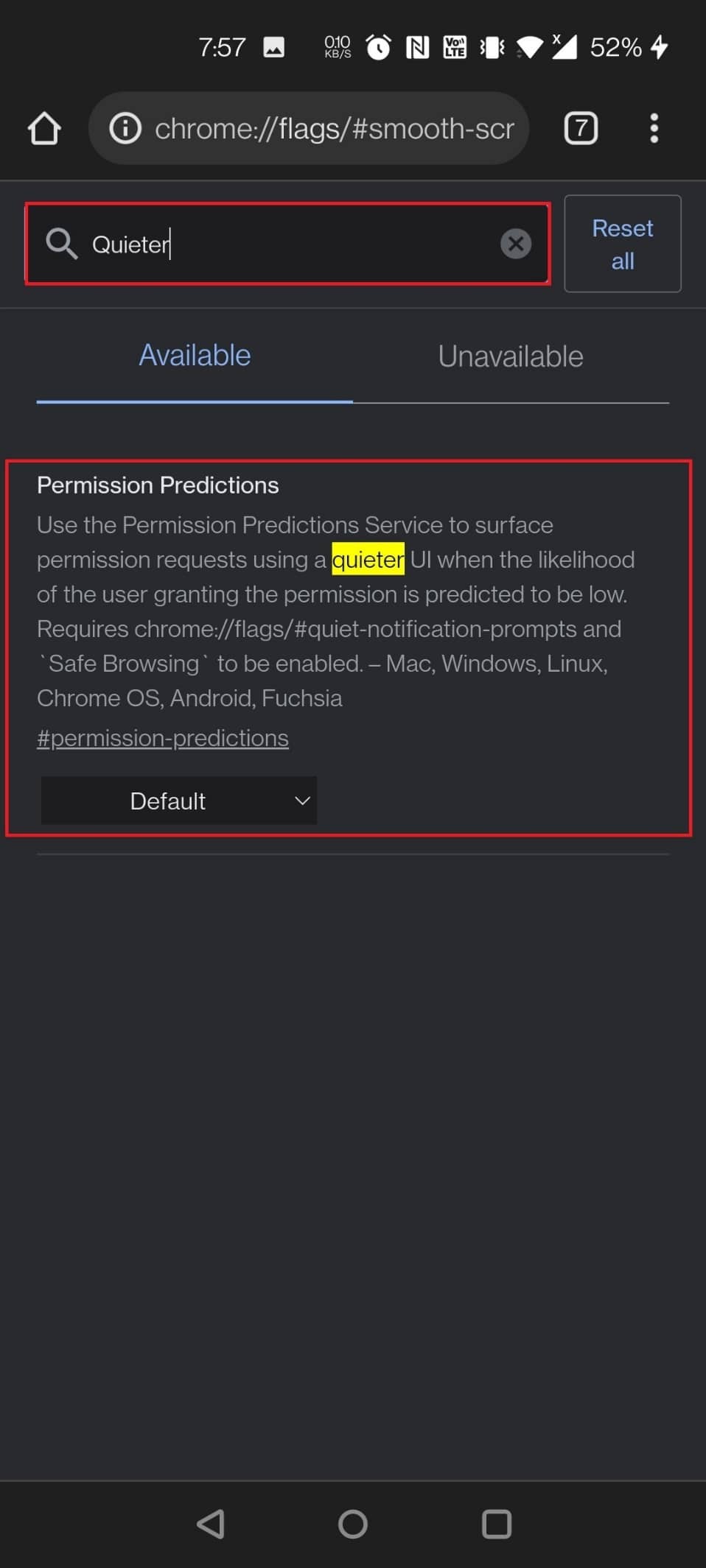
A világ minden webhelye szeretne azonnal értesítést küldeni Önnek! Irritáció lett belőle, és gyakorlatilag mindenki rosszul van tőle. Ha ezt engedélyezi, többé nem zavarják.
- Egyszerűen engedélyezze a Chrome Flag Quieter (Csendesebb megjelölés) értesítési engedélyt.
- Az összes értesítési engedélykérés le lesz tiltva, és Ön megszakítás nélkül böngészhet.
- Ha úgy dönt, hogy értesítéseket szeretne kapni meghatározott webhelyekről, a címsáv jobb oldalán egy csengő ikon jelenik meg. Az értesítési engedélyek kiválasztásához érintse meg azt.
A zászló engedélyezésének két módja van:
- Módosítsa az értesítési engedélyeket a következő Chrome-jelző URL-címével: chrome://flags/#permission-predictions
Megjegyzés: Ugyanazt az URL-t használhatja Android és más eszközök esetében is.
- Keressen úgy, hogy halkabban írja be a Chrome Flag oldal keresősávjába.
8. Globális médiavezérlés Kép a képben
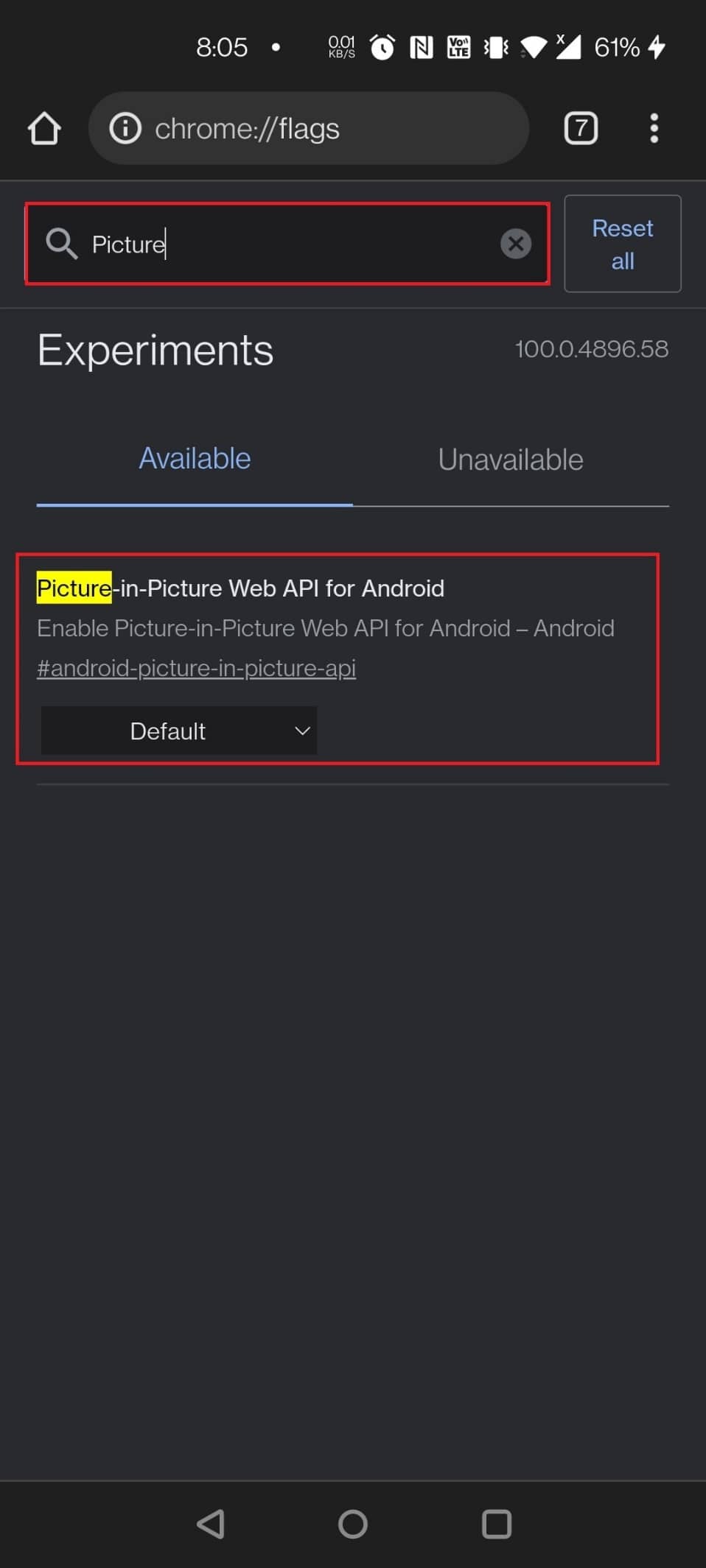
A PiP mód egy csodálatos funkció, amely lehetővé teszi, hogy több feladatot végezzen, miközben más dolgokat is végez a számítógépén.
- Egy kis lebegő médiadobozt állít elő, amellyel tévéműsorokat vagy filmeket nézhet számítógépen.
- Ha a globális médiavezérlő jelző igazra van állítva, egy kis vezérlőgomb jelenik meg a tálcán, amelyről szüneteltethet, lejátszhat, és átléphet a következő, előző vagy PiP módba.
- A legtöbb eszközön ez a jelző már alapértelmezés szerint be van kapcsolva.
- Ezenkívül ez a Chrome-jelző engedélyezhető Android-eszközökön.
A zászló betöltésének módjai:
- Használja a következő URL-t a videó élvezetéhez.
- Laptop/PC: chrome://flags/#global-media-controls-picture-in-picture
- Android-eszközök: chrome://flags/#android-picture-in-picture-api
- Keressen úgy, hogy beírja a képet a keresősávba, hogy betöltse a zászlót a Chrome Flag oldalán.
9. Sima görgetés
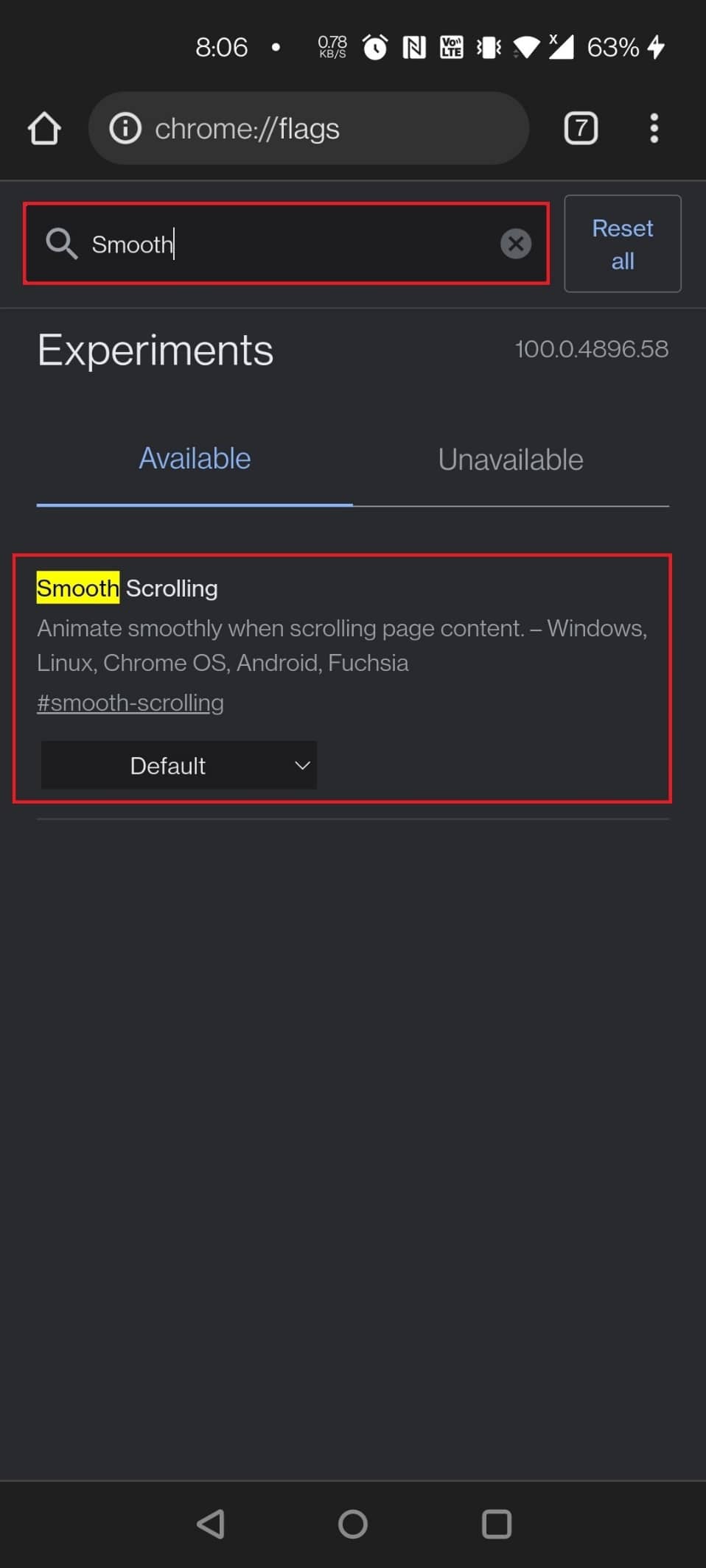
Észrevette már, hogy a görgetés akadozik vagy lelassul? Ennek többféle oka lehet. A Chrome Flag azonban szinte biztosan segít. Ez nem csak az Android-felhasználók számára hasznos funkció, hanem Windows, Linux és Chrome OS rendszerrel is kompatibilis.
- Használja az alábbi URL-t a Chrome zászló engedélyezéséhez: chrome://flags/#smooth-scrolling
- Egyszerűen írja be a Smooth Scrolling kifejezést a Chrome Flag oldal keresősávjába, és válassza ki a Chrome Flag lehetőséget az engedélyezéséhez.
10. Chrome Sharing Hub
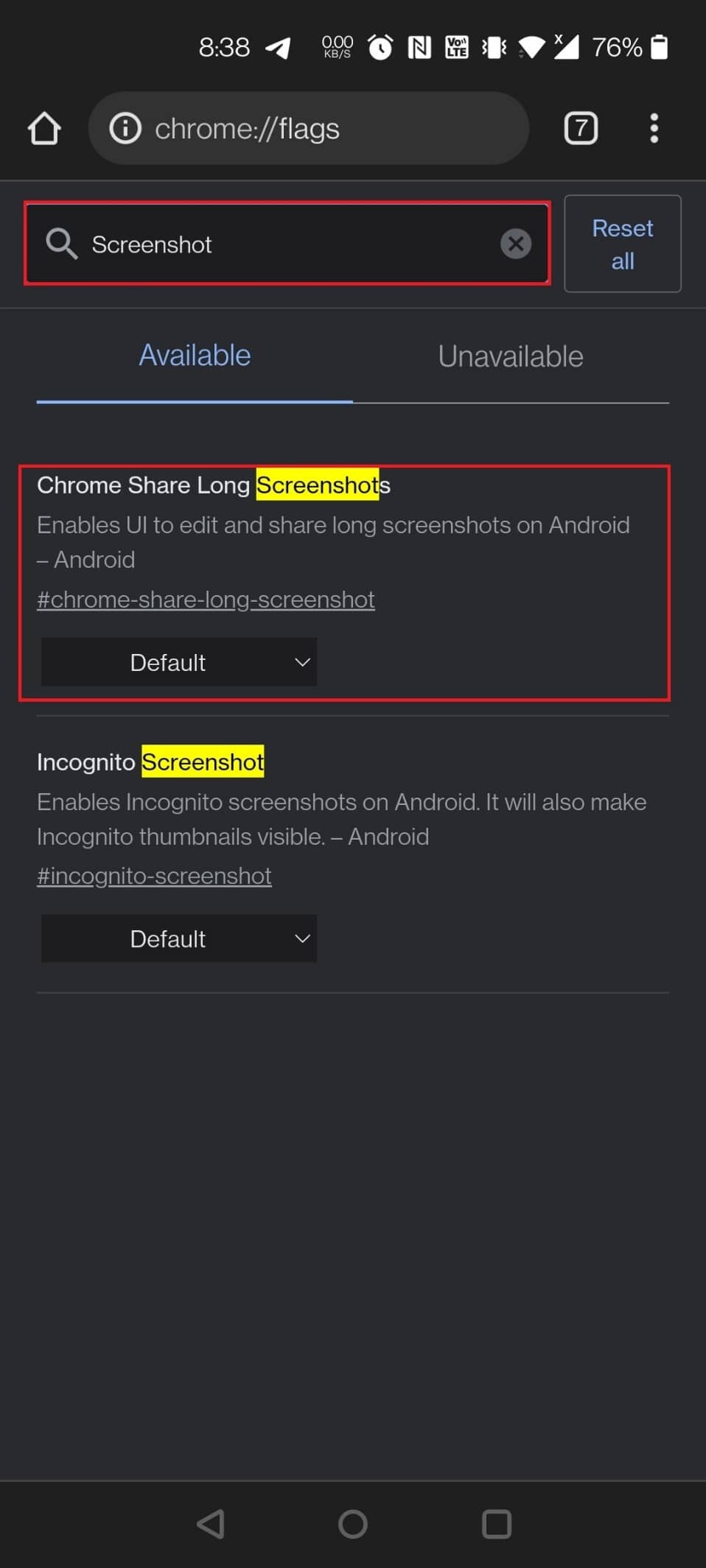
Amikor Androidon használja a Chrome-ot, megosztja a linkeket, és a Google új megosztási felhasználói felületet ad hozzá a Chrome Androidhoz. Igen, ha engedélyezi a megjelölést a megadott hivatkozással, új megosztási felületet fog látni, amikor kiválasztja a megosztás gombot. Amint az alábbi képernyőképen látható, három lehetőség van ezen a megosztási felületen:
- A QR-kód lehetővé teszi az URL-ek QR-kódon keresztüli megosztását, de jelenleg nem működik.
- Az eszközeire való küldés magától értetődő.
- A hivatkozás másolása szintén magától értetődő. Ezenkívül az alábbi zászlót is használhatja pillanatkép beállításához.
A zászló engedélyezésének két módja van:
- A zászlók betöltéséhez használja a következő URL-eket: chrome://flags/#chrome-sharing-hub és chrome://flags/#chrome-share-screenshot
- Írjon be és keressen képernyőképet vagy megosztást a Chrome Flag oldalán.
11. Weboldalak felfedezése
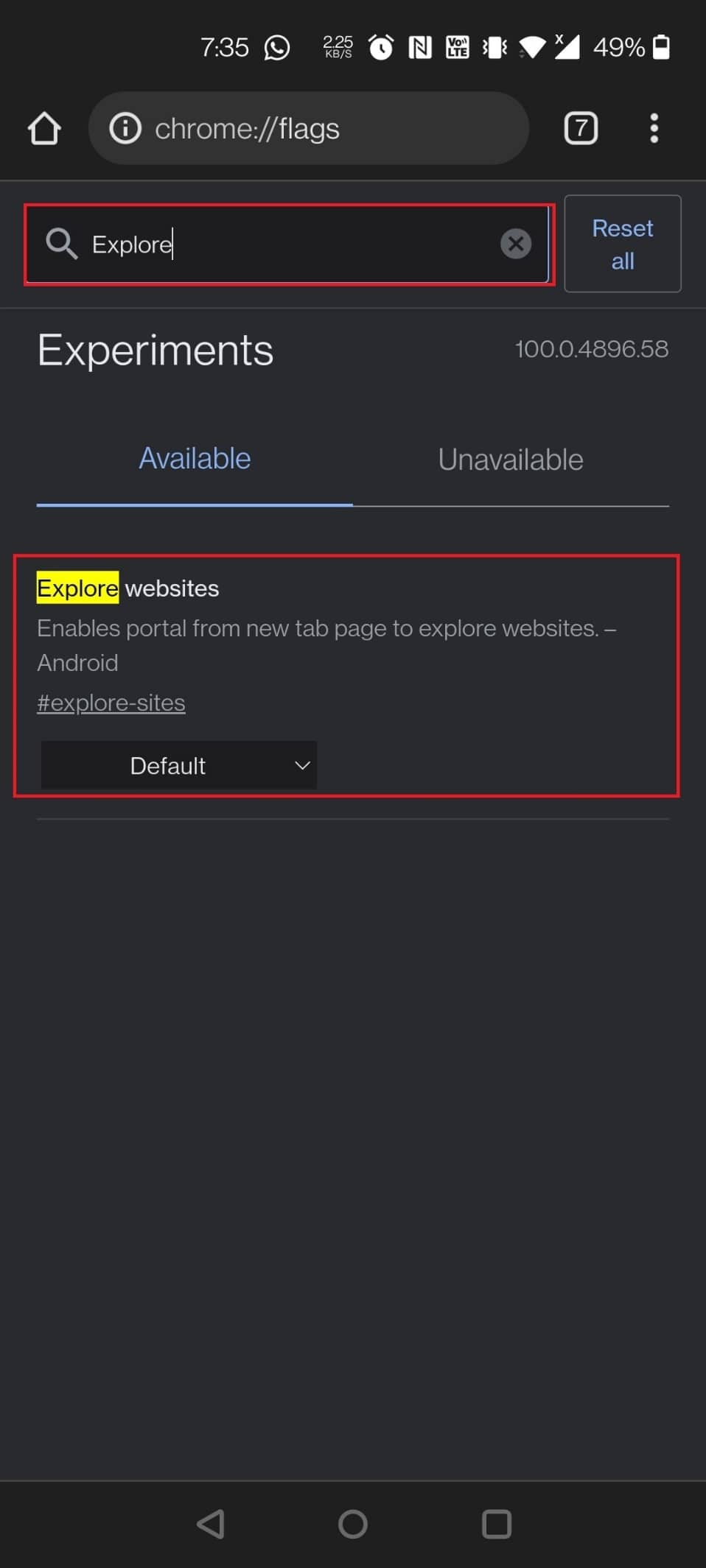
A Google a közelmúltban túllépett a tartalomjavaslatok létrehozásán a Chrome-ban, ami elég bosszantó élmény. Korábban leállíthatta a Discover feedet (ami nem azonos a promóciós kártyákkal), de a jelző (Érdeklődési hírcsatorna tartalomjavaslat) már nem aktív. A legnépszerűbb webhelyek menü azonban eltávolítható a webhelyről. Egyszerűen végezzen Google-keresést a webhelyek böngészéséhez, és törölje a jelölőnégyzet bejelölését. A főoldalon a legnépszerűbb webhelyek szakasz többé nem lesz látható.
A Webhelyek felfedezése jelző letiltásának két módja van:
- A jelző letiltásához használja a következő URL-t: chrome://flags/#explore-sites
- Navigáljon a Chrome jelzőoldalára, és írja be a keresősávba az explore parancsot a zászló betöltéséhez.
12. Inkognitó képernyőkép
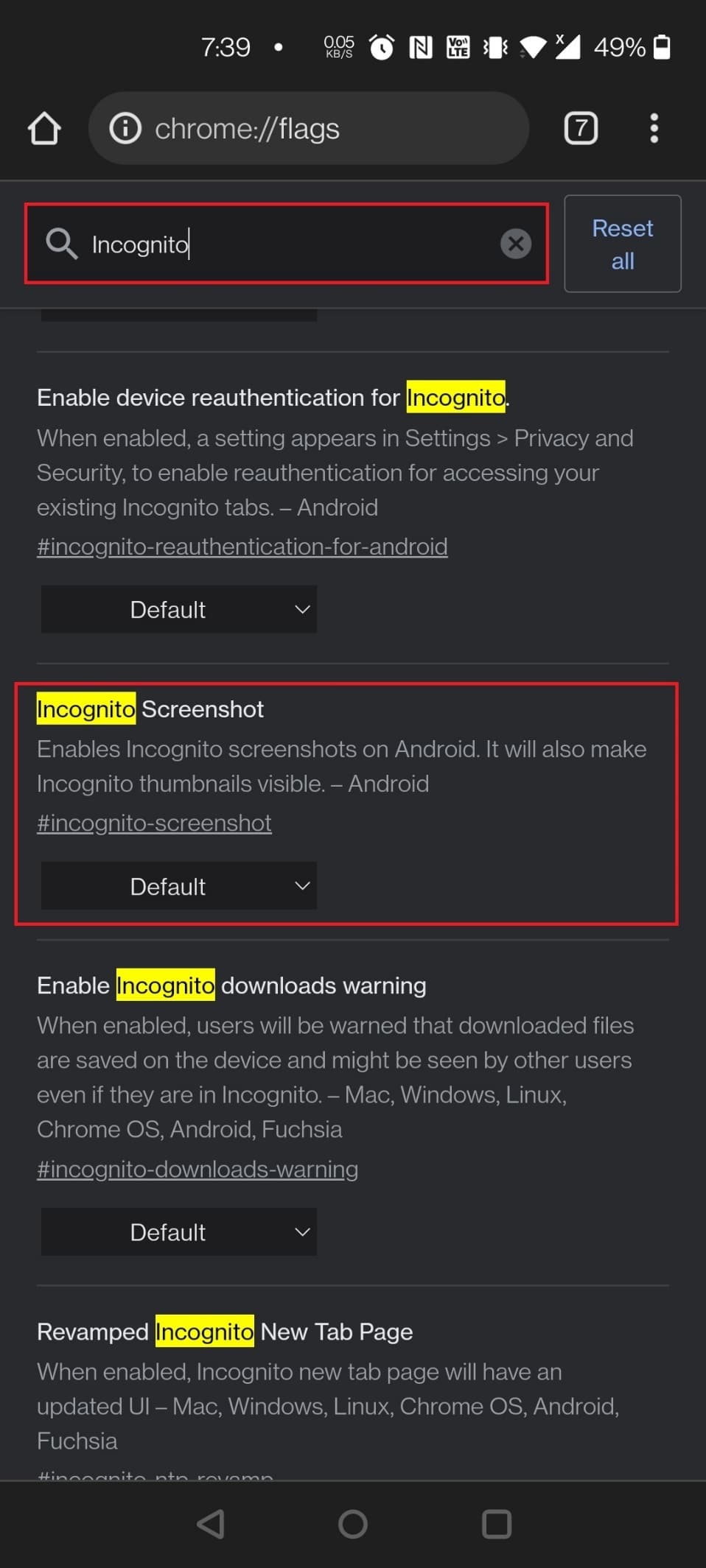
A következő az Android számára készült legjobb Google Chrome zászlók listáján az inkognitó képernyőkép. Bár a képernyőképek készítése Androidon egyszerű, inkognitó módban lehetetlen. Még inkognitó módban is készíthet képernyőképeket a Chrome Android 88-as (stabil) verziójához hozzáadott jelző segítségével.
A zászló engedélyezésének módjai:
- Használja a megadott URL-t a zászló engedélyezéséhez: chrome://flags/#incognito-screenshot
- Írja be az inkognitó szót a keresősávba, és csúsztassa végig az ujját a Chrome Flag oldalon a zászló megkereséséhez.
13. Sötét mód weboldalakhoz
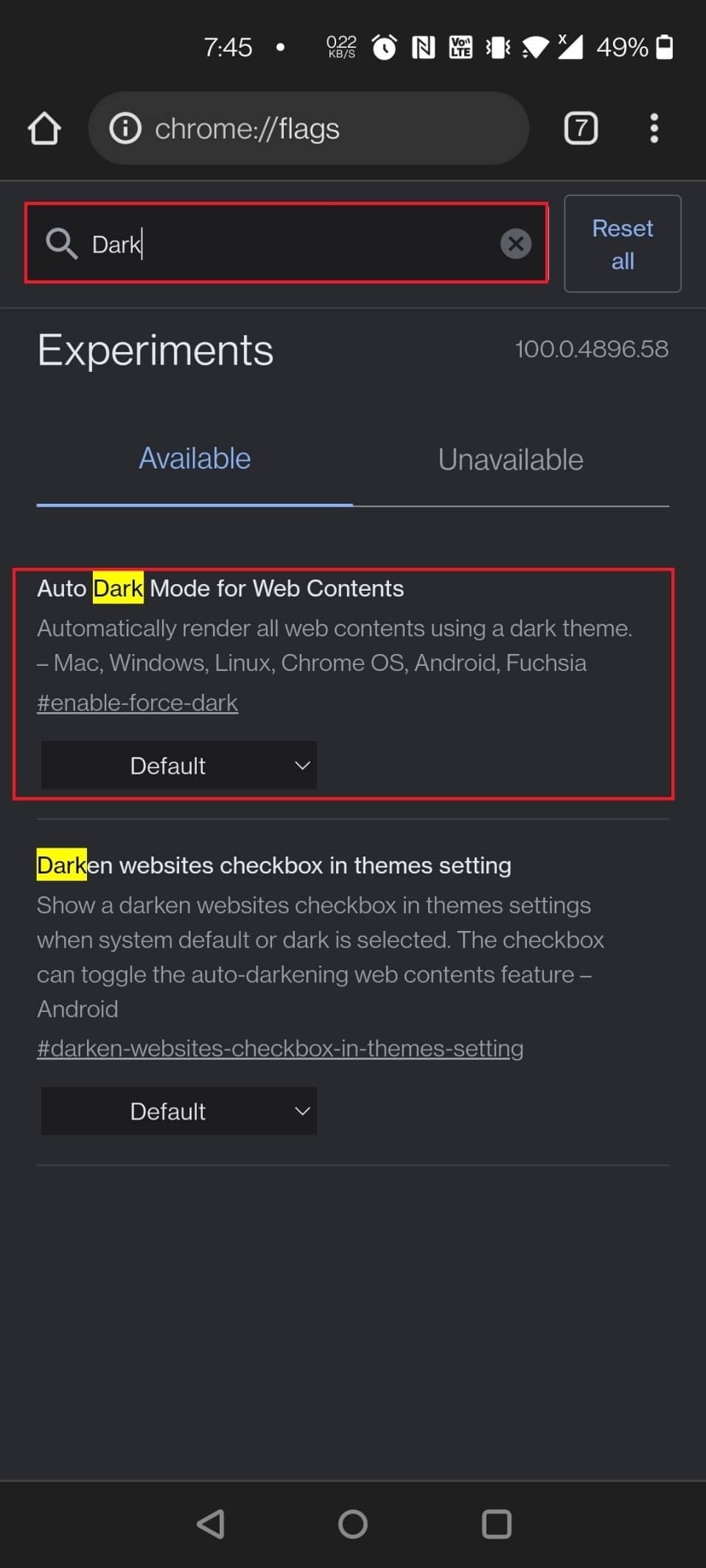
Az Android Chrome egyik hasznos jelzője a Sötét mód weboldalakhoz. Bár a Chrome Androidra rendelkezik sötét móddal, ez nem érhető el minden webhelyen.
- A Google keresőoldala például teljesen fehér, és fehér felhasználói felületet használ az eredmények megjelenítéséhez.
- Ez az a jelző, ahol jól jön a sötét mód kikényszerítéséhez az összes webhelyen.
- Ha ezt engedélyezi, az összes weboldal elsötétül, függetlenül attól, hogy támogatnak-e sötét témát.
- Igen, egyes oldalak figyelmen kívül hagyják az erőltetett sötét témát, de ez olyan költség, amelyet fizetni kell egy igazán komor élményért.
A zászló engedélyezésének két módja van:
- A zászló betöltéséhez használja a következő URL-t: chrome://flags/#enable-force-dark
- Keresse meg a zászlót úgy, hogy beírja a sötét szöveget a Chrome Flag oldal keresősávjába.
14. Olvasó mód
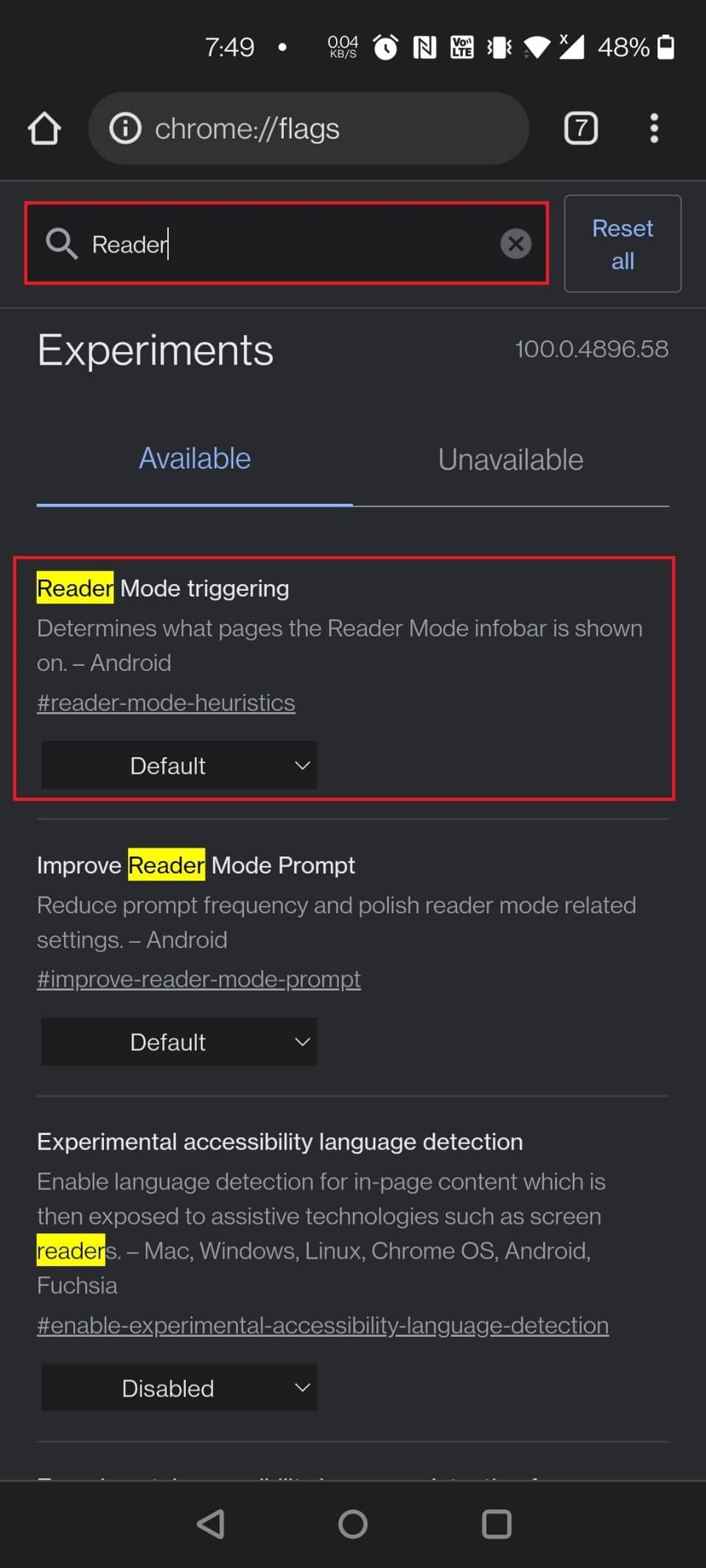
Használhatja az új olvasó mód jelzőjét a nézet egyszerűsítésére, ha hosszú cikket olvas, vagy ha sok zavaró tényező van az oldalon. Indítsa újra a böngészőt, és válassza a Mindig vagy az Összes cikk lehetőséget a legördülő menüből az olvasó mód engedélyezéséhez. Az oldal alján megjelenik egy új lehetőség, az Egyszerűsített nézet. Az oldal újratöltődik olvasó módban, miután megérinti.
A zászló engedélyezésének különböző módjai:
- A zászló betöltéséhez használja a következő URL-t: chrome://flags/#reader-mode-heuristics
- A jelző engedélyezéséhez írja be az olvasót a Chrome Flag oldalán.
15. Vissza előre gyorsítótár
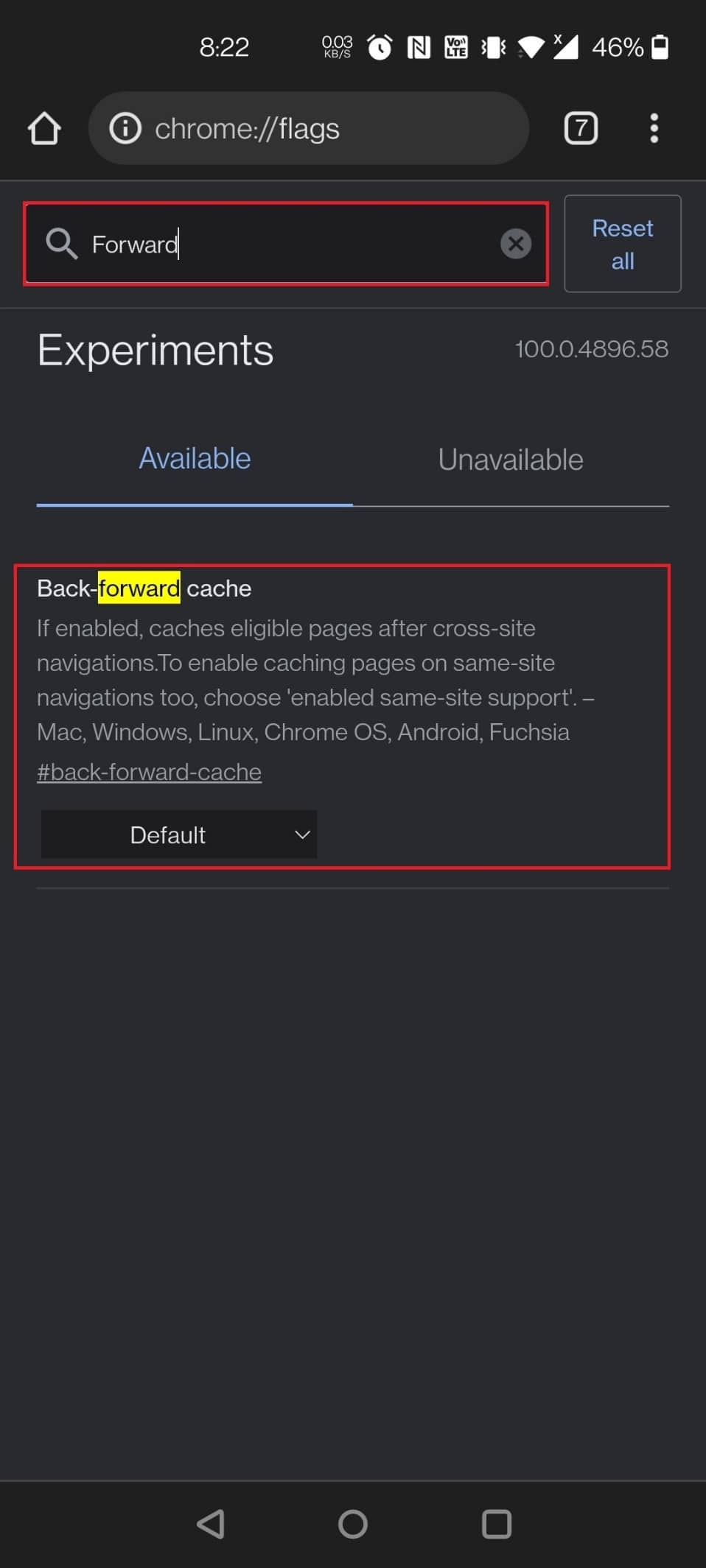
Ez az előre-előre gyorsítótár hasznos lesz, ha gyakran navigál oda-vissza egy oldalon. Ez különösen a teljes weboldalt a gyorsítótárba menti. Előnye, hogy a vissza vagy előre gomb megnyomásával az online oldalak azonnal és késedelem nélkül betöltődnek.
A Back Forward Cache jelző különböző módjai:
- A jelző betöltéséhez használja a következő URL-t: chrome://flags/#back-forward-cache
- A Chrome Flags oldal keresősávjába írja be az előre szöveget a zászló engedélyezéséhez.
16. UPI-adatok automatikus kitöltése
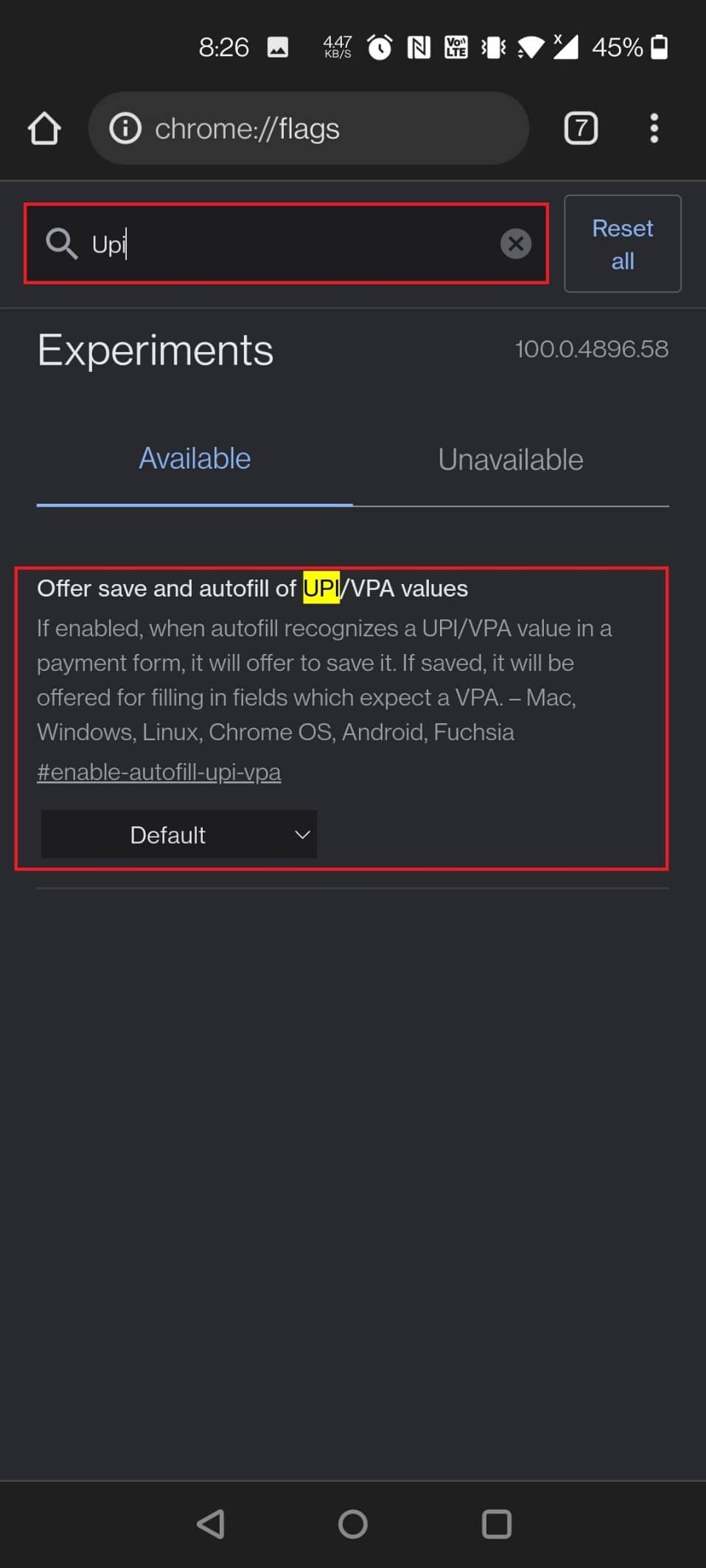
Egy másik hasznos Android Chrome-jelző az UPI-adatok automatikus kitöltése. Számos UPI fizetési alkalmazás, köztük a Google saját Google Pay-je Indiában, rendkívül népszerűvé vált. Ennek eredményeként a Chrome mostantól lehetővé teszi, hogy megjegyezze az UPI-adatokat, hogy a következő UPI-befizetéskor automatikusan kitölthető legyen. A Chrome képes lesz azonosítani az UPI-azonosítókat vagy VPA-kat, és lehetővé teszi ezeknek az adatoknak a fizetések során történő mentését, ha ez befejeződött.
A zászló engedélyezésének eljárásai:
- A zászló betöltéséhez használja a következő URL-t: chrome://flags/#enable-autofill-upi-vpa
- Gyorsan engedélyezheti a jelölést, ha a Chrome Flags oldalon keres az UPI-re.
17. Automatikus kitöltési előrejelzések megjelenítése

Ez a jelző egyszerűbbé teszi az életét azáltal, hogy előre kitölti a mezőket automatikusan kitöltött tartalommal. Az Ön neve, címe, irányítószáma és egyéb információk mostantól automatikusan betöltődnek az online szállítási és számlázási űrlapokon. Kis kockázattal aktiválhatja ezt a fontos időtakarékos zászlót.
A zászló engedélyezésének két módja van:
- Ha engedélyezni szeretné a zászlót, használja a következő URL-t: chrome://flags/#show-autofill-type-predictions
- Keressen az automatikus kitöltésre a Chrome Flags oldalon a jelző megtalálásához és engedélyezéséhez.
18. Új automatikus kitöltési felület a Chrome-ban

A Chrome automatikus kitöltési funkcióval rendelkezik, amely kitölti az űrlapok többségét. Ez is az egyik hasznos Android Chrome zászló. Mindent kezel a bejelentkezési nevétől és jelszavától a címeiig és az e-mail címeiig.
- Csak egyszer kell beírni a Chrome-ba az elején, és bejelentkezni ugyanazzal az e-mail címmel.
- Ha mindezen előfeltételek teljesülnek, most csak meg kell érintenie a hitelesítő adatok területét, és a Chrome kitölti a megfelelő információkat.
- Így nem kell emlékezni több webhely azonosítójára és jelszavára.
- Ez az Automiff Menü úgy van beállítva, hogy átalakítsa.
- Az Automatikus kitöltési javaslatok billentyűzetkiegészítő nézetként és az Automatikus kitöltés kézi tartalék engedélyezése a címekhez és fizetésekhez (Android) opciók lehetővé teszik ezt.
A zászló betöltésének folyamata:
- A jelzők engedélyezéséhez használja a következő URL-t: chrome://flags/#autofill-keyboard-accessory-view
- Írja be az automatikus kitöltés szót, és csúsztassa lefelé az ujját a Chrome Flags oldalon, hogy engedélyezze ezt a két beállítást az új Automatikus kitöltés felhasználói felület megjelenítéséhez.
Az alábbiakban felsoroljuk a további Android Chrome-jelzőket, de előfordulhat, hogy ezek a jelzők nem állnak rendelkezésre az Ön Chrome böngészőjében.
19. Lusta képbetöltés
A Lazy Image Loading az egyik legjobb Google Chrome zászló Androidhoz. Ahogy a neve is sugallja, a Lazy Picture Loading lelassítja a képbetöltést. A króm jelző csak akkor jeleníti meg a képeket, amikor a felhasználó belép a nézetablakra, azaz amikor a felhasználó lefelé csúsztat az oldalon.
- Ez egy praktikus Chrome-zászló, amely segíthet felgyorsítani az oldalak betöltését, és megmentheti az adatokat azáltal, hogy az oldalon lefelé csúsztatva csak a grafikákat tölti be.
- A loading=lazy tulajdonsággal késlelteti a képek betöltését, amíg az oldalt le nem csúsztatják a közelükben.
- Számos jelenlegi webhely tartalmaz beépített lusta betöltési lehetőséget, bár sok webhelyen nincs ilyen lehetőség.
- A legtöbb tartalom-alapú és képtárhely webhely betöltése sokáig tart, mert várniuk kell az összes képre.
- Ebben az esetben a lassú képbetöltés engedélyezése nagyon hasznos lesz.
A zászló engedélyezésének módjai:
- A jelző engedélyezéséhez a következő URL-címet használhatja: chrome://flags/#enable-lazy-image-loading
- Keresse meg a zászlót úgy, hogy lusta keres a Chrome Flags oldalon.
20. A vágólap tartalmának elrejtése
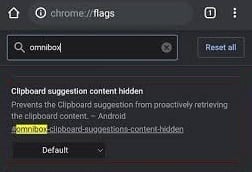
Engedélyezze a cím- és keresősáv tartalmi ajánlásai Google Chrome jelzőt mobileszközén, hogy a vágólapra vonatkozó javaslatok ne jelenjenek meg minden alkalommal, amikor megnyomja a címsávot. Hatékonyan megtiltja, hogy a vágólap lekérje a tartalmát.
A zászló engedélyezésének módjai:
- Használja az alábbi URL-t a cím- és tartalom-javaslatok Google Chrome jelzőjének kereséséhez: chrome://flags/#omnibox-clipboard-suggestions-content-hidden
- Nyissa meg a Chrome Flag oldalt, és keressen a vágólap beírásával.
21. Megosztott vágólap
A vágólap megosztása egy olyan funkció, amelyre vágyott a Chrome-ban, és most végre itt van.
- A Chrome számos új jelzőjének köszönhetően átmásolhatja a szöveget a Chrome-ban, és átviheti másik eszközére, legyen szó telefonról vagy laptopról.
- Tehát mindenekelőtt engedélyeznie kell a Flag funkciót Android telefonján a megadott URL-címen keresztül, majd Mac vagy Windows számítógépén a Chrome segítségével.
A zászló betöltésének különböző módjai:
- Írja be a következő URL-t a keresősávba a Chrome zászló megkereséséhez: chrome://flags/#shared-clipboard-ui
- Írja be a vágólap szót a Chrome Flag oldal keresősávjába a zászló megkereséséhez.
22. Jelszó fiók adattárolás
Vannak, akik nem akarják, hogy a Chrome böngésző adatai szinkronizálva legyenek az eszközök között. Ha Ön egyike ezeknek a felhasználóknak, de továbbra is szeretne hozzáférni jelszavaihoz, használhatja ezt a Chrome-bővítményt, hogy másodlagos, Gaia-fiókra kiterjedő tárhelyen tárolja azokat. Jelszavai ezután számos Chrome-eszközről elérhetők lesznek a szinkronizálás engedélyezése nélkül.
A fiókadatok tárolása jelszavakhoz jelző megkeresésének módjai:
- A zászló betöltéséhez használja a következő URL-t: chrome://flags/#passwords-account-storage
- Keresse meg a fiókadatok tárolásának engedélyezése jelszavakhoz lehetőséget a Chrome Flags menüjében. Válassza az Engedélyezett lehetőséget a mellette lévő legördülő menüből.
23. Laprács és lapcsoportok
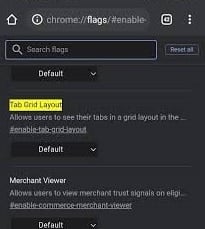
A Chrome fejlesztői már régóta dolgoznak egy lapcsoportosítási funkción, amely most már hivatalosan is elérhető.
- Android-eszközén keresse meg a Lapcsoportok elemet a Chrome Flags alatt, és engedélyezze mindhárom jelzőt.
- Ezután keresse meg a Tab Grid Layout elemet, és kapcsolja be.
- Amikor megnyit egy új lapot a böngészőben, nyomja meg a lapváltó szimbólumot, majd a felül megjelenő + ikont. Ez létrehoz egy lapcsoportot, amelyhez webhelyeket adhat hozzá és nyithat meg.
- A lapok oldalának vízszintes elrendezése helyett laprács-elrendezést fog látni.
A zászló betöltésének technikái:
- A Chrome-lapok testreszabásához használja a következő URL-címeket a Chrome-jelzők módosításához: chrome://flags/#enable-tab-grid-layout és chrome://flags/#enable-tab-groups.
- A megjelölés engedélyezéséhez írja be a tabut a Chrome Flag oldal keresősávjába.
24. Erős reklámbeavatkozás
A Google egy új Chrome Flag-et hozott létre Heavy Ad Intervention néven, hogy segítsen csökkenteni a webhelyeken megjelenő hirdetések számát.
- Olyan hirdetéseket tölt ki, amelyek túl sokat fogyasztanak az Android okostelefon eszközforrásaiból.
- Röviden: a Chrome már ismeri a hirdetéseket, és automatikusan letiltja őket, ha azt észleli, hogy akadályozzák a szörfözést.
- Használja a Heavy Ad Intervention alkalmazást, amely az egyik legjobb Google Chrome Flags Androidra.
A zászló engedélyezésének eljárásai:
- A zászló betöltéséhez szükséges URL a következő: chrome://flags/#enable-heavy-ad-intervention
- Keressen úgy, hogy beírja a hirdetési beavatkozást a Chrome Flag oldalán.
25. DNS HTTPS-en keresztül
A Google Chrome egyik legjobb funkciója a biztonságos DNS.
- Globális alapértelmezett beállításként engedélyezve van, és segíthet megvédeni szörfözési adatait a kíváncsi szemektől, csomagszimulálóktól és hackerektől.
- A DNS HTTPSSVC-rekordjainak támogatása titkosítja az összes DNS-lekérdezést azáltal, hogy HTTPS-kapcsolatot kényszerít azokon a webhelyeken, amelyek nem támogatják azt.
- Engedélyezze ezt a kritikus biztonsági jelzőt, hogy böngészése biztonságos és privát maradjon, még nyilvános Wi-Fi hálózatok használata esetén is.
Megjegyzés: A jelző engedélyezéséhez eszközét úgy kell konfigurálni, hogy DNS-kiszolgálókat használjon, például a Google nyilvános DNS-ét, a Cloudflare-t és a Comcast DNS-ét.
A zászló betöltésének módjai:
- Használja a következő URL-t: chrome://flags/#dns-httpssvc
- A betöltéshez beírhatja a DNS kifejezést a Chrome zászlóoldalának keresősávjába.
26. Engedélyezze a Tab Search funkciót
A Chrome áttekinthető elrendezése és zökkenőmentes hozzáférhetősége egyszerűvé teszi az internet elérését. A lapon történő keresés engedélyezése szintén az egyik legjobb Google Chrome-jelző az Android számára.
- Számos lapot nyithat meg Chromium-alapú böngészőjében, és a legtöbb probléma nélkül betöltődik és fut a háttérben.
- Előfordulhat, hogy nagy teljesítményű számítógépre lesz szüksége a lapok nyitva tartásához és az újratöltés elkerüléséhez, különösen az olyan lapok esetében, amelyek sok erőforrást fogyasztanak, például játékok, nagy grafikai igényű webhelyek vagy filmek.
- Ha sokat használod a Chrome-ot, és sok lap van nyitva, akkor ez a hasznos jelző jól jön.
- Ha engedélyezi a zászlót, egy kis keresősáv jelenik meg a Chrome lapsáv tetején.
- Engedélyezze a Tab Search funkciót a Chrome legnépszerűbb felhasználói felületén, és megjelenik egy felugró buborék, amely lehetővé teszi a felhasználók számára, hogy kereshessenek a jelenleg megnyitott lapjaik között.
A zászló engedélyezésének módjai:
- Írja be a következő URL-t a keresősávba a zászló megnyitásához: chrome://flags/#enable-tab-search
- Nyissa meg a Chrome zászlók oldalát, és írja be a keresősávba a tabulátor keresést a zászló betöltéséhez.
Megjegyzés: Ha nem találja ezt a jelzőt, előfordulhat, hogy alapértelmezettként van beállítva az eszközön.
27. Hivatkozás másolása szövegbe
A hivatkozás szövegbe másolása egy másik hasznos Android Chrome zászló is. Érdemes megosztani egy cikk bizonyos részét az interneten. Természetesen elküldheti a szabványos hivatkozást, de a címzettnek húznia kell a szükséges szöveget.
- A Hivatkozás szövegbe másolása zászló segítségével megoszthat egy hivatkozást a kiemelt szöveg megjelenítéséhez egy dokumentumban vagy weboldalon online.
- Ez nyilvánvaló előnyt jelent az oktatók, hallgatók és azok számára, akik jelentős időt töltenek online kutatással.
A zászló engedélyezésének módjai:
- A jelző engedélyezéséhez használja a következő URL-t: chrome://flags/#copy-link-to-text
- Nyissa meg a Chrome jelzőoldalát, és írja be a másolás linkjét a keresősávba a zászló betöltéséhez.
28. Megosztás gomb a felső eszköztáron
Engedélyezheti a Megosztás gombot a felső eszköztáron és a lap gombot, ha gyakran oszt meg cikkeket és hivatkozásokat a Chrome-ból. Ez lehetővé teszi, hogy másodpercek alatt elküldje az URL-eket annak, akinek akar.
- A zászló betöltéséhez használja a következő URL-t: chrome://flags/#share-button-in-top-toolbar
- Ha engedélyezni szeretné a Megosztás gombot a felső eszköztár jelzőjén, nyissa meg a Chrome Flags oldalát Android-eszközén a Megosztás gomb beírásával, majd megérintésével.
29. Omnibox Assistant Voice Search
Az Omnibox Assistant Voice Search a következő Android Chrome Flag, amelyet engedélyeznie kell.
- A Chrome-ban elengedhetetlen a Google Voice helyett a Google Assistant.
- Amikor megnyomja a mikrofon gombot a Chrome-ban, a Google Asszisztens segítségével személyre szabott keresési eredményeket biztosít.
- Útmutatónk segítségével megtudhatja, hogyan használhatja a Google Asszisztenst a normál hangalapú keresés helyett az Android Chrome-ban.
A zászló megtalálásának különböző módjai:
- Másolja ki és illessze be a következő URL-t: chrome://flags/#omnibox-assistant-voice-search
- Keressen a hangalapú keresés beírásával a Chrome Flags oldalon, hogy engedélyezze a zászlót.
30. GPU raszterizálás
Csalódott, mert a Chrome nem elég gyors az Ön számára? Tudjuk, hogyan hozhatja ki a legtöbbet számítógépe feldolgozási képességéből. Van azonban egy fogás: dedikált GPU-ra lesz szüksége a Chrome teljesítményének javításához. A Chrome a GPU raszterizálását használhatja arra, hogy leterheljen bizonyos erőfeszítéseket a CPU-ról, és elhelyezze azokat a GPU-n.
A zászló engedélyezésének két módja van:
- A zászlót a következő URL-címen engedélyezheti: chrome://flags/#enable-gpu-rasterization
- Keresse meg a GPU raszterizálását a Chrome Flags oldalon, és kapcsolja be a legördülő menüből.
31. Engedélyezze a LiteVideókat

Egy másik hasznos Android Chrome-jelző az egyszerűsített videók engedélyezése. Engedélyezheti az egyszerűsített videók megjelölését, ha gyakran streamel videókat mobilkapcsolaton, és korlátozott adatforgalmi előfizetéssel rendelkezik. Ez a jelző optimalizálja a videó minőségét az Androidra készült Google Chrome böngészőben, és adatokat ment a médiafolyamon.
A zászló engedélyezésének módjai:
- A jelző engedélyezéséhez használja a következő URL-t: chrome://flags/#enable-lite-video
- Ha engedélyezni szeretné, hogy a zászló mentse az adatokat a Chrome Flags oldalra navigálva, és egyszerű videók között keressen.
32. Húzza meg a Frissítési kézmozdulatot
Nem imádod a Chrome mobil gesztusait? A webhely frissítéséhez lefelé csúsztatással népszerű funkció, és a Chrome-jelzők segíthetnek a számítógépen való megjelenítésben. Ez különösen akkor hasznos, ha érintőképernyős számítógépe Windows, Linux vagy Chrome OS operációs rendszert futtat. Ezután kiválaszthatja, hogy a funkciót minden eszközön engedélyezni kell, vagy csak az érintőképernyőkön.
A zászló engedélyezésének módjai:
- A zászló betöltéséhez használja a következő URL-t: chrome://flags/#pull-to-refresh
- Az engedélyezéséhez keresse meg a Húzza a frissítéshez kézmozdulatot a Chrome Flags oldalon.
33. Oldal és kép előnézete
Van néhány lehetőség, amikor meg kell nyitnia egy hivatkozást, de nem szeretné új lapon megnyitni.
- A Chrome mostantól kínál egy előnézeti oldal funkciót (korábbi nevén sneak peek), amely lehetővé teszi egy hivatkozás megnyitását ugyanazon az oldalon.
- A zászló engedélyezése után hosszan kell megnyomni egy hivatkozást, és ki kell választani az Előnézet oldalt, amely egyfajta átfedésben nyitja meg a hivatkozást alul.
- A linket úgy tekintheti meg, hogy felfelé csúsztatja a fedvényt, lefelé csúsztatva elrejti, a Bezárás gombbal pedig bezárja.
- Ha kiterjeszti ezt a fedvényt, az oldal a lapokhoz hasonlóan viselkedik, azzal az eltéréssel, hogy a hosszan lenyomott opciók nem érhetők el.
A zászló engedélyezésének különböző módjai:
- A következő jelző-URL használható az új funkció engedélyezéséhez: chrome://flags/#enable-ephemeral-tab
- Keresse meg és engedélyezze a zászlót úgy, hogy a Chrome Flags oldalon rövid ideig keres.
34. Engedélyezze a megosztott vágólapot
A vágólap megosztása egy olyan funkció, amelyre mindannyian vágytunk a Chrome-ban, és most végre itt van.
- A szöveget átmásolhatja a Chrome-ban, és átviheti másik eszközére, legyen az telefon vagy laptop.
- Tehát mindenekelőtt engedélyeznie kell a Flag funkciót Android telefonján a megadott URL-címen keresztül, majd Mac vagy Windows számítógépén a Chrome segítségével.
A zászló engedélyezésének módjai:
- A zászló betöltéséhez használja a következő URL-t: chrome://flags/#shared-clipboard-ui
- Engedélyezze a megjelölést a megosztott vágólapra keresve a Chrome Flags oldalon.
35. Vágólap szinkronizálása az eszközök között
Lehet, hogy a laptopján dolgozik, és Android telefonja a közelben van. Találkozhat valami érdekes dologgal az okostelefonján, és át szeretné vinni a számítógépére, vagy fordítva. Számos harmadik féltől származó alkalmazás áll rendelkezésre ehhez. De miért használjunk harmadik féltől származó programot, ha a Chrome is meg tudja csinálni?
- Gyorsan szinkronizálhatja az információkat Android okostelefonja és számítógépe között, ha bekapcsolja a Vevőeszköz engedélyezése és a Megosztott vágólap jeleinek engedélyezése lehetőséget.
- A vevőeszköz engedélyezése kezeli a megosztott vágólap funkciót, a megosztott vágólap funkció jeleinek engedélyezése pedig az Android-eszköz jelzőinek és a PC-n a Vágólap szinkronizálási szolgáltatás jelzőjének kezeléséhez.
- A vágólap mostantól meg lesz osztva a számítógépe és az Android okostelefon között, amint azt a neve is jelzi.
- Bármit másol és illeszt be a Chrome vágólapjára Android okostelefonján, az elérhető lehet az asztalon és fordítva.
- Az egyetlen dolog, amit érdemes megjegyezni, hogy mindkét eszközön ugyanazzal az e-mail címmel kell bejelentkezni.
- Könnyedén engedélyezheti ezeket a jelzőket, ha a Chrome Flags oldalon a vágólapon keres.
***
Rengeteg ilyen Chrome-jelző létezik az Android számára, hogy a lehető legtöbbet lehessen használni ezekből a hasznos Android Chrome-jelzőkből. Reméljük, hogy ez a cikk segített valamilyen módon, és rengeteg legjobb Google Chrome zászlót talált Androidra. Ossza meg a Google Chrome-ban elérhető kedvenc zászlóit, és ossza meg őket az alábbi megjegyzések részben a közösséggel. Ha valahol elakadt a jelzők beállítása közben a Chrome-ban, forduljon hozzánk közvetlenül!