A Windows legújabb verziói lehetővé teszik számos feladat automatizálását, például egyszerre több mappa és almappa létrehozását. Ez nagyon hasznos olyan helyzetekben, amikor meg kell rendezni az adatokat (például minden félévben), és nem akar órákat tölteni ezzel.
A Windows rendszerben több fájl és mappa létrehozásának több módja is létezik, és az alábbiakban felvázoltuk ennek legjobb módjait. Olvassa el a módszereket, és folytassa a kívánt módszerrel.
Tartalomjegyzék
1. Használja a Parancssort több mappa létrehozásához egyszerre
Ebben az első módszerben a Windows Command Prompt nevű parancssori segédprogramját fogjuk használni. Hacsak nem vagy nagyon járatos a technológiában, akkor lehet, hogy a Windowsban sehol nem vetted észre, de már elég régóta létezik.
A rendszergazdák általában arra használják, hogy haladó szintű változtatásokat hajtsanak végre a rendszerben. Szövegalapú parancsokat adhat meg egy csomó feladat automatizálásához.
Az alábbiakban felsoroljuk a részletes lépéseket a Parancssor használatával több mappa egyszerre történő létrehozásához. Mielőtt folytatná, győződjön meg arról, hogy rendszergazdaként jelentkezett be a Windowsba:
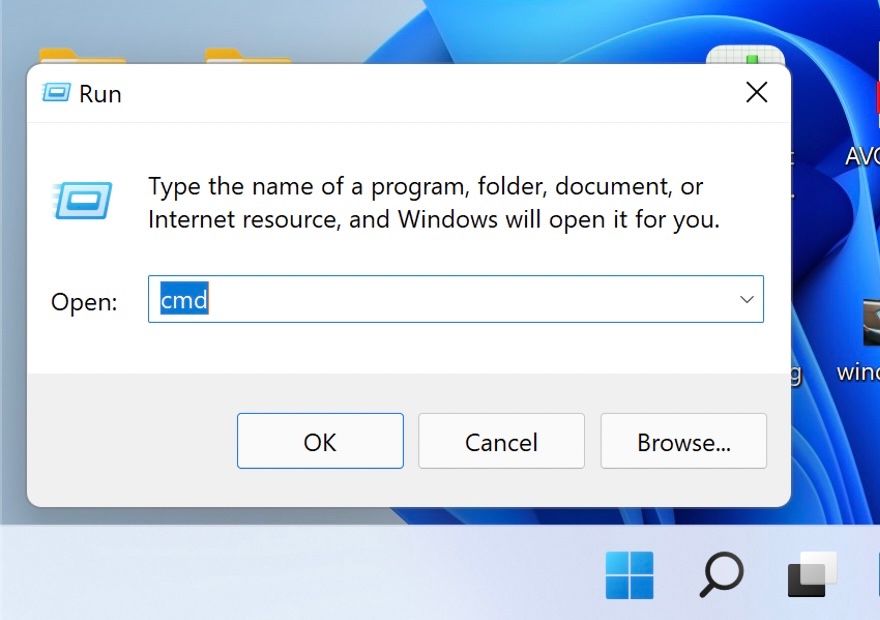
cd /d [location]

md january february march april

Ha valamilyen okból a Parancssor használata nem működik az Ön számára, a Windows Powershell (Rendszergazda) segítségével hajthatja végre ugyanezeket a lépéseket. A Powershell szinte ugyanúgy működik, mint a Parancssor, de sokkal erősebb, mint a cmd.
A Powershell használatához kövesse az alábbi lépéseket:


cd [Location]
cd C:\users\hp\documents

md "[foldername]", "[foldername]", "[foldername]", "[foldername]"
md "january", "february", "march", "april"

Végül zárja be a Powershell ablakot, és ellenőrizze, hogy létrejött-e a mappák.
2. A Jegyzettömb használatával hozzon létre egyszerre több mappát
Bár meglepő lehet, a Windows Jegyzettömb fejlettebb technikai műveleteket is tud végezni, mint a teendőlisták írása.
A fenti módszerek akkor megfelelőek, ha csak több mappát szeretne létrehozni almappák nélkül. Ha almappákat is szeretne létrehozni, akkor ennek egyszerű módja a kötegelt szkript létrehozása a Jegyzettömbön keresztül.
Ezt a következőképpen teheti meg:
@ECHO OFF
md "MUOJan"\"Windows" "MUOFeb"\"Android"



Most, hogy több fájlt és mappát hozott létre, érdemes megfontolni a fájlok Windows rendszeren való rendszerezését is, ha nem szeretne sok időt tölteni a bennük lévő információk keresésével. Ezenkívül a Windows lehetővé teszi több mappa egyidejű átnevezését is, ami hasznos lehet a rendszerezés során.
3. Használjon harmadik féltől származó alkalmazást
Végül, de nem utolsósorban, ha úgy gondolja, hogy a Command Prompt és a Jegyzettömb használata túlságosan időigényes, próbálkozzon harmadik féltől származó alkalmazás használatával.
Számos alkalmazás segíthet ennek elérésében, köztük a következők:
Illusztrációként a Folder Frenzy-t fogjuk használni. A több mappa létrehozásának lépései más alkalmazásokban eltérőek lehetnek, de az alapok ugyanazok maradnak.


Innentől még egy lépéssel tovább is léphet, és megtanulhatja, hogyan indíthat el több programot egyetlen parancsikon segítségével a Windows rendszeren a munkahelyi vagy iskolai termelékenység növelése érdekében. Ha a tömeges mappák létrehozása után már nincs szüksége az eszközre, eltávolíthatja azt. Ez nem törli automatikusan az eszközzel létrehozott mappákat, kivéve, ha az eltávolítási folyamat kifejezetten felajánlja ezt, és Ön megerősíti ezt a műveletet.
Hozzon létre több mappát néhány kattintással a Windows rendszeren
Több mappa manuális létrehozása hétköznapi feladat, és ugyanazt az energiát valami produktívabb tevékenységre fordíthatja. A fent vázolt lépések segíthetnek automatizálni ezt a feladatot, időt takarítva meg olyan dolgokra, amelyek valóban értéket hoznak.

