Windows-trükköket és hackeket keres? Először is, a Windows a leggyakrabban használt operációs rendszer PC-hez. Ez a világ legjobb PC operációs rendszere. Inkább csak egy versenyző van a Windows számára, ez az Apple Mac OS. A Windowsban számos szolgáltatás található.
Ezek a szolgáltatások még nem fejlődtek a Microsoft Windows rendszerhez kínált frissítéseivel együtt. Lehetővé teszi, hogy kezelje az összes tárhelyét, mappáit és fájljait. Lehetővé teszi fájlok áthelyezését és másolását, mappák létrehozását és kezelését, és még sok mást.
A Windows lehetővé teszi a felhasználók számára, hogy fájlrendszerüket egy egyszerű grafikus felhasználói felület segítségével rendezzék. A fő funkciók között számos Windows trükk és hack található. A legtöbb felhasználó nem ismeri ezeket a Windows trükköket és tippeket, mert nem túl gyakoriak.
Tehát itt van a legjobb Windows trükkök és titkok listája. Ezek a Windows trükkök és tippek egyértelműek, de nagyon hasznosak. Ezért könnyen megtanulhatja őket, és használhatja őket a mindennapi munkában. Ezek a Windows-feltörések egyszerűvé és kényelmessé teszik a fájlokkal végzett kis műveleteket.
Tartalomjegyzék
A legjobb Windows trükkök és trükkök listája.
1. A Windows CMD-trükkök listája.
A CMD azt jelenti, hogy a parancssor egy végrehajtható parancssori értelmező, amely segít különféle funkciók kiszolgálásában a Windows operációs rendszerben. A Windows a többi parancssorhoz hasonló parancsszolgáltatást nyújt, a DOS-héjak pedig a UNIX-hoz.
Ez root hozzáférést biztosít különféle szolgáltatásokhoz. Ennek segítségével tehát különféle Windows-trükköket, hackeléseket hajthatunk végre. Néhány nagyszerű és hasznos CMD-trükk megismeréséhez tekintse át az alábbi teljes útmutatónkat.
Olvassa el itt: – Parancssoros trükkök és hackek
2. Jegyzettömb trükkök és hackek.
Úgy gondoljuk, hogy mindenki használta a Jegyzettömböt jegyzetek írásához vagy szöveges fájlok eléréséhez a Windows rendszerben. De még arra is gondolt, hogy létrehozhatunk egy másik kiterjesztést, programozási kódokat írhatunk, és különféle egyéb Windows-trükköket és hackeléseket hajthatunk végre.
A Jegyzettömb egy meglehetősen egyszerű, de praktikus alkalmazás a Windows operációs rendszerben. Tehát, ha szeretne olvasni néhány lenyűgöző jegyzettömb trükköt, akkor ismételje meg ezt a csodálatos útmutatót
Olvassa el itt: – Jegyzettömb trükkök és hackek
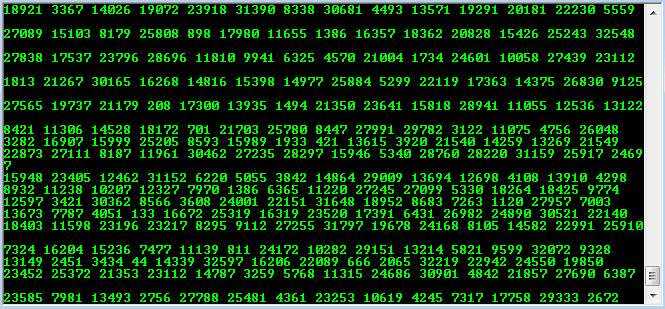
3. Húzza be a címsorba.
Először is, a címsor egy kis sáv a képernyő tetején a Windows Intézőben. Megmutatja az aktuális könyvtár elérési útját. Tehát ez azt jelenti, hogy láthatja az összes megnyitott mappát, hogy elérje az aktuális képernyőt. De van egy másik funkciója is.
A fájlokat vagy mappákat a címsorban látható bármely mappába húzással áthelyezheti. Ez egy egyszerű trükk, mégis nagyon hatékony, ha használják.
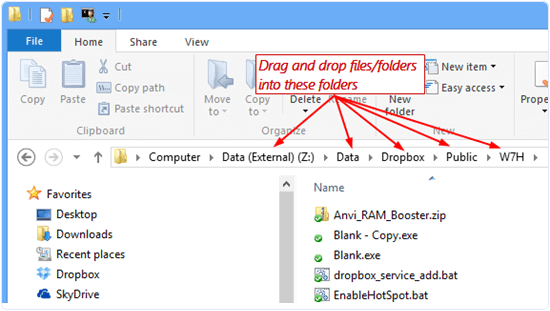
4. Testreszabhatja a mappákat a színek megváltoztatásával.
Egy másik nagyon jó Windows trükklista a mappaikonok testreszabása és színük megváltoztatása. Ez egy szórakoztató trükk, de segít a dolgok jobb rendszerezésében is, mivel különböző színeket állíthat be a különböző típusú mappákhoz az általuk tárolt fájlok típusától függően. Olvassa el itt, hogy megtudja, hogyan módosíthatja a mappa színeit.
Olvassa el itt: – Hogyan változtassuk meg a mappa színét a Windows rendszerben
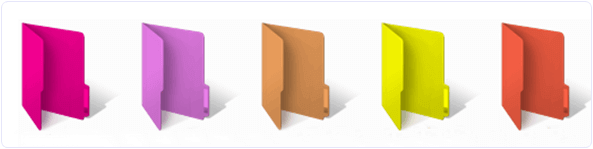
5. Zárolja a privát fájlokat és mappákat.
Windows rendszerben zárolhatja a privát fájljait tartalmazó mappákat. Ez a funkció akkor lehet hasznos, ha több felhasználó van egyetlen számítógépen, és el szeretné rejteni a fájljait.
Tehát, ha el szeretné rejteni fájljait a mappák zárolásával, kattintson az alábbi linkre a további olvasáshoz.
További információ: – Mappazároló szoftver Windowshoz
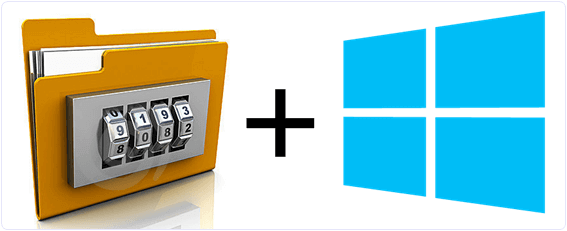
6. Gyakorlatilag növelje a RAM-ot USB-vel.
Ez az egyik leghasznosabb az összes Windows-trükkben. Lehetővé teszi, hogy növelje a RAM-ot a rendszerben, anélkül, hogy további költségeket kellene fizetnie vagy hardvert kell telepítenie a CPU-ba. Csak egy flash memóriakártyára vagy egyszerűen egy Pendrive-ra van szüksége, és a Windows virtuális memóriaként használja a számítógép simítására. Kattintson az alábbi linkre, hogy elolvassa a Pendrive RAM-ként való használatáról szóló teljes útmutatót.
Olvassa el itt: – Növelje a RAM-ot virtuálisan USB-vel
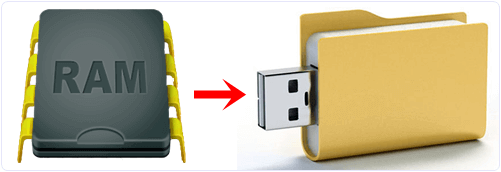
7. Használjon egyéni Windows-témákat.
A legtöbb felhasználó nem tudja, hogy akár harmadik féltől származó egyéni témákat is telepíthet és használhat a Windows operációs rendszer megjelenésének és érzetének megváltoztatásához. Windows 7 és Vista esetén csak a téma .exe fájljára van szüksége, és már mehet is.
A Windows 8 és 10 rendszerben azonban telepítenie kell egy témájú alkalmazást, például az „UxStyle”-t. Az egyéni téma kiemeli számítógépét a többi számítógép közül.
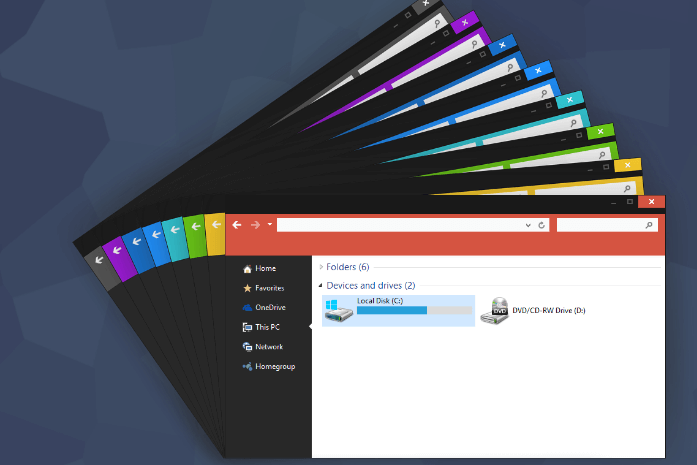
8. Használja a szalag funkcióit.
Van egy rejtett szalag, amely tele van Windows parancsikonokkal és gyorselérési eszközökkel, amelyeket használhat a kényelem érdekében. A szalag a képernyő tetején található, és számos fület tartalmaz, amelyek az összes fájlművelethez szükséges beállításokat tartalmazzák.
A szalag megjeleníthető és elrejthető a Windows Intéző képernyő jobb felső sarkában található kis nyíl segítségével.
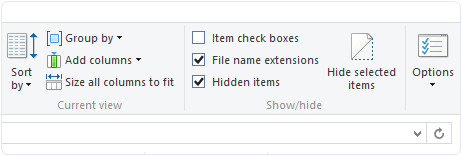
9. Módosítsa az alapértelmezett mappát.
Amikor megnyitja a Windows Intézőt, egy alapértelmezett képernyő fogadja. Ez az Ön könyvtára, amelyben olyan mappák jelennek meg, mint az asztalok, dokumentumok, letöltések, zenék, képek stb. Mivel a legtöbb felhasználó ezt nem tudja, módosíthatja ezt az alapértelmezett képernyőt.
Bármelyik mappába beállíthatja, amelyhez gyorsan hozzá szeretne férni. Ez nagyon hasznos lehet, ha a könyvtárai mélyén mappák vannak.
A mappa helyének megváltoztatásának lépései:
1. lépés: Kattintson jobb gombbal a Windows Intéző ikonjára, és nyissa meg a Tulajdonságok elemet.
2. lépés: Itt láthatja, hogy a cél elérési útja nagyjából olyan, mint az AppDataRoamingMicrosoftWindowsLibraries. Most ezt az elérési utat kell módosítanunk a kívánt mappába.
10. Gyorsabb másolási/mozgatási sebesség.
A Windows Intéző elég jól kezeli a fájlok másolását és mozgatását. De ha minden Windows-feltörést keres, amivel időt takaríthat meg, akkor van megoldásunk. Ez a hack segít az átviteli sebesség növelésében.
Telepítheti ezt a kiváló, harmadik féltől származó TeraCopy nevű szoftvert. Amikor beilleszt valamit, a TeraCopy működésbe lép, és átveszi az irányítást. Nagyobb sebességgel és több lehetőséggel rendelkezik. Most már másolhat és beilleszthet, mint egy profi. 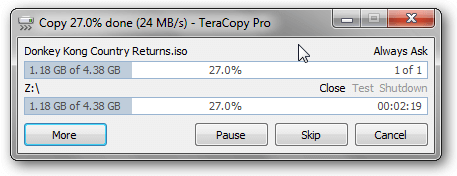
11. Használja az Easy Access funkciót.
Egy másik hasznos titkos Windows parancsikon. A Szalagon a Kezdőlap lapon található az Egyszerű hozzáférés opció.
Az egyszerű hozzáférés lehetővé teszi, hogy:
- Fájl/mappa rögzítése a Start menühöz (a Start menühöz, nem a tálcához)
- Fájl/mappa hozzáadása a Könyvtárhoz vagy a Kedvencekhez.
- Hálózati meghajtó feltérképezése.
- Tegye offline állapotba a fájlt/mappát, vagy szinkronizálja.
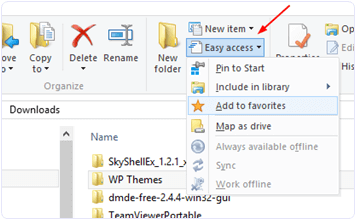
12. Mentse az internetes adatokat és növelje a sebességet (Windows 10).
Ha a Windows viszonylag újabb verzióját használja, akkor előfordulhat, hogy a rendszer adathasználatának növekedését észlelte. A probléma megszabadulásához és a számítógép internetsebességének növeléséhez kövesse ezt az egyszerű trükköt.
Kapcsolja ki az összes frissítést, és állítsa a kapcsolatot MÉRÉSRE. A Windows 10 rendszerben ezt megteheti a „Beállítások” és a „Hálózat és internet”, majd a „Speciális beállítások” elemre kattintva. A Windows-verzió többi felhasználójának az alábbi cikket ajánljuk.
Nézze meg még: – Hogyan lehet növelni az internet sebességét
13. Használja a titkos sötét témát (Windows 10).
A Windows 10 rejtett sötét témával rendelkezik, amely nagyon ügyesnek és exkluzívnak tűnik. A megadott utasításokat követve kipróbálhatja.
Kattintson a Start gombra, írja be a „regedit” parancsot, és nyomja meg az Enter billentyűt a billentyűzeten.
A Rendszerleíróadatbázis-szerkesztőben keresse meg a következőt:
HKEY_CURRENT_USER,SOFTWAREMicrosoftWindowsCurrentVersionThemes Personalize.
A jobb oldali ablaktáblában kattintson a jobb gombbal egy szóközre, és válassza az Új, majd a „DWORD (32 bites) érték” lehetőséget.
Nevezze át a kiemelt „New Value #1” „AppsUseLightTheme” nevet, majd jelentkezzen ki a Windowsból, és jelentkezzen be újra.
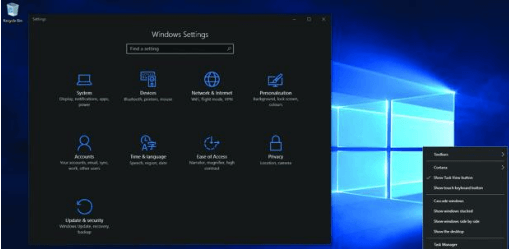
14. A Küldés menü szerkesztése.
Amikor a jobb gombbal rákattint egy fájlra, van lehetőség a Küldés lehetőségre. Ez az opció közvetlen parancsikonokat tartalmaz a fájl különböző forrásokhoz történő elküldéséhez. A legtöbb Windows-felhasználó azonban nem tudja, hogy testreszabhatja ezeket a beállításokat. A Küldés opciók testreszabhatók a megadott lépések követésével.
1. lépés: Lépjen a C:Users*Felhasználónév*AppDataRoamingMicrosoftWindowsSendTo elemre. Ha ez el van rejtve, győződjön meg arról, hogy engedélyezte a rejtett mappákat a Mappabeállításokban.
2. lépés: Itt láthatja a mappákat minden egyes küldési opcióhoz.
3. lépés: Bármely opció eltávolításához törölje a fájlt a Küldés mappába menüpontból.
4. lépés: Másolja ki azt a mappát, amelyet meg szeretne jeleníteni a Küldés menüben, és illessze be abba a mappába.
5. lépés. Most ellenőrizze a Küldés menüt a változások megtekintéséhez.
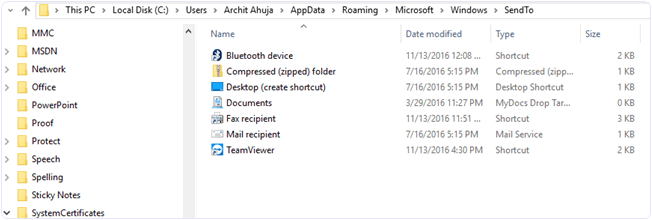
15. Kijelölés megfordítása.
Ahogy a neve is sugallja, a kijelölés megfordítása kijelöli a ki nem jelölt fájlokat, és fordítva. Ez akkor lehet hasznos, ha egy mappában nagy számú fájlt választ ki. Könnyedén megteheti a Szalagból.
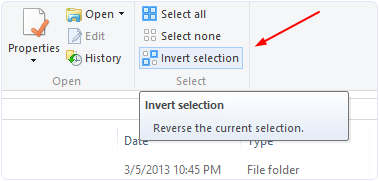
16. A Windows Intéző Parancsikonok megnyitása és kilépése.
Ez valószínűleg egy meglehetősen gyakori Windows Explorer trükk. Úgy döntöttünk, hogy megemlítjük néhány felhasználó miatt, akik esetleg nem tudják. Vannak egyszerű parancsikonok a Windows Explorer megnyitásához és bezárásához.
1. A Windows Intéző megnyitásához nyomja meg a Win+E billentyűkombinációt.
2. Windows 8 vagy 8.1 esetén tartsa lenyomva a Ctrl és Shift billentyűket, és kattintson a jobb gombbal a tálcán lévő üres helyre az Exit Explorer opció megjelenítéséhez.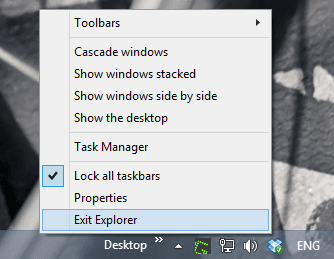
17. Módosítsa az alapértelmezett helyet a OneDrive-ban.
Amint azt mindannyian tudjuk, a Windows operációs rendszer a OneDrive-ot közvetlenül integrálta. Szinkronizálja a fájlokat a felhő és a helyi tárhely között. A legtöbb felhasználó ezt nem tudja, de módosíthatja az alapértelmezett mappát, ahol a OneDrive-ban a fájlokat tárolja.
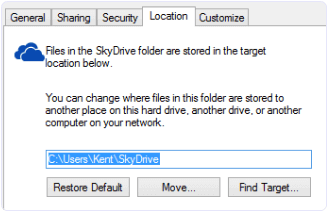
Az alapértelmezett tárolómappa OneDrive-ban történő módosításának lépései a következők:
1. lépés: Menjen a Fájlkezelőhöz.
2. lépés: Kattintson jobb gombbal a OneDrive elemre a bal oldali navigációs panelen.
3. lépés: Válassza a Tulajdonságok lehetőséget.
4. lépés: Módosítsa az alapértelmezett helyet a Hely lapon.
18. Hozzon létre PDF-et bárhol (Windows 10).
A Microsoft kiépített egy automatikus PDF-készítőt a Windows 10-be. Míg korábban a felhasználóknak külső szoftvereket kellett telepíteniük, például a CutePDF-et stb., de ezek tele voltak rosszindulatú programokkal. De most, a Windows 10 rendszerben ez a funkció közvetlenül a nyomtatási opcióba van beépítve.
Egy cikk PDF formátumban történő mentéséhez kattintson a nyomtatási lehetőségre. Ezután a nyomtatók listájában válassza a „Microsoft Print to PDF” lehetőséget. És kész.
19. Rögzítse a beállításokat a Start menühöz.
Windows 8.1 és 10 esetén a beállítások menüje eltér a vezérlőpulttól. Így a felhasználók meglehetősen nehezen tudnak eligazodni az összes lehetőség között. A meggyőzés kedvéért a felhasználók most rögzíthetik leggyakrabban használt beállításaikat a Start menüben. Kattintson a jobb gombbal a beállítások menüre, és válassza a „Rögzítés az indításhoz” lehetőséget. Amilyen egyszerű.
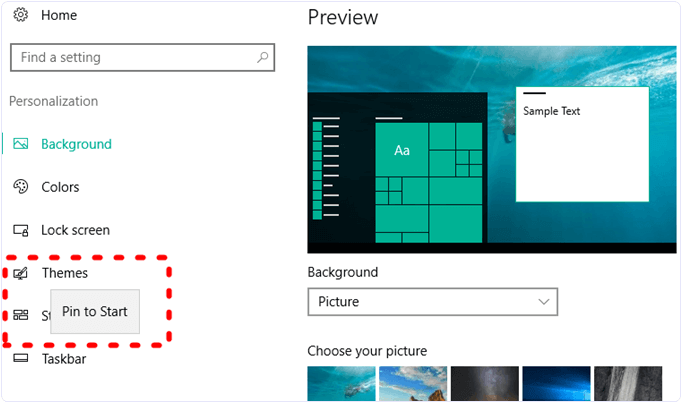
20. Használja az Otthoni csoportot.
A HomeGroup már egy ideje létezik a Windows operációs rendszerben, de nagyon kevés felhasználó használja. Ez egy helyi hálózati megosztási szolgáltatás, amely segít elérni és megosztani a fájlokat ugyanazon a hálózaton lévő Windows számítógépeken.
Kiválaszthatja azokat a mappákat, amelyeket meg szeretne osztani az otthoni csoportban lévő emberekkel. A HomeGroup használatához lépjen a „vezérlőpultra”, és nyissa meg a „hálózat és megosztás” lehetőséget.
Ellenőrizze: – Hogyan vigyünk át adatokat két laptop között vezeték nélkül
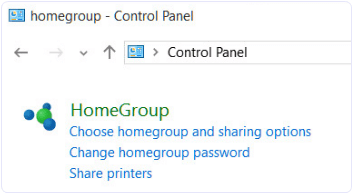
21. Windows billentyűparancsok.
A legtöbb ember nem használja ezeket a diókat, miután megszokta a Windows billentyűparancsait, valós idejű megtakarítást jelentenek, és nagyon hasznosak. Ezért itt kínáljuk Önnek a legjobb Windows billentyűparancsokat, így nagyon gyorsan elérheti a Windows operációs rendszer funkcióit.
GOMBKOMBINÁCIÓ VÉGREHAJTÁSA Windows billentyű + AMűveletközpont megnyitása. Windows billentyű + Cortana megnyitása hallgatási módban. Windows gomb + DDaz asztal megjelenítése és elrejtése. Windows billentyű + EOnyissa meg a Fájlkezelőt. Windows billentyű + GO Nyissa meg a Játéksávot, ha egy játék meg van nyitva. Windows billentyű + HOpen a Megosztás bűbáj.Windows billentyű + IOnyissa meg a BeállításokatWindows gomb + KONyissa meg a Csatlakozás gyorsműveletet.Windows billentyű + LLackolja be a számítógépet vagy váltson fiókot.Windows billentyű + MMAz összes ablak kicsinyítése.Windows billentyű + ROpen Futtatás párbeszédpanel.
Windows billentyű + Keresés megnyitása. Windows billentyű + UOnyitás Könnyű hozzáférési központ. Windows billentyű + XOpen Gyorshivatkozás menü. Windows billentyű + szám Nyissa meg a tálcára rögzített alkalmazást a szám által jelzett pozícióban. Windows billentyű + balra nyíl billentyű. .Windows billentyű + jobb nyílbillentyű Alkalmazásablak jobbra kattintása. Windows billentyű + felfelé mutató nyíl billentyű Alkalmazásablakok maximalizálása. Windows billentyű + Lefelé mutató nyíl billentyű Alkalmazásablakok kicsinyítése. Windows billentyű + Vessző Ideiglenes betekintés az asztalra. Windows billentyű + Ctrl + D Virtuális asztal hozzáadása. Windows billentyű + Ctrl + balra vagy jobbra nyíl Váltás a virtuális asztalok között. Windows billentyű + Ctrl + F4 Az aktuális virtuális asztal bezárása. Windows billentyű + EnterOpen Narrátor. Windows billentyű + Kezdőlap Az összes ablak kicsinyítése az aktív asztali ablak kivételével (második vonásra visszaállítja az összes ablakot). Windows billentyű + PrtScnCapture egy képernyőképet, és mentse el a Képernyőképek mappába.Windows billentyű + Shift + felfelé nyíl Nyújtsa ki az asztali ablakot a képernyő tetejére és aljára. Windows billentyű + Tab Megnyitja a Feladat nézetet. Windows billentyű + „+” billentyű Windows billentyű + „-” billentyű Ctrl + Shift + EscOpen Feladatkezelő.Alt + Tab Váltás a megnyitott alkalmazások között.Alt + balra nyílbillentyű Visszalépés.Alt + jobbra nyílbillentyű Továbblépés.Alt + Oldal felfelé Mozgás egy képernyővel feljebb.Alt + Oldal lefelé Mozgás egy képernyővel lefelé.Ctrl + Alt +TabAz alkalmazások megnyitásaCtrl + CCopy a kijelölt elemek a vágólapra.Ctrl + XKiválasztott elemek kivágása.Ctrl + V.Tartalom másolása a vágólapról.Ctrl + A Az összes tartalom kijelölése.Ctrl + ZMűvelet visszavonása.Ctrl + Y Művelet újbóli végrehajtása.Ctrl + DTörli a kijelölt elemet, és helyezze át a Lomtárba .Ctrl + EscNyissa meg a Start menüt.Ctrl + Shift Billentyűzetkiosztás váltása.
Ctrl + Shift + EscOpen Feladatkezelő. Ctrl + F4 Az aktív ablak bezárása.
Összefoglalva, reméljük, hogy ezek a Windows trükkök és titkok hasznosak lesznek a mindennapi használat során. Kérdés esetén írhat nekünk az alábbi megjegyzésekben?

