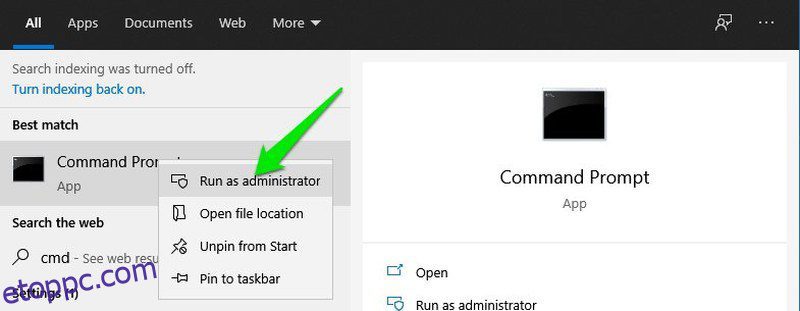ablakok parancssor sok olyan egyedi feladatot tud végrehajtani, amelyeket általában más Windows-összetevők nem tudnak elvégezni. A legjobb az egészben, hogy akkor is működik, ha más Windows-összetevők meghibásodnak, így ez a legjobb eszköz a rendszergazdák számára.
Rendszergazdaként a Windows parancssor segítségével több információhoz juthat a számítógépekről, és automatikus parancsokat futtathat egyszerre több számítógépen a feladatok távoli végrehajtásához. Akár teljes körű információkat szeretne kapni a csatlakoztatott hálózatokról, kijavítani a fájlhibákat, információt szerezni a hardverösszetevőkről, vagy kezelni a kötetmeghajtókat, mindezt megteheti parancssoron keresztül.
Ha még nem ismeri a parancssor használatát rendszergazdaként, akkor adhatok egy lökést az induláshoz. Bár több száz parancs létezik, ebben a bejegyzésben felsorolok néhányat a leghasznosabbak közül, amelyeket a rendszergazdák általában használnak.
Tartalomjegyzék
Hogyan lehet elérni a parancssort a Windows rendszerben?
Először is tudnia kell, hogyan érheti el a parancssort, és futtassa a parancsokat benne. Ennek legegyszerűbb módja a Futtatás parancs használata.
Nyomja meg a Windows+R billentyűket a Futtatás párbeszédpanel megnyitásához, és írja be a cmd parancsot a parancssor elindításához. Ezután beírhatja az alább említett parancsokat, és lenyomhatja az Enter billentyűt a végrehajtásukhoz.
Egyes parancsoknál, amelyek zavarják a rendszerfájlokat és -összetevőket, előfordulhat, hogy rendszergazdaként kell elindítania a parancssort. Ehhez egyszerűen keresse meg a cmd kifejezést a Windows keresőmezőjében, kattintson a jobb gombbal a parancssori alkalmazásra, és válassza a Futtatás rendszergazdaként lehetőséget.
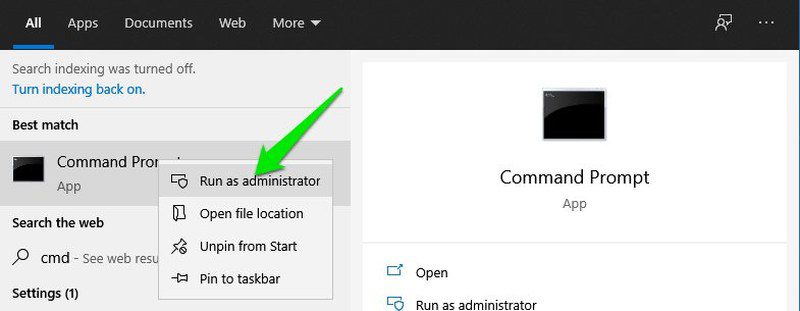
Most, hogy tudja, hogyan érheti el a parancssort és hogyan használhatja a parancsokat, lássunk 15 Windows-parancssor-parancsot, amelyek rendszergazdáként segítenek Önnek.
ipconfig/all
Akár csatlakozási hibákat kell kijavítania, akár távoli kapcsolatot kell létrehoznia más számítógépekkel, az ipconfig/all parancs a legjobb barátja. Ez a parancs az összes hálózati konfigurációs értéket egy helyen jeleníti meg. Ide tartozik a gazdagépnév, az IP-cím, az alapértelmezett átjáró, az alhálózati maszk, a hálózati szolgáltatások és még sok más.
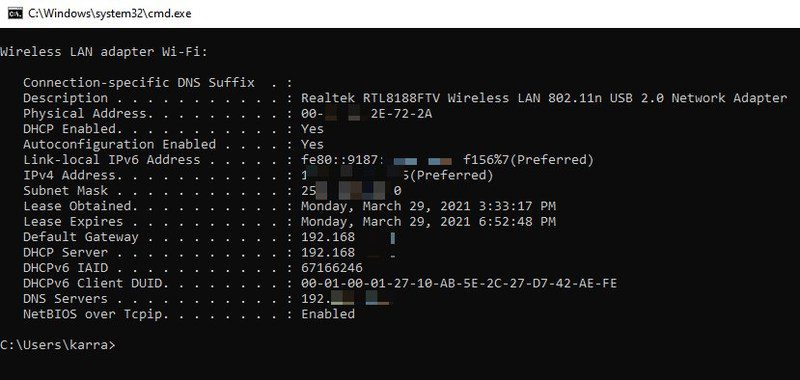
Az ipconfig/all parancs és paramétereinek használata
Tracert
Ha az Ön által felügyelt számítógépek egy nagy hálózat részei, és több útválasztón vagy hídon keresztül csatlakoznak, a tracert parancs segíthet a hálózati problémák megtalálásában azáltal, hogy nyomon követi a csomag útvonalát. Ez a parancs megmutathatja minden gazdagépnek, hogy a csomagok áthaladnak egy adott gazdagéphez. Ezen információk segítségével nyomon követheti a probléma okát, ahol a csomag elveszett.
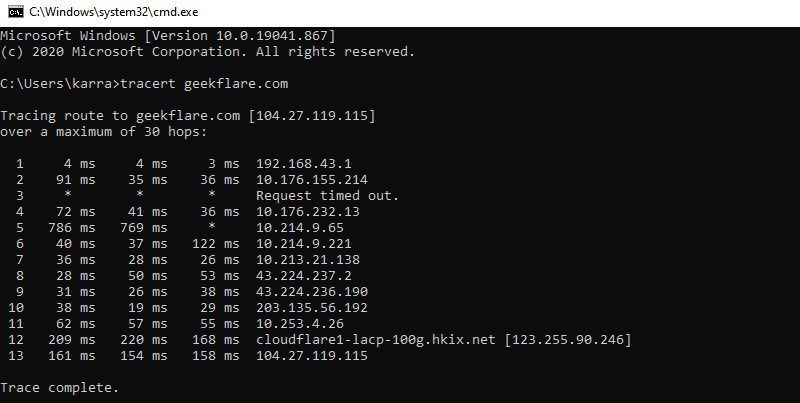
Azt is megmondja, hogy mennyi időbe telik az egyes gazdagépek eléréséhez, így nyomon követheti a hálózati teljesítményproblémákat is.
A tracert parancs és paramétereinek használata
DriverQuery
A parancs-illesztőprogram-lekérdezés megjeleníti a számítógépére telepített illesztőprogramok teljes listáját a telepítésük előzményeivel együtt. Bár a Windows Eszközkezelő jobb eszköz az illesztőprogramokkal kapcsolatos problémák megoldására, ez a parancs segíthet, ha nyomon kell követnie az illesztőprogram-telepítési előzményeket.
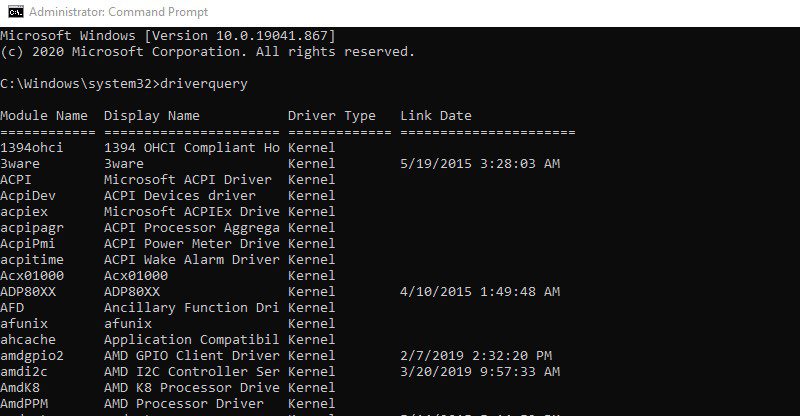
A driverquery parancs és paramétereinek használata
Rendszer információ
A systeminfo paranccsal részletes információkat tekinthet meg a számítógépéről és az operációs rendszerről, mint például a rendszer tulajdonosa, a számítógép modellje, a rendszerindítási idő, a hálózat neve, a rendszer típusa és még sok más. Ezenkívül alapvető információkat jelenít meg a hardverről, beleértve a processzort, a RAM-ot és a lemezterületet.
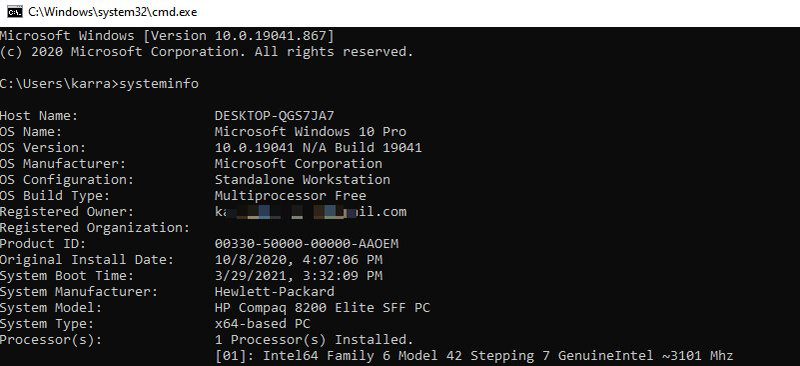
A systeminfo parancs és paramétereinek használata
Powercfg
A powercfg paranccsal kezelheti a Windows energiaellátási beállításait. A Windows rendszeres energiagazdálkodási beállításaitól eltérően a powercfg olyan parancsok futtatását teszi lehetővé, amelyeket az energiagazdálkodási beállításokból nem lehet végrehajtani, például az importálási/exportálási beállításokat vagy az ébrenléti idők nyomon követését.
A powercfg parancs és paramétereinek használata
SFC/scannow
Az SFC (System File Checker) az összes rendszerfájl ellenőrzésére és a hibák keresésére szolgáló parancs. Ha megtalálta, a parancs automatikusan lecseréli a fájlt egy újra a gyorsítótárból. Bár több paramétere van, a leggyakoribb az sfc/scannow, amely egyszerűen lefuttatja a vizsgálatot az összes rendszerfájlon.
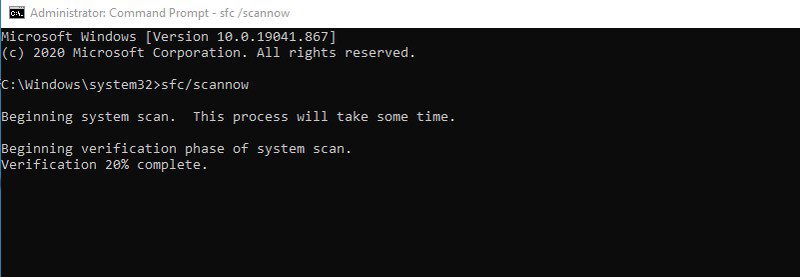
Az SFC parancs és paramétereinek használata
Chkdsk
Ez a parancs a merevlemez logikai vagy fizikai hibák keresésére és azok automatikus kijavítására szolgál. A hibák kijavításához azonban a megfelelő paramétert kell használnia. A legtöbb felhasználó számára a chkdsk/r parancs elegendő a fájlrendszer-hibák és a hibás szektorok automatikus megtalálásához és kijavításához.
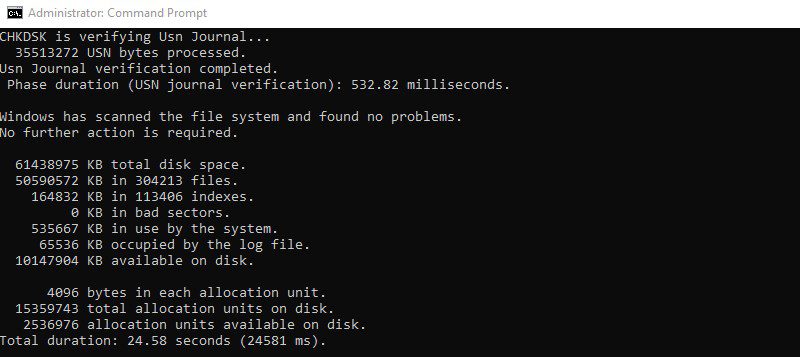
A chkdsk parancs és paramétereinek használata
Netstat
Hatékony hálózati hibaelhárítási parancs, amely megjeleníti a számítógép bejövő és kimenő kapcsolatait, valamint a protokoll típusát. Nem csak ez, hanem a netstat paranccsal is számos egyéb dolgot végezhet paraméterek használatával. Láthatja az útválasztási táblázatot, a küldött/fogadott bájtok és csomagok számát, a folyamatazonosítót (PID), a kapcsolatot létrehozó program nevét és még sok mást.
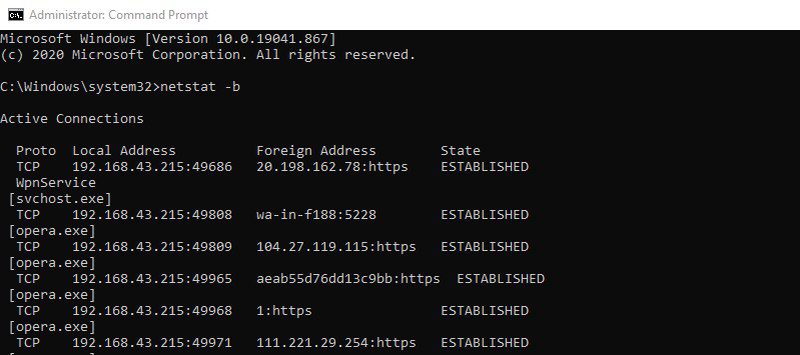
Feladat lista
Egy egyszerű parancs a számítógépen jelenleg futó folyamatok megtekintéséhez, hasonlóan a Windows Feladatkezelő folyamatok lapjához. A Tasklist parancs azonban hasznosabb egy másik számítógép folyamatainak távoli megtekintéséhez. Bár ne feledje, hogy a feladatkezelővel ellentétben nem mutatja valós időben a memóriahasználatot.
A Tasklist parancs és paramétereinek használata
GetMac
Ha egy számítógép vagy több hálózaton keresztül csatlakoztatott számítógép MAC-címét szeretné látni, akkor a getmac a megfelelő parancs. Paraméterek nélkül használja az aktuális eszköz MAC-címét. Bár paraméterek segítségével megtekintheti a számítógépek MAC-címét hálózaton keresztül.
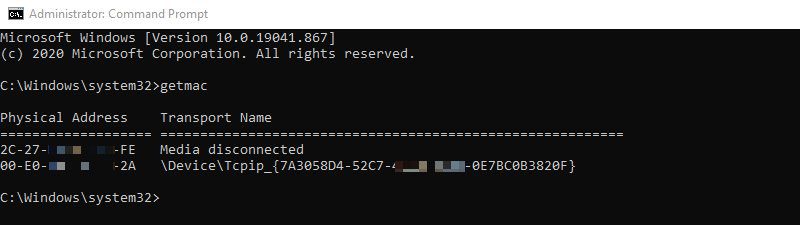
A getmac parancs és paramétereinek használata
Leállítás/ok
A shutdown parancs számos paraméterrel rendelkezik a számítógép vagy több számítógép leállításának és újraindításának távolról történő vezérléséhez. A shutdown parancs egy késleltetés után leállítja az aktuális számítógépet. A megadott számítógép újraindításához vagy hibernált állapotba helyezéséhez olyan paramétereket is használhat, mint az /r vagy /h.
Határozottan egy kötelező parancs több Ön által kezelt számítógép gyors leállításához.
Assoc
Ezzel a paranccsal megtekintheti és kezelheti a számítógép fájltársításait. Az assoc parancs felsorolja az összes fájlkiterjesztést a hozzájuk társított programokkal együtt. Az assoc parancs mellé hozzáadhatja a kiterjesztést, hogy megtekinthesse az adott kiterjesztéshez társított programot; például az assoc .mp3 azt a programot mutatja, amely mp3 fájlokat futtat a számítógépen.
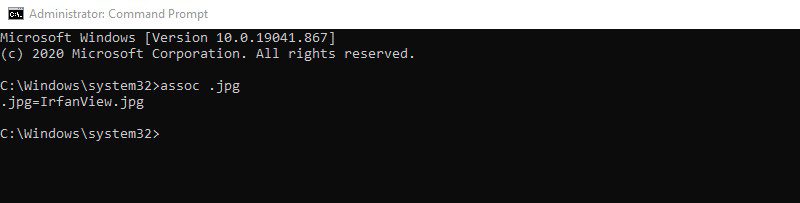
A paraméterek segítségével távolról is módosíthatja a fájltársításokat a számítógépeken.
Az assoc parancs és paramétereinek használata
Robocopy
Hasonló a Windows másolás/beillesztés funkciójához, de rendkívül személyre szabható paraméterekkel. Az alapvető robocopy
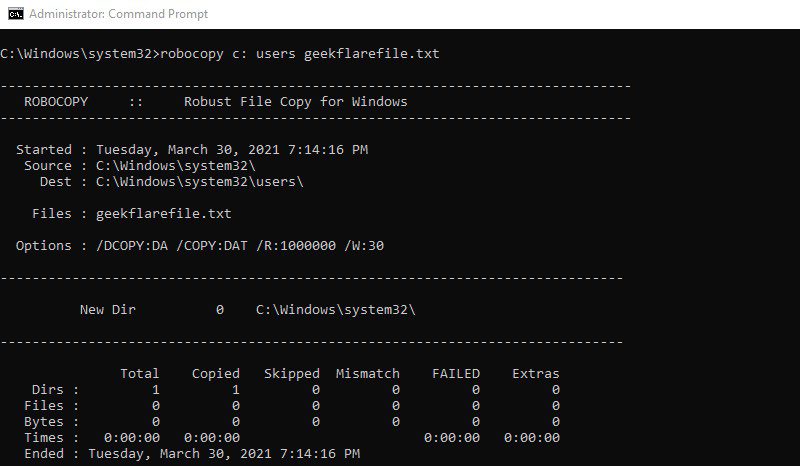
Ez a parancs több tucat paraméterrel rendelkezik, amelyek teljes irányítást biztosíthatnak a mozgó adatok felett, tökéletesek több számítógép közötti adatok kezelésére.
A robocopy parancs és paramétereinek használata
Formátum
Ha formáznia kell a lemezt anélkül, hogy hozzáférne a Windows formázási funkciójához, akkor a formázás egy hatékony parancs. Meg kell adnia a kötetcímkét, és a parancs törli az összes adatot a kötetről. A paraméterek segítségével konfigurálhatja a fájlrendszer típusát, módosíthatja a kötetcímkét, módosíthatja az elosztási egység méretét, létrehozhat tömörített kötetet és sok mást is.
A format parancs és paramétereinek használata
Gazdanév
Távoli kapcsolat létrehozásához ismernie kell a számítógép gazdagépnevét, és a hostname parancs könnyen meg tudja mondani bármely számítógép nevét. Csak írja be a gazdagép nevét, és a parancssor azonnal közli a számítógép gazdagépnevét. Ez egy egyszerű parancs, aminek még paraméterei sincsenek, de rendkívül hasznos, ha távoli kapcsolatokat kell létrehozni.
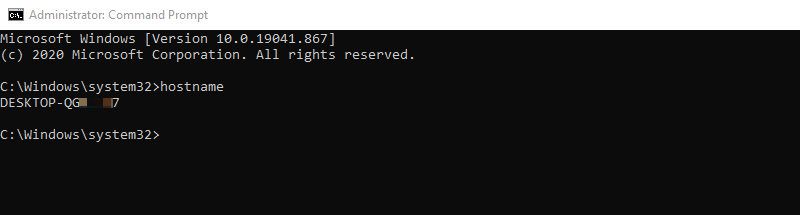
Befejező gondolatok
Ezek olyan parancssoros parancsok voltak, amelyekről úgy gondolom, hogy óriási segítséget nyújtanak a rendszergazdák mindennapi feladataiban. Ha további parancsokat szeretne megismerni, ellenőrizze a Windows parancsok listáját a Microsoft által. Bármelyik parancsra kattintva megtudhatja, mit csinál, és megtekintheti a paramétereit.