A Windows File Explorer egy kritikus fájlkezelő eszköz. Mindig jól jön, ha másolni, áthelyezni vagy törölni szeretné a készülékén lévő fájlokat.
De mi a különböző módok a File Explorer megnyitására?
Minden megoldásunk megvan! Ebben a cikkben bemutatjuk a 11 egyszerű módszert a Windows Fájlkezelő megnyitásához.
Tartalomjegyzék
1. Használjon billentyűparancsot
A Windows-eszközön lévő alkalmazások egyszerű elérésének egyik legjobb módja a billentyűparancsok használata. A billentyűparancsok segítségével például gyorsan elindíthat olyan programokat, mint a Futtatási parancs párbeszédpanel, a rendszerbeállítások, a Feladatkezelő stb.
A File Explorer gyors eléréséhez billentyűparancs segítségével egyszerűen nyomja meg a Win + E billentyűkombinációt.
Ha ismeri a Windows Start menü keresősávját, akkor nagy az esélye, hogy gyakran használja szoftverei eléréséhez.
Most pedig megmutatjuk, hogyan érheti el a File Explorert a keresősávon keresztül:
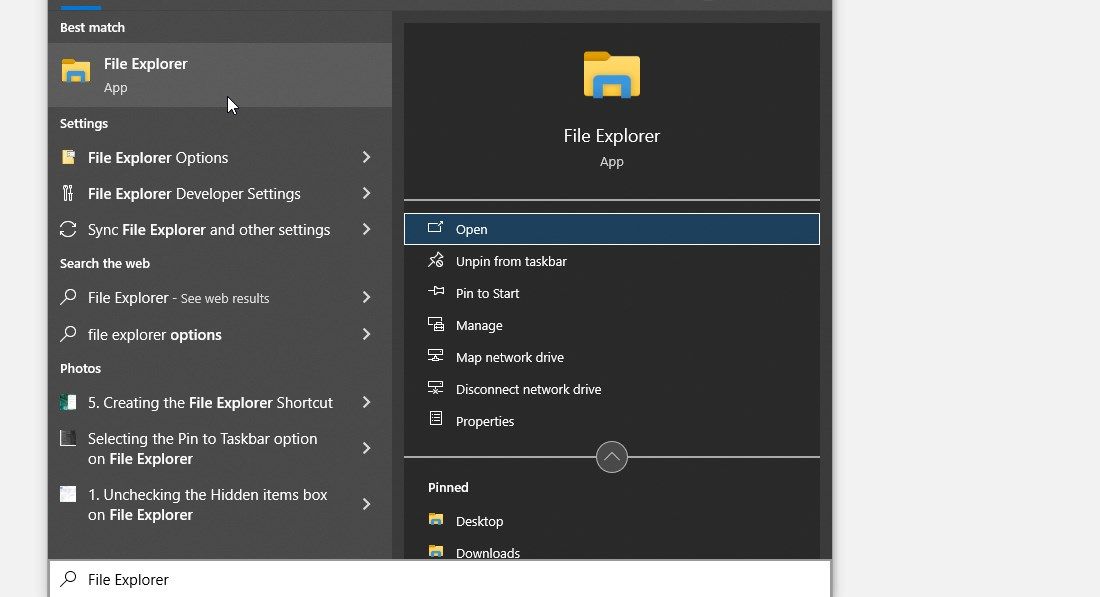
A Start menü rengeteg szoftverrel van tele. A következőképpen használhatja a File Explorer eléréséhez:
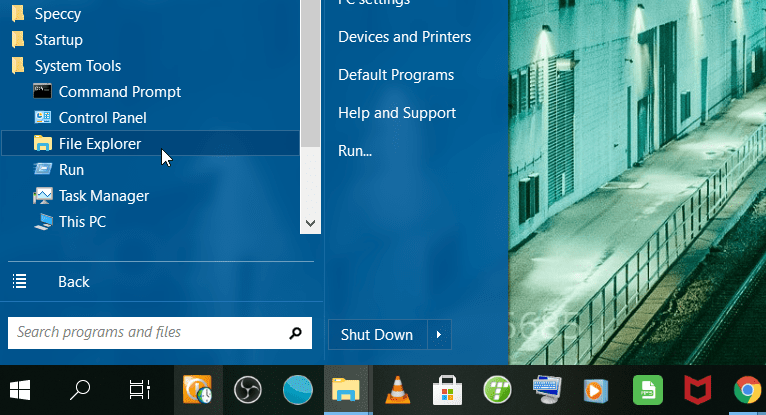
4. Használja a Futtatási parancs párbeszédpanelt
A Fájlkezelőt a Futtatás parancs párbeszédpanel használatával is elindíthatja. Itt van, hogyan:
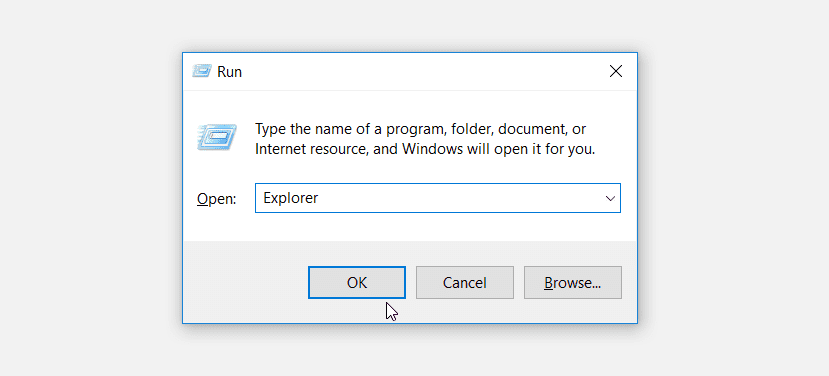
A Gyorselérés menü segítségével számos eszközt érhet el Windows-eszközén. A File Explorer gyorselérési menüből való eléréséhez kövesse az alábbi lépéseket:
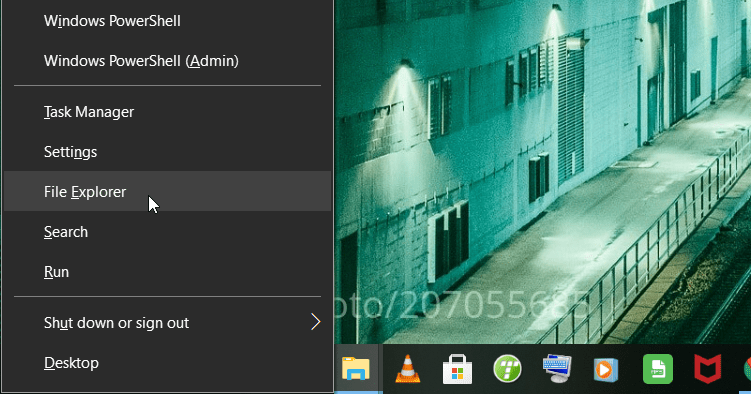
6. Használja a Fájlkezelő ikont a tálcán
A Windows tálcája általában előre van töltve bizonyos alkalmazásokkal, beleértve a File Explorert, a Microsoft Edge-t és egyebeket. A File Explorer elindításához egyszerűen kattintson a Fájlkezelő ikonra a tálcán.
Ha a File Explorer nem található a tálcán, a következőképpen adhatja hozzá:
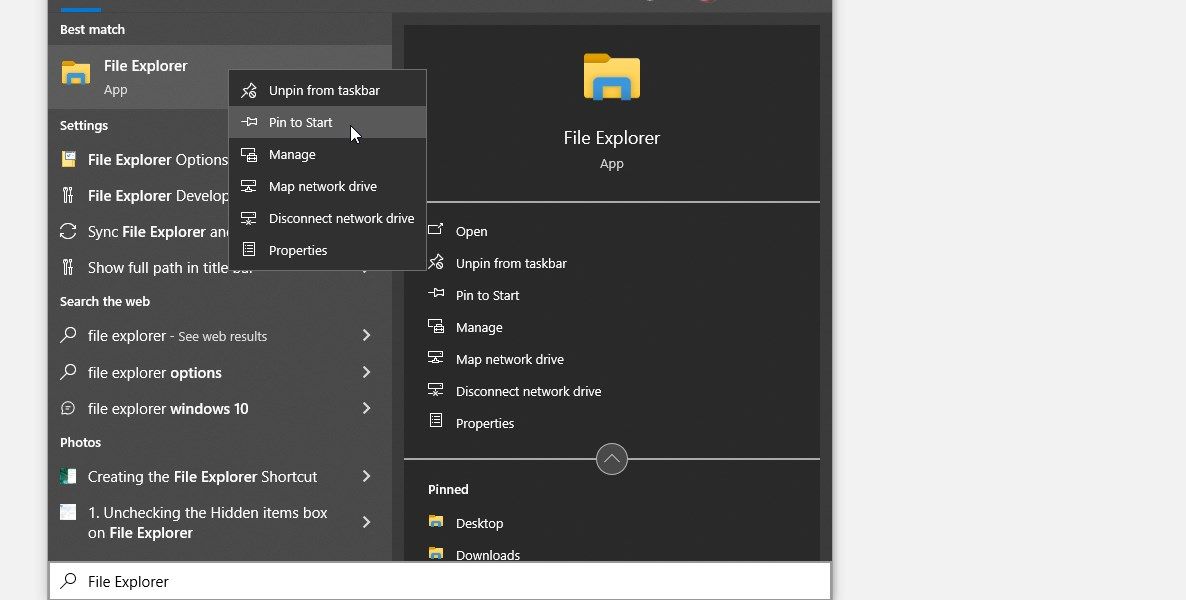
7. Használja a Parancssort vagy a PowerShellt

Szinte bármilyen alkalmazást elindíthat Windows-eszközén a Command Prompt (CMD) vagy a PowerShell használatával.
Így indíthatja el a File Explorer programot a CMD használatával:
A File Explorer PowerShell használatával való megnyitásához kövesse az alábbi lépéseket:
8. Használja a Feladatkezelőt
A Feladatkezelő nem csak a rosszindulatú programok leállítására és a számítógép teljesítményének figyelésére szolgál. Ezzel az eszközzel a programokat Windows-eszközén is elindíthatja.
A következőképpen használhatja a Windows Feladatkezelőt a Fájlkezelő elindításához:
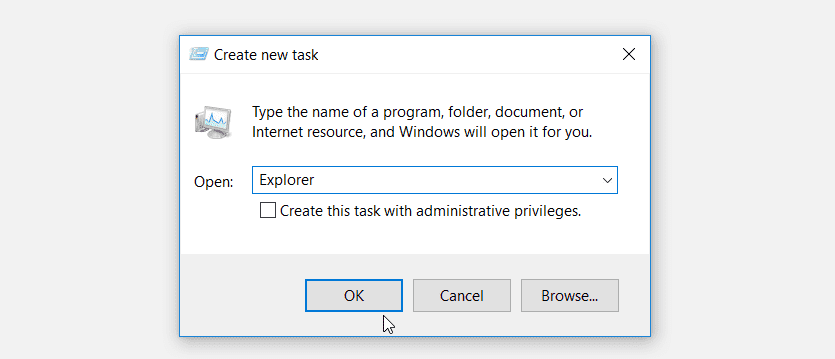
9. Használja a File Explorer végrehajtható fájlját
A File Explorer programot a helyi lemez (C:) könyvtárában lévő végrehajtható (.exe) fájljával is megnyithatja. Ezt a következőképpen teheti meg:
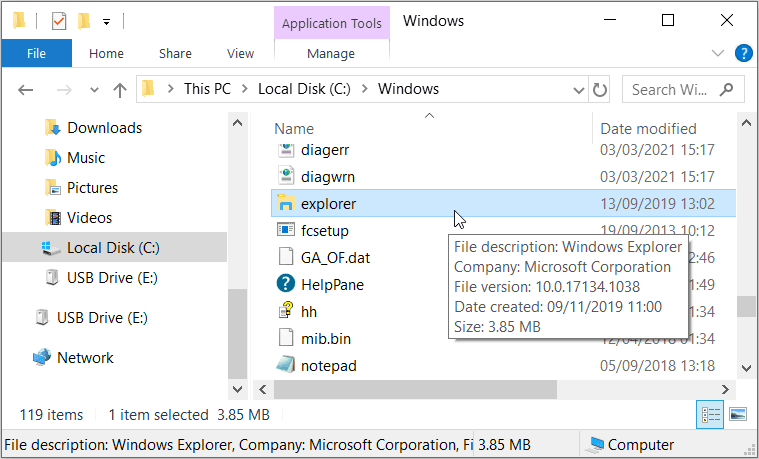
10. A File Explorer közvetett elérése a Vezérlőpulton keresztül
Mi lenne, ha azt mondanánk, hogy a Fájlkezelőt a Vezérlőpulton keresztül is elérheti? Lehet, hogy lehetetlennek hangzik, de mutatjuk meg, hogyan teheted meg:
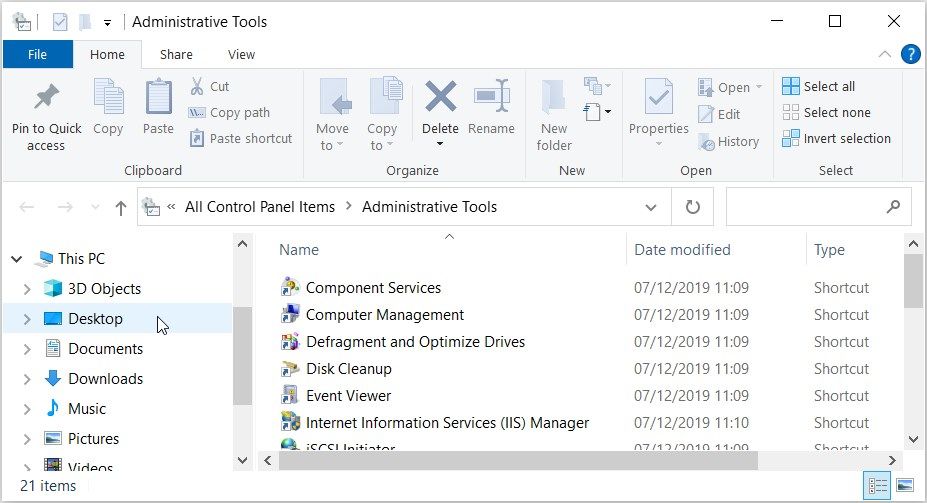
11. Hozzon létre egy File Explorer asztali parancsikont
Az asztali parancsikonok hihetetlen funkciók, amelyek megkönnyítik szinte bármilyen szoftver elérését. Tehát ha gond nélkül szeretné elérni a File Explorert, érdemes lehet létrehozni hozzá egy Desktop parancsikont.
Végigvezetjük a File Explorer Desktop parancsikon létrehozásának folyamatán:
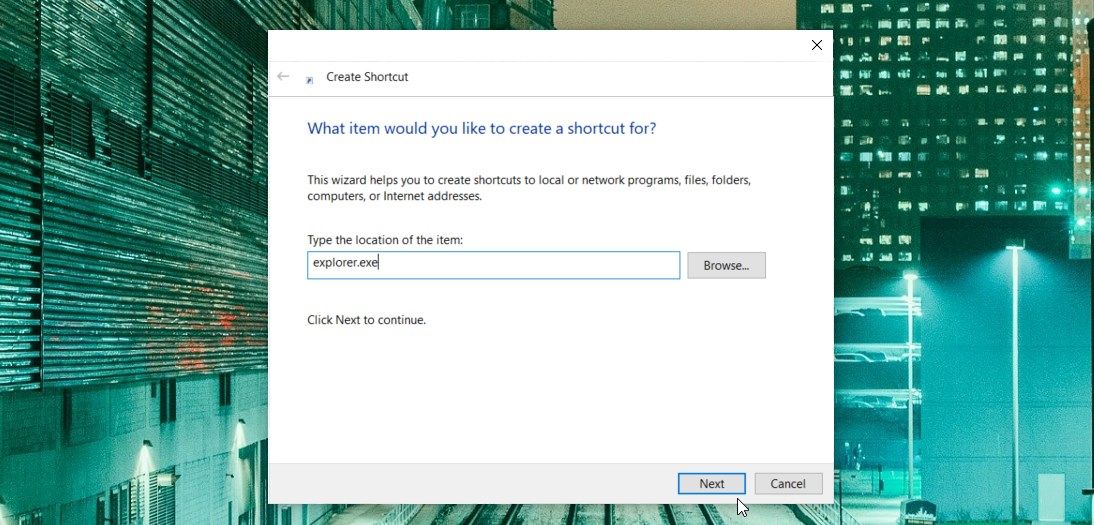
Ezután írja be a File Explorer nevet a névmezőbe, majd kattintson a Befejezés gombra a parancsikon mentéséhez.
Most már a File Explorer elérésének gyerekjátéknak kell lennie. Mindössze annyit kell tennie, hogy navigáljon az Asztalra, és kattintson a „Fájlböngésző” asztali parancsikonra.
Nyissa meg a Fájlkezelőt az Easy Way segítségével
A Windows File Explorer elérése meglehetősen egyszerű feladat. De ha profiként szeretné megnyitni ezt az eszközt, próbálja ki az általunk ismertetett módszerek bármelyikét. Innentől elkezdhet játszani az eszközzel, és felfedezheti annak néhány rejtett funkcióját.

