Windows 10 rendszerben rögzíthet egy alkalmazást a tálcára, de nem rögzíthet mappát vagy fájlt. Ha a File Explorer rögzítve van a tálcára, akkor a mappákat rögzítheti annak jumplistájához. Hasonlóképpen rögzítheti a fájlokat bármely alkalmazás jumplistájához, amelyet a tálcára rögzített. Természetesen ez nem ugyanaz, mint egy fájl rögzítése. Ha hajlandó rászánni néhány percet, a Windows 10 rendszerben valóban rögzíthet egy fájlt a tálcára. Ehhez nincs szüksége alkalmazásra, és nincs szükség rendszergazdai jogokra sem.
Rögzítsen egy fájlt a tálcára
Nyissa meg a Fájlkezelőt, és az Intéző szalagon válassza a Nézet lapot. Jelölje be a „Fájlnév-kiterjesztések” négyzetet.
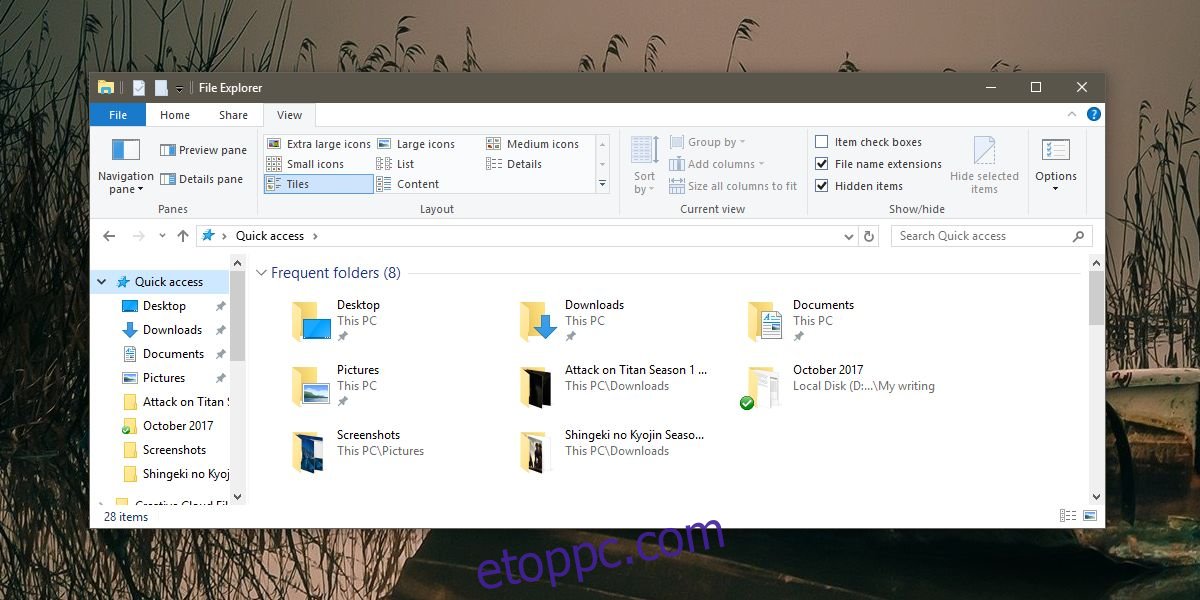
Ezután keresse meg a rögzíteni kívánt fájlt tartalmazó mappát. Kattintson egyszer a fájl nevére a szerkesztési módba lépéshez. Módosítsa a fájl kiterjesztését EXE-re. Például, ha van egy MS Word fájlja, módosítsa a kiterjesztését DOCX-ről EXE-re. Ha másik fájlja van, ügyeljen arra, hogy emlékezzen az eredeti kiterjesztésére, mert később vissza kell módosítania.
Amikor módosítja a bővítményt, a rendszer figyelmeztetést kap, és megerősítést kér, ha módosítani kívánja. Menj, és csináld.
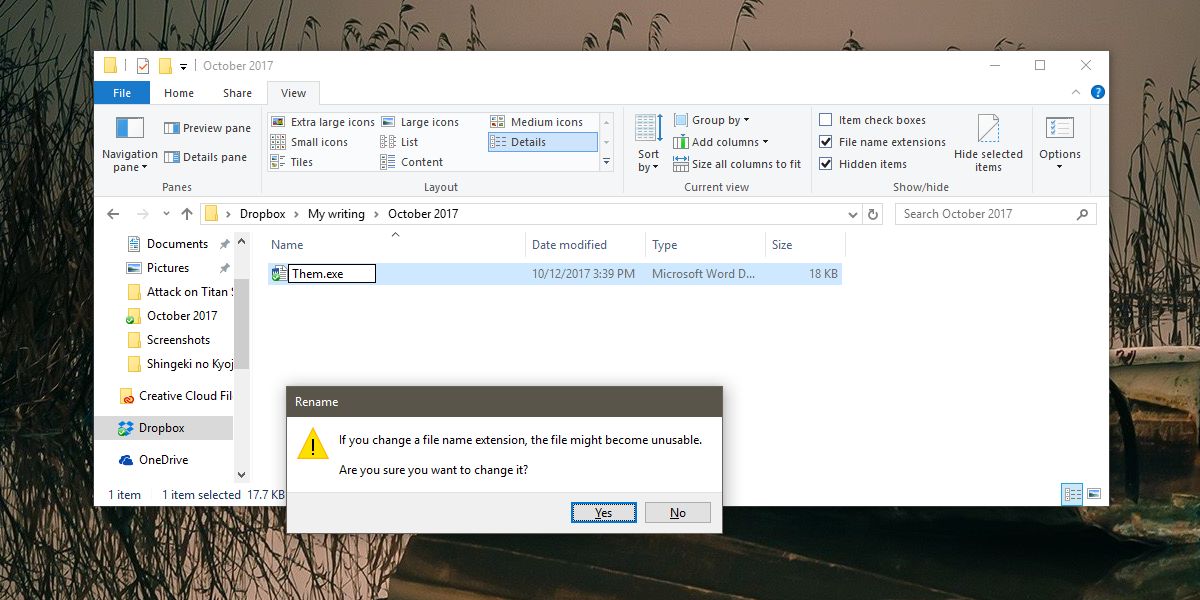
Most, hogy a fájl EXE, kattintson rá jobb gombbal, és hozzon létre egy parancsikont az asztalon. Lépjen az asztalra, és kattintson a jobb gombbal az imént hozzáadott parancsikonra. Válassza a Tulajdonságok lehetőséget, és lépjen a Parancsikon fülre. Kattintson az Ikon módosítása elemre, és válassza ki a megfelelő alkalmazásikont a parancsikonhoz. Ha például egy Word-fájlról van szó, keresse meg a Word ikont.
A rögzítéshez húzza a parancsikont a tálcára. Térjen vissza a mappába, ahol a fájl található, és módosítsa a kiterjesztést az eredetire. Ezután kattintson a jobb gombbal a tálcára rögzített fájlra, és válassza a helyi menü Tulajdonságok parancsát. A Tulajdonságok ablakban lépjen a Parancsikon fülre. Keresse meg a célmezőt, és módosítsa a végén lévő kiterjesztést EXE-ről a fájl eredeti kiterjesztésére.

Nagyjából ennyit kell tenned. Ha rákattint a tálcán lévő ikonra, megnyílik a rögzített fájl.
Úgy tűnik, ezt nem teheti meg mappákkal, ami szégyen. A mappákat azonban rögzítheti a Start menüben, így ha gyakran fér hozzá mappákhoz, fontolja meg a Start menüből való hozzáférést. Lehet, hogy nem olyan kényelmes, mint egy mappa megnyitása a tálcáról, de ez valami. Alternatív megoldásként bármikor rögzítheti a Fájlkezelőt a tálcára, kedvenc mappáit pedig a File Explorer jumplistájára.

