
Az Xbox One Controller leválasztása olyan probléma, amelyet a játékosok nem szívesen tapasztalnának. A kompatibilitásnak köszönhetően a Controller számítógépes játékra is használható; így előfordulhat, hogy az Xbox One vezérlő véletlenszerűen lekapcsol a számítógépről. Az Xbox One vezérlő véletlenszerű leválasztásával kapcsolatos probléma megoldásának módszereit ebben a cikkben részletezzük, játékkonzolon és Windows 10 rendszerű számítógépeken egyaránt.
Az Xbox Controllerrel kapcsolatos probléma okait az alábbiakban soroljuk fel:
-
Lemerült elemek – Lehet, hogy az Xbox vezérlőből lemerültek az elemek, és előfordulhat, hogy nem működik.
-
A vezérlő távol van a konzoltól – Lehet, hogy a vezérlő a konzoltól távoli helyen van, így a hatótávolságon kívül esik.
-
Sok vezérlő csatlakozik a konzolhoz- A konzol lehetővé teszi akár 4 vezérlő egyidejű csatlakoztatását. Így a limit túllépése esetén előfordulhat, hogy nem tudja használni a vezérlőt.
-
Elavult Xbox Controller firmware – Lehet, hogy a vezérlő firmware elavult, és hibákat okozhat a vezérlőn.

Tartalomjegyzék
10 módszer az Xbox One-vezérlő véletlenszerű leválasztásának javítására
Ha a vezérlőt Windows PC-n használja, az Xbox One Controller leválasztási problémája a következő okok miatt fordulhat elő:
-
Elavult GPU-illesztőprogram – Ha az NVIDIA GPU-illesztőprogram elavult, előfordulhat, hogy nem tudja használni a vezérlőt a számítógépen.
-
Probléma az Eszköztársítás szolgáltatással – Az Eszköztársítás szolgáltatás a Windows PC-n megzavarhatja a Vezérlő használatát.
-
Probléma az energiagazdálkodási konfigurációval – A Vezérlőn engedélyezett energiatakarékos mód akadályozhatja a Vezérlő használatát.
-
Rejtett adapterek Xbox 360-hoz – Az Xbox 360 rejtett adapterei problémákat okozhatnak a vezérlővel kapcsolatban.
Az alábbiakban ismertetjük azokat az egyéb okokat, amelyek miatt az Xbox One Controller véletlenszerű leválasztása problémát okozhat:
-
Hiányzó Xbox-kiegészítők alkalmazás – Az Xbox-kiegészítők alkalmazás elengedhetetlen az Xbox-vezérlő működtetéséhez, így a hiányzó alkalmazás okozhatja ezt a problémát.
-
Több Bluetooth-vevő – Ha további, harmadik féltől származó Bluetooth-vevőt használ a számítógépén lévő integrált Bluetooth mellett, előfordulhat, hogy ez a probléma.
-
Véletlen hiba a vezérlőn – Lehet, hogy véletlenszerű hiba van a vezérlőn, és előfordulhat, hogy nem teszi lehetővé a vezérlő használatát.
1. módszer: Alapvető hibaelhárítási módszerek
Ez a szakasz felsorolja azokat az alapvető hibaelhárítási módszereket, amelyekkel megoldható az Xbox One Controller leválasztásával kapcsolatos probléma.
1. Vigye közelebb az Xbox-vezérlőt a játékkonzolhoz
Ha távoli helyről és a játékkonzoltól távol használja az Xbox-vezérlőt, előfordulhat, hogy nem tudja használni az Xbox-vezérlőt a játékhoz.
- Győződjön meg arról, hogy a vezeték nélküli Xbox-vezérlő közel van a játékkonzolhoz, mert az eszköz megszakadhat a Bluetooth kapcsolat megszakadása miatt.
- Ezenkívül győződjön meg arról, hogy az Xbox-vezérlő a játékkonzol előlapja felé néz, és egy vonalban van a konzollal.

2. Távolítsa el az interferenciát a többi eszközről
- Ha sok vezeték nélküli eszköz van az Xbox konzol közelében, előfordulhat, hogy nem tudja használni az Xbox-vezérlőt. Ebben az esetben az interferencia elkerülése érdekében a vezeték nélküli eszközöket, például mikrohullámú sütőket, vezeték nélküli telefonokat, vezeték nélküli útválasztókat, laptopokat stb. a tartományba kell helyeznie.
- Ha bármilyen fizikai akadály, például fémajtók vagy polcok vannak a tartományban, előfordulhat, hogy nem tudja használni az Xbox-vezérlőt. Ebben az esetben próbálja meg az Xbox vezérlőt a földre helyezni, majd csatlakoztassa a vezérlőt.
- Az Xbox konzolok, például az Xbox 360, akár 4 Xbox-vezérlőt is fogadhatnak egyszerre. Győződjön meg arról, hogy az Xbox konzolhoz csatlakoztatni kívánt Xbox-vezérlő ezen a megengedett határon belül van, azaz legfeljebb 3 Xbox-vezérlő csatlakozik a konzolhoz.

3. Használja helyette a vezetékes Xbox-vezérlőt
- A vezeték nélküli Xbox-vezérlő helyett próbáljon vezetékes Xbox-vezérlőt használni, ezzel csökkentheti a megszakításokat és elkerülheti a leválasztási problémákat.
- A vezérlő számítógéphez vagy konzolhoz való csatlakoztatásához használjon A típusú Micro USB kábelt, mivel annak magasabb frekvenciája van, amely megfelel a hozzá csatlakoztatott Micro USB portnak.

4. Csatlakoztassa újra az összes tárolóeszközt az Xbox Gaming Console-ból
Ha sok tárolóeszköz vagy merevlemez csatlakozik a játékkonzolhoz,
- Kapcsolja ki az Xbox játékkonzolt, és húzza ki a konzolhoz csatlakoztatott összes merevlemezt.
-
Csatlakoztassa az összes merevlemezt a játékkonzolhoz, majd kapcsolja be és játsszon.
5. Cserélje ki az Xbox Controller elemeit
Tekintse meg az akkumulátor jelzőt a kezdőképernyőn, és ellenőrizze, hogy az akkumulátor töltöttsége elegendő-e a vezérlő működtetéséhez.

- Ha az akkumulátor töltöttségi szintje alacsony, cserélje ki az elemeket a vezérlőn az említett probléma megoldásához.
- Az újratölthető elemek helyett AA eldobható elemek használata javasolt.

6. Indítsa újra vagy kapcsolja be az Xbox One játékkonzolt
Az Xbox One vezérlő Power cycle opciója lehetővé teszi az Xbox One konzol összes problémájának javítását az újraindítással.
-
Tartsa lenyomva az Xbox One játékkonzol előlapján található Xbox gombot körülbelül 10 másodpercig.

- Nyomja meg újra az Xbox gombot az Xbox One konzolon a konzol bekapcsolásához.
- Csatlakoztassa Xbox-vezérlőjét a konzolhoz, és ellenőrizze, hogy a probléma megoldódott-e.
7. Tiltsa le az integrált Bluetooth vevőt a Windows 10 számítógépen
Ha problémái vannak az Xbox One vezérlő használatával, megpróbálhatja letiltani az integrált Bluetooth funkciót a számítógépen.
1. Nyomja meg a Windows gombot, majd kattintson a Beállítások ikonra.

2. Kattintson a Devices (Eszközök) lehetőségre a megjelenő menüben.

3. Kattintson a Bluetooth és egyéb eszközök fülre, és kapcsolja ki a Bluetooth opciót a megjelenő képernyőn az integrált Bluetooth letiltásához.

8. Váltson másik Xbox-vezérlőre
Ha több Xbox-vezérlője van az Xbox játékkonzolhoz, akkor megpróbálhat másik Xbox-vezérlőt használni az Xbox-konzol használatához.
- Ha a másik Xbox-vezérlő működik, akkor a probléma az Ön által használt Xbox-vezérlővel van.
- Ellenkező esetben a probléma az Xbox játékkonzollal lehet, amelyet technikusnak kell szervizelnie.
9. Zárja be a Steam klienst a PC-n
Ha csatlakoztatta az Xbox-vezérlőt számítógépes játékokhoz, előfordulhat, hogy nem tudja használni a kontrollert, amíg a Steam kliens a háttérben fut. Ennek kijavításához
1. Indítsa el a Feladatkezelőt a Ctrl + Shift + Esc billentyűk lenyomásával.
2. Válassza ki a Steam Client Bootstrapper alkalmazást a listából.
3. Kattintson rá a jobb gombbal, és válassza a Feladat befejezése lehetőséget az alábbiak szerint.

4. Ha telepítette az Oculus Home programot a számítógépére, hasonló módon be kell zárnia.
2. módszer: Töltse le a DS4Windows alkalmazást
Ha a Windows régebbi verzióját használja, megpróbálhatja telepíteni a DS4Windows alkalmazást, hogy kijavítsa az Xbox One Controller leválasztását a számítógépen.
1. A képen látható módon indítsa el a Google Chrome alkalmazást a számítógépe keresősávjával.

2. Nyissa meg a DS4Windows weboldalt, és kattintson a LETÖLTÉS gombra a képernyőn.

3. Futtassa a letöltött fájlt, és indítsa el a DS4Windows alkalmazást a számítógépén. A vezérlő bemenetéről a PC-re érkező bemeneteket Xbox 360 vezérlőként regisztrálja.
3. módszer: Az Eszköztársítás szolgáltatás letiltása
Az Xbox One Controller leválasztási problémája akkor fordulhat elő, ha az Eszköztársítási szolgáltatás engedélyezve van a számítógépen.
1. Indítsa el a Szolgáltatások alkalmazást úgy, hogy beírja a Windows keresősávjába, és kattintson a Megnyitás gombra.

2. Válassza ki a listából az Eszköztársítási szolgáltatást, és kattintson a Stop this service (Szolgáltatás leállítása) lehetőségre a bal oldali ablaktáblában, ahogy a kiemelten látható.

4. módszer: Telepítse újra a rejtett adaptereket (Xbox 360-hoz)
Ha Xbox 360 vezérlőt használ, a rejtett adaptereket el kell távolítani az Xbox One vezérlő véletlenszerű leválasztásával kapcsolatos probléma megoldásához.
1. Indítsa el az Eszközkezelő alkalmazást az ábra szerint.

2. Kattintson a Nézet > Rejtett eszközök megjelenítése lehetőségre.

3. Kattintson jobb gombbal az Xbox 360 vezeték nélküli adapterre, majd kattintson az Eszköz eltávolítása opcióra az adapter eltávolításához.

4. Indítsa újra a számítógépet. Ezután csatlakoztassa újra a vezérlőt.
5. Indítsa el ismét az Eszközkezelőt. Kattintson a Művelet > Hardvermódosítások keresése lehetőségre az alábbi ábra szerint.

5. módszer: A grafikus kártya módosításai (NVIDIA GPU-hoz)
Ebben a részben ismertetjük azokat a módosításokat, amelyeket az NVIDIA GPU grafikus kártyán kell elvégezni az Xbox One Controller leválasztási problémájának megoldásához.
I. lehetőség: Frissítse az NVIDIA grafikus illesztőprogramot
A különböző csatlakoztatott eszközök használatához az NVIDIA grafikus illesztőprogramnak frissített verzióban kell lennie. Kövesse a módszereket az NVIDIA Graphics illesztőprogram kézi frissítéséhez a számítógépen.

II. lehetőség: Távolítsa el az NVIDIA GeForce Experience Client programot
Az NVIDIA GeForce Experience Client gyakran ütközik a csatlakoztatott Xbox-vezérlővel a hasonló grafikus felület miatt. A probléma megoldásához megpróbálhatja eltávolítani a GeForce Experience Client programot a számítógépéről.

III. lehetőség: Az NVIDIA vezeték nélküli vezérlőszolgáltatás letiltása
A számítógépén található NVIDIA vezeték nélküli vezérlő szolgáltatás az Xbox One Controller leválasztási problémáját okozhatja. Így tiltsa le az alábbiak szerint:
1. Indítsa el a Szolgáltatások alkalmazást úgy, hogy megkeresi a Windows keresősávjában, és rákattint a Megnyitás gombra.

2. Kattintson jobb gombbal az NVIDIA vezeték nélküli vezérlőszolgáltatás elemre, és kattintson a Properties (Tulajdonságok) lehetőségre a megjelenő listában.

3. Az Általános lapon válassza a Letiltva lehetőséget az Indítás típusa legördülő menüben, az alábbiak szerint.

4. Kattintson az Alkalmaz, majd az OK gombra.
IV. lehetőség: A kísérleti adatfolyam funkció letiltása
Az NVIDIA GPU GeForce Experience Clientjének Experimental Stream funkcióját le kell tiltani, hogy kijavíthassuk az Xbox One vezérlő véletlenszerű leválasztási problémáját.
1. Kattintson a GeForce Experience Client ikonra az asztalon, és futtassa rendszergazdaként.

2A. Az ÁLTALÁNOS lapon kattintson az IN-GAME OVERLAY lehetőségre a letiltásához.

2B. A FIÓK lapon törölje a jelet a Kísérleti funkciók engedélyezése a képen látható jelölőnégyzetből.

6. módszer: Módosítsa az Xbox Controller beállításait az Eszközkezelőben
A következő módszerek segítenek az Xbox One vezérlő leválasztásával kapcsolatos probléma megoldásában.
I. lehetőség: Az Xbox One Controller újraengedélyezése
Az Xbox One Controller leválasztási problémája a következő módon oldható meg a vezérlő letiltásával, majd engedélyezésével:
1. Indítsa el az Eszközkezelő alkalmazást az ábra szerint.

2. A Human Interface Devices részben válassza ki az Xbox One Controller elemet.
Megjegyzés: Példaként bemutattuk a HID-kompatibilis rendszervezérlő lépéseit.
3. Kattintson a jobb gombbal az eszközre, majd kattintson az Eszköz letiltása opcióra, ahogy az ábrán látható.

4. Kattintson az Igen gombra a megerősítő ablakban a vezérlő letiltásának folytatásához.

5. Kattintson jobb gombbal az Xbox One Controllerre, és kattintson az Eszköz engedélyezése lehetőségre

II. lehetőség: Az energiatakarékos mód letiltása
Az Xbox One Controller leválasztási problémájának megoldásához le kell tiltania az energiatakarékos módot.
1. Indítsa el az Eszközkezelőt az előzőek szerint, és bontsa ki az Xbox adapter windows részt.
2. Kattintson jobb gombbal az Xbox One Controller elemre, és kattintson a Tulajdonságok lehetőségre.
3. Kattintson felül az Energiagazdálkodás fülre.
4. Itt törölje a jelölőnégyzetet az Engedélyezze a számítógépnek, hogy kikapcsolja az eszközt az energiatakarékosság érdekében opció kijelölését, majd kattintson az OK gombra.

7. módszer: Frissítse az Xbox-vezérlőt az Xbox Accessories alkalmazáson keresztül
Az Xbox One Controller leválasztási problémájának megoldásához telepítheti az Xbox Accessories alkalmazást a számítógépére, és az alábbiak szerint frissítheti a vezérlőt:
1. Csatlakoztassa az Xbox Controllert a Windows PC-hez USB-kábellel, vagy használja az Xbox vezeték nélküli adaptert Windowshoz.
2. Indítsa el a Google Chrome alkalmazást: írja be a Windows keresősávjába, és kattintson a Megnyitás gombra.

3. Nyissa meg az Xbox tartozékok alkalmazásának hivatalos Microsoft Store webhelyét, és kattintson a Get in Store alkalmazás gombra.
Megjegyzés: Kattintson a Microsoft Store megnyitása gombra a felugró képernyőn, és telepítse az Xbox tartozékok alkalmazást a Microsoft Store áruházból.

4. Indítsa el az Xbox tartozékok alkalmazást a számítógépén a keresősáv segítségével. Az alkalmazás automatikusan azonosítja a számítógéphez csatlakoztatott Xbox-vezérlőt, és megjelenik a képernyőn.
5. Kattintson a három vízszintes pont gombra a képernyőn a kiválasztott vezérlő opcióinak megtekintéséhez. Itt kattintson a Frissítés fülre, és várja meg, amíg a frissítés befejeződik.
Megjegyzés: Ha a vezérlőt frissítik, helyette a Nincs konzolfrissítés üzenet jelenik meg.

8. módszer: Csatlakoztassa újra az Xbox-vezérlőt a játékkonzolhoz
A probléma megoldásához megpróbálhatja leválasztani, majd újra csatlakoztatni az Xbox-vezérlőt a játékkonzolhoz.
I. lehetőség: Csatlakoztassa újra a vezetékes Xbox-vezérlőt
1A. Húzza ki az Xbox-vezérlő csatlakozó vezetékét, majd csatlakoztassa újra a játékkonzol USB-portjához.
1B. Húzza ki az Xbox-vezérlő csatlakozó vezetékét, és csatlakoztassa a játékkonzol másik USB-portjához.
1C. Ha a csatlakozó vezeték levehető, húzza ki a csatlakozó vezetéket, és próbáljon meg másik USB-kábelt használni.
2. Ezután körülbelül 30 másodpercig tartsa lenyomva a szinkronizálás gombot a konzolon.

3. Válassza a Folytatás lehetőséget, és kövesse a képernyőn megjelenő utasításokat a vezérlő beállítási folyamatának befejezéséhez.

II. lehetőség: Csatlakoztassa újra a vezeték nélküli Xbox-vezérlőt
1. Nyomja meg a vezeték nélküli csatlakozás gombot az Xbox vezérlőn, amíg a vezérlő Xbox gombja villogni nem kezd, és folyamatosan világít.
2. Nyomja meg a Párosítás gombot az Xbox játékkonzolon, amíg a jelzőfény villogni nem kezd.
3. Nyomja meg a Windows +I billentyűket a Beállítások megnyitásához, majd kattintson az Eszközök lehetőségre az ábrán látható módon.
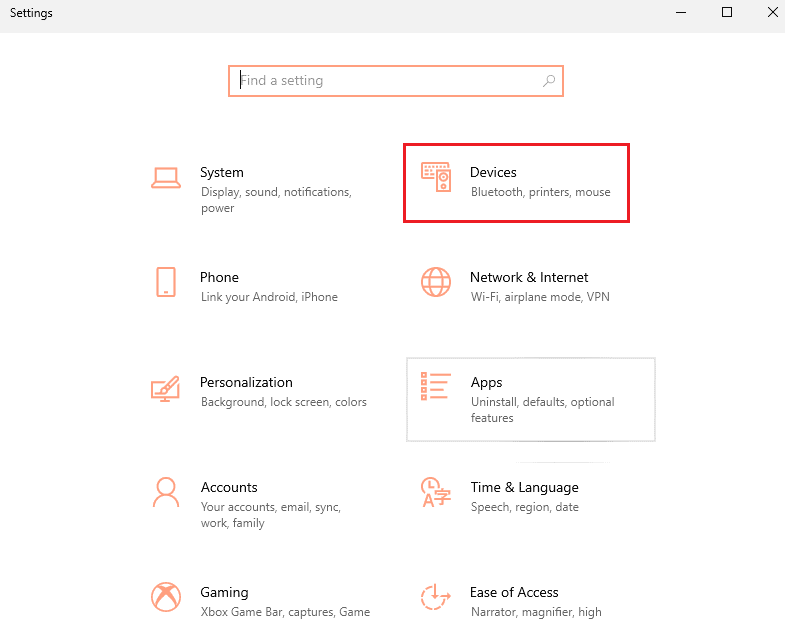
4. A Bluetooth és egyéb eszközök lapon kattintson a Bluetooth vagy más eszköz hozzáadása gombra.
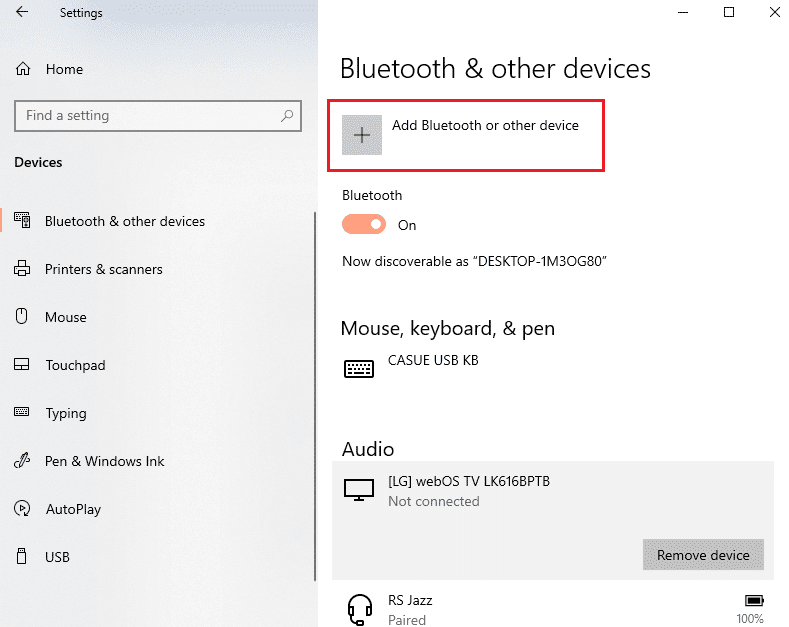
5. Kattintson az Xbox vezérlőre, és párosítsa a számítógéphez a vezérlő újracsatlakoztatásához.
9. módszer: Frissítse az Xbox játékkonzolt
A módszer lehetővé teszi az Xbox konzol rendszerének frissítését az Xbox One Controller leválasztási problémájának megoldása érdekében.
1. Nyomja meg az Xbox gombot az Xbox vezérlőn az útmutató megnyitásához.

2. Lépjen a Beállítások > Rendszer elemre.
3. Válassza a Frissítések és letöltések lehetőséget az elérhető frissítések megtekintéséhez.
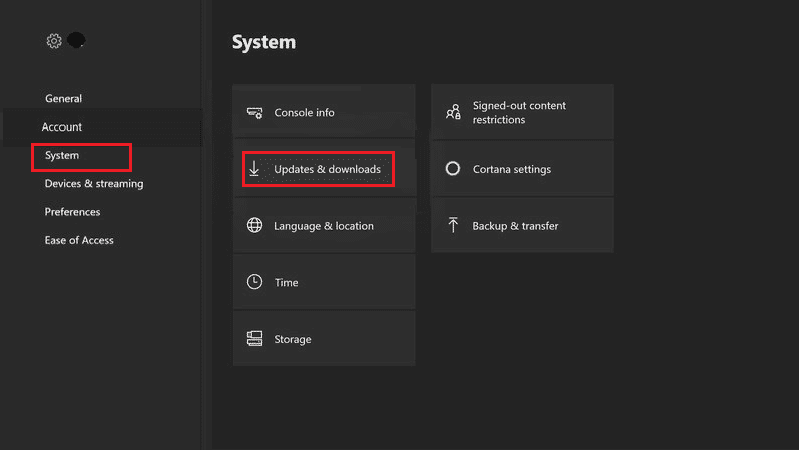
4. A játékkonzol frissítéséhez válassza a képernyőn a START UPDATE gombot.
Megjegyzés: Ha nincsenek elérhető frissítések, a képernyőn megjelenik a Nincs konzolfrissítés üzenet.
10. módszer: Állítsa vissza az Xbox játékkonzolt
Az Xbox One Controller leválasztásának problémája a játékkonzol visszaállításával orvosolható az alábbiak szerint:
1. Nyomja meg az Xbox gombot az útmutató megnyitásához.
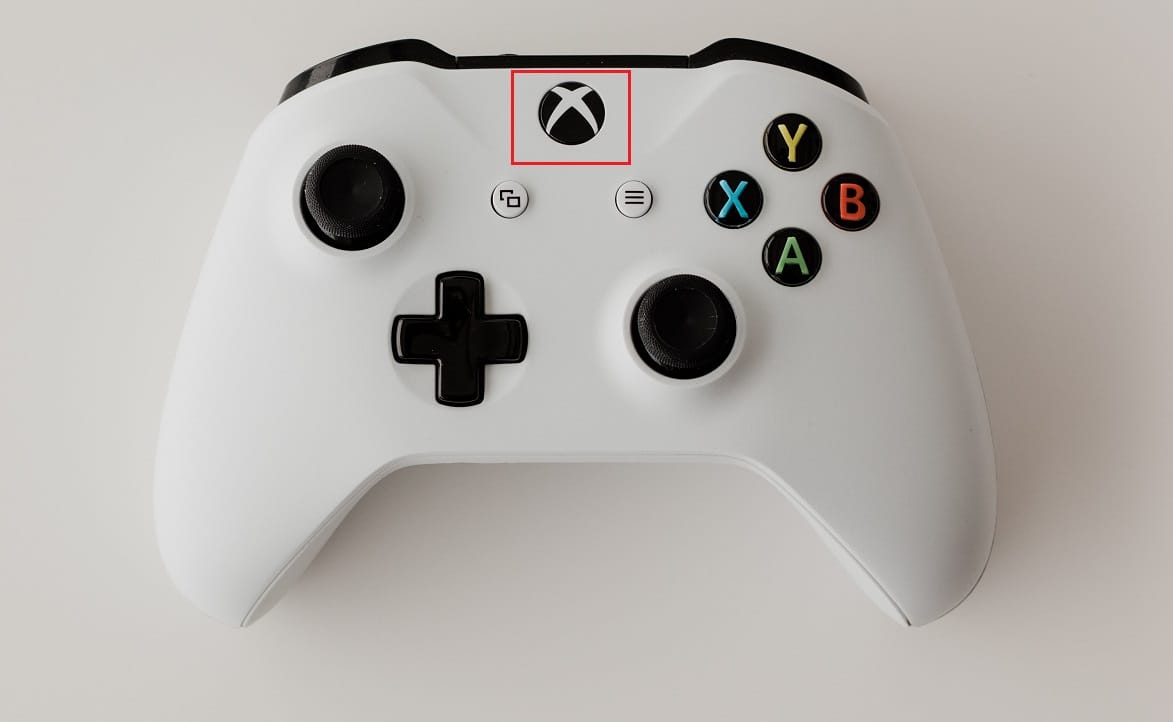
2. Lépjen a Beállítások > Rendszer > Konzolinformáció elemre, az alábbi ábra szerint.
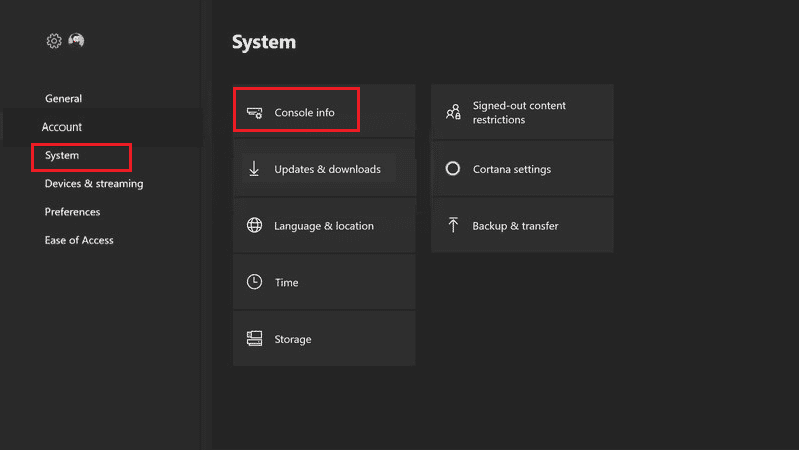
3. Válassza a Konzol visszaállítása lehetőséget. Két lehetőséget fog kapni.
4A. Először kattintson a Visszaállítás lehetőségre, és tartsa meg a játékaimat és alkalmazásaimat, mivel ez csak a firmware-t és a beállításokat állítja vissza.
Megjegyzés: Itt a játék adatai érintetlenek maradnak, és nem kell mindent újra letöltenie.
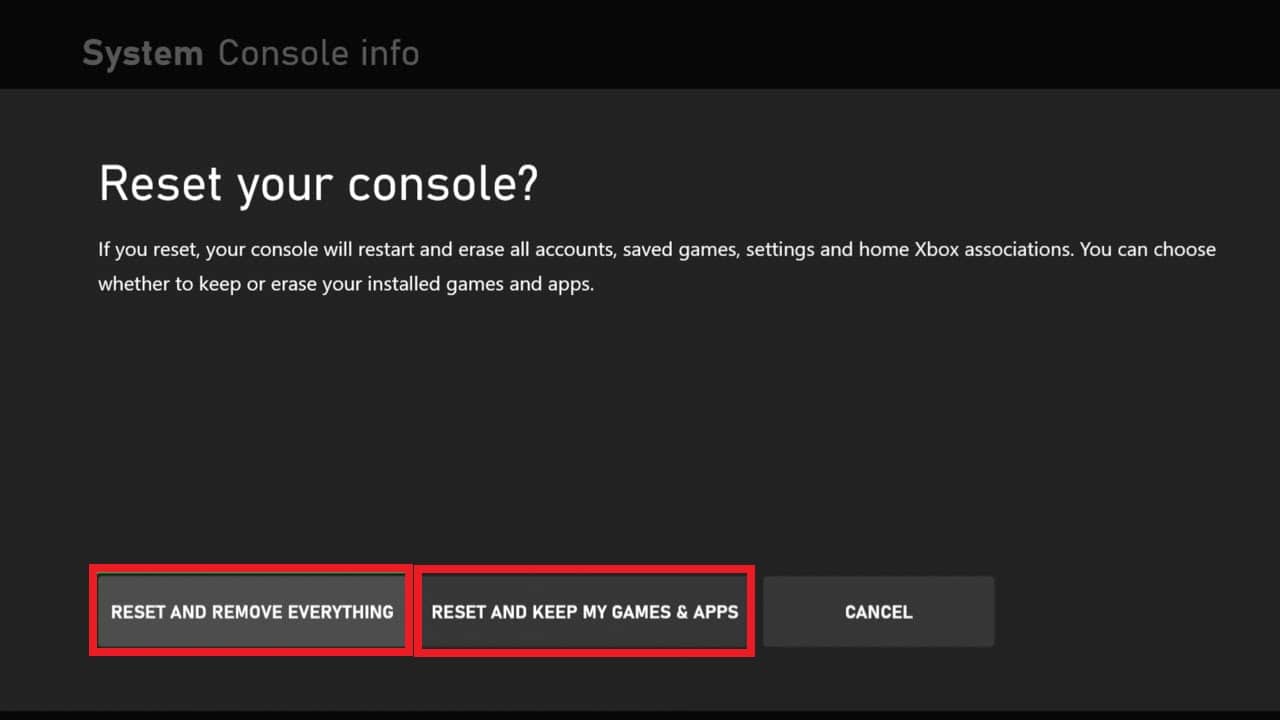
4B. Ha nem, válassza a Visszaállítás lehetőséget, és inkább távolítson el mindent.
***
Ebben a cikkben az Xbox One-vezérlő véletlenszerű leválasztásával kapcsolatos problémát és a javítási módszereket is tárgyaltuk. Kérjük, tegye meg javaslatait és kérdéseit a cikkel kapcsolatban az alábbi megjegyzések részben.

