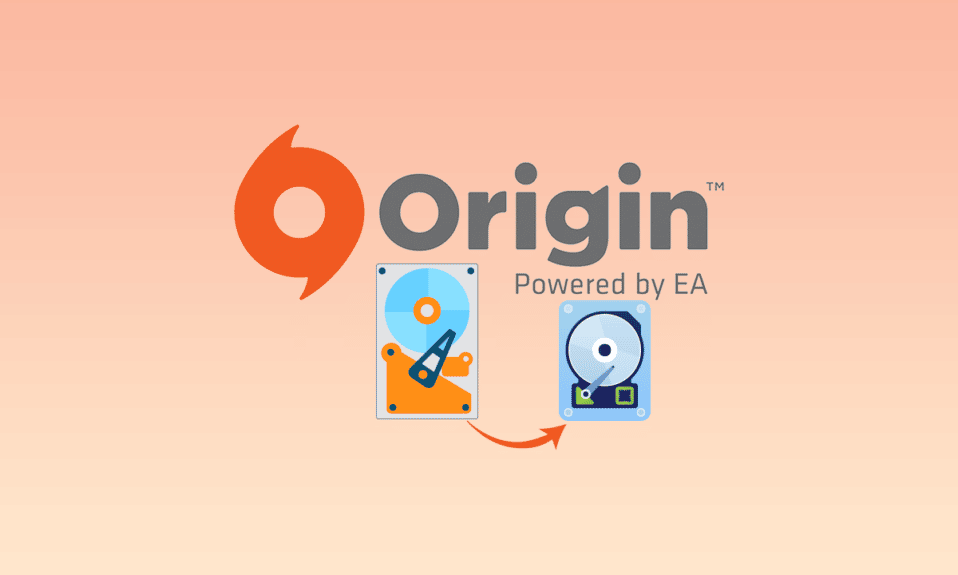
A játékosok által kedvelt egyik népszerű játékalkalmazás az Origin Client, és hatalmas rajongótáborral rendelkezik. A játékfájlok által elfoglalt nagy hely miatt azonban az Origin játékfájlok sok helyet foglalnak el a merevlemezeken. A tárhellyel kapcsolatos probléma megoldásához áthelyezheti az Origin játékokat egy másik meghajtóra a számítógépén. A probléma az, hogy a játékfájlok mozgatásának hagyományos gyakorlata nem teszi lehetővé, hogy a játékot az Origin Client-en játsszuk. Ebben a cikkben bemutatjuk azokat a működő megoldásokat, amelyek segítségével az Origin játékokat másik merevlemezre helyezheti át anélkül, hogy elveszítené a játékfájl adatait. Olvassa el a cikkben található összes módszert, és hajtsa végre azokat a módszereket, amelyek segítségével az eredeti játékfájlokat áthelyezheti számítógépe másik helyére.
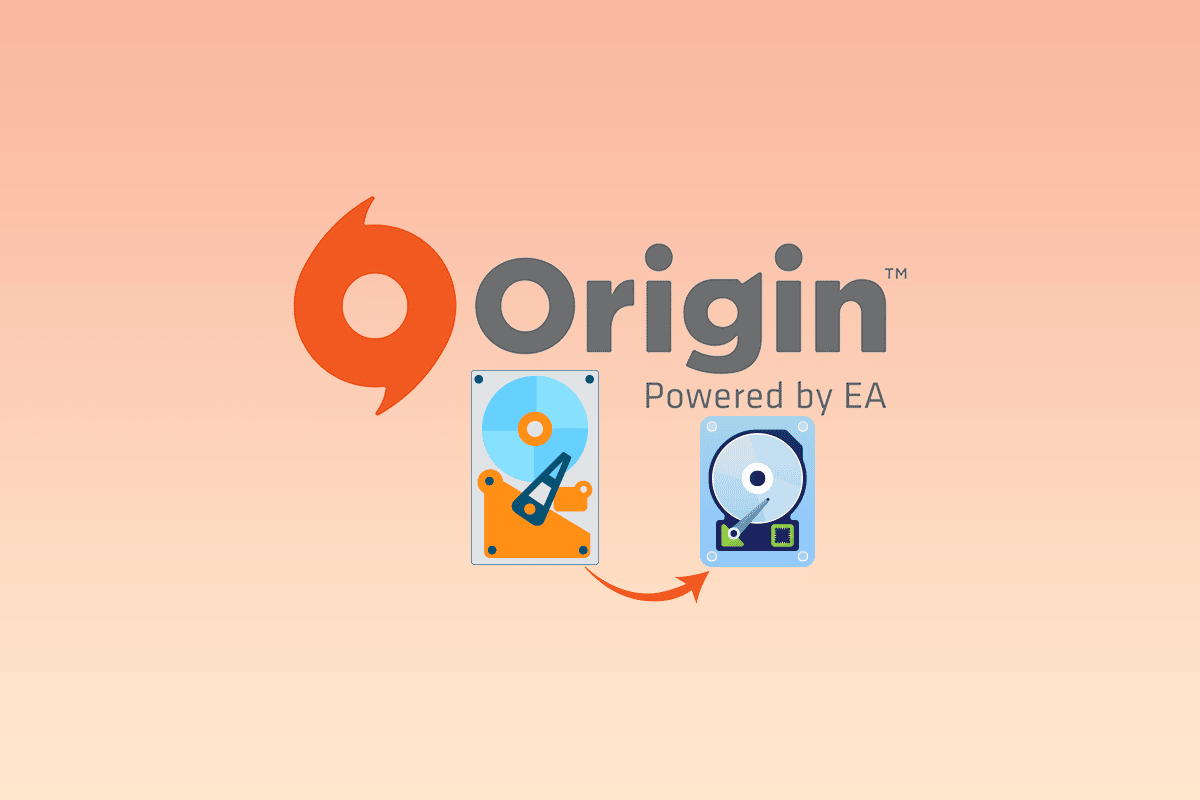
Tartalomjegyzék
Az Origin játékok áthelyezése egy másik meghajtóra
Az alábbiakban bemutatjuk az Origin játékok másik merevlemezre való áthelyezésének lehetséges módjait.
1. módszer: Cél helyének megváltoztatása
A játékokat egyszerűen áthelyezheti az Origin Client letöltési helyének megváltoztatásával. Két lehetőség van a játékfájlok áthelyezésére az Origin alkalmazással.
I. lehetőség: A teljes letöltési könyvtár módosítása
Ezzel a módszerrel áthelyezheti az Origin játékokat egy másik meghajtóra, ha módosítja a letöltési célhelyet az Origin kliensen.
1. Nyomja meg a Windows billentyűt, írja be az origin szót, és kattintson a Megnyitás gombra.
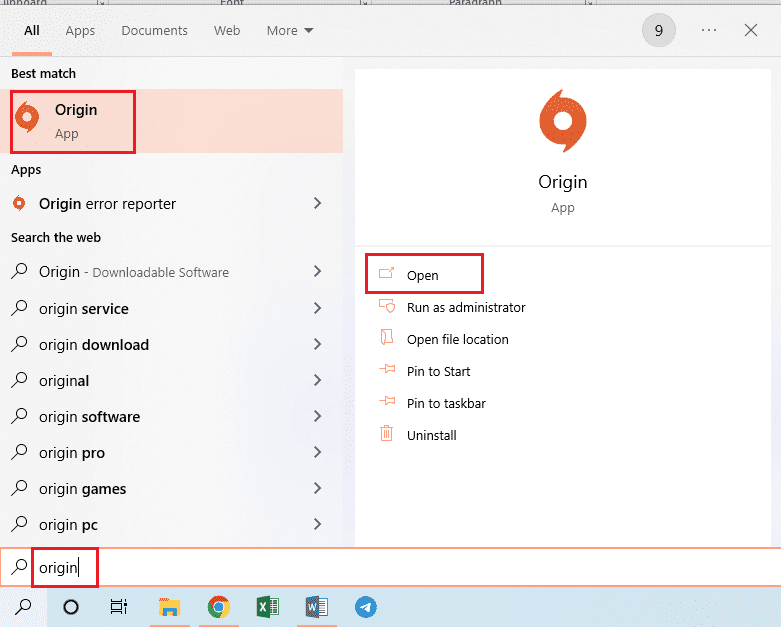
2. Kattintson az Eredet fülre a kezdőlap felső sávjában, majd kattintson az Alkalmazásbeállítások fülre a megjelenő menüben.
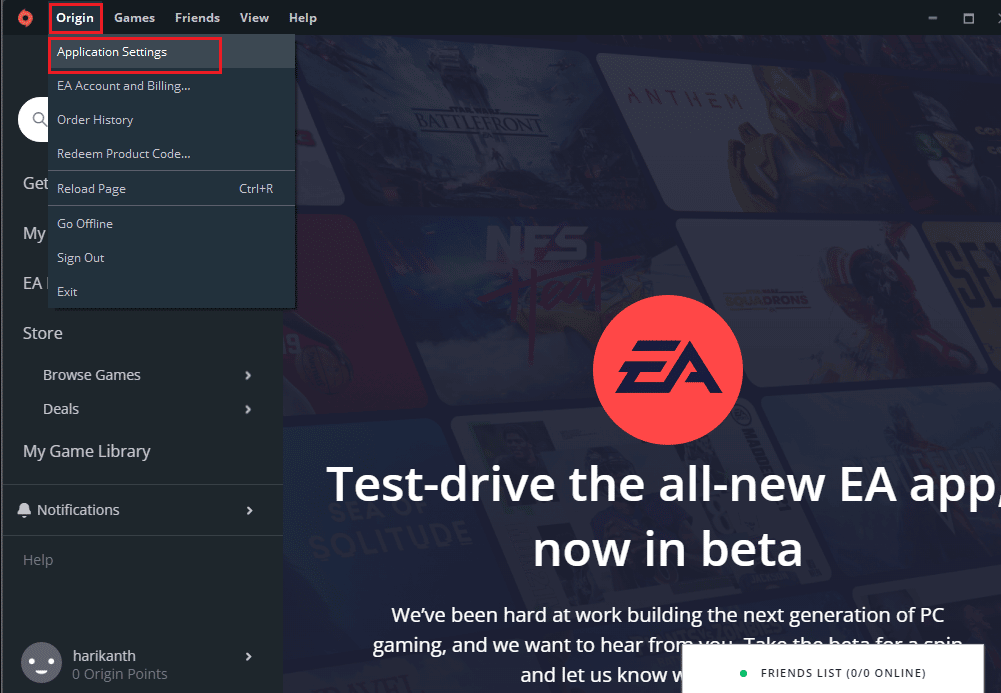
3. Keresse meg a TELEPÍTÉS ÉS MENTÉS fület a felső sávon, és kattintson a Mappa módosítása… gombra a Játékkönyvtár helye részben.
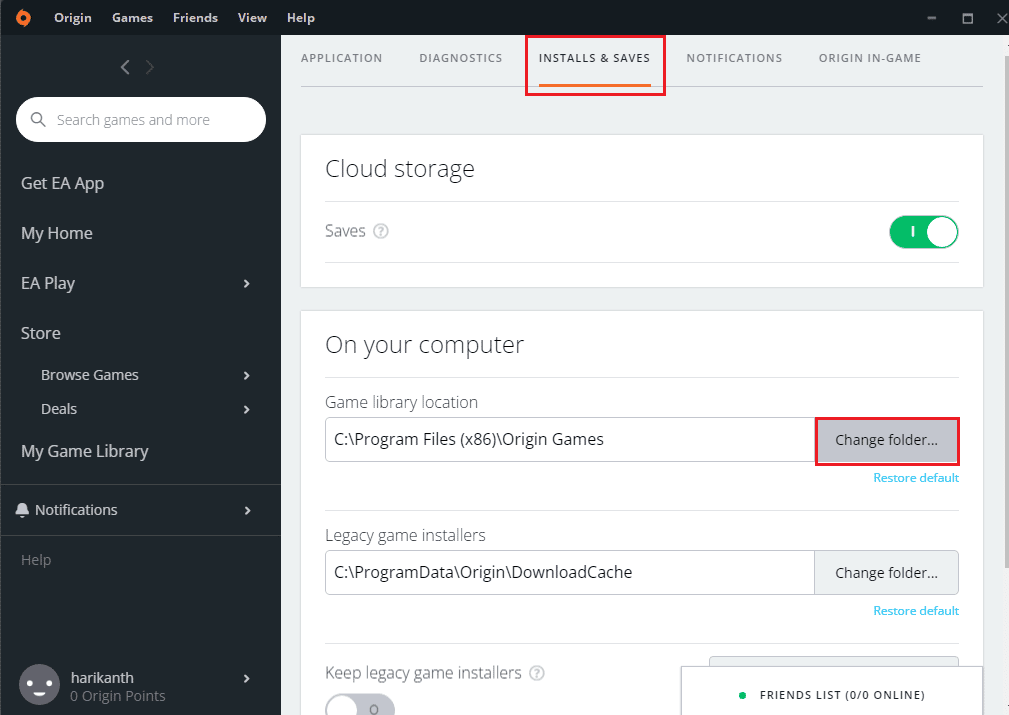
4. Keresse meg a célmeghajtót az Open Directory ablakban, kattintson a jobb gombbal bármelyik helyre, vigye a kurzort az Új lehetőségre, és kattintson a Mappa lehetőségre a szomszédos menüben. Válassza ki az Origin Games mappát az Open Directory ablakban, majd kattintson a Mappa kiválasztása gombra, hogy beállítsa a mappát a játékok letöltési mappájaként.
Megjegyzés: Írja be az új mappa nevét Origin Games néven, majd nyomja meg az Enter billentyűt a mappa elnevezéséhez.
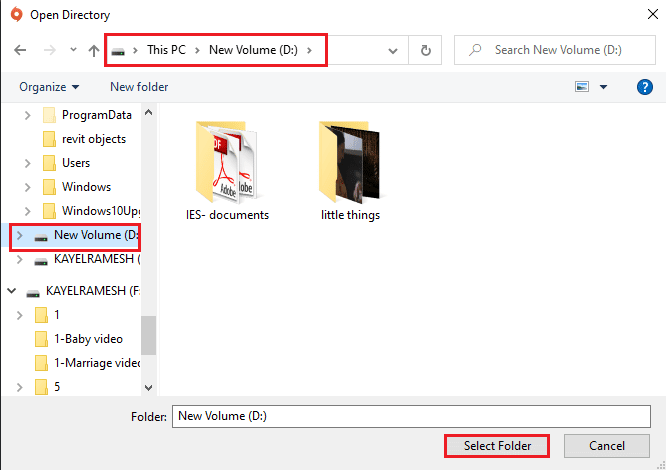
5. A folyamat befejezéséhez kattintson a Bezárás gombra a Beállítások megváltoztak ablakban.
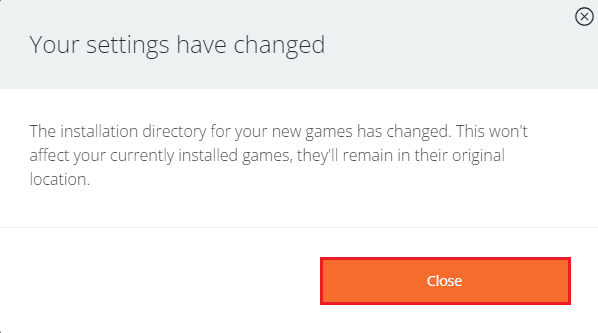
A következő lépésekkel áthelyezheti az Origin játékokat egy másik meghajtóra úgy, hogy a játékfájlokat áthelyezi az előre telepített helyről.
6. Nyomja meg egyszerre a Windows+E billentyűket a Windows Intéző megnyitásához, és navigáljon a játék mappájába a hely elérési útját követve: Ez a számítógép > Helyi lemez (C:) > Programfájlok (x86) > Origin Games.
Megjegyzés: A magyarázat kedvéért a The Sims mappa van kiválasztva.
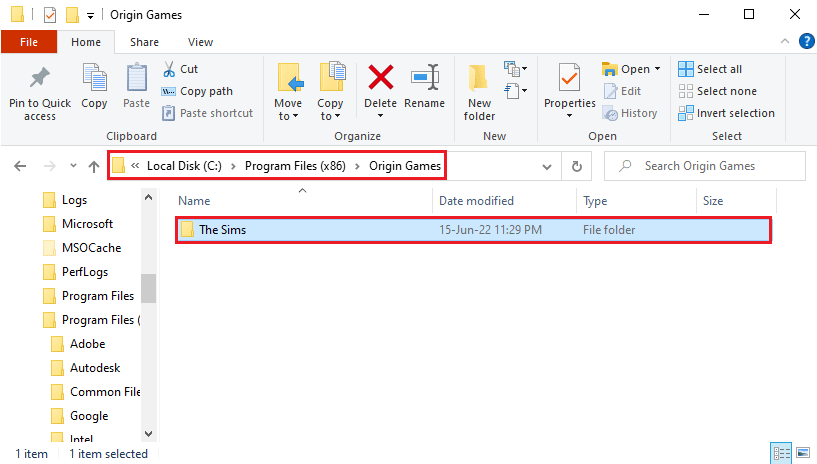
7. Nyomja meg a Ctrl+X billentyűket a The Sims mappa kivágásához a hely elérési útjából.
8. Navigáljon az új hely elérési útjára, mint Ez a számítógép > Új kötet (D:) > Origin Games, és nyomja meg a Ctrl+V billentyűkombinációt a The Sims mappa új helyre történő beillesztéséhez.
1. megjegyzés: Navigáljon az Origin Clientben kiválasztott hely elérési útjára, és illessze be a játék mappáját.
2. megjegyzés: Ha az Origin kliens nem tudja kiválasztani a cél elérési utat, akkor azt egy hibaüzenet jelzi a képernyőn.
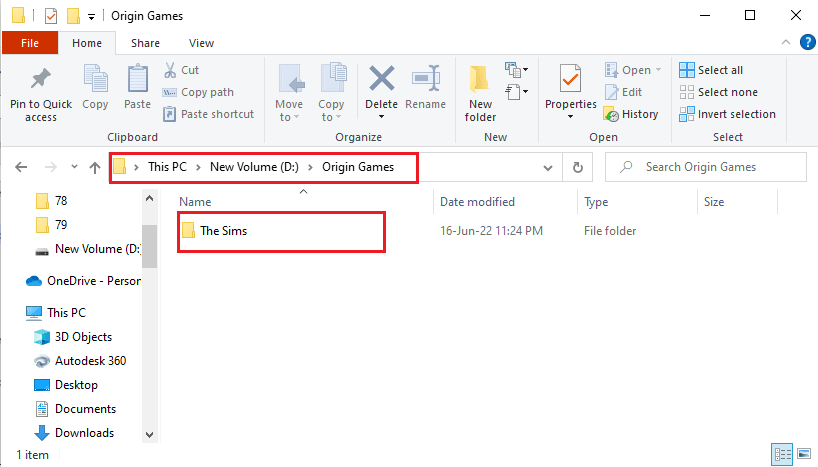
9. Indítsa el az Origin Client programot, kattintson a Saját játékkönyvtár fülre az ablak bal oldalán, kattintson a The Sims játékra a listában, majd kattintson a Letöltés gombra a játékfájlok új célhelyre való letöltéséhez.
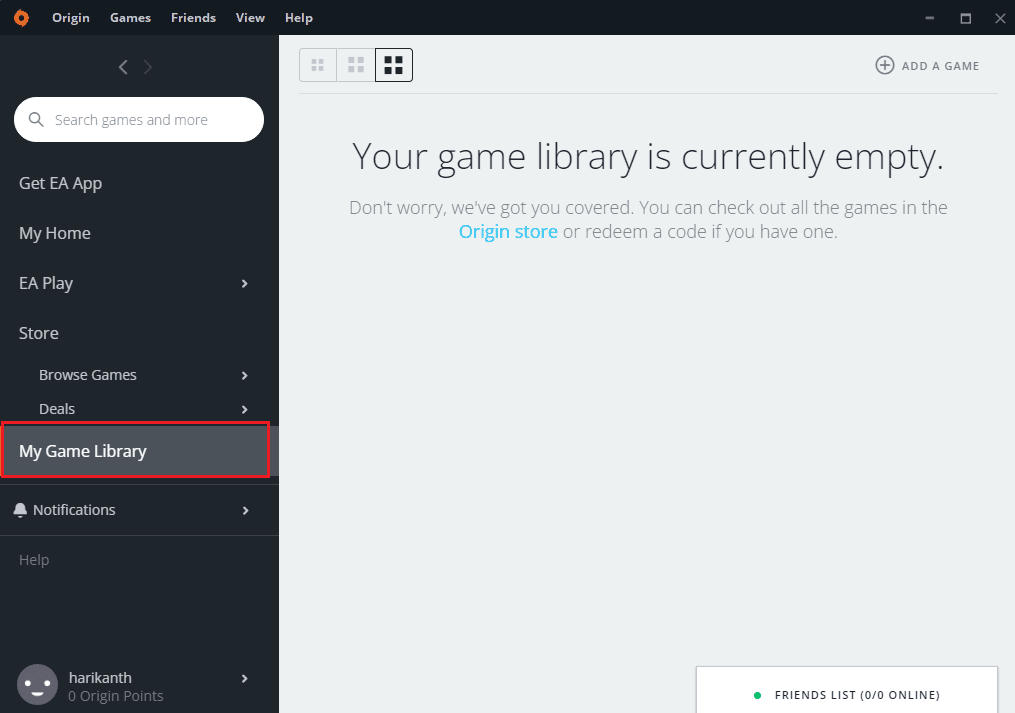
10. A telepítési folyamat befejezése után az Origin Client automatikusan lefut egy JÁTÉKFÁJLOK ELLENŐRZÉSE nevű folyamatot.
11. A folyamat befejezése után használhatja a letöltött játékfájlt az új helyről.
II. lehetőség: Adott játékfájl áthelyezése
Az Origin-játékok másik meghajtóra való áthelyezésének módszerét az Origin Client segítségével a szakasz tárgyalja. Bármely játékot egyszerűen áthelyezheti egy másik helyre az Origin alkalmazás segítségével.
A másik helyre áthelyezni kívánt játéknak nem szabad a háttérben futnia, ezért a hibák elkerülése érdekében zárja be az Origin Client-en futó játékot. A játéknak nem szabad a letöltési folyamatban lennie az Origin kliensen, és engedélyeznie kell a Wi-Fi kapcsolatot, hogy az Origin klienst Online módban tudja használni.
1. Nyomja meg a Windows billentyűt, írja be az origót, és kattintson a Megnyitás gombra.
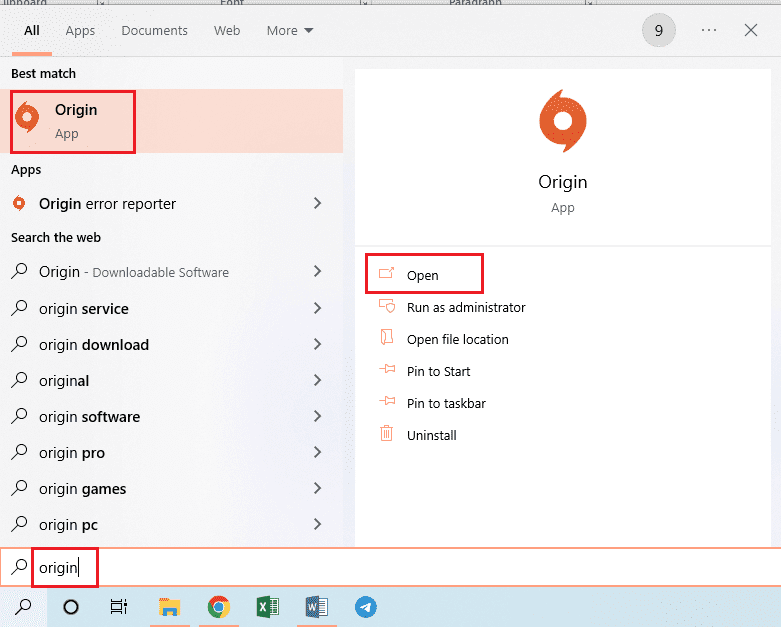
2. Kattintson a My Game Library fülre az ablak bal oldali ablaktáblájában, kattintson jobb gombbal a The Sims játékra a listában, majd kattintson a Move Game opcióra.
Megjegyzés: A magyarázat kedvéért a The Sims mappa van kiválasztva.
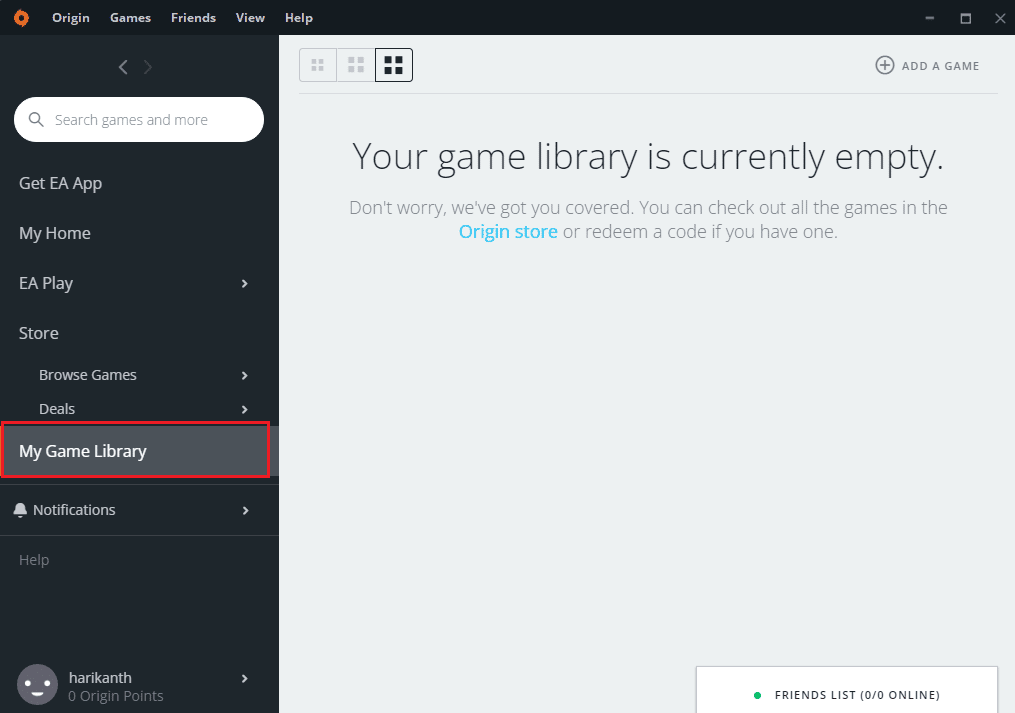
3. Keresse meg a helyet az Open Directory ablakban, válasszon másik mappát, és kattintson a Mappa kiválasztása gombra a játékmappa áthelyezéséhez.
Megjegyzés: A játékfájlt tetszőleges helyre áthelyezheti az adott célmappa helyett.
4. A telepítési folyamat befejezése után az Origin Client automatikusan lefut egy JÁTÉKFÁJLOK ELLENŐRZÉSE nevű folyamatot.
Megjegyzés: Ha nem tudja kiválasztani a Játék áthelyezése opciót, indítsa újra a számítógépet, és futtassa az Origin Client programot rendszergazdaként.
2. módszer: Használja a Steam Mover szoftvert
A Steam Mover alkalmazással mozgathatja a játékokat az Origin alkalmazásban, ahogy a Steam játékokat. Az Origin játékok másik meghajtóra való áthelyezésének első lépése egy másik célmappa kiválasztása az Origin Clientben.
1. Indítsa el az Origin alkalmazást.
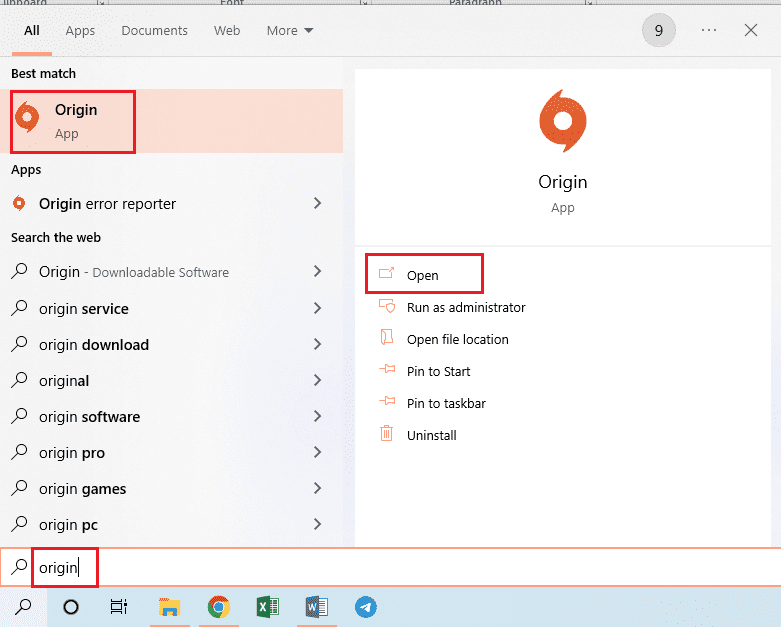
2. Kattintson az Eredet fülre a kezdőlap felső sávjában, majd kattintson az Alkalmazásbeállítások fülre a megjelenő menüben.
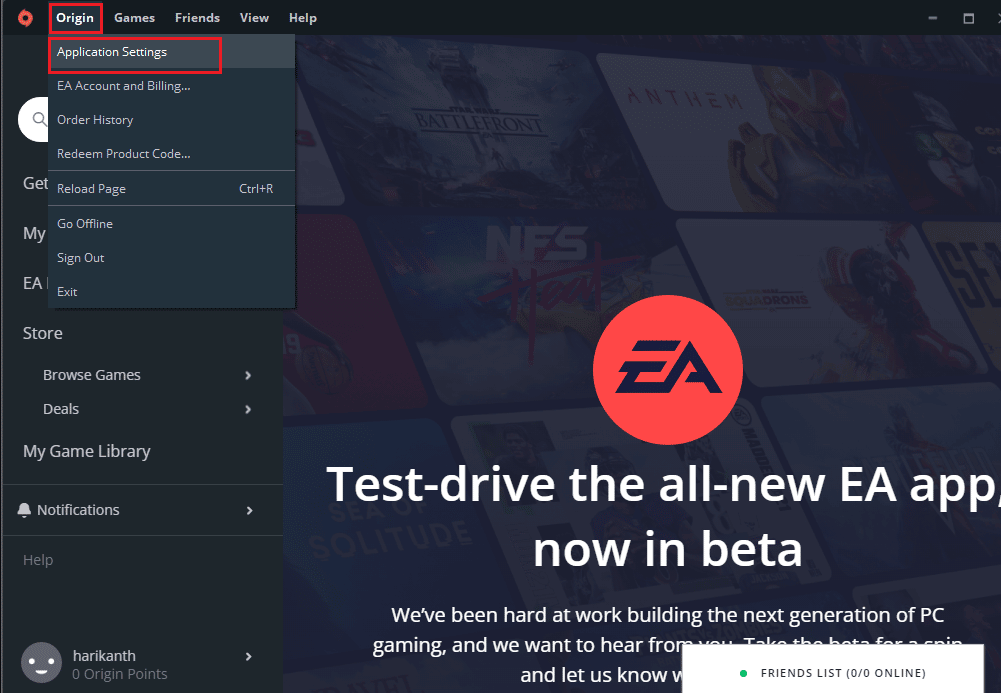
3. Keresse meg a TELEPÍTÉS ÉS MENTÉS fület a felső sávon, és kattintson a Mappa módosítása… gombra a Játékkönyvtár helye részben.
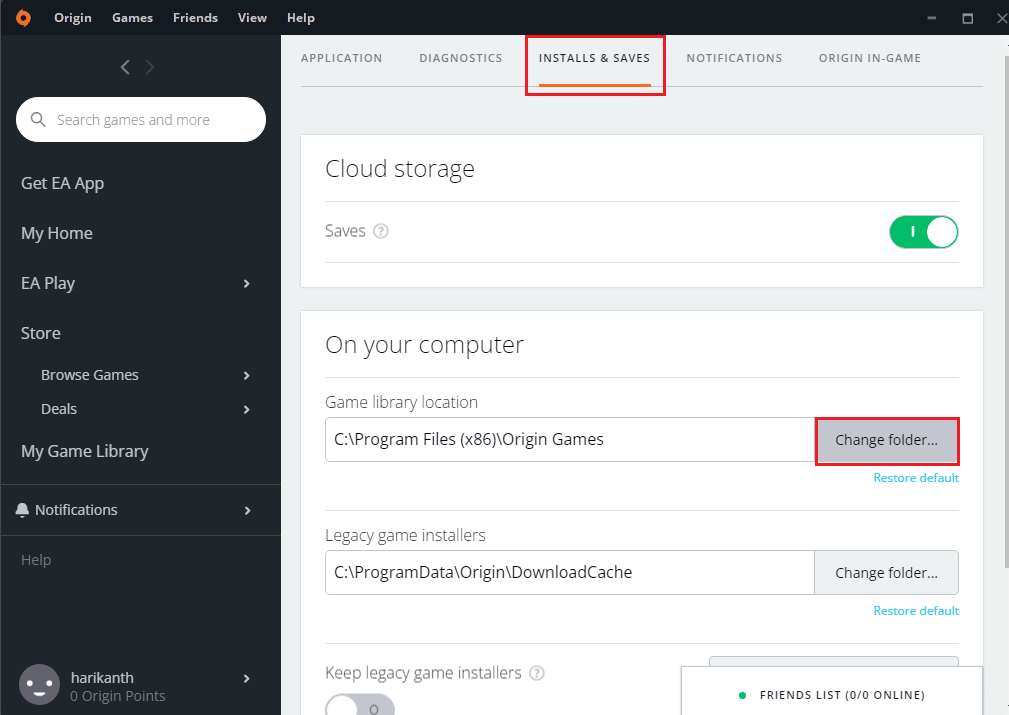
4. Keresse meg a célmeghajtót az Open Directory ablakban, kattintson a jobb gombbal bármelyik helyre, vigye a kurzort az Új lehetőségre, és kattintson a Mappa lehetőségre a szomszédos menüben. Válassza ki az Origin Games mappát az Open Directory ablakban, majd kattintson a Mappa kiválasztása gombra, hogy beállítsa a mappát a játékok letöltési mappájaként.
Megjegyzés: Írja be az új mappa nevét Origin Games néven, majd nyomja meg az Enter billentyűt a mappa elnevezéséhez.
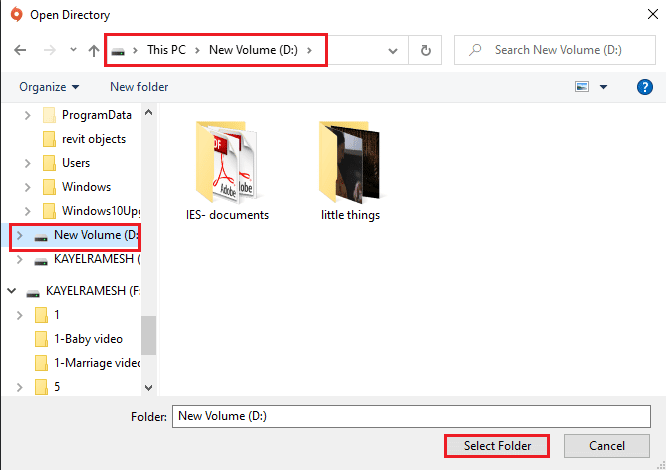
5. A folyamat befejezéséhez kattintson a Bezárás gombra a Beállítások megváltoztak ablakban.
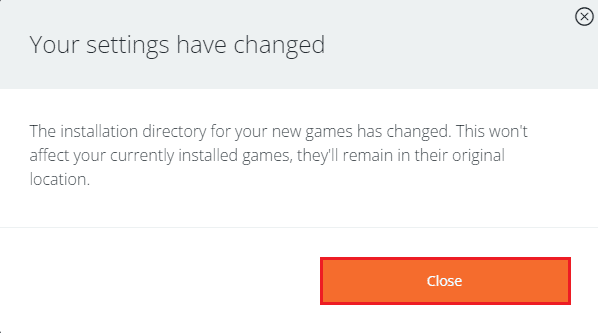
A következő fázis a Steam Mover alkalmazás letöltése, majd az Origin játékok áthelyezése egy másik meghajtóra az alkalmazás segítségével.
6. Nyissa meg a Steam Mover letöltési webhelyét a Google Chrome alkalmazásban, és kattintson a Letöltés most gombra.
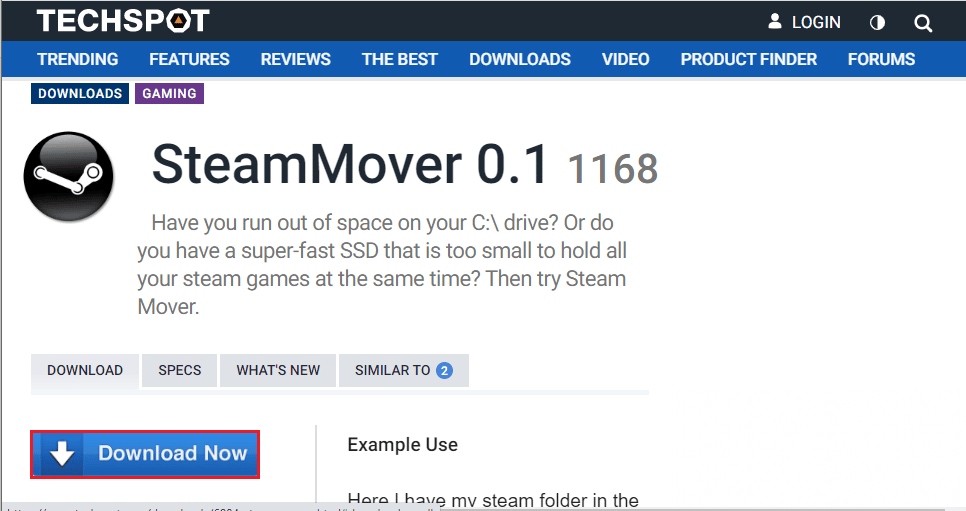
7. Kattintson duplán a letöltött fájlra a Steam Mover szoftver futtatásához a számítógépen.
Megjegyzés: Nem kell telepítenie az alkalmazást, csak futtassa a letöltött szoftverfájlt.
8. Az ablak bal oldali ablaktáblájában keresse meg a hely elérési útját, mint Ez a számítógép > Helyi lemez (C:) > Program Files (x86) > Origin Games, és kattintson a listában a The Sims mappára.
9. Az ablak jobb oldali ablaktáblájában navigáljon az új hely elérési útjára, mint Ez a számítógép > Új kötet (D:) > Origin Games.
10. Kattintson a kék nyíl gombra az ablak bal alsó sarkában, és látnia kell a folyamatban lévő fájlok másolatát.
3. módszer: Az Origin Games játék átvitele másik számítógépre
Ha az Origin játék fájljait egyik számítógépről egy másik számítógépre szeretné átvinni, kövesse ezt a módszert.
I. lépés: Az Origin Client eltávolítása
El kell távolítania az Origin Client programot a forrásszámítógépről, hogy az Origin játékokat a másik számítógép másik meghajtójára helyezze.
1. Nyomja meg a Windows billentyűt, írja be Vezérlőpult és kattintson a Megnyitás gombra.
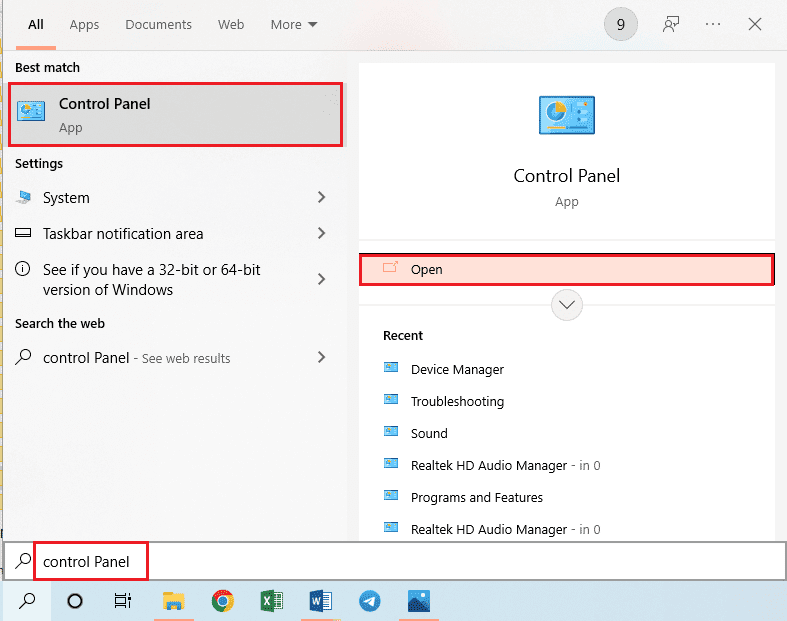
2. Kattintson a Program eltávolítása elemre a Programok részben a telepített Origin alkalmazás eltávolításához.
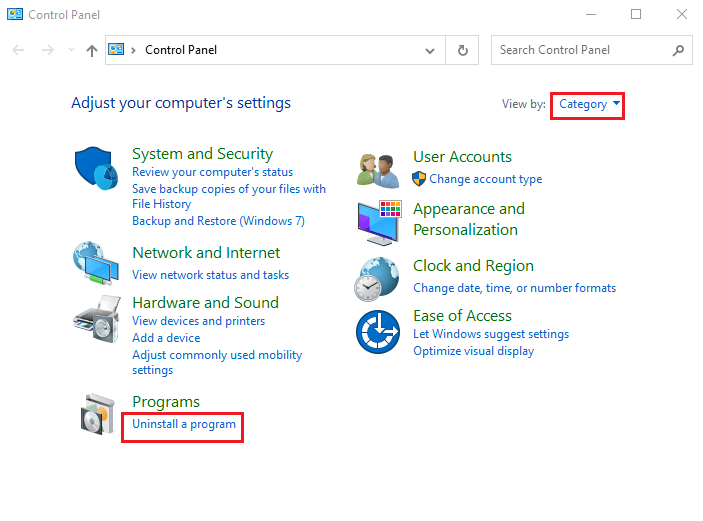
3. Válassza ki az Origin alkalmazást a listából, és kattintson az Eltávolítás gombra a felső sávon.
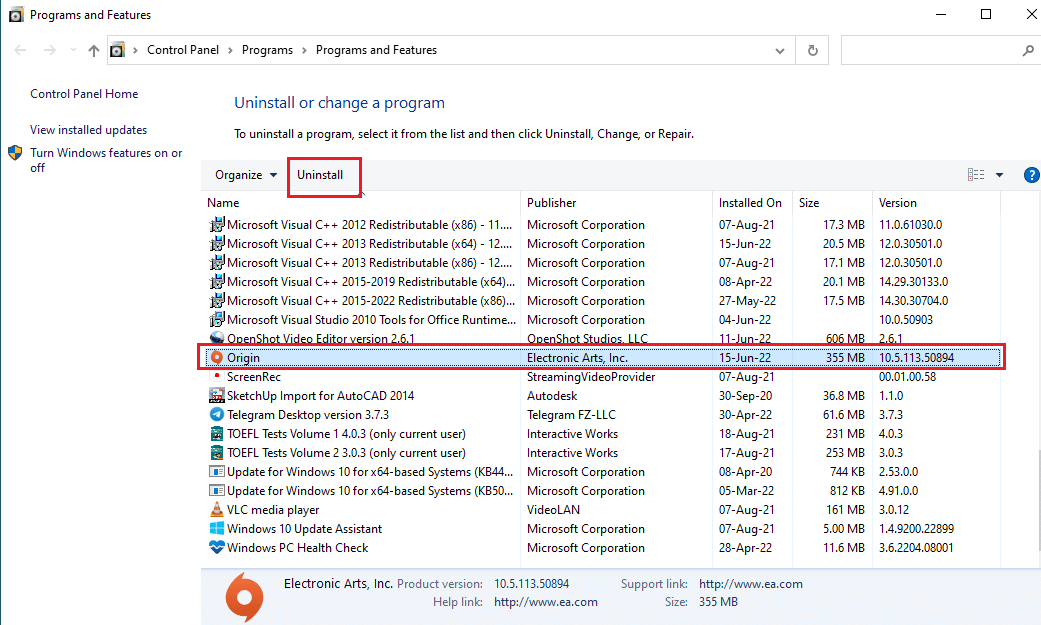
4. Kattintson az Eltávolítás gombra az Uninstall Origin ablakban az eltávolítás inicializálásához.
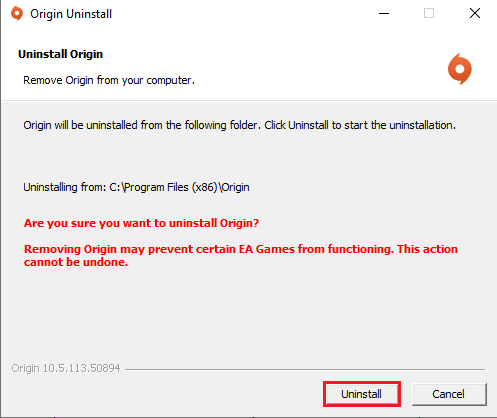
5. Kattintson a Következő gombra a következő ablakban, és várja meg, amíg az eltávolítási folyamat befejeződik.
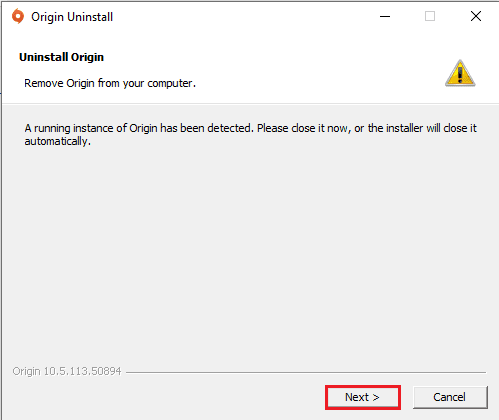
6. Kattintson a Befejezés gombra az Origin eltávolításának befejezése ablakban az eltávolítási folyamat befejezéséhez.
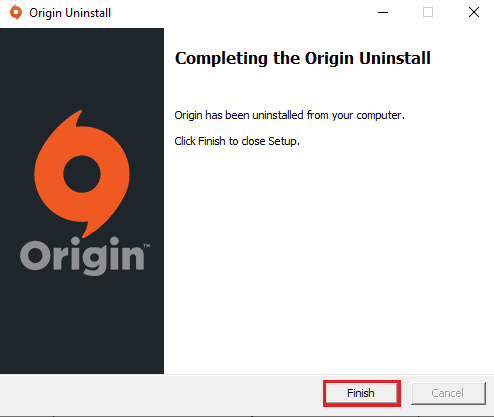
lépés: Az Origin Client telepítése
Ha az Origin játékokat egy másik meghajtóra szeretné áthelyezni a másik számítógépen, telepítenie kell az Origin Client programot a másik számítógépre, és a fájlok automatikusan letöltődnek.
1. Töltse le az Origint a hivatalos webhelyéről a Letöltés Windows rendszerhez gombra kattintva, az ábra szerint.
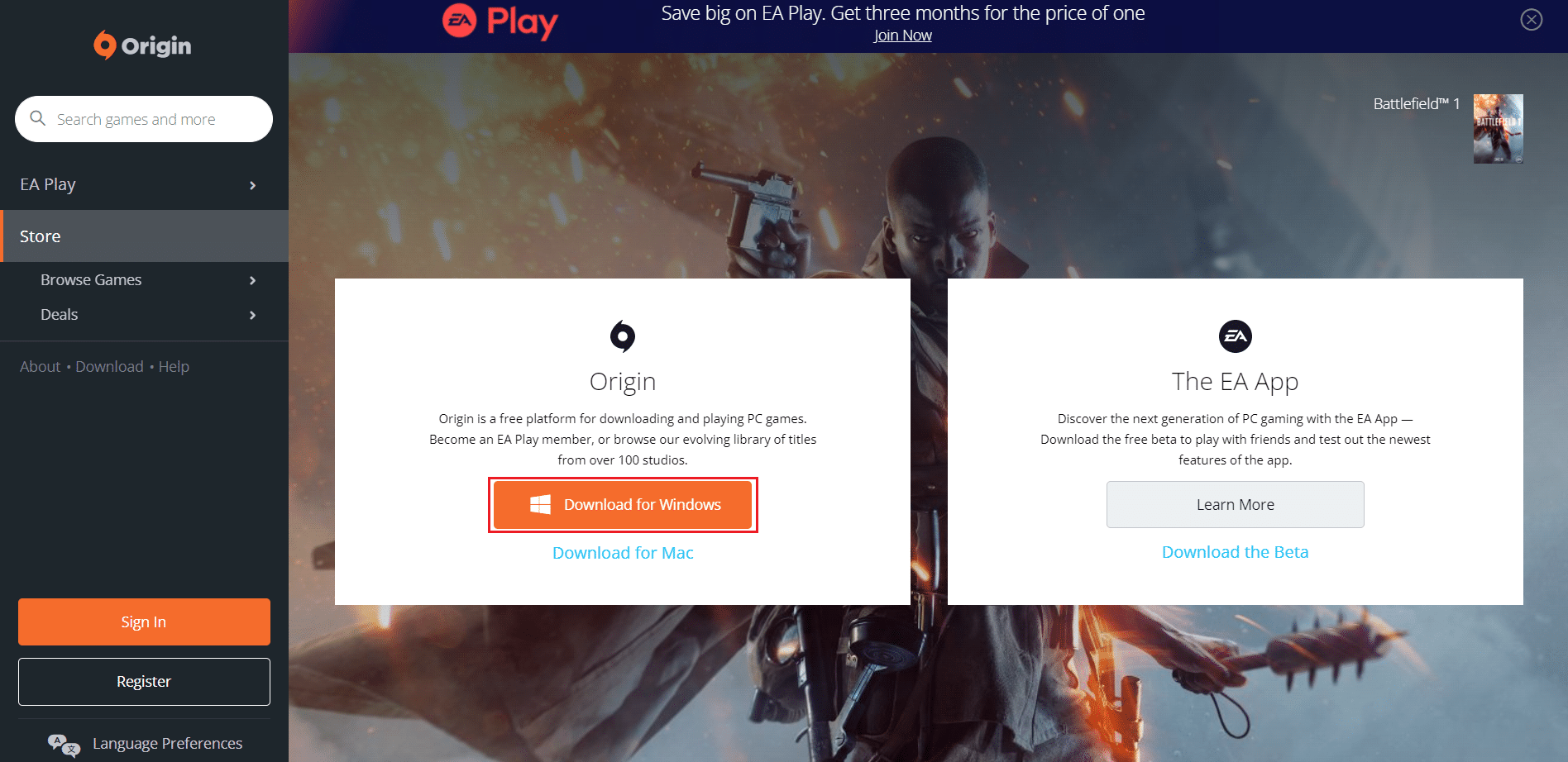
2. Várja meg, amíg a letöltés befejeződik, és futtassa a letöltött fájlt dupla kattintással.
3. Itt kattintson az Origin telepítése elemre az ábrán látható módon.
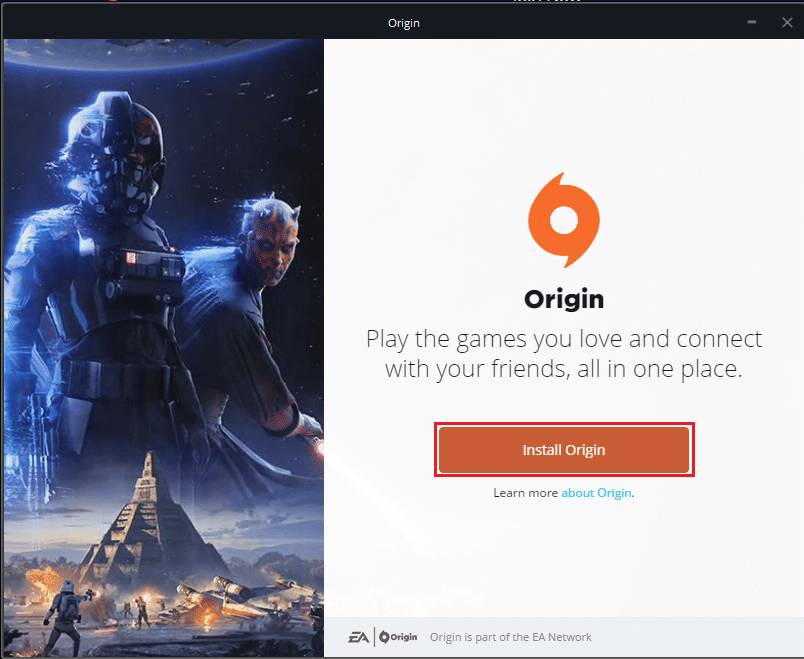
4. Válassza ki a Telepítési helyet… és módosítsa a többi opciót igényei szerint.
5. Ezután ellenőrizze a végfelhasználói licencszerződést az elfogadáshoz, majd kattintson a Folytatás gombra az alábbi ábrán látható módon.
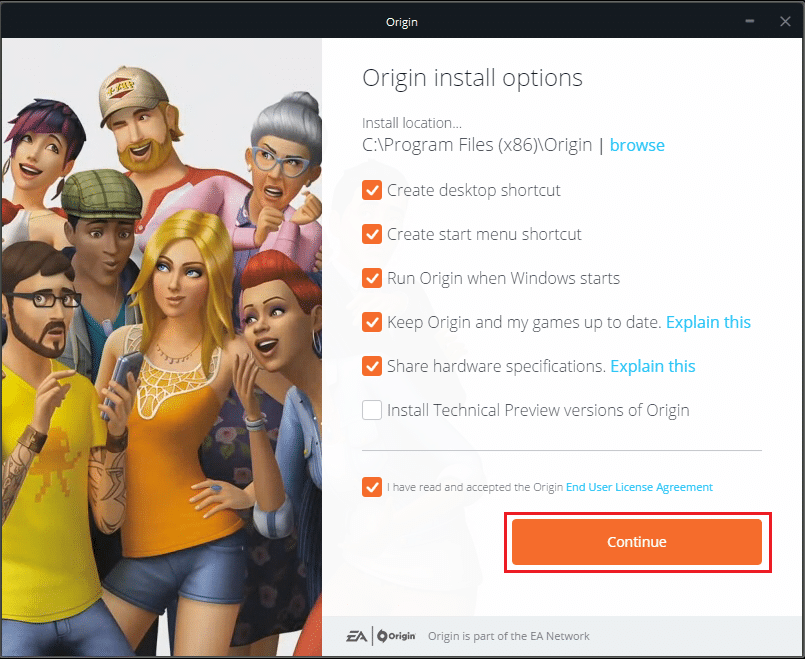
6. A képen látható módon az Origin legújabb verziója lesz telepítve.
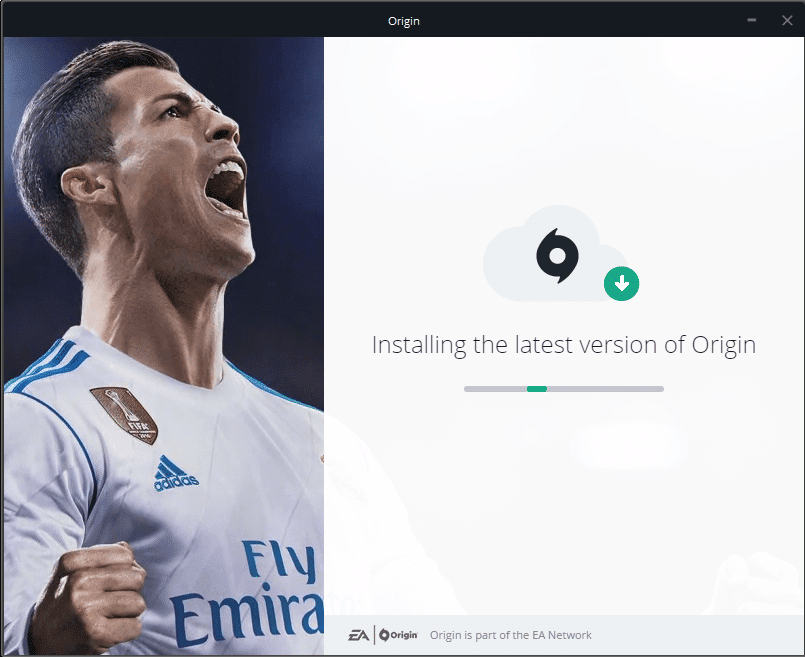
7. Indítsa el az Origin alkalmazást a keresősáv segítségével a másik számítógépen, és láthatja az összes telepített játékfájlt a számítógépen.
Megjegyzés: Törölheti a játékfájlokat a forrásszámítógépen a This PC > Local Disk (C:) > Program Files (x86) > Origin Games helyen.
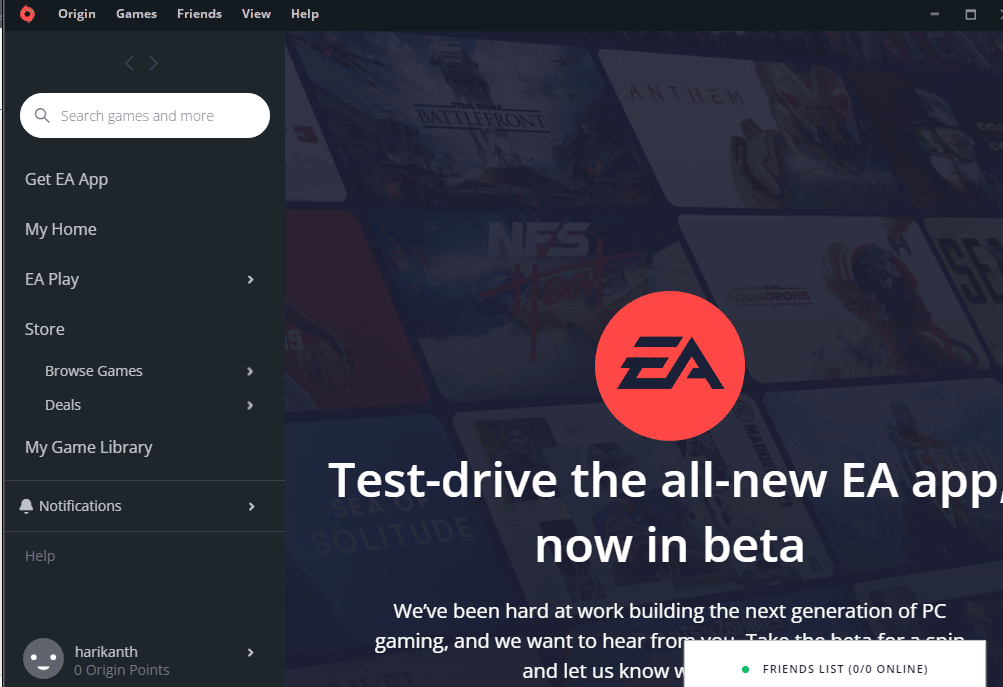
4. módszer: Használjon harmadik féltől származó átviteli szoftvert
Bármilyen harmadik féltől származó átviteli szoftvert használhat a játékfájlok egyik merevlemezéről a másikra a számítógépen, vagy egyszerűen átviheti őket egy másik számítógépre.
I. lehetőség: Egy másik partíciós meghajtóra
Az alábbiakban ismertetett módszerrel áthelyezheti az Origin játékokat egy másik meghajtóra azon a számítógépen, amelyen az Origin klienst használja.
1. Nyomja meg a Windows billentyűt, írja be a C billentyűtkróm, és kattintson a Megnyitás gombra.
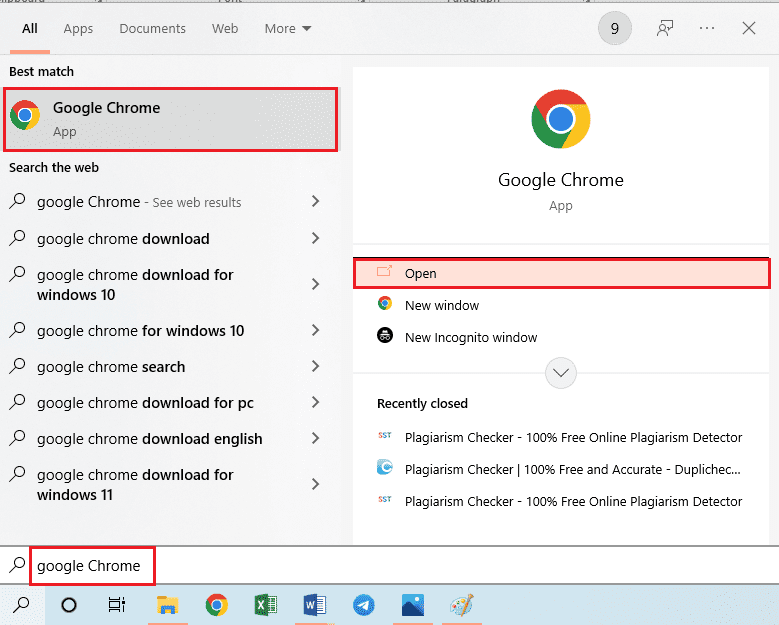
2. Nyissa meg az EaseUS Todo PCTrans hivatalos webhelyét, és kattintson az Ingyenes letöltés gombra a szoftver telepítéséhez.
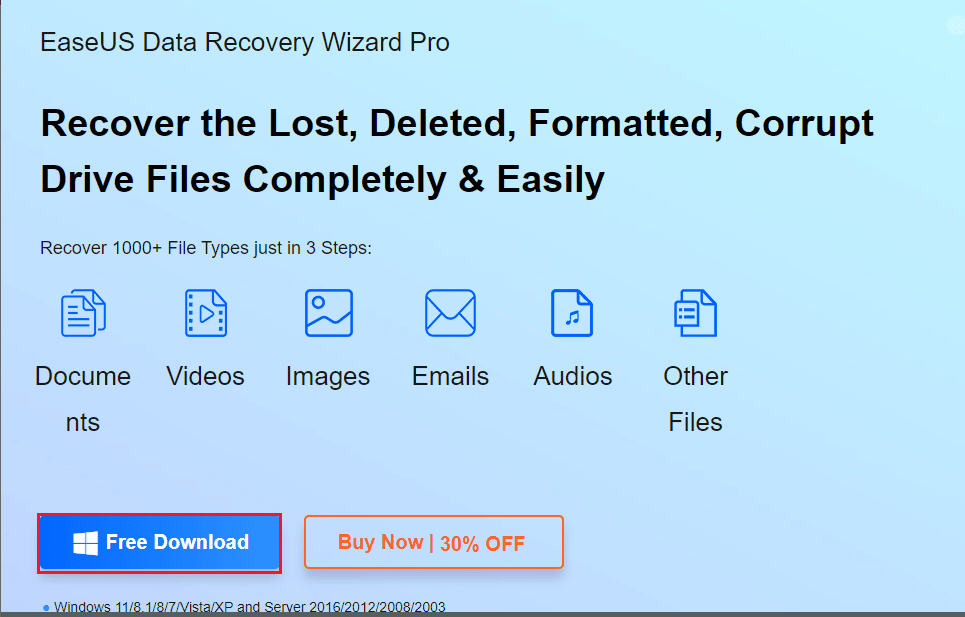
3. Futtassa a letöltött fájlt, és indítsa el az EaseUS Todo PCTrans szoftvert a számítógépén.
4. Kattintson az Alkalmazásáttelepítés fülre az Átvitel részben az ablak bal oldali ablaktáblájában, majd kattintson a Start gombra.
5. Kattintson a következő képernyő bal oldali ablaktábláján a Helyi lemez (C:) meghajtóra, jelölje be az összes átvinni kívánt játékfájlt, válassza ki a célhelyet a legördülő menüből, majd kattintson az Átvitel gombra.
6. A játékfájlok a folyamatablak befejeződése után átkerülnek az új helyre.
II. lehetőség: játékfájlok átvitele másik számítógépre
A másik lehetőség az Origin játékok másik meghajtóra való áthelyezésére, hogy a játékfájlokat egyik számítógépről a másikra vigye át az itt leírt módszerrel.
1. Indítsa el az EaseUS Todo PCTrans szoftvert a számítógépén úgy, hogy beírja a Windows keresősávjába. Kattintson a Megnyitás gombra.
2. Kattintson a PC-ről számítógépre fülre, majd a Start lehetőségre, ahogy az ábra mutatja.
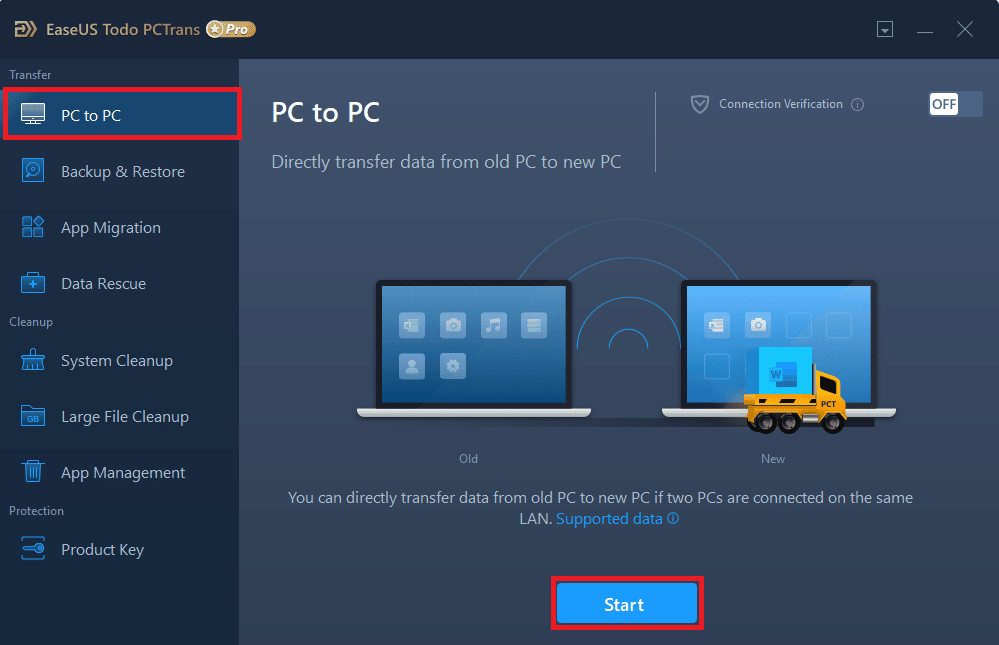
3. Kattintson a képernyőn a Régi gombra a fájlok elküldéséhez erről a számítógépről.
4. Válassza ki a másik számítógép nevét, és kattintson a Connect gombra a képernyőn.
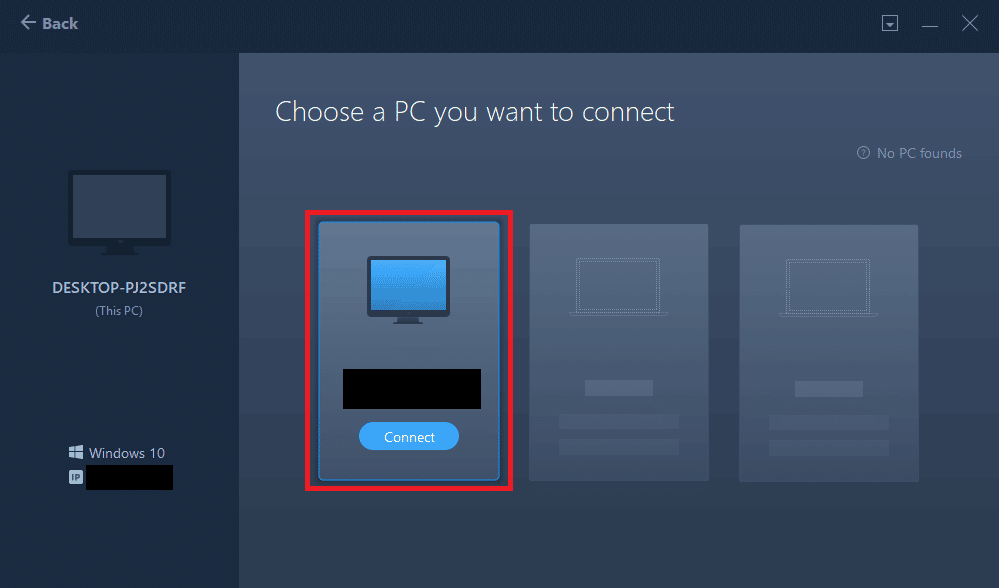
5. Írja be a másik számítógép bejelentkezési jelszavát, és kattintson az OK gombra.
Megjegyzés: Ha a számítógép neve nem szerepel a listában, kattintson a Manuális csatlakozás gombra az ablak bal oldalán.
6. Kattintson a képernyőn a Fájlok fülre, válassza ki a játék fájljait, majd kattintson a képernyőn az Átvitel gombra a fájlok átviteléhez.
5. módszer: Növelje meg a partíciós meghajtón lévő helyet
Ha nem szereti az Origin játékokat másik meghajtóra áthelyezni, a partícióbővítő szoftver segítségével bővítheti a kiválasztott meghajtó partíciós területét.
1. Indítsa el a Google Chrome alkalmazást.
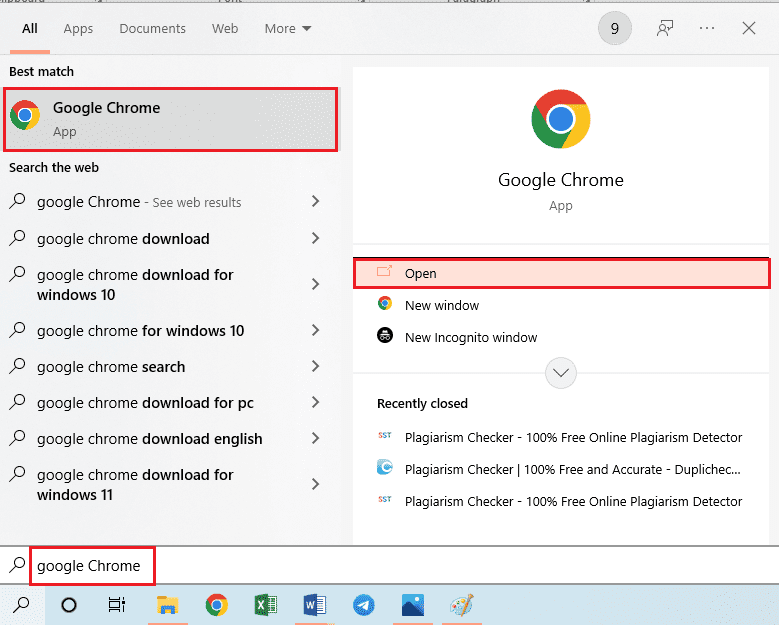
2. Nyissa meg a MiniTool Partition Wizard webhelyet, és kattintson a Letöltés most gombra az alkalmazás telepítéséhez.
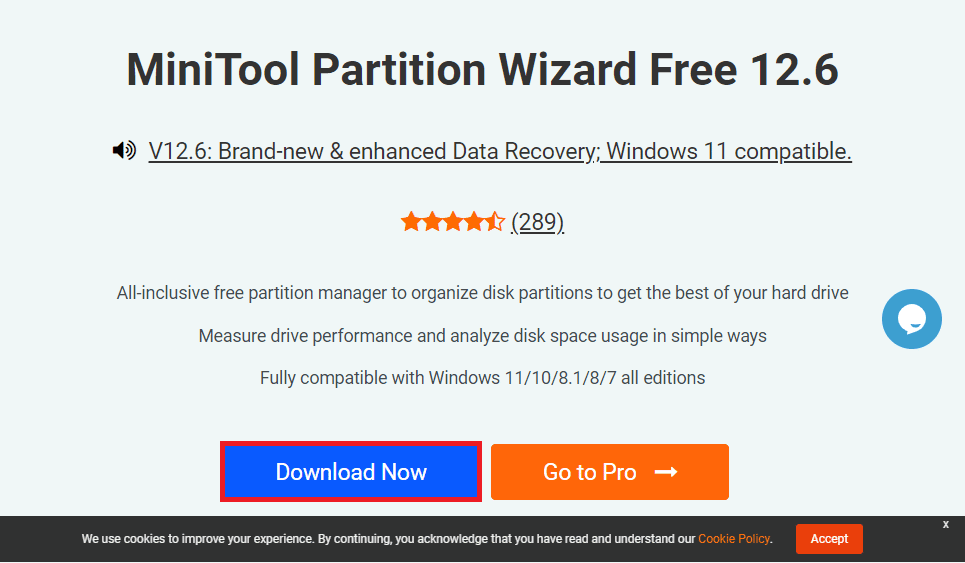
3. Futtassa a letöltött fájlt, és indítsa el a MiniTool Partition Wizard alkalmazást a számítógépén.
4. Válassza ki a listából a C: meghajtót, és kattintson a Partíció kiterjesztése fülre az ablak bal oldalán.
5. A Partíció kiterjesztése ablakban kattintson bármelyik partíciómeghajtóra a legördülő menüben, majd kattintson az OK gombra.
6. Kattintson a felül található Alkalmaz gombra a helyi lemez (C:) helyének bővítéséhez.
Profi tipp: Hogyan lehet visszaállítani az elveszett játékokat a játékfájlok áthelyezése után
Ha nem tudja használni a forrás helyéről áthelyezett játékfájlokat, megpróbálhatja visszaállítani az elveszett játékokat ezzel a módszerrel.
1. Nyissa meg az Origin alkalmazást.
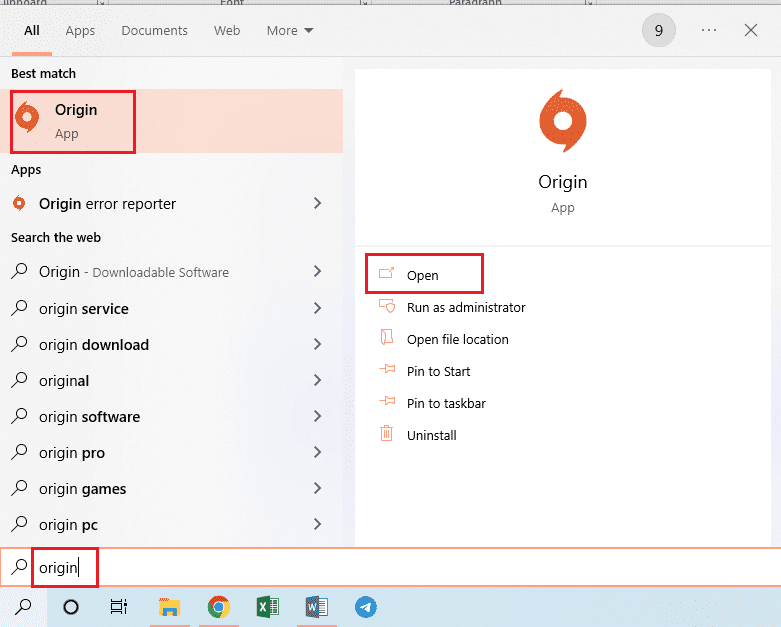
2. Kattintson a Játékok fülre a felső sávon, majd kattintson a Játékkönyvtár újratöltése lehetőségre a menüben a játékfájlok helyreállításához.
Megjegyzés: Kattintson az Add Non-Origin Game… opcióra, tallózással keresse meg a játékfájlt az új helyen, és válassza ki az .exe fájlt a játékfájlban, hogy hozzáadja a játékot az Origin Clienthez.
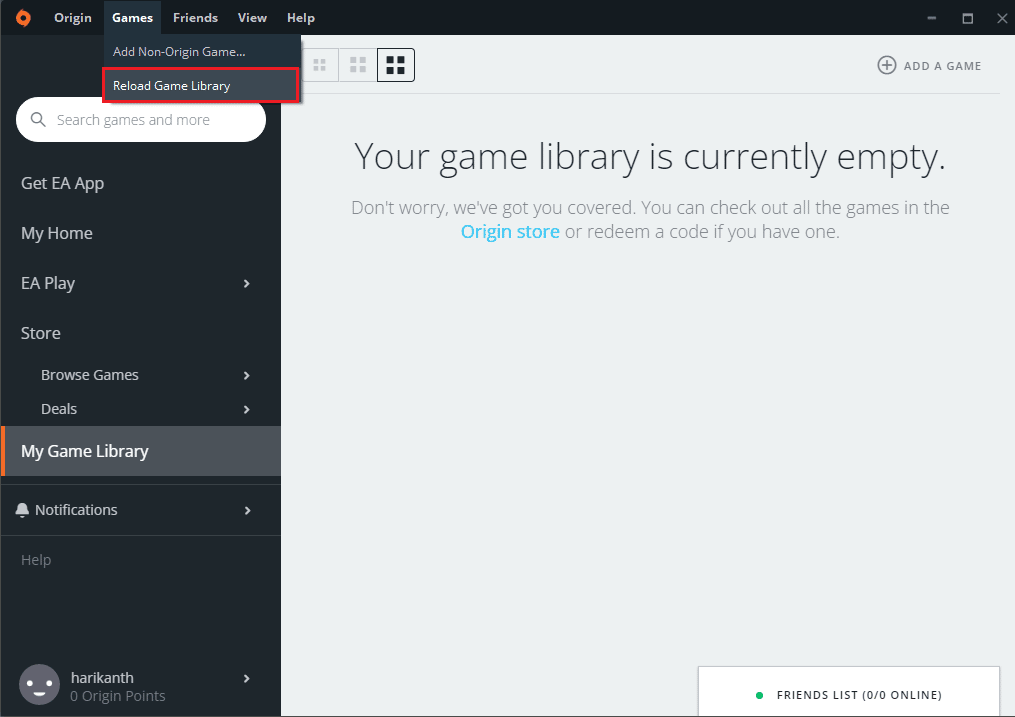
***
A cikk az Origin-játékok számítógépének másik meghajtójára való áthelyezésének módszereit tárgyalja. A módszerek segítségével áthelyezheti az Origin játékokat egy másik merevlemezre, és elmentheti a játékfájlokat egy másik helyre. Kérjük, ossza meg velünk a témával kapcsolatos minden javaslatát és kérdését a megjegyzés rovatban.
