A Windows Terminal egy parancssori eszköz, amely Windows 10 és Windows 11 rendszerben érhető el. Más parancssori segédprogramok, például a Command Prompt és a PowerShell továbbra is léteznek ezekben a Windows-verziókban, de a Terminál egy lehetséges helyettesítő.
A Microsoft ingyenes Terminal segédprogramja valójában egyetlen alkalmazásban egyesíti ezeket a többi segédprogramot. Olyan, mint egy központi csomópont minden parancssori dologhoz, és olyan képességekkel rendelkezik, amelyeket ezekben a Windows-eszközökben még soha nem láttak, például több füles felületet és részletes testreszabási lehetőségeket.
Az alábbiakban mindent megtudhat a terminál használatának megkezdéséhez, beleértve a telepítését, a különféle egyedi funkcióinak használatát és a Windows Terminal testreszabását, hogy az tökéletesen működjön az Ön számára.
Tartalomjegyzék
Hogyan szerezhető be a Windows terminál
A Windows 11 alapértelmezés szerint tartalmazza a terminált, így nincs mit tennie! Tekintse meg a következő részt, hogy megtudja, hogyan működik.
Ha azonban Windows 10-et használ, telepítenie kell a Windows Terminált. Ne aggódjon, teljesen ingyenes, és mindössze két percbe telt, amíg elindítottam.
Így töltheti le a Windows terminált:
#1. Keresse meg a Microsoft Store-t a tálcán. Vagy, látogasson el közvetlenül a terminál letöltési oldaláramajd ugorjon le a 3. lépésre.
#2. Használja az áruház tetején található keresőmezőt a terminál kereséséhez.
#3. Válassza a Windows terminált az eredmények közül.
#4. A letöltés elindításához válassza a Get lehetőséget.
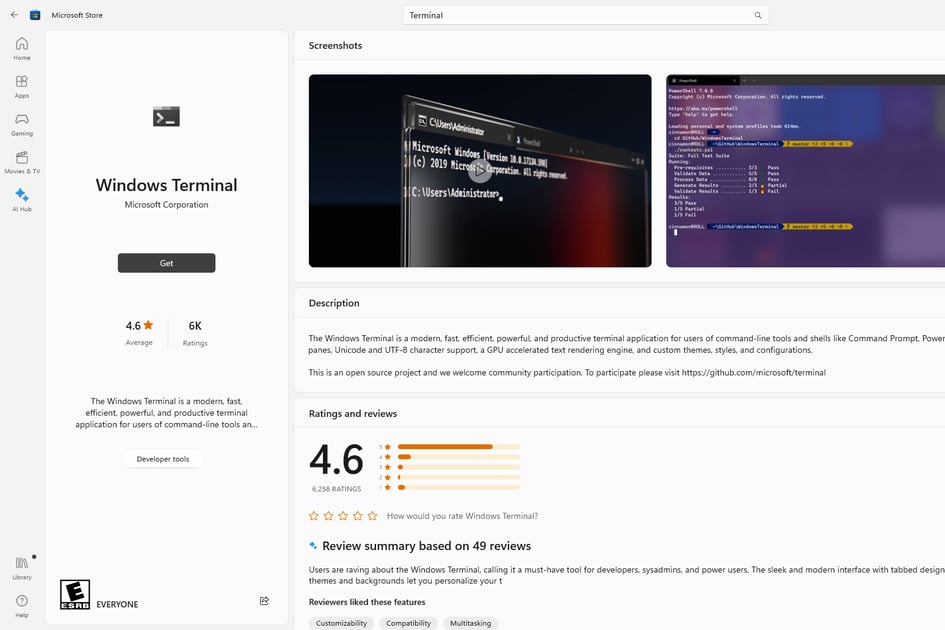
Megjegyzés: A terminál használatához számítógépét legalább Windows 10 v19041.0-ra frissíteni kell. Frissítse a Windows rendszert a Beállítások alkalmazáson keresztül, ha nem tudja telepíteni a Windows Terminált.
A Windows terminál megnyitása és használata
A terminált nagyjából ugyanúgy használja, mint a Parancssort vagy a PowerShellt. Ez egy olyan alkalmazás, amely minden máshoz hasonlóan elindul.
A Windows terminált többféleképpen is megnyithatja:
- Keresse meg a Terminált a Start menüből.
- Hajtsa végre a wt parancsot a Futtatás párbeszédpanelen.
- Kattintson a jobb gombbal a Start gombra, és válassza a Terminál lehetőséget.
Azt is fontos tudni, hogyan lehet rendszergazdai jogokkal megnyitni a Windows Terminált. Ennek egyik gyors módja a Start menü. Kattintson a jobb gombbal a Start gombra, és válassza a Terminál (Rendszergazda) lehetőséget, vagy kövesse az alábbi lépéseket:
#1. Keresse meg a Terminált, de kattintson rá jobb gombbal a bal kattintás helyett.
#2. Válassza a Futtatás rendszergazdaként lehetőséget a helyi menüben.
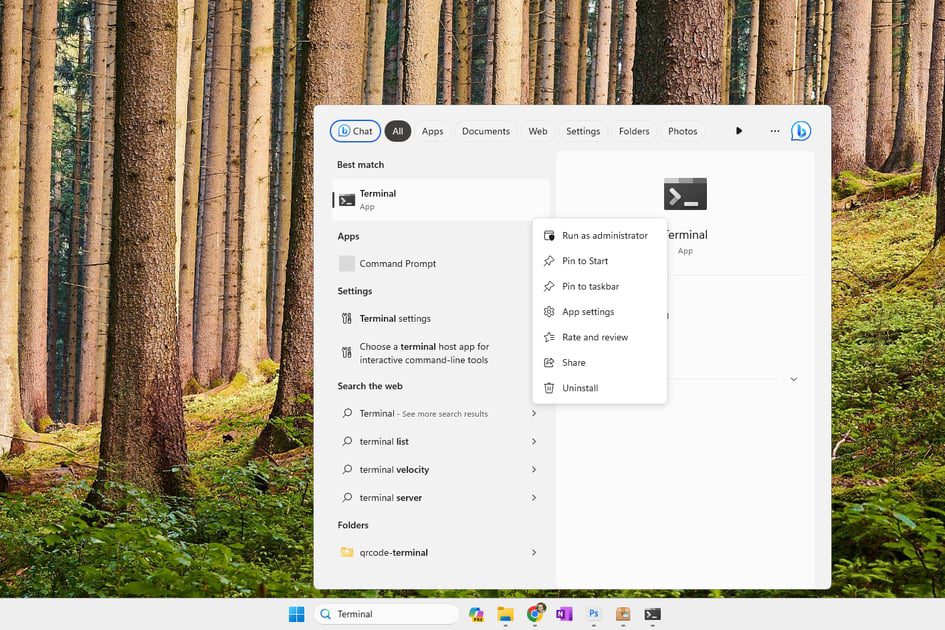
#3. A Terminál rendszergazdaként való használatának megkezdéséhez fogadja el az UAC parancsot.
A Windows Terminal rengeteg igazán nagyszerű funkciót tartalmaz, beleértve a gyors navigálást a billentyűparancsokkal, a nagyítást az egérrel a szöveg nagyobbá tételéhez, a teljes képernyős módba való belépést és a parancsok eredményeinek szöveges fájlba exportálását. De a legnagyobb funkciója valószínűleg a lapok, amelyek lehetővé teszik több példány egyidejű kezelését ugyanabban az ablakban.
Új lap megnyitásához a Terminálban egyszerűen nyomja meg a felül található + gombot. A pluszjel melletti nyíl mutatja, hogyan nyithat meg más parancssori eszközöket, például az Azure Cloud Shell-t vagy a PowerShellt. Ez a nyíl is az a hely, ahol testreszabhatja a terminált.
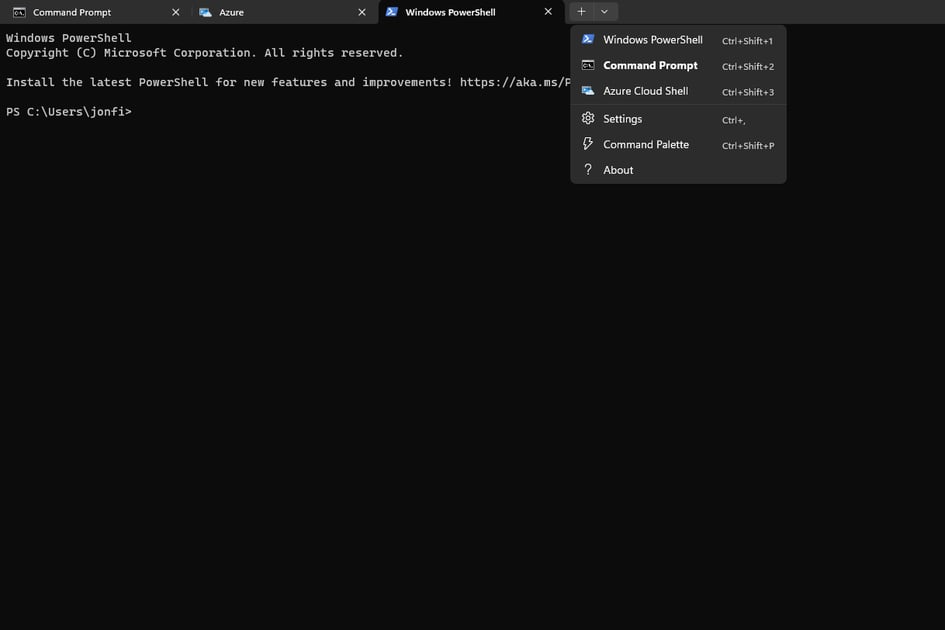
A Windows terminál testreszabása
A Windows Terminalban sok minden testreszabható. Az összes lehetőség megtekintéséhez válassza ki a nyilat a program tetején, majd válassza a Beállítások lehetőséget.
Az alábbiakban csak néhány példa a programban kínált hatékony lehetőségekre:
- Válasszon egy alapértelmezett profilt, amely akkor hasznos, ha inkább a Parancssort szeretné használni, például a PowerShell felett. A választott automatikusan megnyílik a terminállal.
- A terminál automatikus megnyitása, amikor először jelentkezik be felhasználói fiókjába.
- Másolja automatikusan a kijelölést a vágólapra, hogy könnyebben illessze be az eredményeket és a parancsokat máshová.
- Az URL-ek automatikus felismerése, hogy kattinthatóak legyenek.
- Megerősítő üzenet kényszerítése, amikor megpróbálja bezárni a terminált, amikor több lap van nyitva.
- Tartsa a terminált minden második nyitott ablak tetején.
- Testreszabhatja az összes billentyűparancsot.
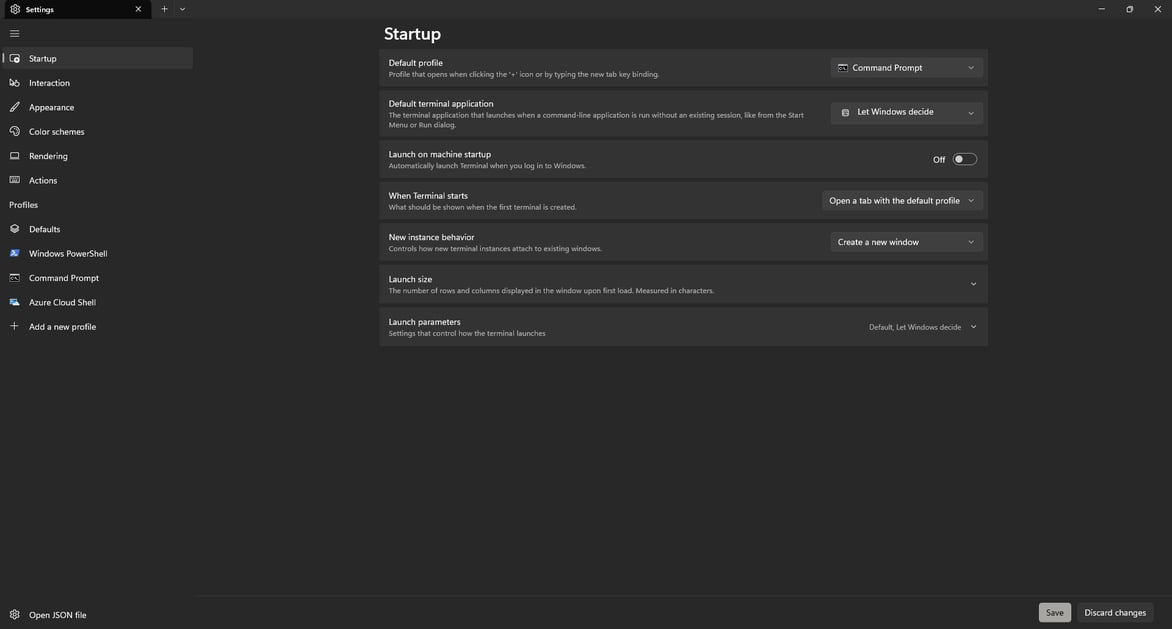
Az egyik hatalmas terület, amelyet személyre szabhat, a profilokat foglalja magában. A Command Prompt és a PowerShell az alapértelmezett profilok közül kettő, ami azt jelenti, hogy a + gombbal érhetők el. De – és ez nagyon klassz – létrehozhatja saját profiljait, hogy a Terminált valóban hatékony egyéni segédprogrammá tegye.
Tegyük fel például, hogy mindig a felhasználói profil Letöltések mappájában dolgozik. Létrehozhat egy új profilt, amely arra kényszeríti a kezdőkönyvtárat, hogy ez a mappa legyen. Ezután minden alkalommal, amikor megnyitja egyéni profilját, azonnal megkezdheti a parancsok végrehajtását az adott könyvtárban.
Íme egy példa, hogyan kell ezt megtenni:
#1. Nyissa meg a Terminál beállításait a fent leírtak szerint.
#2. A bal oldali panelen, a meglévő profilok alatt válassza az Új profil hozzáadása lehetőséget.
#3. Töltse ki a Név szakaszt azzal, ahogyan profilját azonosítani szeretné. Példámban a Letöltéseket fogom írni.
#4. A Kezdőkönyvtár mezőben adja meg azt a mappát, amelyben dolgozni fog. Például:
%USERPROFILE%/Downloads
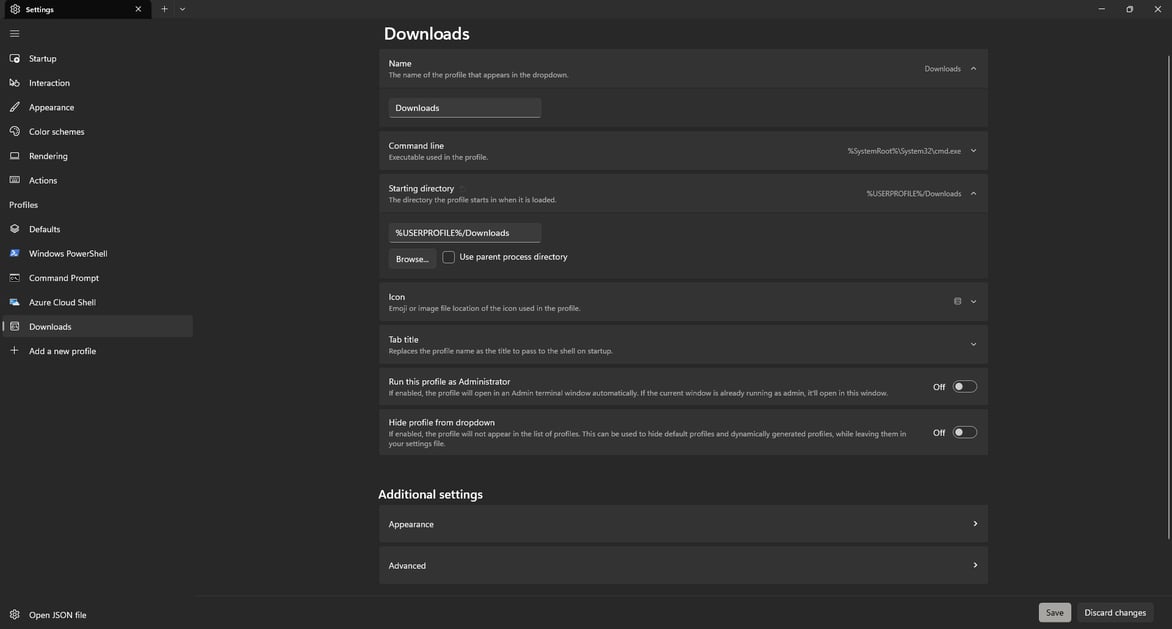
#5. Opcionálisan adjon meg minden egyéb adatot ezen a képernyőn, például azt, hogy a profilt mindig rendszergazdai jogokkal futtassa, vagy válasszon egy másik ikont. Ne hagyja figyelmen kívül a További beállítások opciókat az alján; ezek a speciális beállítások lehetővé teszik az AtlasEngine szövegmegjelenítő használatát, a profil előzményméretének módosítását, a betűtípus szerkesztését és még sok mást!
#6. Nyomja meg a Mentés gombot alul az új profil létrehozásához.
Végső gondolatok
A Windows Terminal határozottan pozitív kiegészítést jelentett a saját munkafolyamatomhoz. Nevezetesen a füles felhasználói felület, amely lehetővé teszi az összes parancssori eszközöm egy segédprogramba rendezését.
Az a tény, hogy a terminál benne van a Windows 11-ben, azt jelenti, hogy a dobozból azonnal működik. Nem voltam az, aki a program nagy részét testre szabta volna, de ha szeretné, hogy a szoftvere a magáénak érezze magát, tetszeni fog a színséma-beállítások és a gyorsbillentyűk testreszabásának szabadsága.

