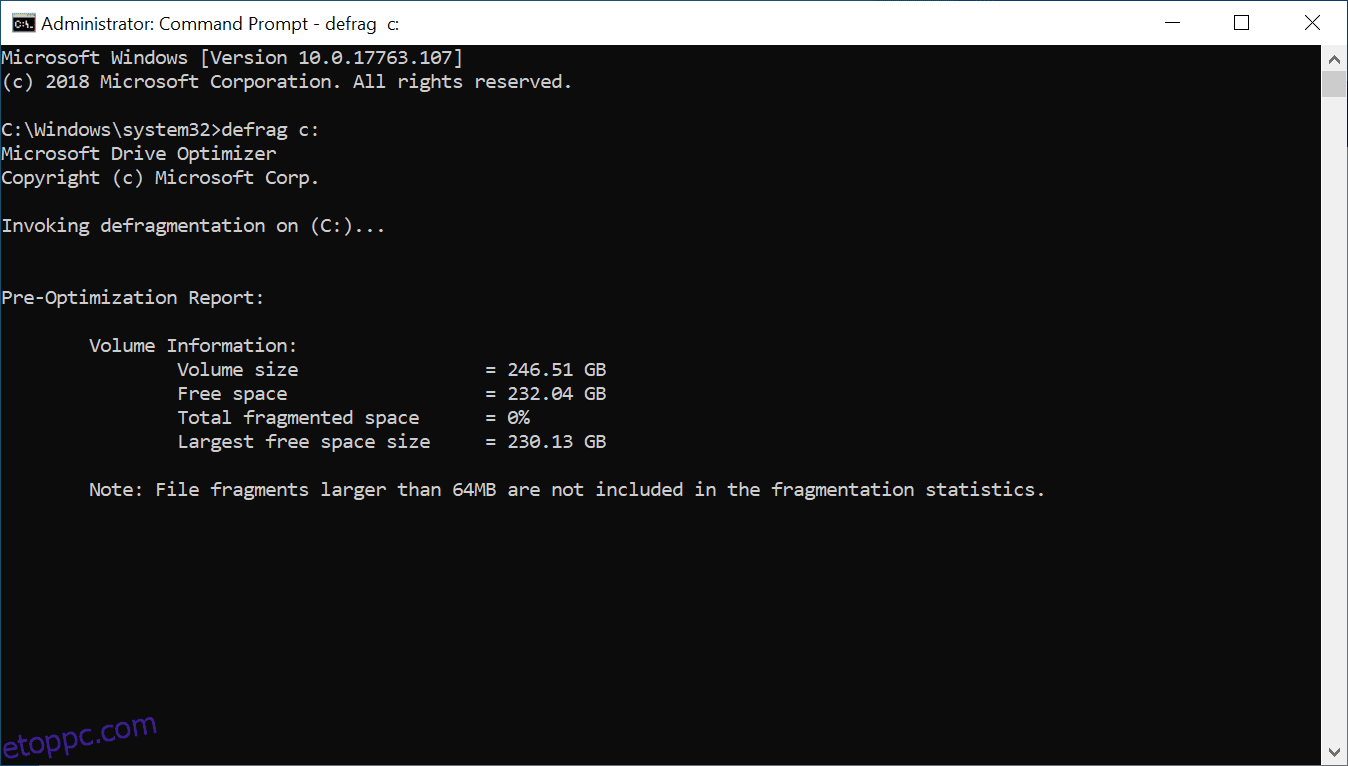Tartalomjegyzék
Kulcs elvitelek
- A Command Prompt hasznos eszköz a Windows rendszerű számítógép megtisztításához, amely hatékonysági és teljesítménybeli előnyöket kínál.
- A parancssor töredezettségmentesítheti a merevlemezt, javítva az olvasási és írási sebességet, valamint a rendszer általános teljesítményét.
- A Lemezkarbantartó eszköz a Parancssor segítségével érhető el és testreszabható, lehetővé téve bizonyos típusú fájlok törlését.
Ha számítógépét zűrzavartól mentesen tartja, az javíthatja a teljesítményt, és rengeteg tárhelyet szabadíthat fel. A Windows számos beépített rendszertisztító segédprogrammal rendelkezik, beleértve a Lemezkarbantartó eszközt. A Parancssor azonban egy kevésbé ismert módszer a számítógép tisztítására.
Íme néhány módszer a lassú Windows rendszerű számítógépek megtisztítására a Parancssor használatával.
Miért tisztítsa meg számítógépét a parancssor használatával?
A Command Prompt egy beépített parancsfeldolgozó, amely a Windows 3.1 óta szinte minden Windows-verzióban elérhető. Míg a grafikus felhasználói felület a legtöbb ember számára hasznos, egyesek előnyben részesíthetik a Parancssort, hogy több feladatot hajtson végre a hatékonyság és a teljesítmény előnyei miatt.
Ha még nem ismeri a Microsoft népszerű parancsfeldolgozóját, tekintse meg kezdőknek szóló útmutatónkat a Windows parancssorhoz.
A Windows 11 Lemezkarbantartó eszköze és a Storage Sense funkciója meglehetősen egyszerűvé teszi a számítógép tisztítását. Ha maradnak nem kívánt fájlok, manuálisan eltávolíthatja őket, például az ideiglenes mappa törlésével. Ezt a folyamatot felgyorsíthatja a Lemeztöredezettség-mentesítő, a diskpart és a Lemezkarbantartó eszköz eléréséhez szükséges parancsok segítségével.
Kezdje el a számítógép tisztítását a CMD használatával
Az alábbiakban felsoroljuk azokat a parancsokat, amelyek elindítják a lemeztisztító segédprogramot, megtisztítják az ideiglenes fájlokat, a memória-gyorsítótárat stb.
E parancsok némelyike megkövetelheti, hogy rendszergazdaként nyissa meg a Parancssort. Íme, hogyan kell csinálni.
Hogyan lehet a merevlemezt töredezettségmentesíteni a parancssorral?
Bár a hagyományos merevlemezeken a lemez töredezettsége természetes, teljesítménybeli problémákat okozhat. Ez befolyásolja a lemez olvasási és írási sebességét, lelassítva a rendszert.
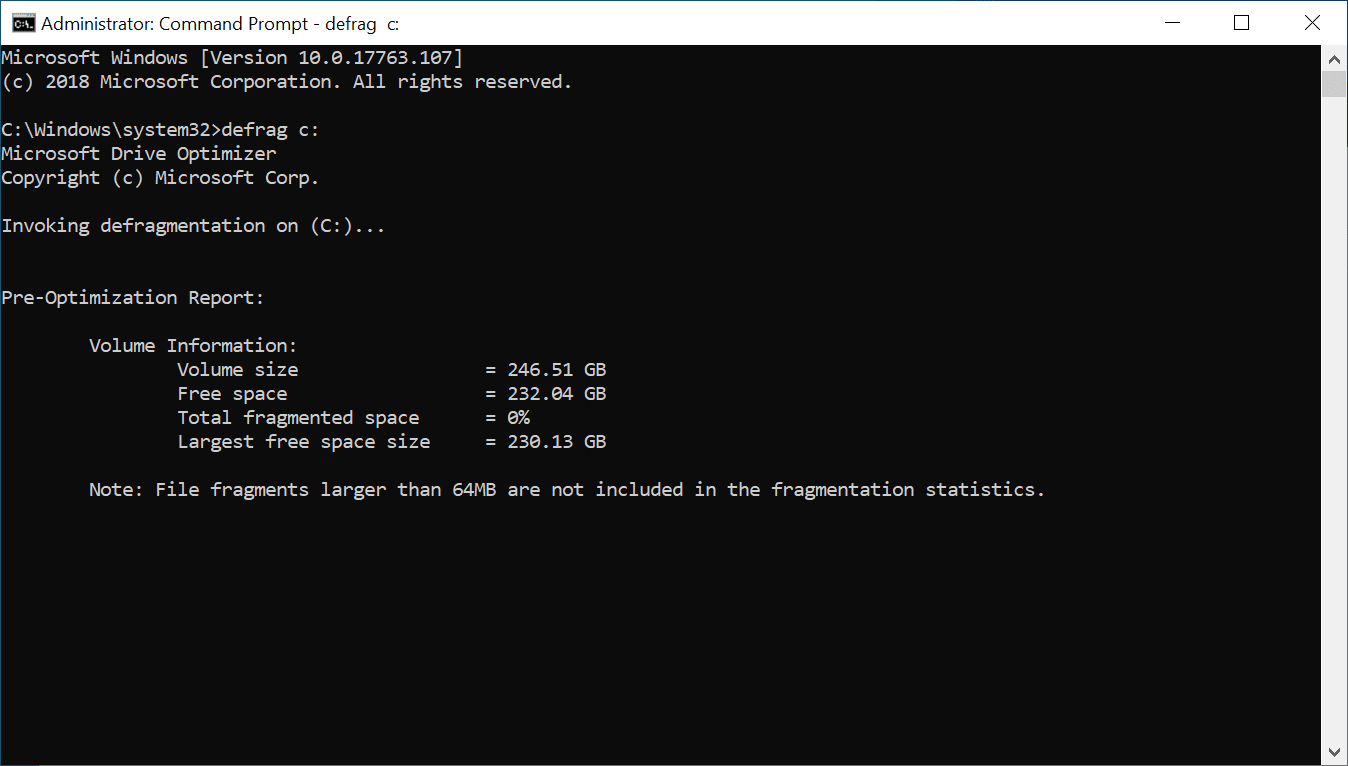
A töredezettségmentesítés átrendezi a töredezett adatokat, hogy a lemezek hatékonyabban működhessenek. Nem kell defragmentálnia az SSD-tárolóeszközöket (és nem is ajánlott). De ha mechanikus merevlemezt használ, a következőképpen defragmentálhatja a merevlemezt egy paranccsal.
defrag c:
A defrag parancsot opcionális kapcsolókkal futtathatja. Jelölje be A Microsoft dokumentációja a defrag parancs használatáról további betekintést nyújt a különböző szintaxisok használatába a defrag paranccsal elemzés végrehajtásához, kivételek hozzáadásához, prioritás módosításához stb.
Gyors lemeztisztítás a Run Box segítségével
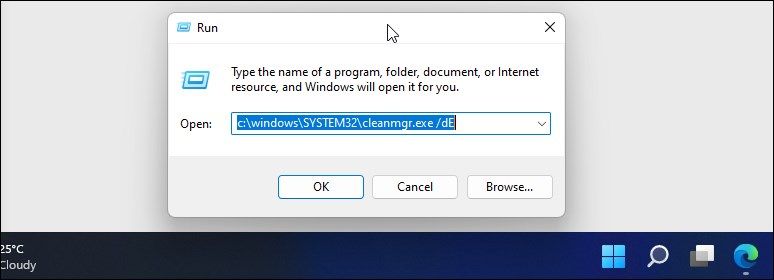
A Futtatás parancs segítségével gyors lemeztisztítást hajthat végre a parancssor megnyitása nélkül. Akkor hasznos, ha két lépésben szeretne néhány gigabájt tárhelyet felszabadítani. Ehhez el kell indítania a Lemezkarbantartó eszközt, és a Futtatás párbeszédpanelen meg kell adnia a tisztítani kívánt lemezt.
A Lemezkarbantartó futtatásához:
C:\windows\SYSTEM32\cleanmgr.exe /dDrive
C:\windows\SYSTEM32\cleanmgr.exe /dE
A Lemezkarbantartó segédprogram használata parancssoron keresztül
A Lemezkarbantartó egy beépített Windows-segédprogram, amellyel helyet szabadíthat fel a számítógép merevlemezén. Megtisztíthatja a letöltéseket, az ideiglenes internetes fájlokat, a lomtárat és még a rendszerfájlokat is.
A parancssor segítségével elindíthatja a Lemezkarbantartó programot, és közvetlenül hajthat végre automatikus tisztítási feladatokat. Az alábbiakban bemutatjuk az eszköz és a támogatott parancssori kapcsolók használatát.
Alapvető fájl törlés
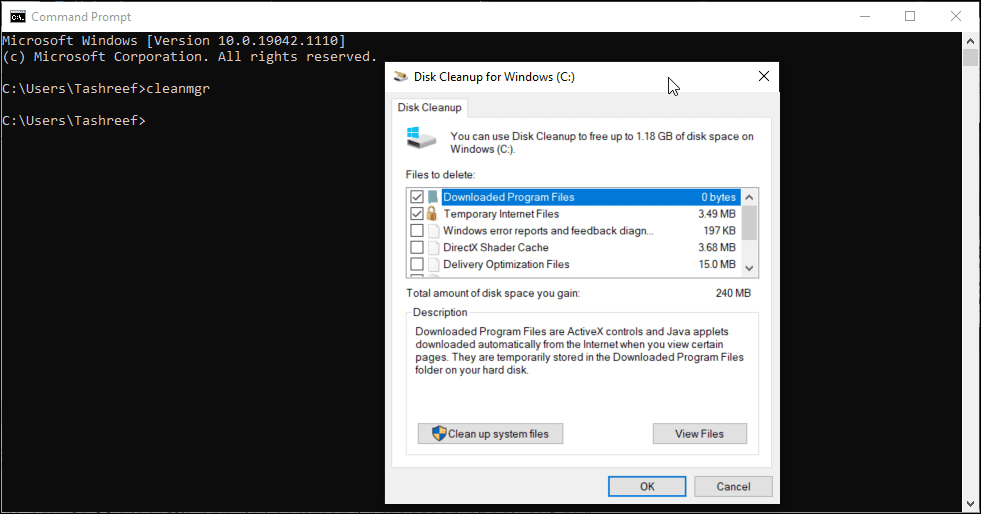
A cleanmgr paranccsal elindíthatja a Lemezkarbantartó eszközt a Parancssor használatával.
Egy adott meghajtó/partíció tisztítása
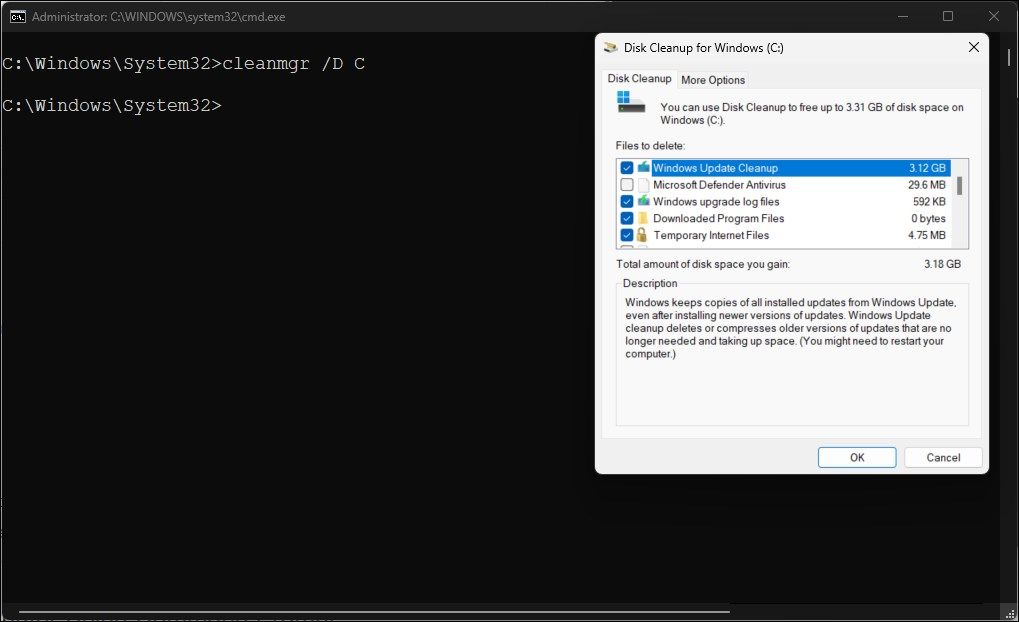
Használhatja a cleanmgr parancsot, amelyet egy meghajtóbetűjel követ a Lemezkarbantartó eszköz futtatásához az adott meghajtón. Ez akkor hasznos, ha helyet szabadít fel egy adott meghajtón. Például futtassa a következő parancsot a Lemezkarbantartó eszköz futtatásához a C meghajtón:
cleanmgr /D C
A Lemezkarbantartó eszköz megvizsgálja és megjeleníti az összes törölhető fájlt. Válassza ki, és kattintson az OK gombra.
Konfigurálja a Lemezkarbantartó eszköz beállításait
A Lemezkarbantartó eszköz beállításainak testreszabásához a cleanmgr parancs több kapcsolót támogat, beleértve a sageset és a sagerun kapcsolót.
- A sageset:x lehetővé teszi a Lemezkarbantartó eszköz beállításainak konfigurálását. Amikor végrehajtja, elindítja a Lemezkarbantartó eszközt, és lehetővé teszi, hogy kiválassza a törölni kívánt elemeket, és hozzárendelje azokat az x értékhez. Az x érték, amely 1 és 9999 között tetszőleges érték lehet, a rendszerleíró adatbázisban tárolódik.
- A sagerun:x futtatja az x értékhez rendelt feladatot, és automatikusan megtisztítja az összes megadott fájlt.
Így működik:
cleanmgr /sageset:1
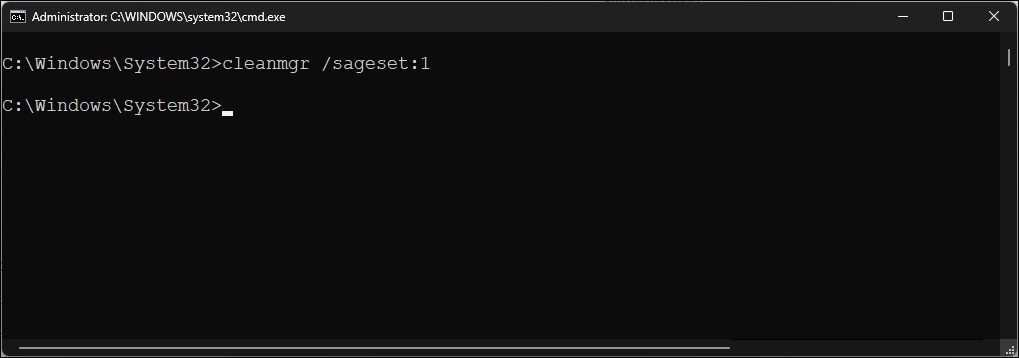
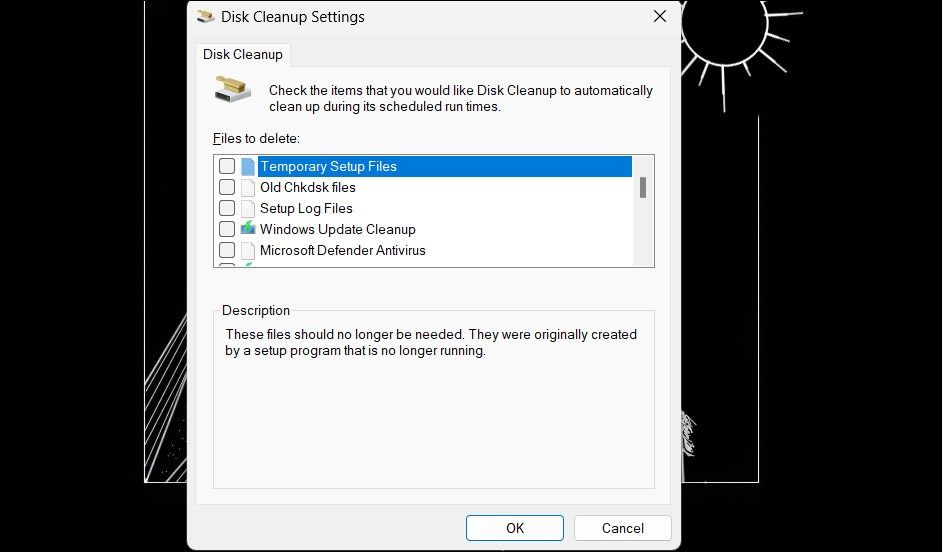
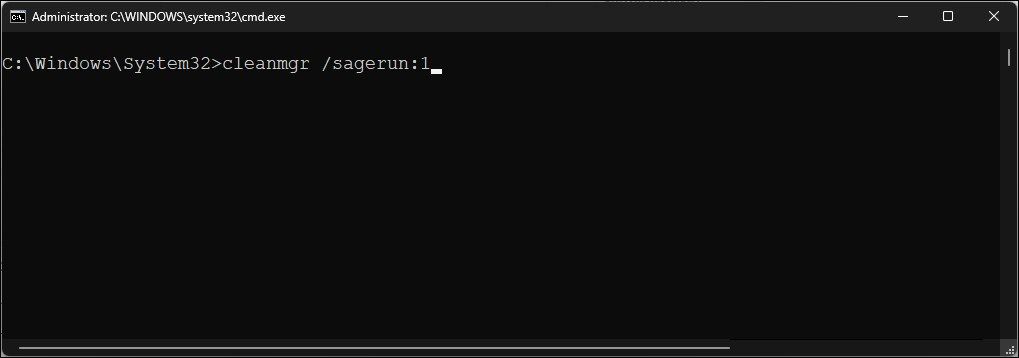
cleanmgr /sagerun:1
Optimalizálás kevés helyhez
A lowdisk kapcsoló, ahogy a neve is sugallja, akkor hasznos, ha kevés a tárhely a merevlemezen. Végrehajtáskor automatikusan ellenőrzi az összes fájlkategóriát.
A lowdisk parancsot a partíció meghajtóbetűje követi, hogy helyet szabadítson fel. A teljes parancs így fog kinézni:
cleanmgr /lowdisk /d
Amikor végrehajtja, a Lemezkarbantartó megnyílik a D: meghajtón kiválasztott összes kéretlen fájl kategóriával.
Az összes kéretlen fájl gyors, felhasználói felszólítás nélküli törléséhez használja a következő parancsot:
cleanmgr /verylowdisk /d
Hogyan lehet törölni az ideiglenes fájlokat a parancssor használatával?
A Windows ideiglenes fájlokat hoz létre pillanatnyi használatra. Ritkán foglalnak el nagy helyet a merevlemezen, és elengedhetetlenek a rendszer zökkenőmentes működéséhez. Amikor a feladat befejeződött, a rendszernek automatikusan el kell dobnia azokat az ideiglenes mappákból.
A Lemezkarbantartó eszköz megtisztítja a hét napnál régebbi ideiglenes fájlokat. De ha gyakran kell tisztítania a temp mappát, megteheti manuálisan vagy a parancssor használatával.
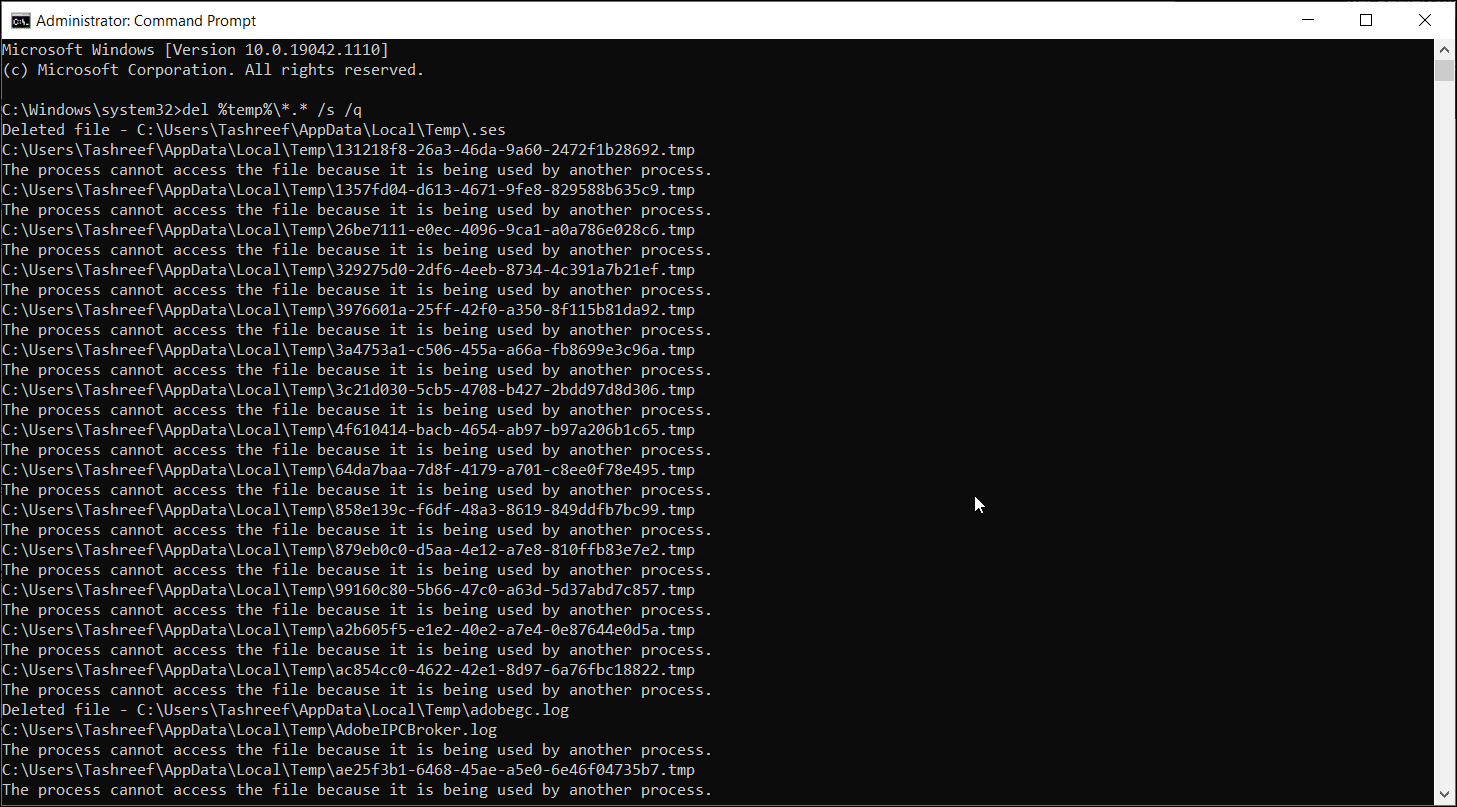
Az ideiglenes fájlok megtekintéséhez írja be a következő parancsot a Parancssorba:
%SystemRoot%\explorer.exe %temp%\
Ezeket a fájlokat kézzel törölheti (Ctrl + A > Törlés) a Fájlkezelőből, vagy a következő paranccsal törölheti az ideiglenes fájlokat:
del %temp%\*.* /s /q
A parancssor automatikusan kihagy minden jelenleg használt fájlt, de törli a többit.
Előzetes letöltési fájlok törlése a parancssor segítségével
Az előzetes letöltési fájlok olyan ideiglenes fájlok, amelyek akkor jönnek létre, amikor egy alkalmazás fut a Windows rendszeren. Ezek a fájlok olyan információkat tartalmaznak, amelyek a programok végrehajtásának optimalizálására szolgálnak.
Más ideiglenes fájlokhoz hasonlóan az előzetes letöltési fájlok is gyakran nem foglalnak sok helyet a merevlemezen. Ha azonban gyakran kell törölnie az előre letöltött fájlokat, a Parancssor segítségével megtisztíthatja ezeket a fájlokat a rendszeren.
Az előre letöltött fájlok törlése a parancssor használatával:

%SystemRoot%\explorer.exe C:\Windows\prefetch\

del C:\Windows\prefetch\*.*/s/q
Merevlemez tisztítása a Diskpart segítségével
Ha egy teljes lemezt törölni szeretne, használhatja a diskpart segédprogramot. A Diskpart egy Windows parancssori segédprogram, amely több mint 38 parancsot támogat különböző funkciókhoz.
Lemez törléséhez használhatja a diskpart clean parancsát. Végrehajtáskor törli az összes adatot, és a lemezt fel nem osztott tárterületté alakítja.
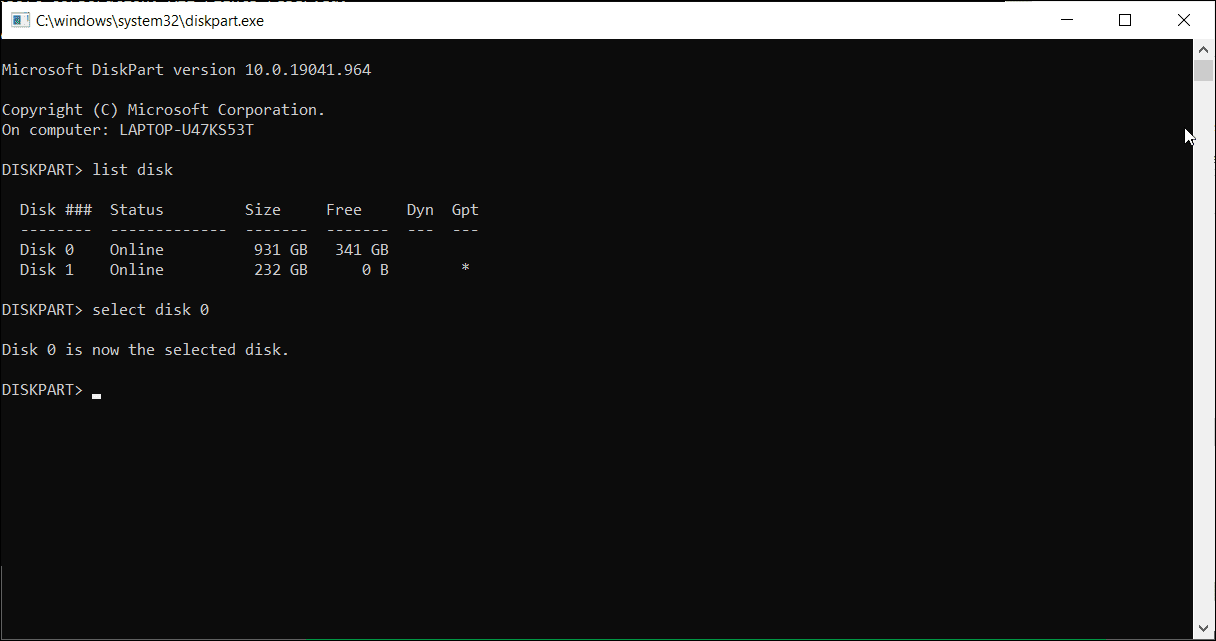
Legyen körültekintő a diskpart segédprogram használatakor. A helytelen objektumok használata az összes adatába kerülhet, és előfordulhat, hogy egyáltalán nem tudja visszaállítani azokat. Ezért a diskpart eszköz használata előtt készítsen biztonsági másolatot a kritikus rendszeradatokról.
Lemez tisztítása:
Select disk 0
Clean all
Tartsa tisztán számítógépét a kéretlen fájloktól a parancssor használatával
A Parancssor segítségével különféle speciális műveleteket hajthat végre, beleértve a kéretlen fájlok eltávolítását a számítógépről. Bár használhatja a grafikus felhasználói felület alapú Lemezkarbantartó eszközt, a Parancssor egyszerűvé teszi bizonyos típusú fájlok és lemezek törlését.