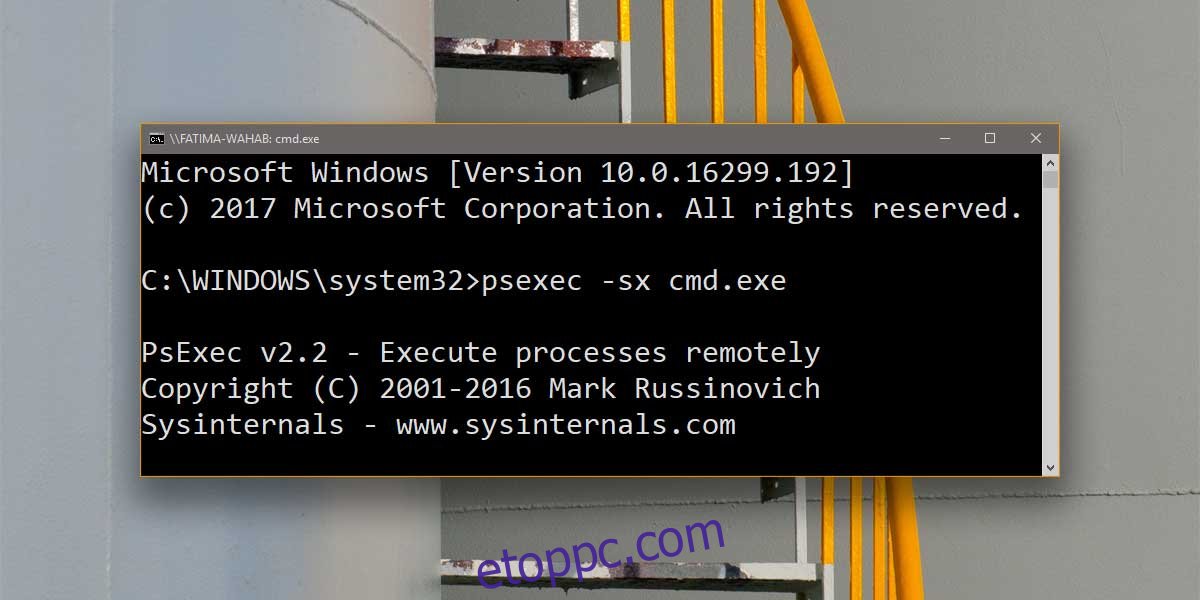A Windows 10 Lezárási képernyője lehetővé teszi fiókváltást, bejelentkezést az asztalra, illetve a rendszer újraindítását vagy leállítását. Nem sok mást csinál, és tényleg nem is kell. Ami a funkciót illeti, teljes, és mindent támogat, amire szüksége van. Ennek ellenére a felhasználók igényei eltérőek, és előfordulhat, hogy egy alkalmazást kell futtatnia a Windows 10 bejelentkezési képernyőjén. Ez lehetséges, és meglehetősen egyszerű. Szükséged lesz adminisztrátori jogokra és a Ps eszközökre.
Tartalomjegyzék
Telepítse a Ps Tools programot
Töltse le a Ps Tools programot és csomagolja ki a tömörített fájlt. Helyezze át a tömörített fájl tartalmát a következő helyre. Ne tegye az eszközöket egy mappába. Ha megteszi, akkor a végén egy további lépést kell hozzáadnia a telepítéshez. Ehhez hozzá kell adni a fájlokat a System32 mappához, így rendszergazdai jogokra lesz szüksége.
C:WindowsSystem32
Nyissa meg a Parancssort rendszergazdai jogokkal, és futtassa a következő parancsot;
psexec -sx cmd.exe
Ha a Ps Tools-t egy mappába helyezte, majd a mappát a System32-be másolta, a cd paranccsal lépjen erre a mappára, majd hajtsa végre a fenti parancsot.
Megnyílik egy ablak, amely arra kéri, hogy fogadja el az eszköz használati feltételeit. A folytatáshoz kattintson az Elfogadom gombra. A szerszámok telepítésre kerülnek. Annak ellenőrzéséhez, hogy megfelelően telepítették-e, futtassa újra az előző parancsot, és a következő képernyőnek kell megjelennie.
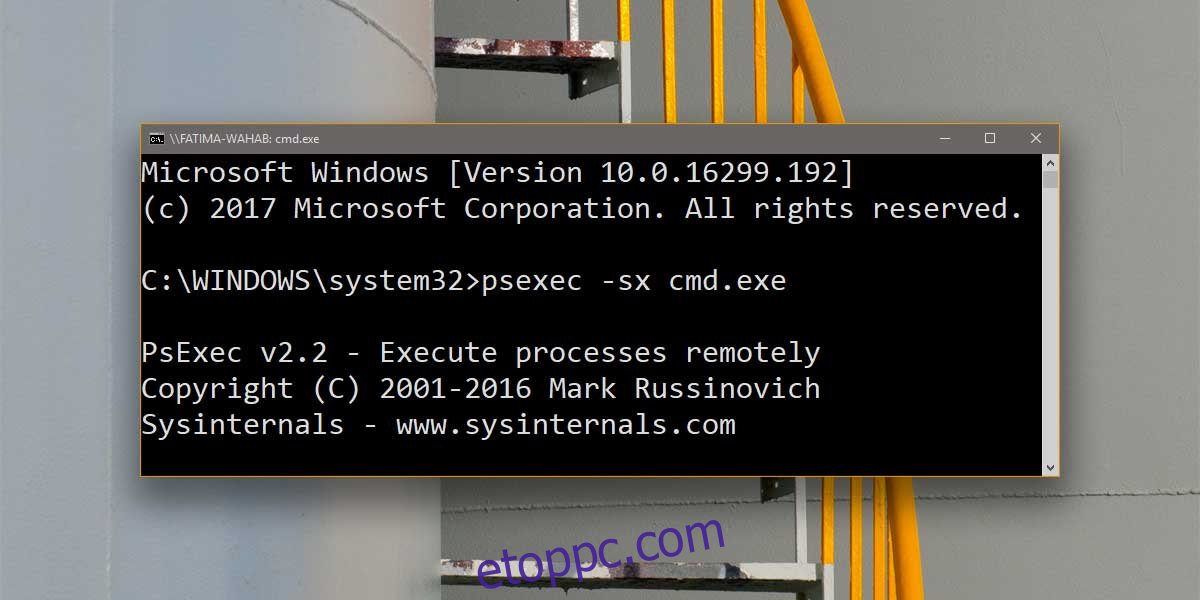
Keresse meg az alkalmazás elérési útját
Mielőtt futtathatna egy alkalmazást a bejelentkezési képernyőn, meg kell találnia az alkalmazás EXE-fájlját, és fel kell jegyeznie a pontos elérési utat. Ne keresse az EXE fájl parancsikonját, hanem az eredeti EXE-t. A következő helyek egyikén lévő mappában kell lennie;
C:Program Files
vagy
C:Program Files (x86)
vagy
C:WindowsSystem32
Példa: ha a Jegyzettömböt szeretném futtatni a bejelentkezési képernyőn, akkor a következő elérési útra van szükségem;
C:WindowsSystem32notepad.exe
A System32-ben Windows asztali készletalkalmazásokat találhat, míg a harmadik féltől származó alkalmazások, például a Chrome a Program Files (x86) vagy a Program Files mappában találhatók.
Futtasson egy alkalmazást a bejelentkezési képernyőn
Az asztalon nyissa meg a Parancssort rendszergazdai jogokkal, és futtassa a következő parancsot;
psexec -sx cmd.exe
Minimalizálja a Parancssor ablakot. Ne zárja be. Most zárja le a képernyőt. Érintse meg az Enter billentyűt a lezárási képernyő árnyékának eltüntetéséhez, és lépjen a bejelentkezési képernyőre. Nyissa meg a Parancssort az Alt + Tab billentyűkombinációval.
A cd paranccsal váltson át arra a könyvtárra, amely a bejelentkezési képernyőn futtatni kívánt alkalmazás EXE-jét tartalmazza. A szintaxis a következő;
cd [Path to folder with EXE]
Példa:
cd C:Program Files (x86)ScreenToGif
Ha a megfelelő mappába került, futtassa az EXE-t a következő paranccsal;
FileName.exe
Példa:
notepad.exe
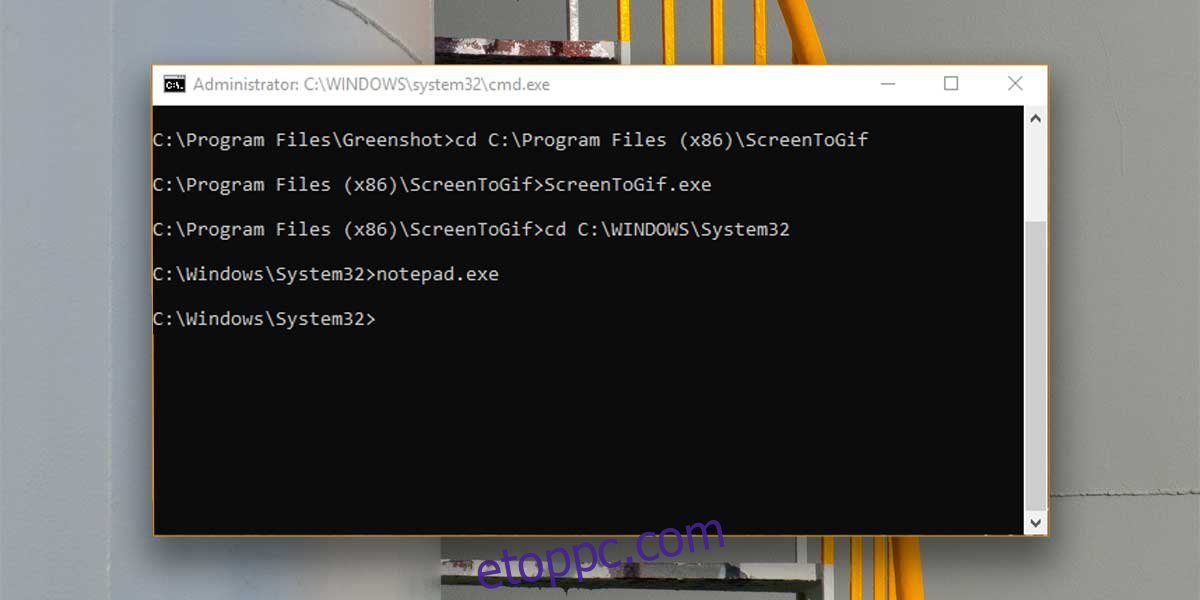
Ha el akar menteni egy fájlt, akkor azt egy tényleges mappába kell mentenie, nem pedig olyan helyekre, mint például az Asztal vagy a rendszer más könyvtáraiba.
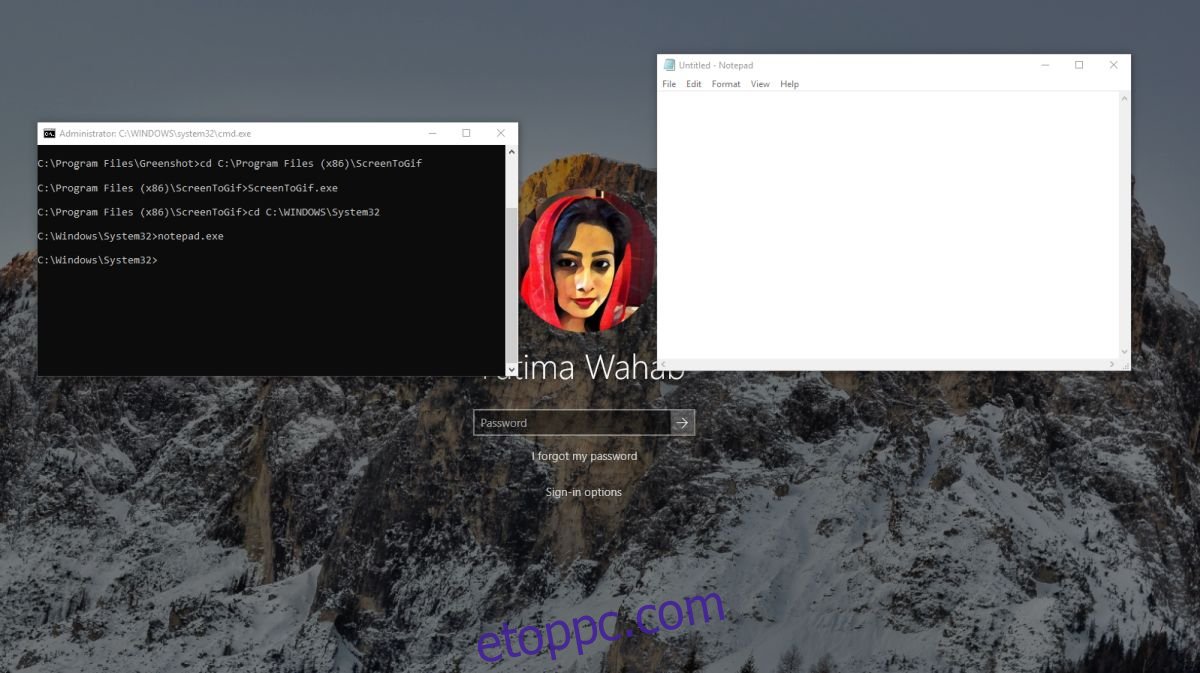
Ha nem zárja be az alkalmazásokat, visszatérhet a bejelentkezési képernyőre, az Alt + Tab billentyűkombinációval, és újra használhatja az alkalmazásokat. A legjobb, ha bezárja az alkalmazásokat, ha végzett. Nem fogja tudni elérni az alkalmazások ugyanazt a példányát az asztalról.