A Microsoft nagyszerű munkát végzett a Windows 11 új tervezési nyelvvel és számtalan elképesztő új funkcióval ellátott kiadásában. Néhány mögöttes Windows-probléma azonban továbbra is jelen van a Windows 11 rendszerben. Nemrég például írtunk egy oktatóanyagot a „Módosítások visszavonása végrehajtotta a számítógépet” hiba kijavítására a Windows 11 rendszeren, mivel a frissítések nem települnek. És most azt vettük észre, hogy a felhasználók fekete képernyőt kapnak a Windows 11-re való frissítés után. Egyes felhasználók arról számoltak be, hogy a Windows 11 fekete képernyője a kurzorral együtt jelenik meg a bejelentkezés után, illetve bizonyos esetekben a bejelentkezés előtt. Tehát a továbbra is fennálló probléma megoldása érdekében összeállítottunk 9 megoldást, amelyek a frissítés után javítják a Windows 11 fekete képernyőjének problémáját. Ezzel kapcsolatban ugorjunk az útmutatóhoz.
Tartalomjegyzék
Fekete képernyőt lát a Windows 11-re való frissítés után? Itt találja meg a javítást (2022)
Ebben az oktatóanyagban 9 különböző módszert mutattunk be a fekete képernyővel kapcsolatos probléma megoldására, amely a Windows 11 legutóbbi frissítése után jelentkezett. Megoldásokat is adtunk arra az esetre, ha bejelentkezés után vagy előtt egy fekete képernyő jelenik meg kurzorral a Windows 11 rendszeren. Bontsa ki az alábbi táblázatot, és nézze meg a kívánt megoldást.
1. Indítsa újra a számítógépet
Ha a Windows 11 fekete képernyőt jelenít meg frissítés vagy bejelentkezés után, ne aggódjon. Néha egy jelentős szolgáltatásfrissítés után a Windowsnak időbe telik, amíg betölti az összes rendszerösszetevőt. Ebben az esetben indítsa újra a Windows 11 számítógépet, és várjon legalább fél órát, mielőtt bármilyen javítást végezne. Ha az újraindítás után továbbra is fekete képernyővel találkozik, lépjen a következő lépésre.

2. Indítsa újra a Windows Intézőt
Ez a megoldás különösen hasznos azoknak a felhasználóknak, akik bejelentkezés után fekete képernyőt kapnak egy kurzorral a Windows 11 rendszeren. Ez azt jelenti, hogy a számítógépe jól működik, csak az Intéző vagy a grafikai probléma miatt a Windows 11 nem tudja megjeleníteni az asztali rendszerhéjat. Íme, mit kell tenni egy ilyen forgatókönyv esetén.
1. Nyomja meg a Windows 11 „Ctrl + Alt + Delete” billentyűparancsát a speciális menüképernyő megnyitásához. Itt kattintson a „Feladatkezelő” elemre.

2. Most kattintson a „Fájl” elemre, és válassza az „Új feladat futtatása” lehetőséget.

3. Ezután írja be az explorer.exe parancsot a szövegmezőbe, és nyomja meg az Enter billentyűt. Ez újra betölti az Explorer shellt, és a fekete képernyő eltűnik. Ha nem működik a tervezett módon, lépjen a következő módszerre.
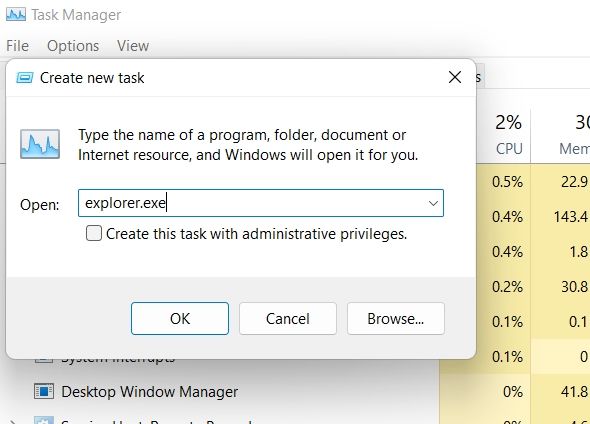
3. Indítsa újra a grafikus illesztőprogramot
A Windows 11 rejtett billentyűkóddal rendelkezik, amely lehetővé teszi a grafikus illesztőprogram újraindítását a beállítások elérése nélkül. Ha számítógépe bármilyen grafikus illesztőprogramhoz kapcsolódó problémával szembesül, ez azonnal kijavítja a fekete képernyőt a Windows 11 rendszeren.
1. Csak nyomja meg egyszerre a „Windows + Ctrl + Shift + B” billentyűket, és a Windows 11 újraindítja a grafikus illesztőprogramot. Adjon egy percet számítógépének, és a fekete képernyőnek eltűnnie kell a Windows 11 rendszerű számítógépen.
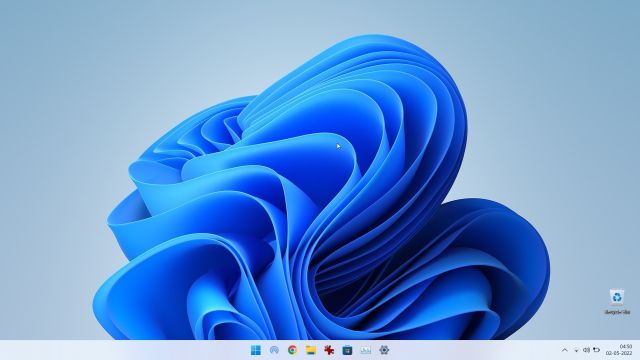
4. Szerkessze az Explorer Shell Registry-t
Ha az Explorer shell módosult a beállításjegyzékben, a Windows 11 rendszerint fekete képernyőt jelenít meg. A módosítások visszavonásához kövesse az alábbi lépéseket. Ez megfelelően betölti az Explorer héjat, és kijavítja a fekete képernyő problémáját a számítógépen.
1. Azok a felhasználók, akik a Windows 11 rendszerben való bejelentkezés után fekete képernyőt kapnak kurzorral, nyomja meg a „Ctrl + Alt + Delete” gombot, és nyissa meg a „Feladatkezelőt”.

2. Kattintson a „Fájl” elemre a felső menüsorban, és nyissa meg az „Új feladat futtatása” lehetőséget.

3. Itt írja be a regedit parancsot a szövegmezőbe, és engedélyezze a „Feladat létrehozása rendszergazdai jogosultságokkal” jelölőnégyzetet. Most nyomja meg az Enter billentyűt.
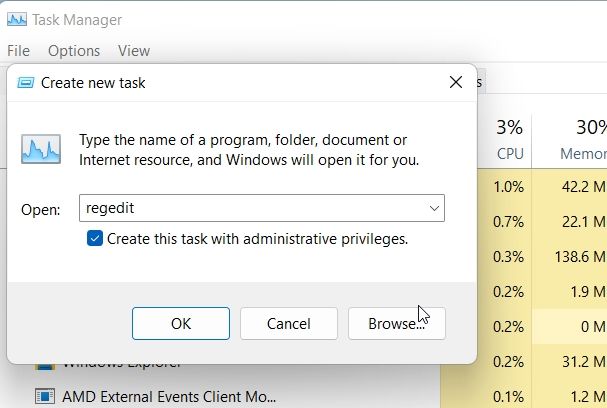
4. Ekkor megnyílik a Registry Editor. Itt kövesse ezt az útvonalat: HKEY_LOCAL_MACHINE -> SZOFTVER -> MICROSOFT -> Windows NT -> CurrentVersion -> Winlogon.
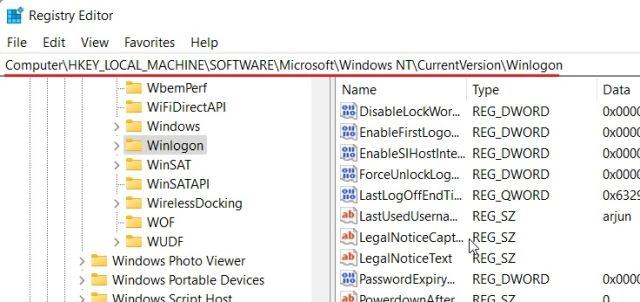
5. A jobb oldali ablaktáblában találja a „Shell” elemet. Kattintson duplán a megnyitásához, és győződjön meg arról, hogy az explorer.exe megtalálható az „Értékadatok” alatt. Ha nincs ott, módosítsa a szöveget, és kattintson az „OK” gombra.
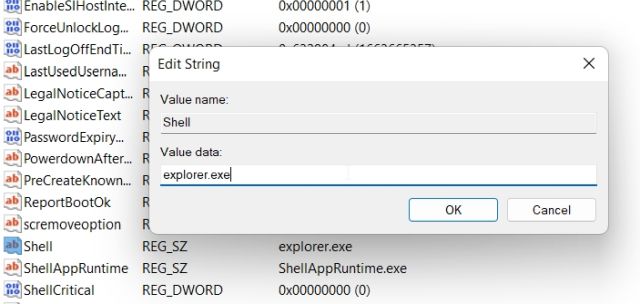
6. Most indítsa újra a számítógépet, és a Windows 11 fekete képernyővel kapcsolatos problémája megoldódik.
5. Indítási javítás
Egyes felhasználók a Windows 11 bejelentkezési képernyője előtt fekete képernyőt kapnak. Ez azt jelenti, hogy a Windows nem töltődik be megfelelően, és előfordulhat, hogy belső rendszerproblémák vannak. Ilyen esetekben nem tudja elérni a Feladatkezelőt, és nem indíthatja újra az Intézőt. Tehát a probléma megoldásához el kell indítania a Windows 11 hibaelhárítóját. Íme, hogyan kell ezt csinálni.
1. Először kapcsolja ki a számítógépet. Most kapcsolja be, és amint megjelenik a Windows betöltési jele, kapcsolja ki újra. Most kapcsolja be a számítógépet, és kapcsolja ki újra. Tegye ezt 2-3 alkalommal, és a Windows kénytelen lesz betölteni a helyreállítási képernyőt. Egyes számítógépeken az F2, F8 vagy F12 billentyű lenyomása rendszerindítás közben az indítási helyreállítási képernyőt is megnyitja, ezért próbálja meg ezeket a billentyűket is.

2. Miután a helyreállítási képernyőn van, kattintson a „Speciális beállítások” elemre.

3. Ezután nyissa meg a „Hibaelhárítás” részt.

4. Nyissa meg újra a „Speciális beállítások” elemet, majd kattintson az „Indítási javítás” elemre.

5. A számítógép újraindul, és a Windows megpróbálja önmagában megoldani a fekete képernyő problémáját. Ha ez nem működik, lépjen a következő módszerre.
6. Indítsa el a Biztonságos módot
Ha a fenti módszer nem működik, és továbbra is fekete képernyő jelenik meg, mielőtt bejelentkezik a Windows 11 rendszerű számítógépére, a csökkentett módban történő indítás megoldhatja a problémát. Íme a követendő lépések:
1. Először is indítsa el a csökkentett módot a Windows 11 rendszeren a hivatkozott útmutatónk követésével. A „Helyreállítás” képernyőn ezt az utat kell követnie: Hibaelhárítás -> Speciális beállítások -> Indítási beállítások -> Újraindítás.
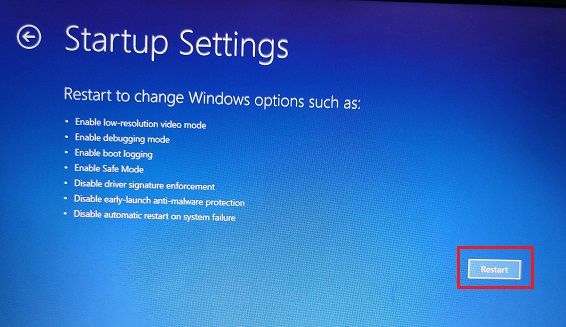
2. Itt nyomja meg a „4” vagy „F4” billentyűt a Windows 11 csökkentett módban történő indításához.

3. Ha csökkentett módba került, azt javaslom, hogy egyszerűen indítsa újra a számítógépet. Néha a Csökkentett módba való rendszerindítás megoldja a fekete képernyő problémáját a Windows 11 rendszerben. Ellenőrizze, hogy be tud-e jelentkezni a számítógépére, és minden rendben van-e. Ha nem, lépjen a következő lépésre.

4. Indítsa el újra a csökkentett módot, és távolítsa el a gyanús programokat a Windows 11 rendszeren. Időnként egyes rosszindulatú programok megakadályozzák a Windows 11 összetevőinek megfelelő betöltését, ezért távolítsa el azokat a bosszantó alkalmazásokat, amelyekről fogalma sincs.
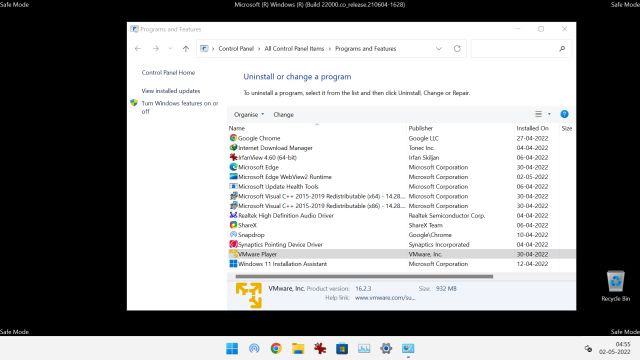
5. Azt is javaslom, hogy nyissa meg a Windows beállításait a „Windows + I” megnyomásával. Itt lépjen a Rendszer -> Kijelző -> Speciális megjelenítés elemre. Itt módosítsa a frissítési gyakoriságot 60 Hz-re vagy 30 Hz-re, a monitor specifikációinak megfelelően. Most indítsa újra a számítógépet, és ez megoldhatja a fekete képernyő problémáját.
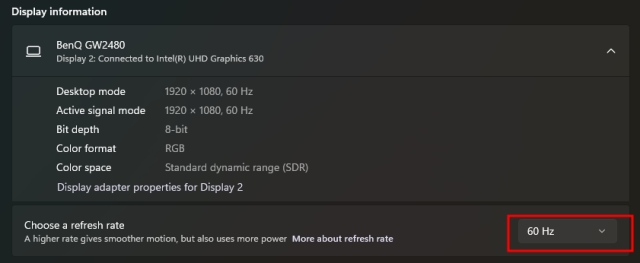
6. Végül, ha továbbra is a fekete képernyő problémája van, indítsa el újra a csökkentett mód képernyőjét, és nyomja meg az „5” vagy „F5” billentyűt a csökkentett módba való indításhoz az internet opcióval. Az internet csökkentett módban történő használatához vezetékes Ethernet-kapcsolatra lesz szüksége. Ha nem rendelkezik Ethernet-kapcsolattal, csatlakoztassa okostelefonját USB-kábellel, és használja az USB-internetmegosztást.

7. Most, hogy van internetkapcsolata csökkentett módban, nyissa meg az Eszközkezelőt, és frissítse a grafikus illesztőprogramot. Részletes útmutatásért kövesse az illesztőprogramok Windows 11 rendszeren történő frissítésére vonatkozó útmutatónkat.

8. A grafikus illesztőprogram frissítése után indítsa újra a számítógépet, és ezúttal nem kell fekete képernyővel találkoznia.
7. Távolítsa el az utolsó frissítést
Ha a Windows 11 fekete képernyőt jelenít meg a legutóbbi frissítés után, akkor ez valószínűleg a legújabb frissítéshez kapcsolódik, amely egyes rendszerelemeket tönkretehetett. Ebben az esetben a legjobb az utolsó frissítés eltávolítása. A részletes utasításokért kövesse az alábbi lépéseket.
1. A legutóbbi frissítés eltávolításához a Windows 11 rendszeren, erőszakkal meg kell nyitnunk a helyreállítási menüt, ahogyan azt fent az 5. módszernél tettük. Indítsa újra a számítógépet, és állítsa le, amint megjelenik a Windows logó. Ismételje meg ezt a folyamatot 2-3 alkalommal, és megjelenik a Helyreállítás képernyő.

2. Itt kattintson a Speciális beállítások -> Hibaelhárítás -> Speciális beállítások -> Frissítések eltávolítása elemre.

3. Két lehetőséget talál: minőségfrissítés és funkciófrissítés. A minőségi frissítések rendszeresek és kisebb méretűek, míg a funkciók frissítései nagyobbak, és évente kétszer jönnek. Ha nem biztos abban, hogy melyik frissítésről volt szó, kattintson a „Legutóbbi minőségi frissítés eltávolítása” lehetőségre, és nézze meg, hogy ez megoldja-e a fekete képernyő problémáját.

4. Ha ez nem működik, kattintson a „Legutóbbi szolgáltatásfrissítés eltávolítása” lehetőségre, és várjon egy jó órát. A folyamat befejezése után a számítógép újraindul. Most ellenőrizze, hogy a fekete képernyő probléma megoldódott-e vagy sem.
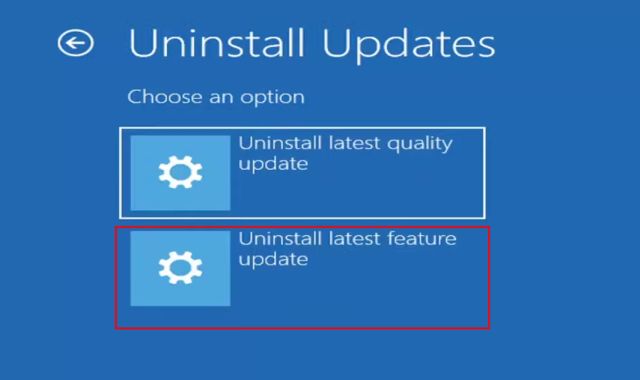
8. Rendszer-visszaállítás
Ha úgy érzi, hogy egy ismeretlen program telepítése vagy jelentősebb módosítások után fekete képernyővel találkozik, a Rendszer-visszaállítás segítségével visszatérhet működő állapotba. Vegye figyelembe, hogy visszavonja a számítógépén végzett összes módosítást, beleértve a fájlok és mappák módosításait is. Alapvetően a Rendszer-visszaállítással visszamegy az időben. Íme, hogyan kell ezt csinálni.
1. Nyissa meg a Helyreállítás menüt a Windows 11 rendszeren a számítógép erőteljes leállításával és újraindításával. Miután a Helyreállítás menüben van, nyissa meg a Speciális beállítások -> Hibaelhárítás -> Speciális beállítások -> Rendszer-visszaállítás lehetőséget.
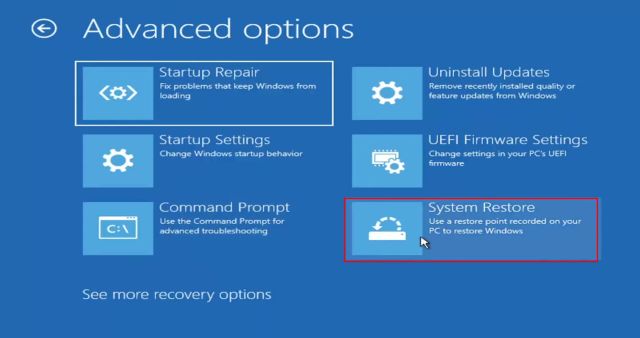
2. Kövesse a képernyőn megjelenő utasításokat, és válassza ki a visszaállítási pontot. A számítógép most újraindul, és a fekete képernyő problémáját meg kell javítani. Vegye figyelembe, hogy ez a folyamat jelentős időt vesz igénybe, ezért legyen türelmes.
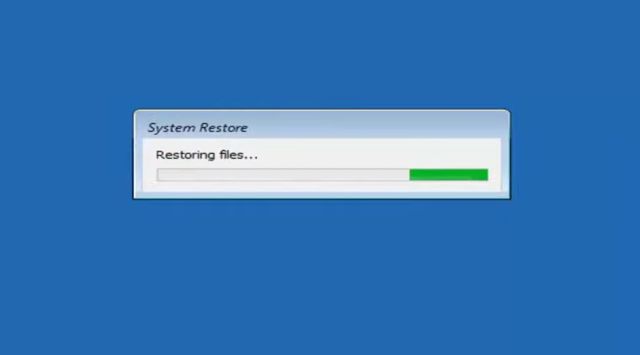
9. Állítsa vissza a számítógépet
Végül, ha a fenti módszerek egyike sem működött a fekete képernyő probléma megoldásában, vissza kell állítania a Windows 11 számítógépet, hogy visszatérjen a működőképes állapotba. Ezzel visszaállítja a Windows 11 számítógép gyári beállításait, és minden bizonnyal megoldja a fekete képernyő problémáját. Ne aggódjon, mivel a többi meghajtóról származó összes fájl és mappa nem törlődik, kivéve a C meghajtón lévő adatokat (asztal, dokumentumok, letöltések stb.). Ennek ellenére az összes telepített program eltávolításra kerül.
1. A helyreállítási képernyőn kattintson a Speciális beállítások -> Hibaelhárítás -> A számítógép visszaállítása elemre.
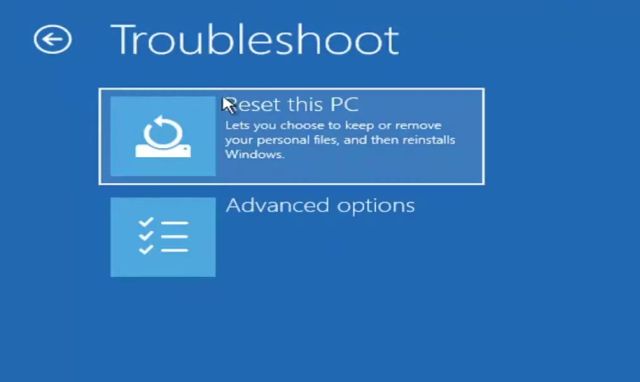
2. Ezután válassza a „Fájlok megtartása” lehetőséget. Most újratelepíti a Windows 11-et a számítógépére, és a fekete képernyő probléma megszűnik.
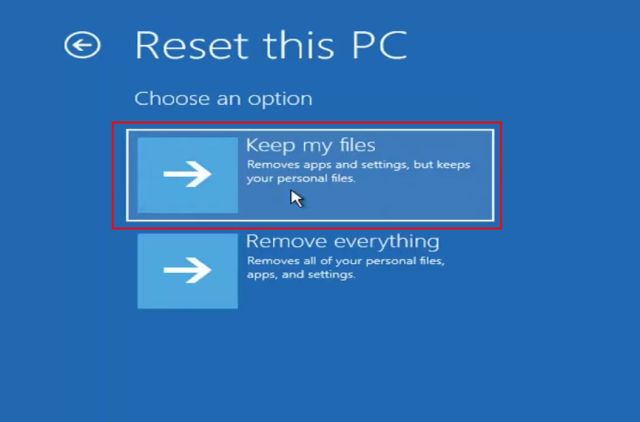
Fekete képernyő a Windows 11 rendszeren a bejelentkezés után vagy előtt? Itt találhat megoldást
Tehát ezek a legjobb módszerek, amelyekkel kijavíthatja a fekete képernyőt a Windows 11 rendszeren. Még akkor is, ha a bejelentkezés előtt vagy után fekete képernyő jelenik meg, megfelelő megoldásaink vannak a problémára. Mindegy, ez mind tőlünk származik. Ha meg szeretné tudni, hogyan engedélyezheti a biztonságos rendszerindítást a Windows 11 rendszeren, vagy csak frissíteni szeretné a Windows 11 rendszert, kövesse a hivatkozott cikkeinket. Végül, ha bármilyen kérdése van, tudassa velünk az alábbi megjegyzések részben.

