Belefáradt a billentyűzet használatába, valahányszor el akar végezni valamit? Nos, a gyorsbillentyűkkel vagy a Windows 11 billentyűparancsaival egy kicsit könnyebben elvégezhető a munka.
De miért pont a Windows 11?
A Microsoft Windows 11 az új játékos a városban, amely vonzza a felhasználókat, és máris játékmódot vált. Az új Windows a kreativitást és a termelékenységet felhasználóbarát kialakítással javítja.
A Windows 11 összeköti az embereket, és hisz a PC-s játékélményben. A legújabb operációs rendszer tele van néhány kiváló funkcióval és egyedi billentyűkódokkal, amelyek megkönnyítik az elemek elérését. Ezért a felhasználók izgatottan várják a Windows 11 telepítését.
A kulcsszavas billentyűparancsok megkönnyítették a rendszer funkcióinak elérését. A parancsikonok memorizálása azonban ijesztő, és időbe telhet, amíg megfelelővé válik.
Nem beszélünk a Ctrl + A, Ctrl + C, Ctrl + X és Ctrl + V billentyűkombinációról, amelyek kijelölhetik, másolhatják, kivághatják vagy beilleszthetik a tartalmat, és ezek a szabványos billentyűparancsok. De azokról a parancsikonokról beszélünk, amelyek egyediek és megkönnyítik a munkát.
Mielőtt azonban elkezdenénk kifogni a nagy halakat a tengerben, végigvezetünk néhány gyakori billentyűkombináción, hogy felmelegítsünk.
- Újra és visszavonás – Ctrl + Y és Ctrl + Z
- Zárja be az ablakot vagy az aktuális alkalmazást – Alt + F4
- Nyissa meg az új Fájlkezelőt – Windows Key + E
- A kijelölt elem végleges törlése – Ctrl + Delete
- Nyissa meg a Snipping eszközt – Windows Key + SHift + S
- Készítsen képernyőképet, és mentse el a mappába – Windows Key + PrtScn
- Váltás az ablakok és az alkalmazások között – Alt + Tab
Ezek néhány parancsikon, amelyekkel tisztában kell lenni. Ezzel együtt itt van a Windows 11 billentyűparancs-családjának új kiegészítése.
Tartalomjegyzék
Windows gomb + A
A Windows Key + A használatával a felhasználók megnyithatják a Műveletközpontot. Gondoljon az Action Centerre úgy, mint amely lehetővé teszi a felhasználók számára, hogy műveleteket hajtsanak végre, vagy megtekintsék az értesítéseket. A felhasználók ezen keresztül érhetik el a Wi-Fi-t, a Bluetooth-t, a fényerőt és más funkciókat. Az opció lehetővé teszi számukra a beállítás megnyitását az Action Centerben található gombbal.
Windows billentyű + C
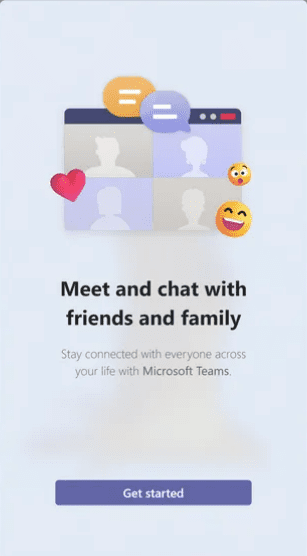
A Windows 10 rendszerben a Windows Key + C billentyűkombináció megnyitja a Cortanát, Windows 11 rendszerben viszont a Microsoft Teams Chat. Megnyílik egy gyors panel a névjegyek és a legutóbbi üzenetek ellenőrzéséhez. A gyorsablak azt is lehetővé teszi a felhasználók számára, hogy a tényleges alkalmazás megnyitása nélkül indítsanak hívásokat vagy találkozókat.
Windows gomb + H
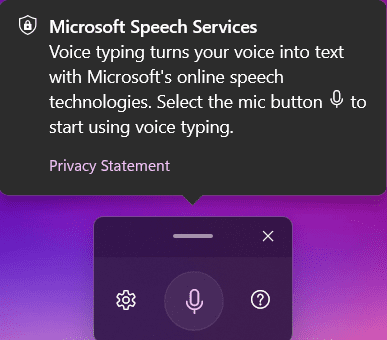
Ha rajongója a hangos gépelésnek, a Windows Key + H lesz a kedvenc parancsikonja. Lehetővé teszi a felhasználók számára, hogy elindítsák a hangos gépelést a szöveg diktálásához, és a szavak automatikusan beírásra kerülnek. Megnyílik egy kis doboz a mikrofon gombjával, és a gombra kattintva a felhasználók elkezdhetnek beszélni. Tekintse ezt diktálásnak vagy beszédfelismerésnek, így könnyebben jegyzetelhet gépelés nélkül.
Windows billentyű + K
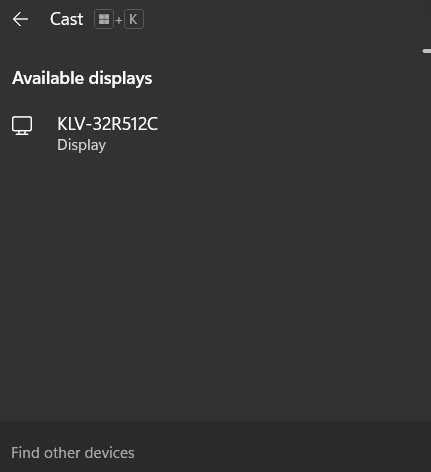
Egyszerűen csatlakoztassa rendszerét a vezeték nélküli kijelzőhöz a Windows Key + K használatával. Megnyitja a Cast panelt a képernyő jobb alsó sarkában, és megjeleníti a felhasználók számára elérhető képernyőket.
Windows gomb + N
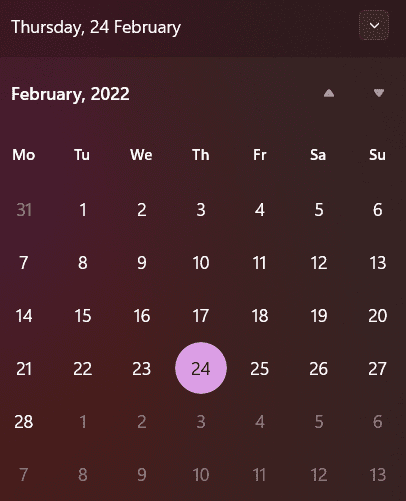
Ez a gyorsbillentyű megnyitja a naptárat és az értesítési központot a képernyőn. A felhasználók azonban hozzáférhetnek a naptárhoz a jobb alsó sarokban lévő dátumra és időre kattintva. Ha kedve van a billentyűzet használatához, a Windows Key + N lehet a megfelelő opció.
Windows gomb + W
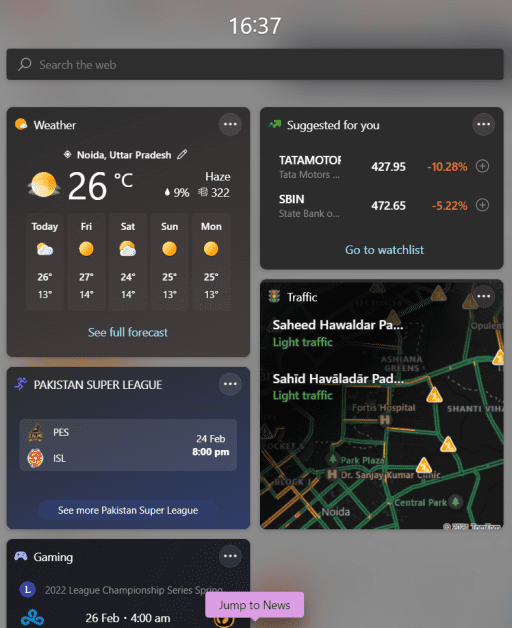
Közvetlenül elérheti a Widgetek panelt a Windows Key + W gomb megérintésével. Tartalmaz widgeteket a naptárhoz, a OneDrive-fotókhoz, az időjáráshoz, a játékokhoz, a forgalomhoz és bármi máshoz. Ezzel együtt a felhasználók a billentyűparancs segítségével értesülhetnek a legfrissebb hírekről.
Windows gomb + Z
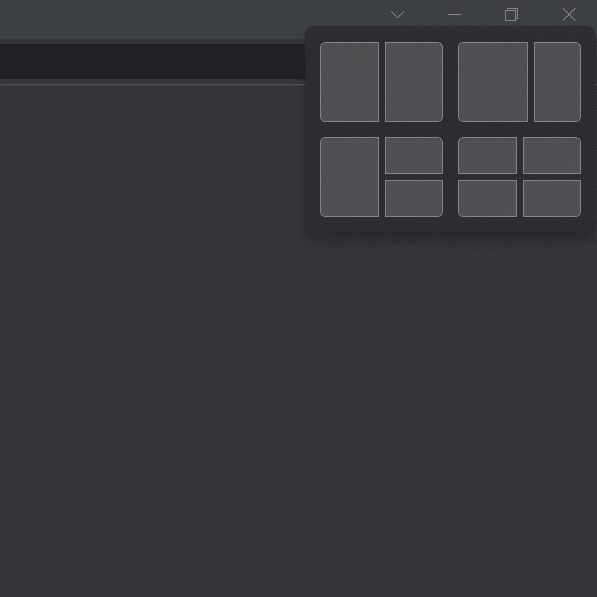
A snap-elrendezések a Windows új funkciói, amelyek lehetővé teszik a felhasználók számára, hogy több alkalmazáson dolgozzanak. A Windows Key + Z funkció megnyithatja az ablak vagy az alkalmazás kicsinyítés vagy nagyítás gombjának dobozát. A felhasználók választhatnak az elrendezések közül, hogy az alkalmazásokat az ablakok igény szerinti átméretezése nélkül pattintsanak be.
Windows billentyű + Alt + felfelé mutató nyíl
Egy másik módja annak, hogy az alkalmazást vagy az ablakot a képernyő felső felére pattintsa, a Windows billentyű + Alt + felfelé mutató nyílra kattintva. Minimalizálja az alkalmazást vagy az ablakot, és a képernyő felső felében jeleníti meg ahelyett, hogy a teljes képernyőt lefoglalná. Az alsó felében egy másik alkalmazás vagy oldal megnyitására is felszólítja a felhasználókat.
Windows gomb + lefelé mutató nyíl
Ez a gyorsbillentyű az aktív alkalmazást vagy ablakot kisebb méretre illeszti, ha az a teljes képernyőt vagy a fél képernyőt elfoglalja.
Windows billentyű + Alt + lefelé mutató nyíl
A Windows billentyű + Alt + felfelé mutató nyíllal ellentétes módon működik. Ez az alkalmazást a képernyő alsó felébe helyezi, miközben a felső felében újabb oldal megnyitását kéri.
Következtetés
A billentyűparancsok segítségével intuitívan és egyszerűen navigálhat bizonyos részeken. Mindazonáltal ismernie kell a billentyűzet menetét, hogy lépést tartson, és megértse, mit csinál. Íme a Windows 11 főbb funkciói, amelyekkel tisztában kell lennie.
Élvezettel olvasta a cikket? Mit szólnál a világgal való megosztáshoz?

