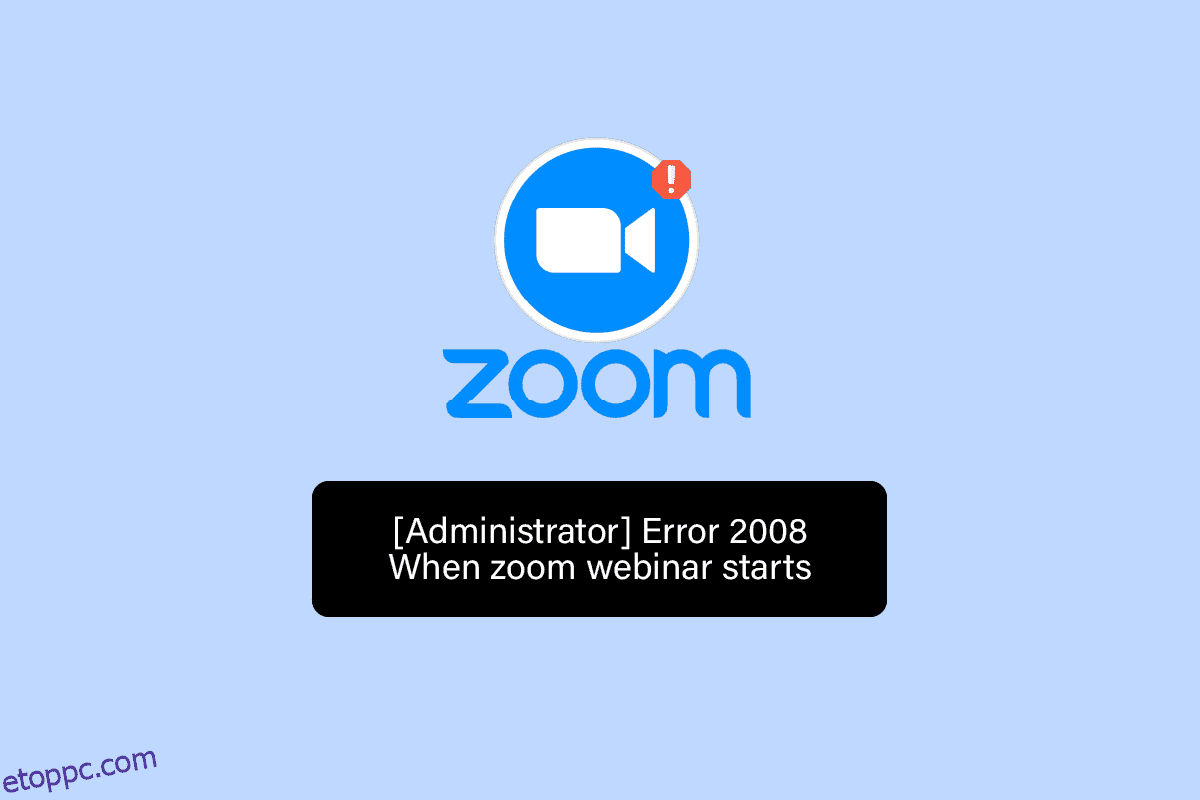A Zoom egy népszerűen használt videokonferencia-szolgáltatás értekezletek, webináriumok, audiokonferenciák, értekezletek rögzítésére és élő csevegésre. Ezt a felhőalapú platformot a Zoom Video Communications fejlesztette ki, amely segít az embereknek virtuálisan találkozni és hivatalos találkozókat lebonyolítani. A Zoom különösen a COVID idején játszott jelentős szerepet az alkalmazottak kapcsolattartásában, és segítette a cégeket abban, hogy rendszeresen virtuális találkozókat tartsanak a munka folytatása érdekében. Legyen szó hanghívásról vagy videohívásról, a Zoom kifogástalanul működik asztali számítógépen, laptopon, táblagépen vagy akár mobiltelefonon is. Most képzelje el, hogy egy kódhiba miatt megszakad egy fontos Zoom-találkozón. Valóban bosszantó egy ilyen helyzettel szembesülni, és ha Ön ugyanazzal a problémával küzd, amikor hasonló problémát tapasztal a 2008-as Zoom hibakóddal, akkor tökéletes útmutatónk van a megoldáshoz. Kezdjük rögtön azzal, hogy ismerjük a hibát, a mögöttes okot és a javítási módokat.
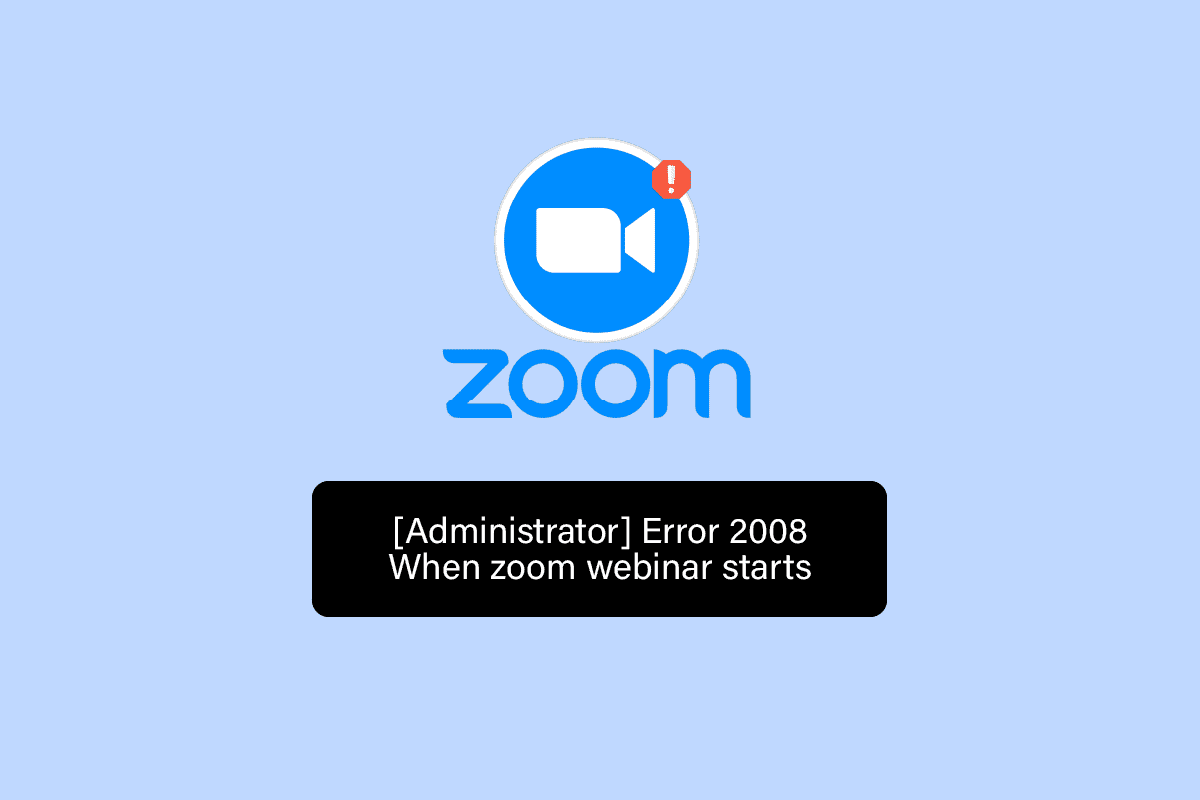
Tartalomjegyzék
A Zoom Error Code 2008 javítása a Windows 10 rendszerben
A 2008-as nagyítási hiba a webinárium licencének hiányában észlelhető. Ez általában azt jelenti, hogy a Zoom felhasználónak nincs érvényes webinárium licence, vagy a licenc lejárt. Bármelyik helyzet kiválthatja a hibát, ami a Zoom hibás működését eredményezi, ami megzavarja az alkalmazás futtatását.
Az értekezleten egy váratlan 2008-as hibakód található, amely megakadályozhatja, hogy részt vegyen egy webináriumon, ami meglehetősen bosszantó, különösen akkor, ha a találkozó rendkívül fontos az Ön számára. De ne aggódjon, mert van néhány hatékony javításunk, amelyek segítenek megoldani ezt a problémát, és megszakítás nélkül részt venni a webináriumon. Kezdjük tehát rögtön az első módszerünkkel:
1. módszer: Az internetkapcsolat hibaelhárítása
A zoom jól működik jó internetkapcsolat mellett, ha valamilyen oknál fogva a hálózat nem működik, vagy túl gyenge, a Zoom hibákat észlelhet. Ebben a helyzetben ellenőriznie kell, hogy az internetkapcsolat az oka annak, hogy a Zoom 2008 hibakód megjelenik az eszközén. Ehhez az első dolog, amire szüksége van, az a Sebesség mérés az internetkapcsolathoz, amely meghatározza, hogy mennyire stabil a kapcsolat.
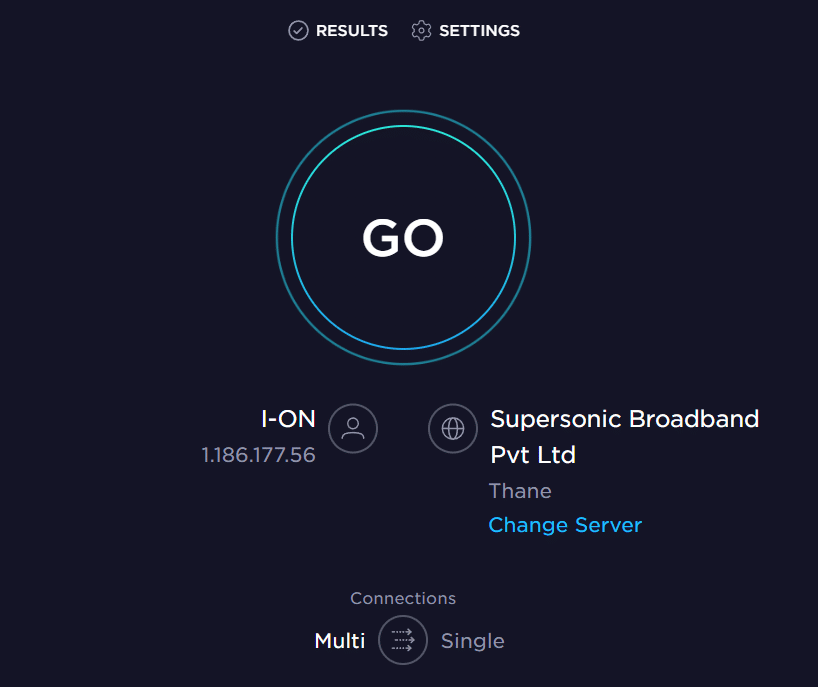
Ha a kapcsolat stabil és erős, folytassa a következő módszerrel a 2008-as hiba kijavításához. Ha az internet sebessége valóban alacsony, tekintse meg útmutatónkat a hálózati csatlakozási problémák elhárításáról Windows 10 rendszeren a kapcsolat stabilizálása érdekében, és futtassa. Zoom megszakítás nélkül az internet miatt.
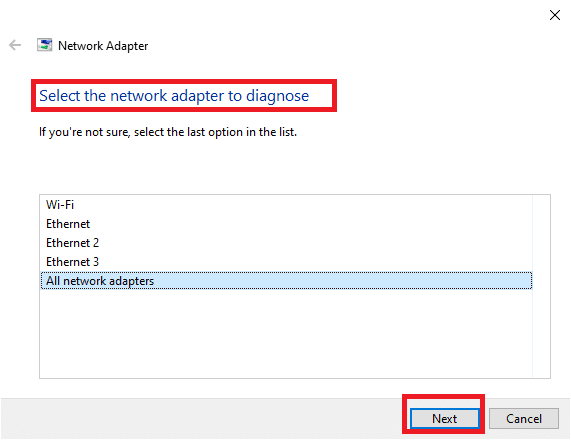
2. módszer: Jelentkezzen ki az összes eszközről, és jelentkezzen be újra
A következő, könnyen javítható módszer az, hogy az összes többi eszközről való kijelentkezés után újra bejelentkezik a Zoomba. A Zoom alkalmazás több eszközön való használata teljesen rendben van, de néha, főleg egy webináriumhoz való csatlakozáskor, megjelenhet a 2008-as hibakód, ezért ilyenkor célszerű minden más eszközről való kijelentkezés után újra bejelentkezni a Zoom fiókba.
1. Nyissa meg Zoomolás asztala böngészőjében, és BEJELENTKEZÉS BE fiókjába.
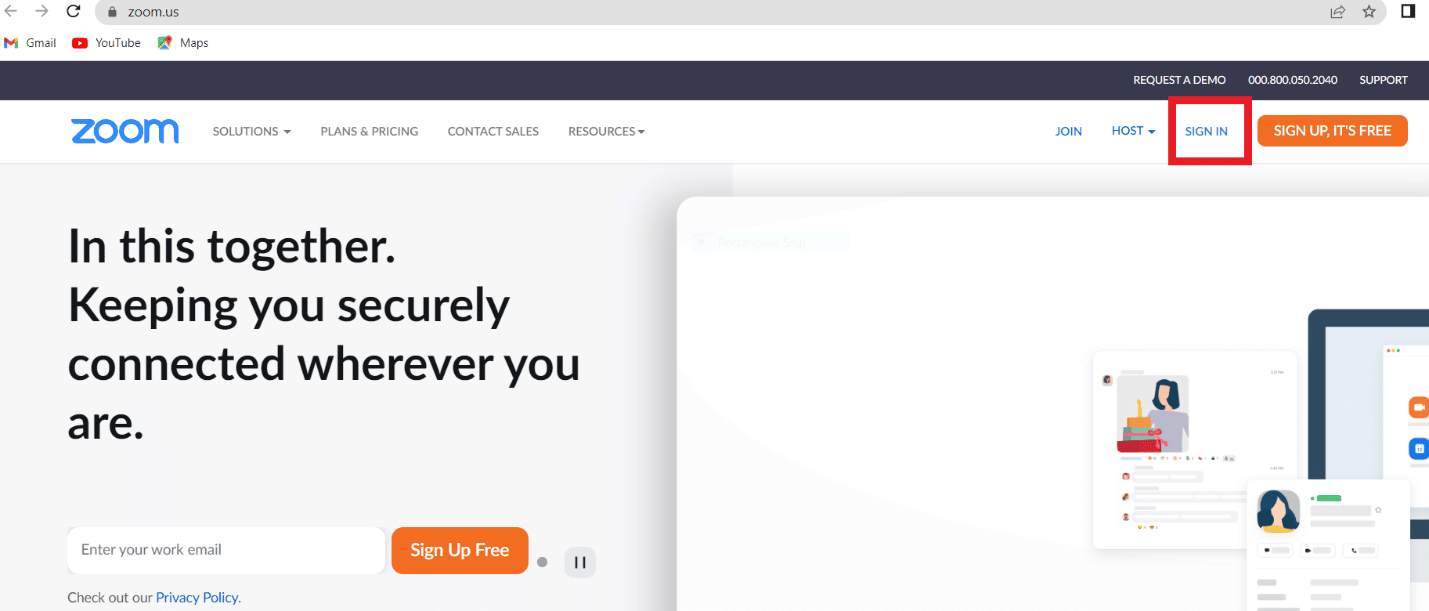
2. Most lépjen a Saját fiók szakaszba, és kattintson a Profil menüre.
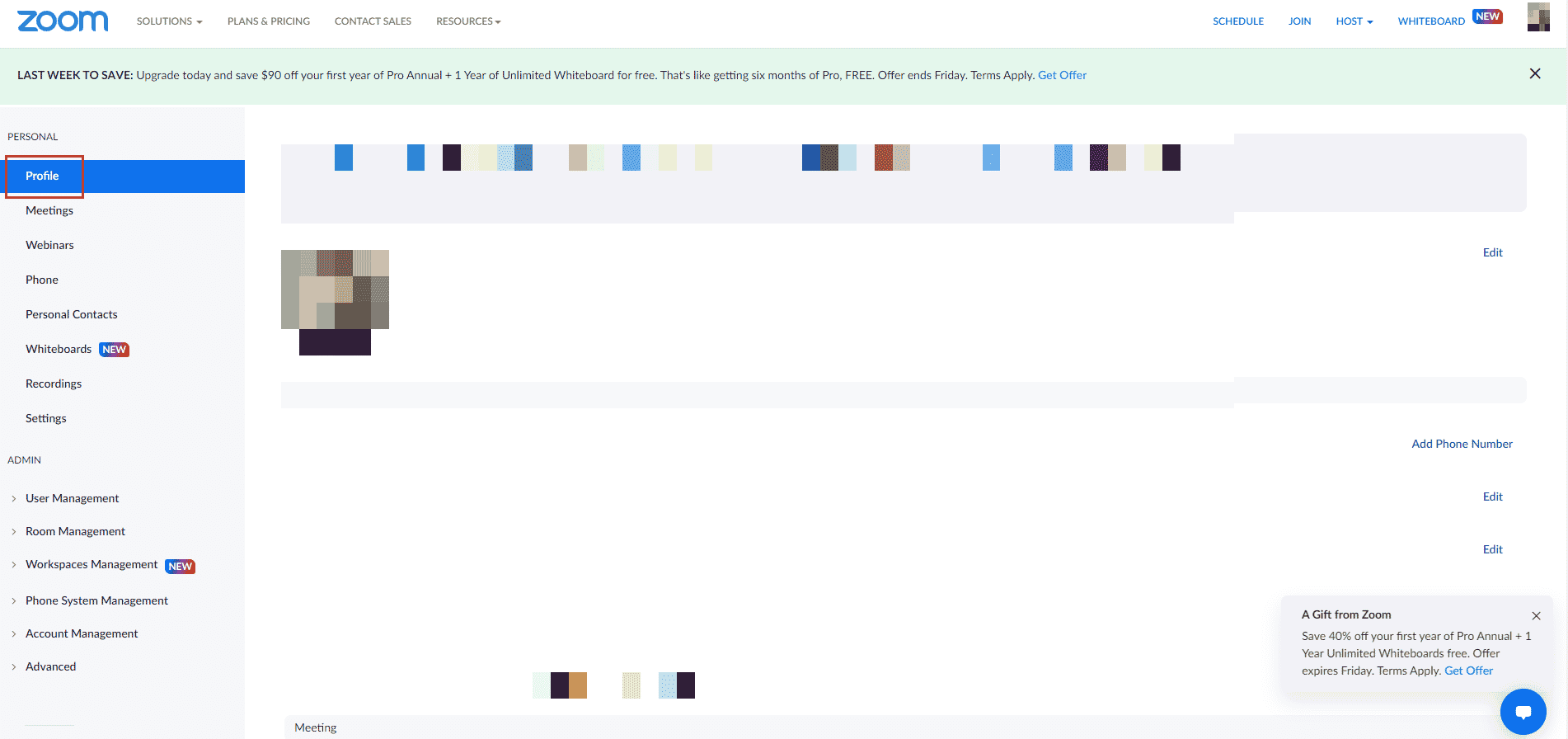
3. Ezután görgessen le a Bejelentkezés szakaszhoz, és kattintson a Kijelentkezés minden eszközről lehetőségre.
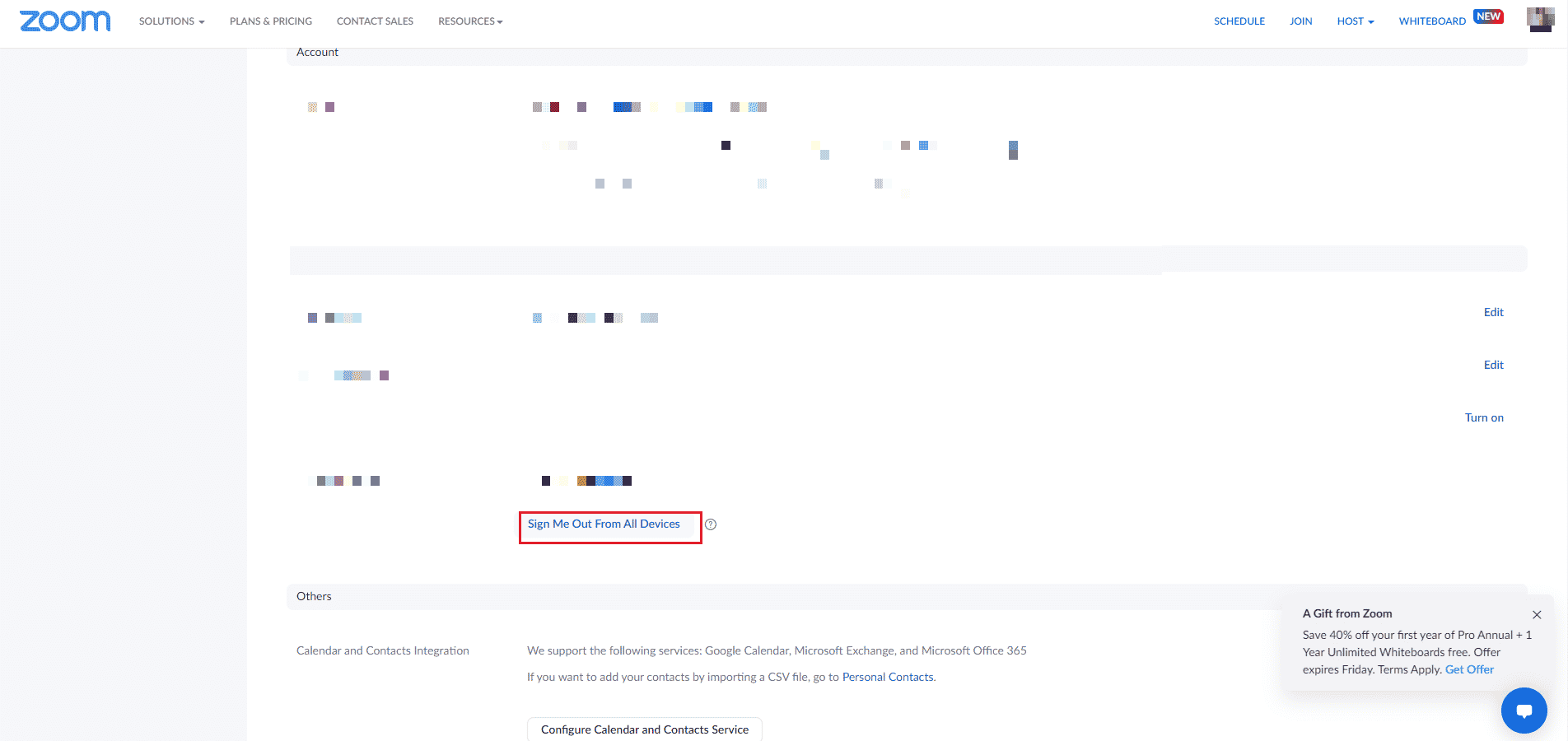
4. Miután kijelentkezett, jelentkezzen be újra a fiókjába a hitelesítő adataival, és ellenőrizze, hogy az értekezlet nem tartalmaz-e váratlan 2008-as hibakódot, javítva lett-e.
3. módszer: Törölje a Zoom alkalmazás gyorsítótárát
A zoom gyorsítótár egy másik oka annak, hogy a 2008-as hibakóddal kell szembenéznie a Zoomban. Az alkalmazás gyorsítótár-fájljai fontos információkat tárolnak, de amikor felhalmozódnak, megsérülhetnek, és problémákat okozhatnak, megszakítva a webinárium-kapcsolatot. Ezért fontos az alkalmazás gyorsítótárának ürítése, amit a következő lépésekkel tehet meg:
1. Nyissa meg a Zoom alkalmazást a számítógépén.
2. Most kattintson a képre a jobb felső sarokban .
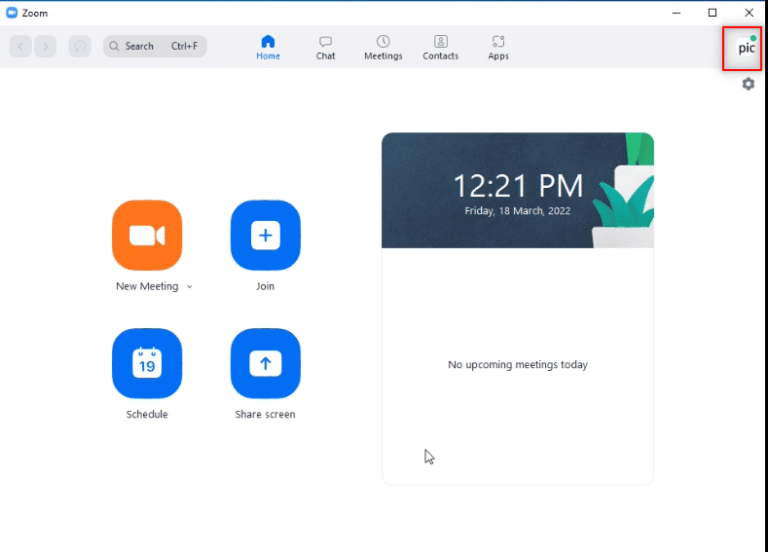
3. Ezután válassza ki a Beállítások elemet a megjelenő legördülő menüből.
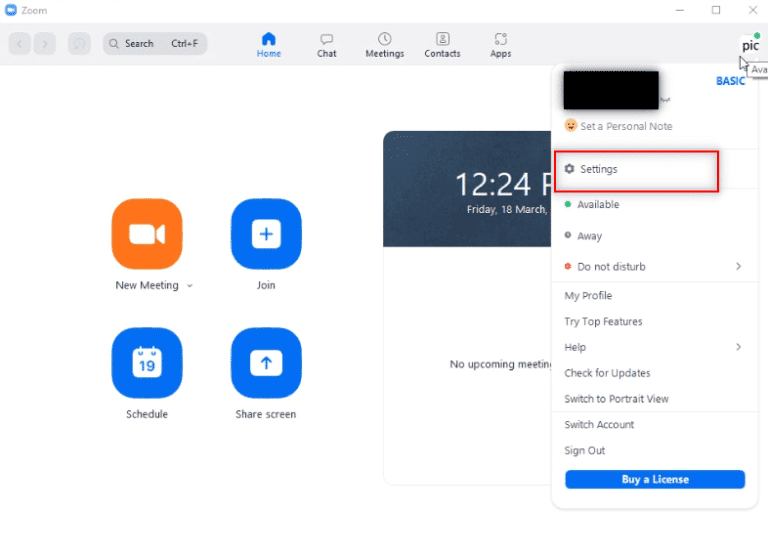
4. Válassza a Zoom Apps lehetőséget az oldalsó panelen az Általános rész alatt.
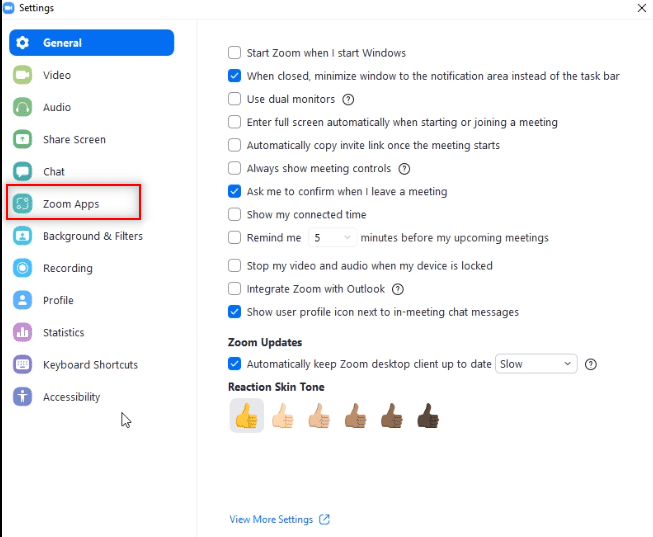
5. Most kattintson a Törlés gombra a Zoom Apps helyi alkalmazásadatok és cookie-k mellett.
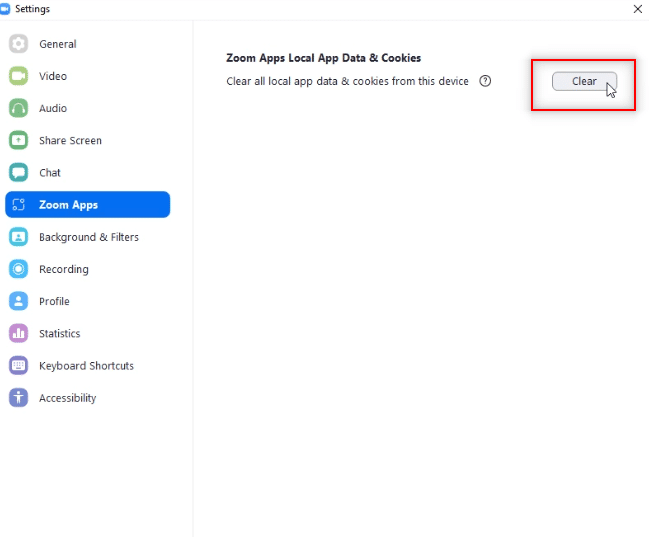
6. Kattintson a Törlés gombra a művelet megerősítéséhez.
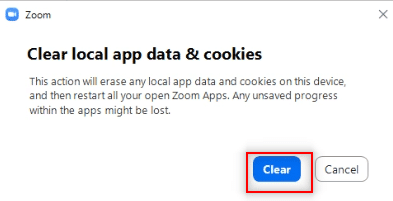
Most csatlakozzon egy értekezlethez, és ellenőrizze, hogy az értekezlet váratlan, 2008-as hibakóddal kapcsolatos problémája továbbra is fennáll-e vagy sem.
4. módszer: Nagyítás engedélyezése a Windows tűzfalban
A biztonsági szoftverek, például a víruskereső programok vagy a számítógépén lévő tűzfal fontosak, és nagyon hasznosak abban, hogy távol tartsák a vírusokat és a rosszindulatú programokat a benne tárolt adatoktól és fájloktól. Bár ezek az eszközök rendkívül fontosak, blokkolhatnak néhány harmadik féltől származó alkalmazást is, ami a Zoom esetében van így, ahol a Zoom bizonyos funkcióit blokkolják ezek a programok. Most, hogy tisztában van a 2008-as Zoom error jelentésével, nagyon fontos, hogy megbizonyosodjon arról, hogy a Zoom felkerült a biztonsági szoftverek engedélyezési listájára. Ehhez olvassa el az Alkalmazások engedélyezése vagy blokkolása a Windows tűzfalon keresztül című útmutatónkat, amely segít a Zoom alkalmazás engedélyezőlistára helyezésében.
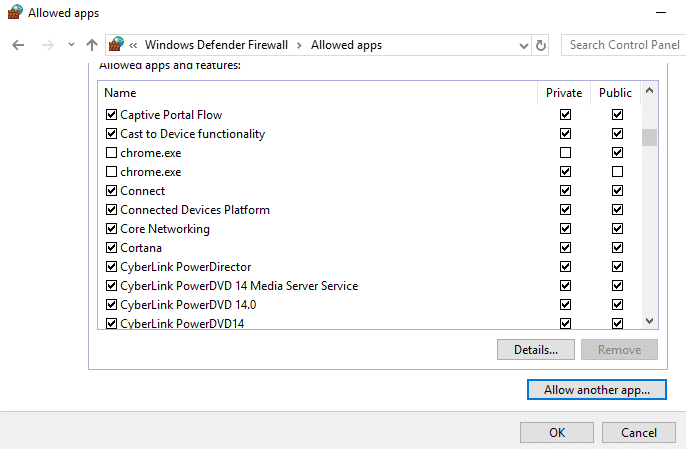
5. módszer: Ellenőrizze a webinárium licencét
Ha továbbra is küzd az értekezleten, és a webináriumhoz való csatlakozáskor váratlan 2008-as hibakód jelenik meg, akkor egyszer ellenőriznie kell a webinárium licencét. A licenc érvényességének ellenőrzése elengedhetetlen, mivel ez megzavarhatja a Zoom alkalmazás webináriumán való részvételt. Az alábbi lépések végigvezetik Önt, hogyan ellenőrizheti a licencet a Felhasználókezelés szakaszban:
1. Navigáljon ide Zoomolás weboldalt a böngészőjében.
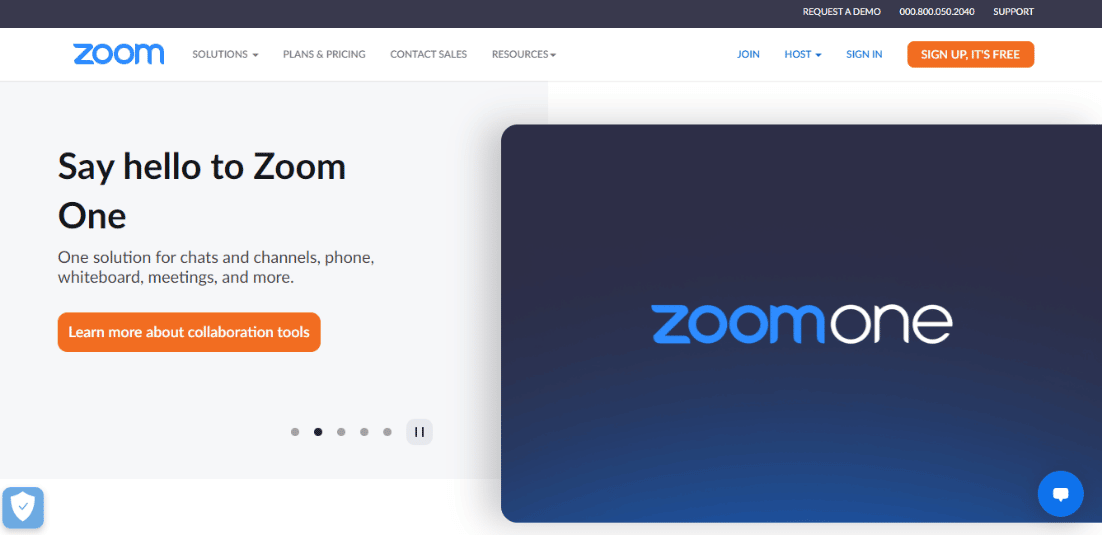
2. Az alkalmazás elindításához használja a rendszergazdai hozzáférést.
3. Most nyissa meg a Felhasználókezelést.
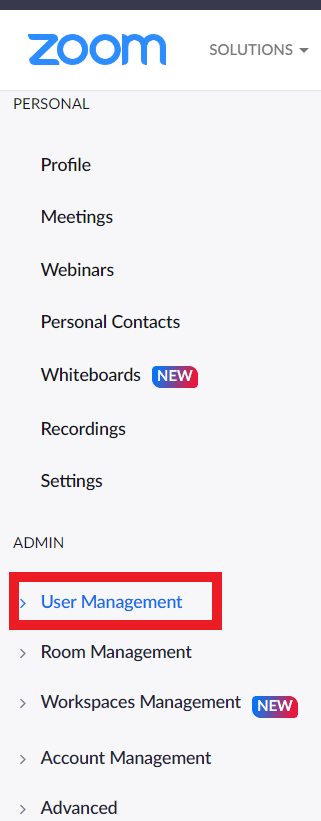
4. Itt ellenőrizze a licenc állapotát, és győződjön meg arról, hogy érvényes licencet használ.
6. módszer: Telepítse újra a Zoom alkalmazást
A következő és utolsó módszer, amely segíthet a 2008-as Zoom hibakóddal, a Zoom alkalmazás eltávolítása, majd újratelepítése. A program friss telepítése általában segít minden olyan probléma és hiba elhárításában, amely hibát eredményez. A következő lépéseken keresztül hajthatja végre ugyanezt a számítógépen:
1. Nyomja meg a Windows billentyűt, írja be a Vezérlőpult parancsot, és kattintson a Megnyitás gombra.
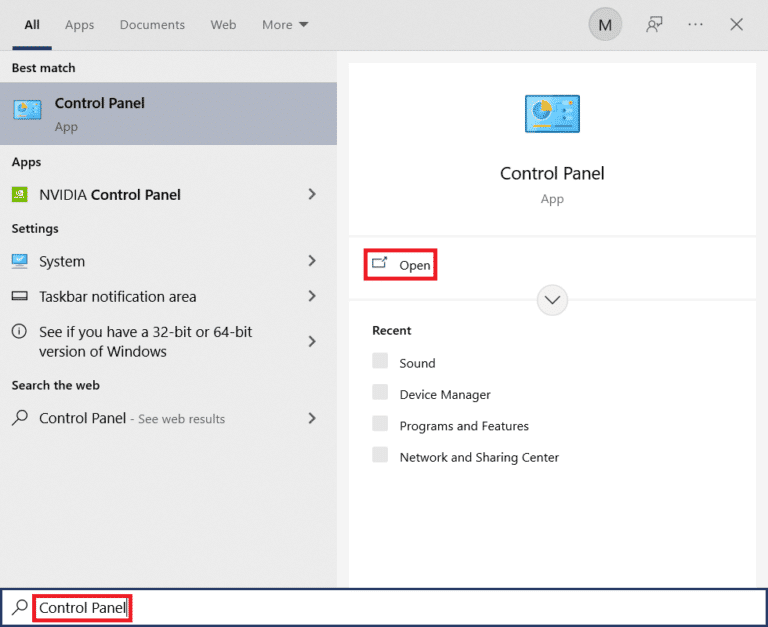
2. Állítsa be a Nézet > Nagy ikonok lehetőséget, majd kattintson a Programok és szolgáltatások opcióra a listában.
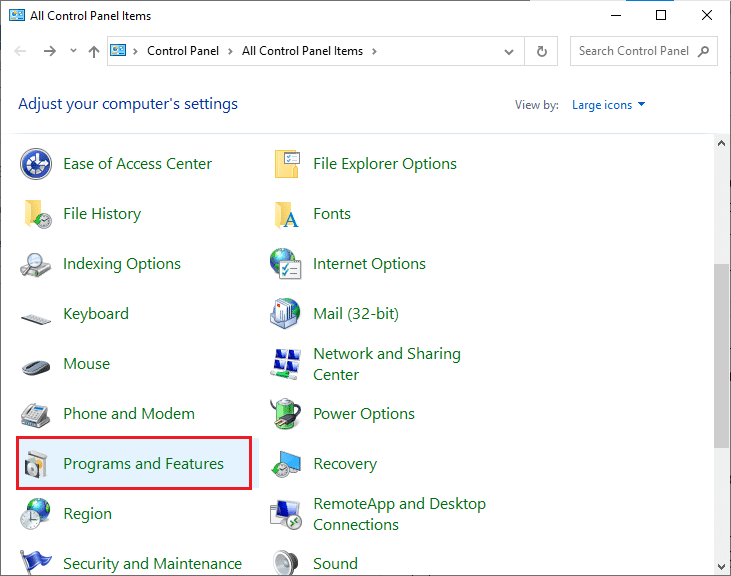
3. Most kattintson a Zoom alkalmazásra, és válassza az Eltávolítás gombot.
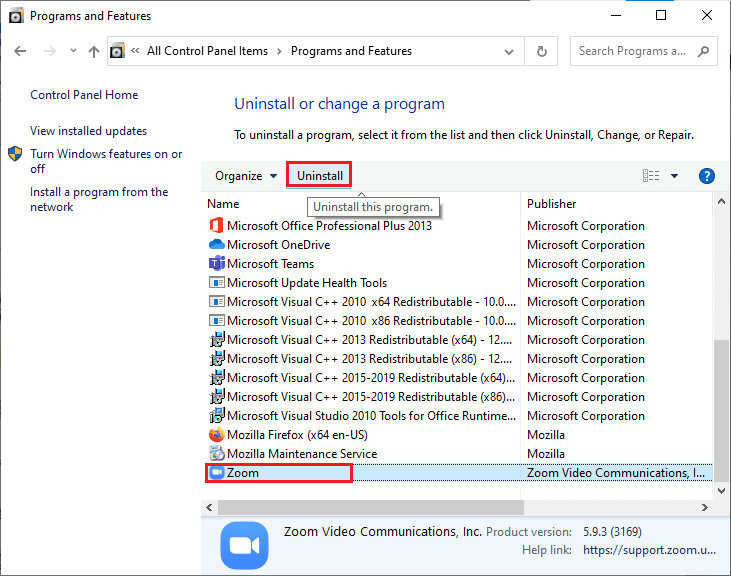
4. Kövesse a képernyőn megjelenő utasításokat, távolítsa el az alkalmazást, majd indítsa újra a számítógépet.
5. Most, hogy az alkalmazást eltávolította, nyissa meg a böngészőt és Letöltés Zoom alkalmazást újra az Asztalon.
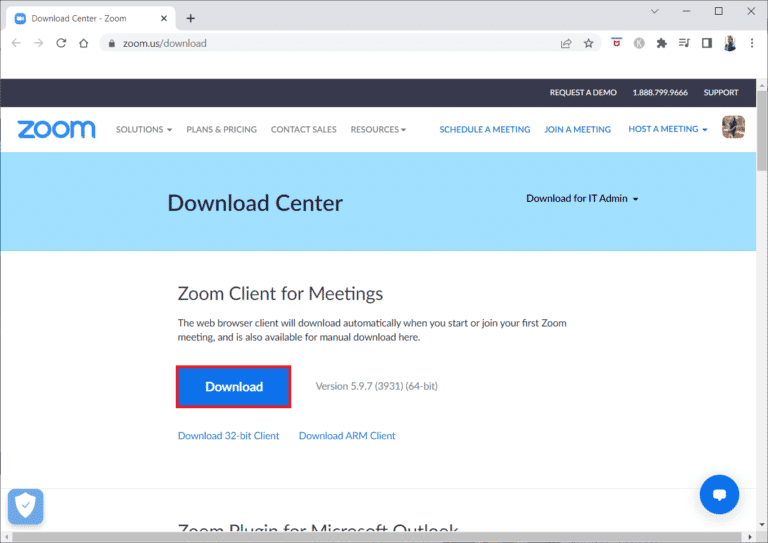
6. Ezután indítsa el a ZoomInstaller fájlt a képernyő alján.
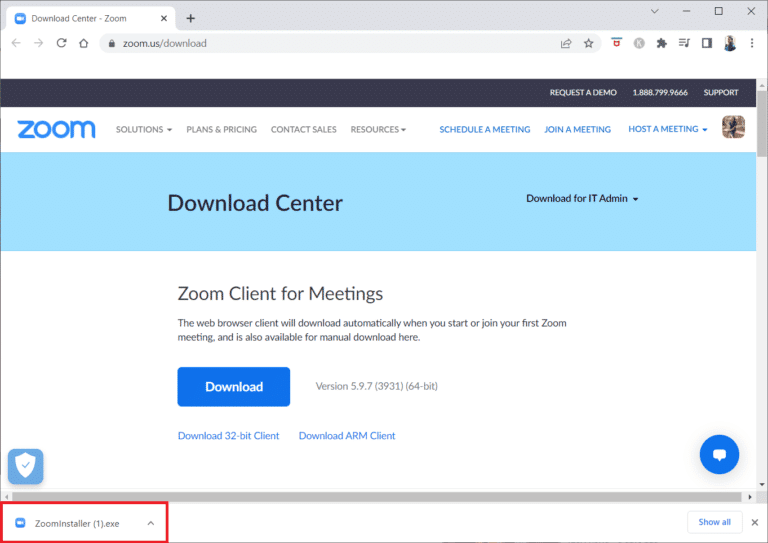
7. Most kövesse a képernyőn megjelenő utasításokat a telepítés befejezéséhez, majd jelentkezzen be Zoom fiókjába, hogy ellenőrizze, hogy a 2008-as hiba megoldódott-e.
Gyakran Ismételt Kérdések (GYIK)
Q1. Hogyan javíthatom ki a hibakódot megjelenítő Zoom-ot?
Ans. Ha hibakódot lát a Zoomban, a legjobb, ha kijelentkezik az összes többi eszközről, amelyet a Nagyításban használ, és újra bejelentkezik fiókjába. Megpróbálhatja törölni vagy leválasztani a felhasználókat fiókjából, vagy törölheti a meglévő Zoom-szobákat.
Q2. Hogyan javíthatom ki, hogy a Zoom nem tud csatlakozni?
Ans. Ha nem tud csatlakozni a Zoomhoz, ellenőriznie kell az internetkapcsolatot, ezzel kapcsolatos további információkért lépjen a fent említett 1. módszerrel.
Q3. Miért nem tudok csatlakozni egy Zoom-megbeszéléshez?
Ans. A Zoom értekezlethez való csatlakozás képtelensége csatlakozási problémák miatt merül fel, ilyen esetben megpróbálhatja újraindítani a modemet, az útválasztót vagy a Zoom bekapcsolásához használt eszközt.
Q4. Hogyan tudom újraindítani a Zoom-ot?
Ans. A Fiókbeállítások megnyitásával újraindíthatja a Zoom-ot. Ebben nyissa meg a Meeting lapot, keresse meg a Heti rendszer újraindítás opciót, és engedélyezze a beállításokat.
Q5. Rendben van a gyorsítótár törlése a Zoomban?
Ans. Ha a sérült gyorsítótár problémákat okoz, például hibakódokat a Zoomban, akkor törölnie kell. Ehhez használhatja a fenti 3. módszert.
***
A Zoom egy csodálatos alkalmazás vállalkozást működtető vállalatok számára, különösen ebben az otthoni munka korszakában, amikor mindenki otthon ragad. Az online megbeszéléseken és webináriumokon való részvétel csak addig kényelmes, amíg hibákba nem ütközik az egyiken való részvétel során. Reméljük, hogy útmutatónk hasznos volt egy ilyen hiba, a 2008-as Zoom hibakód megoldásában, amely érvénytelen vagy lejárt licenc miatt megszakítja a webináriumhoz való csatlakozást. Ha igen, akkor tudassa velünk, hogy melyik módszer vezetett a leginkább. Ha további kérdése vagy javaslata van, írja meg észrevételeit az alábbi részben.