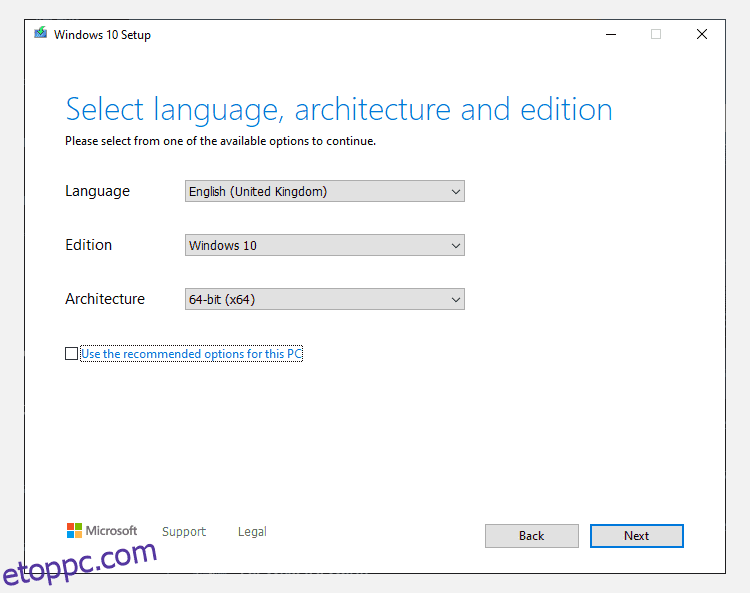Tartalomjegyzék
Kulcs elvitelek
- A Windows Media Creation Tool segítségével hozza létre a Windows 10 telepítési adathordozóját.
- Alternatív megoldásként töltse le a Windows 10 ISO-t közvetlenül a Microsofttól a gyorsabb módszer érdekében.
- A telepítés befejezéséhez írja be a Windows 10 telepítési adathordozóját USB-re vagy lemezre.
Függetlenül attól, hogy egy dedikált frissítéssel vagy egy fényes új Windows 10 licenccel érkezett a Windows 10-hez, végül vissza kell állítania vagy vissza kell állítania a Windows 10-et.
A Windows 10 telepítésének számos módja létezik, és minden a Windows 10 telepítési adathordozójának létrehozásával kezdődik.
A Windows 10 telepítési adathordozójának létrehozásához az első és legkézenfekvőbb választás a Windows Media Creation Tool. Ez az alkalmazás lehetővé teszi a Windows 10 Home vagy Pro verziójának letöltését, és mindkettőhöz választhat a 32 bites vagy a 64 bites verzió közül. A választást követően telepítheti közvetlenül egy USB-meghajtóra, vagy letölthet egy vagy kettős felhasználású Windows 10 ISO-t, hogy később telepítse lemezre.
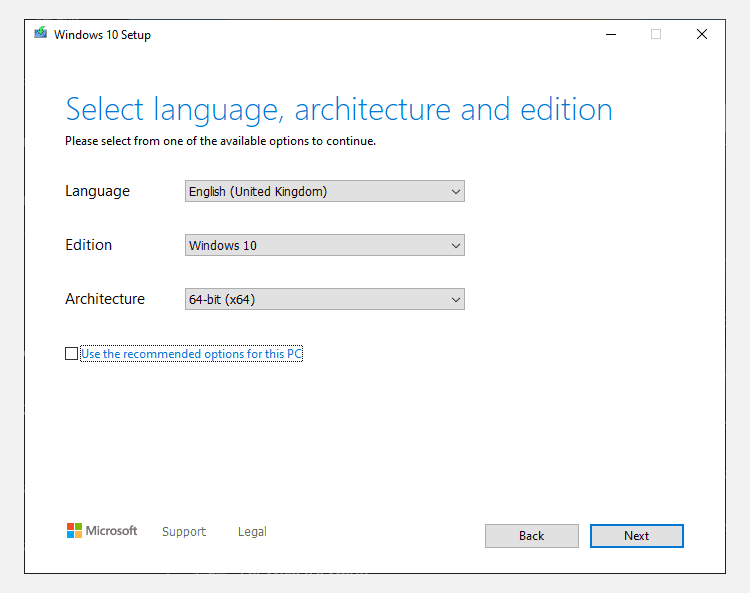
Ha közvetlenül USB-re vagy lemezre telepít, kövesse a képernyőn megjelenő utasításokat a telepítés befejezéséhez. Ha a Windows 10 rendszert tovább telepíti, olvassa el a következő részt a rendszerindító adathordozók létrehozásáról.
2. Töltse le a Windows 10 ISO Direct rendszert a Microsofttól
A Windows 10 közvetlenül letölthető a Microsofttól, a Windows Media Creation Tool nélkül. A Windows 10 ISO hosszú ideig elérhető volt a Microsoft Tech Bench Upgrade Programból, bár ez a lehetőség már nem elérhető. Van azonban egy alternatív módszer a Windows 10 ISO letöltésére.
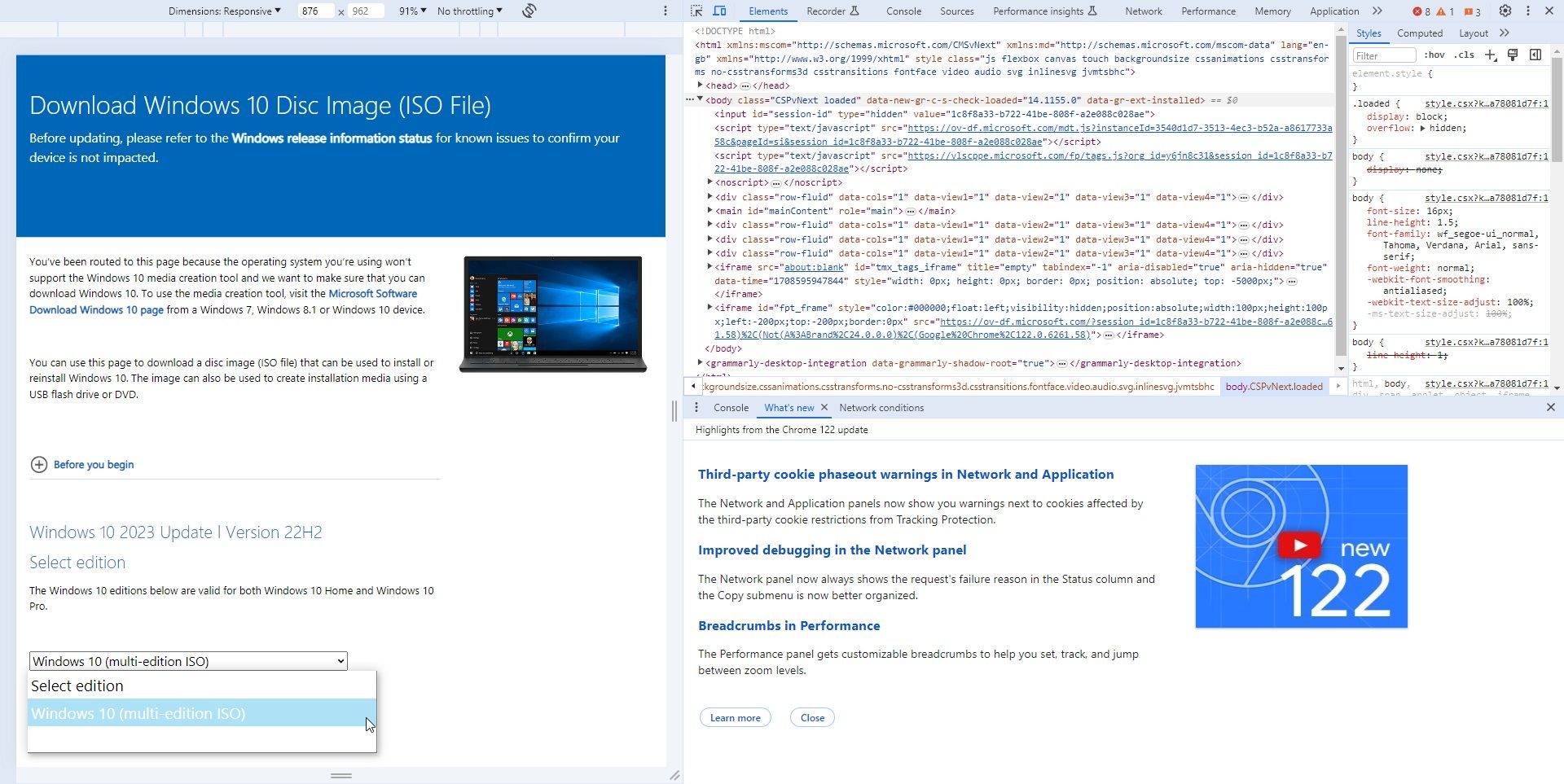
Ezt a közvetlen Windows 10 ISO-letöltési módszert sokkal gyorsabban találtam, mint a Windows Media Creation Tool-t. Az ISO letöltése után lépjen az alábbi szakaszra.
Ha letöltött egy Windows 10 ISO-t a későbbi telepítéshez, létre kell hoznia a rendszerindító Windows 10 telepítési adathordozót egy ISO-író eszközzel. A Windows 10 ISO-ját USB flash meghajtóra vagy lemezre írhatja. Mindkét lehetőségre vonatkozó utasításokat alább találja.
Windows 10 USB telepítési adathordozó
USB-telepítési adathordozó létrehozásához ISO-USB-íróeszközre lesz szüksége. használom Rufusde sok más ISO-USB-íróeszköz-lehetőség is létezik.
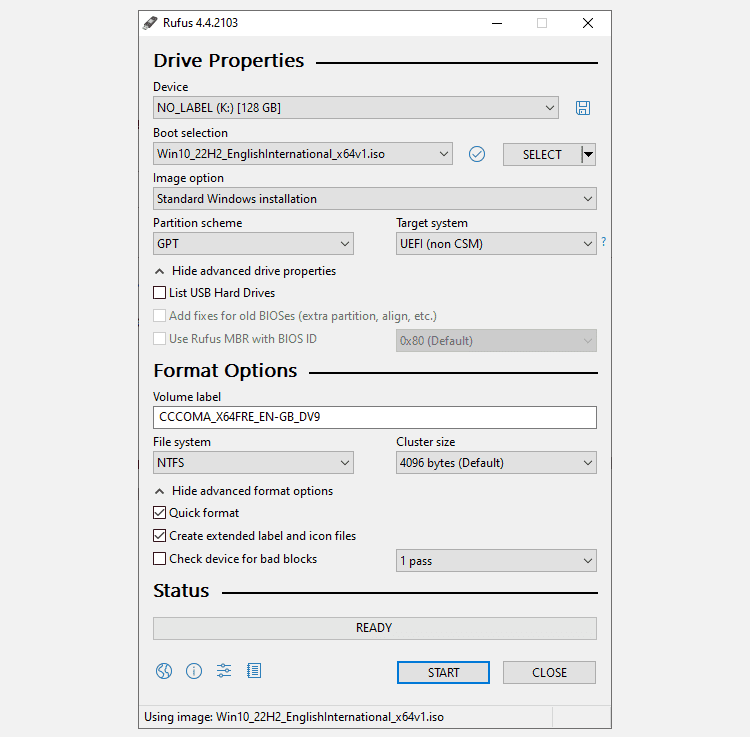
Az égési folyamat a számítógéptől függően változhat, de általában körülbelül 10-15 percet vesz igénybe.
Windows 10 lemeztelepítő adathordozó
Nem kell USB-t használnia a telepítési adathordozó létrehozásához. Sokan a hagyományos lemezes megközelítést részesítik előnyben, és számos ingyenes alkalmazás segíti a munka elvégzését. Ebben a példában azt fogom használni ImgBurn.
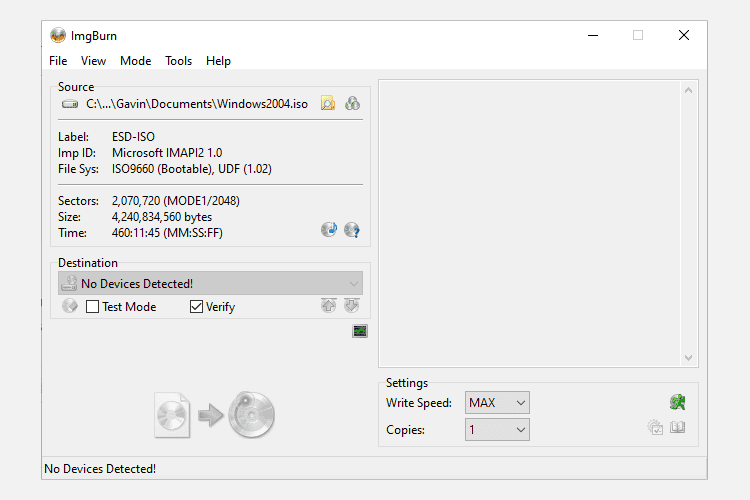
Már van Windows lemeze, de szeretne ISO-t létrehozni? Így hozhat létre rendszerindító USB-meghajtót a Windows CD-ről.
3. Felügyelet nélküli Windows 10 telepítés
Ha nagyon szorít az idő, estére indul, vagy egyszerűen csak más feladatai vannak a Windows 10 telepítése közben, megpróbálhatja a felügyelet nélküli telepítést. A felügyelet nélküli telepítés olyan, amilyennek hangzik: nincs bemenet a telepítés során. Csak egy kis előzetes beállításra van szükség.
A cikk ezen részéhez készítek egy indítható USB-t.
Először is létre kell hoznia egy Autounattend.xml válaszfájlt. Ez a válaszfájl megtalálható lesz a rendszerindító USB-n, és „megválaszolja” a kérdéseket a Windows 10 telepítése során.
Hozd létre a válaszfájlt
Irány a Windows válaszfájl-generátor (WAFG). Adja meg Windows 10 termékkulcsát, vagy használja a WAFG által biztosított általános termékkulcsot. A Windows 10 általános termékkulcsai lehetővé teszik a telepítés befejezését, mielőtt egyedi kulcsot adna meg a telepítés után.
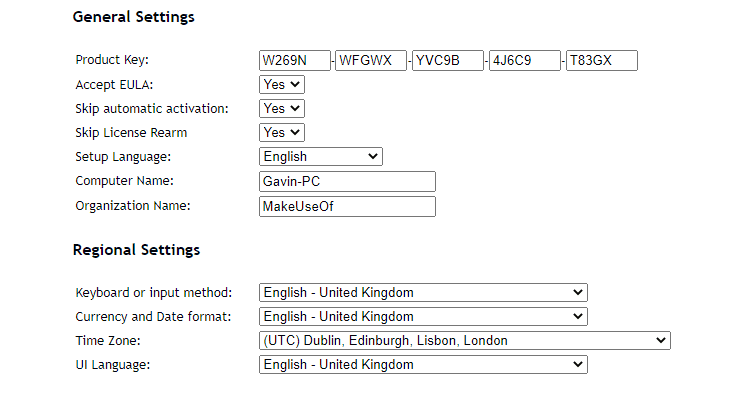
Most válassza ki azokat a beállításokat, amelyeket bele szeretne foglalni a felügyelet nélküli telepítésbe. Például az EULA elfogadása, az automatikus aktiválás kihagyása, a licenc újraélesítésének kihagyása, a beállítási nyelv, a számítógép nevének, a billentyűzet nyelvének és a beviteli módnak a megadása, az expressz adatvédelmi és megosztási beállítások használata stb.
Adja meg a partíció beállításait
Ezután adja meg a partíció beállításait a Windows 10 felügyelet nélküli telepítéséhez. Fontos, hogy ezek a beállítások helyesek legyenek. Ha nem megfelelő lemez- és partícióinformációt használ, törölheti az adatokat a rendszer másik meghajtójáról.
Kezdésként döntse el, hogy a Windows 10 tiszta telepítését vagy a rendszer frissítését hajtja végre. Ha a tiszta telepítést választja, állítsa a Lemez törlése beállítást Igen értékre. Válassza ki a telepíteni kívánt lemez számát. Ha nem biztos a lemez számában, írja be a lemezkezelés szót a Start menü keresősávjába, és válassza ki a Legjobb egyezést. Jegyezze fel a lemez számát és a partíció számát, amelyre a Windowst telepíti. Használja referenciaként a következő képeket:
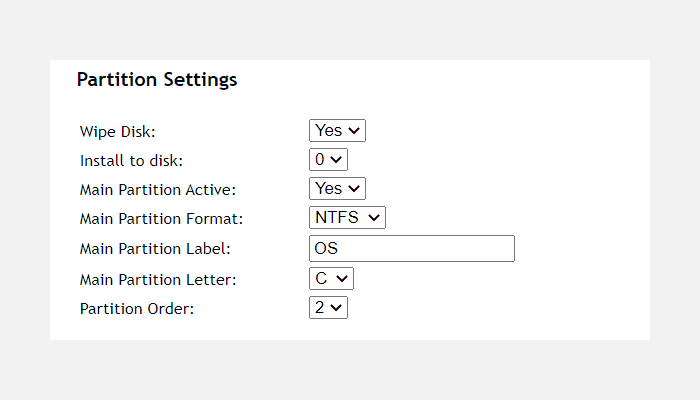
A 0-s lemezre fogok telepíteni. Válassza a Yes to Main Partition Active opciót. Győződjön meg arról, hogy a fő partíció formátuma NTFS. Adjon nevet a fő partíció címkéjének. Győződjön meg arról, hogy a fő partíció betűje megegyezik a partíció sorrendjével, például a C: partícióm megegyezik a kettes számú partíció sorrenddel.
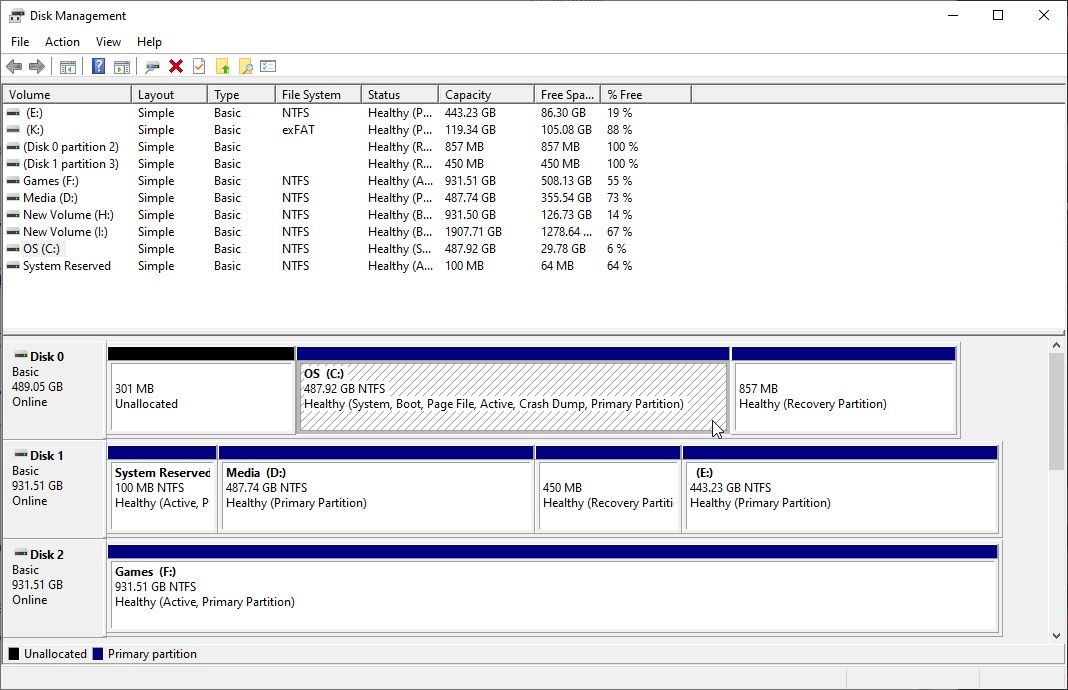
Végül adja meg felhasználói fiókja adatait, beleértve a felhasználónevet, azt, hogy engedélyezni kívánja-e az UAC-t, és hogy engedélyezze-e fiókjában az automatikus bejelentkezést. Minden készen áll!
Töltse le és másolja a válaszfájlt
Görgessen le a konzoldobozhoz. Töltse le az Autounattend.xml fájlt a doboz alatt található Letöltési fájl segítségével.
A felügyelet nélküli Windows 10 telepítési adathordozójának befejezéséhez kövesse a cikkben korábban ismertetett Windows 10 telepítési adathordozó készítése című részt. Ha befejezte a Windows 10 telepítésének USB flash meghajtóra vagy lemezre írását, az Autounattend.xml fájlt a gyökérkönyvtárba kell másolnia a telepítési fájlokkal együtt.
Amikor legközelebb telepítenie kell a Windows 10-et, a teljes folyamat automatizálva lesz, így szabadon ihat teát és egyen pogácsát.
Most már ismeri a Windows 10 telepítési adathordozók létrehozásának három fő módszerét. Az alábbi módszerek bármelyikét használhatja a Windows 10 tiszta telepítéséhez. Mielőtt elkezdené a tiszta telepítést, győződjön meg róla, hogy minden fontos fájlról biztonsági másolatot készít egy biztonságos helyre – nem ugyanarra a meghajtóra, amelyre telepíteni fogja!