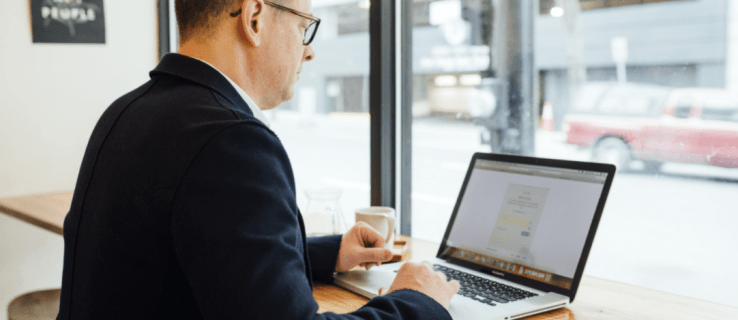Az internet remek hely az információk keresésére, de vannak olyan anyagok is, amelyeket egyesek sértőnek vagy nem megfelelőnek találhatnak. Ha megosztja számítógépét gyermekeivel, vagy nyilvános eszközhálózattal rendelkezik, érdemes lehet blokkolni néhány webhelyet. Ezzel hatékonyan szabályozza az internetes tevékenységet, és a jelszó biztosítja, hogy más felhasználók ne manipulálják a letiltott webhelyek listáját.
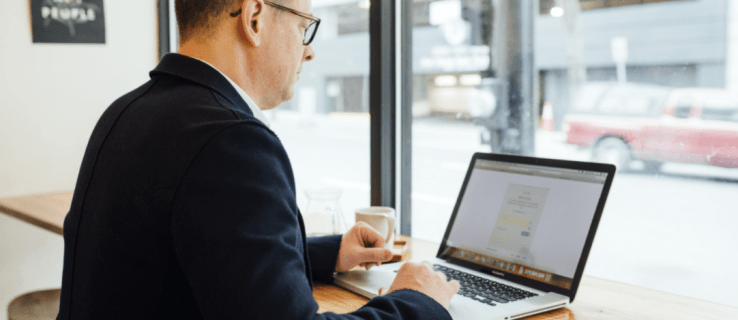
Ebben a cikkben bemutatjuk, hogyan blokkolhat webhelyeket jelszóval különböző böngészőkön és eszközökön.
Webhelyek blokkolása jelszóval a Chrome-ban
Ha Ön Google Chrome-felhasználó, és bizonyos webhelyeket elérhetetlenné szeretne tenni böngészője által, használhatja Webhely blokkolása. Ez egy ingyenes Chrome-bővítmény, amely lehetővé teszi egyes weboldalak vagy teljes webhelyek megtekintésének korlátozását.
A blokkoló webhely telepítéséhez és használatához a következőképpen kell eljárni:
Telepítés után Webhely blokkolásaérintse meg a piros pajzs ikont a Chrome böngésző jobb felső sarkában.
 Nyomja meg a felugró fogaskerék ikont a Webhely blokkolása ablak megnyitásához.
Nyomja meg a felugró fogaskerék ikont a Webhely blokkolása ablak megnyitásához.
 Webhely hozzáadásához kattintson az „Webcím megadása” mezőre az oldal tetején, és írja be a letiltani kívánt webhely címét vagy oldalát.
Webhely hozzáadásához kattintson az „Webcím megadása” mezőre az oldal tetején, és írja be a letiltani kívánt webhely címét vagy oldalát.
 Nyomja meg a + gombot, amely a szövegmező jobb oldalán található. A webhely felkerült a tiltott listára.
Nyomja meg a + gombot, amely a szövegmező jobb oldalán található. A webhely felkerült a tiltott listára.
 Lépjen a Webhely blokkolása oldal bal oldalára, és koppintson a „Jelszóvédelem” elemre.
Lépjen a Webhely blokkolása oldal bal oldalára, és koppintson a „Jelszóvédelem” elemre.
 Jelölje be a „Védje meg az előnyben részesített blokkolási lehetőségeket és a Chrome-bővítmény oldalát jelszóval” lehetőséget. Ezzel bekapcsolja a jelszó funkciót.
A megjelenő oldalon adja meg az e-mail címet és a jelszót, amelyet blokkoló webhely hitelesítő adataiként szeretne használni, majd kattintson a „Mentés” gombra.
Megjelenik egy üzenet, amely tájékoztatja, hogy igazolnia kell az e-mail címét. Nyomja meg az „OK” gombot.
Az ellenőrzési folyamat befejezéséhez lépjen e-mail fiókjába, és kövesse a Webhely blokkolása e-mailben megjelenő utasításokat.
Jelölje be a „Védje meg az előnyben részesített blokkolási lehetőségeket és a Chrome-bővítmény oldalát jelszóval” lehetőséget. Ezzel bekapcsolja a jelszó funkciót.
A megjelenő oldalon adja meg az e-mail címet és a jelszót, amelyet blokkoló webhely hitelesítő adataiként szeretne használni, majd kattintson a „Mentés” gombra.
Megjelenik egy üzenet, amely tájékoztatja, hogy igazolnia kell az e-mail címét. Nyomja meg az „OK” gombot.
Az ellenőrzési folyamat befejezéséhez lépjen e-mail fiókjába, és kövesse a Webhely blokkolása e-mailben megjelenő utasításokat.
Ha el szeretne távolítani egy webhelyet a blokkolt listáról, érintse meg a piros kör ikont a webhely címétől jobbra.
Más felhasználók megpróbálhatják megkerülni a webhely blokkolására vonatkozó korlátozásokat, ha a Chrome-ot inkognitómódban használják. Ezek a lépések megakadályozzák, hogy ez megtörténjen:
Nyissa meg a Google Chrome-ot, és kattintson a hamburger menüre a jobb felső sarokban.
 Koppintson a „További eszközök”, majd a „Bővítmények” elemre.
Koppintson a „További eszközök”, majd a „Bővítmények” elemre.
 A Webhely blokkolása címsor alatt nyomja meg a „Részletek” gombot.
A Webhely blokkolása címsor alatt nyomja meg a „Részletek” gombot.
 Válassza az „Engedélyezés inkognitóban” lehetőséget, és állítsa a csúszkát BE állásba.
Válassza az „Engedélyezés inkognitóban” lehetőséget, és állítsa a csúszkát BE állásba.

Mostantól jelszóval blokkolhat webhelyeket a Google Chrome-ban.
Webhelyek blokkolása jelszóval a Firefoxban
Ha a Firefox a választott böngésző, használhat harmadik féltől származó beépülő modult, például Webhely blokkolása hogy megakadályozza, hogy számítógépe hozzáférjen bizonyos webhelyekhez. Nézzük meg, hogyan telepítheti a Blokkolás webhelyet az eszközére.
Menj a Webhely blokkolása oldalon kattintson a „Hozzáadás a Firefoxhoz”, majd a „Hozzáadás” gombra.
 Jelölje be az „Engedélyezze a bővítmény futtatását privát ablakokban” jelölőnégyzetet, ha azt szeretné, hogy a Webhely blokkolása még inkognitómódban történő böngészés közben is aktív legyen. Érintse meg az „Oké, értem” gombot a folyamat befejezéséhez.
Jelölje be az „Engedélyezze a bővítmény futtatását privát ablakokban” jelölőnégyzetet, ha azt szeretné, hogy a Webhely blokkolása még inkognitómódban történő böngészés közben is aktív legyen. Érintse meg az „Oké, értem” gombot a folyamat befejezéséhez.
 Nyissa meg a hamburger menüt a Firefox böngésző jobb felső sarkában, és válassza a „Kiegészítők” lehetőséget.
Nyissa meg a hamburger menüt a Firefox böngésző jobb felső sarkában, és válassza a „Kiegészítők” lehetőséget.
 A telepített bővítmények listájának megjelenítéséhez kattintson az oldal bal oldalán található „Bővítmények” gombra.
A telepített bővítmények listájának megjelenítéséhez kattintson az oldal bal oldalán található „Bővítmények” gombra.
 Görgessen a „Webhely blokkolása” elemhez, és érintse meg a mellette lévő hárompontos menüt, majd kattintson a legördülő menü „Opciók” elemére.
Görgessen a „Webhely blokkolása” elemhez, és érintse meg a mellette lévő hárompontos menüt, majd kattintson a legördülő menü „Opciók” elemére.
 A következő oldalon keresse meg az „Új gazdagépnév blokkolása” lehetőséget, és írja be a blokkolni kívánt webhely nevét a szövegmezőbe. Most nyomja meg a „Hozzáadás” gombot.
A következő oldalon keresse meg az „Új gazdagépnév blokkolása” lehetőséget, és írja be a blokkolni kívánt webhely nevét a szövegmezőbe. Most nyomja meg a „Hozzáadás” gombot.
 Ha azt szeretné, hogy a webhelyek csak bizonyos napszakokban legyenek letiltva, töltse ki a megadott ütemezési űrlapot.
Menjen az „Eszközök” fülre, írjon be egy fő jelszót, és érintse meg a „Mentés” gombot.
Ha azt szeretné, hogy a webhelyek csak bizonyos napszakokban legyenek letiltva, töltse ki a megadott ütemezési űrlapot.
Menjen az „Eszközök” fülre, írjon be egy fő jelszót, és érintse meg a „Mentés” gombot.
Az Ön által megadott webhelyek listája jelszóval blokkolva lesz a Firefox böngészőben.
Webhelyek blokkolása jelszóval a számítógépen
A webhelyek számítógépen történő blokkolása különösen akkor hasznos, ha gyermekei is használják az Ön készülékét. A webhelyekhez való hozzáférés korlátozásának egyszerű módja a Szülői felügyelet funkció használata.
Így aktiválhatod:
A Windows Start menüjében érintse meg a Beállítások ikont.
 Válassza a „Fiókok”, majd a „Fiók kezelése” lehetőséget.
Válassza a „Fiókok”, majd a „Fiók kezelése” lehetőséget.
 A menü megnyitásához görgessen a „Család és egyéb felhasználók” elemhez a bal oldali panelen.
A menü megnyitásához görgessen a „Család és egyéb felhasználók” elemhez a bal oldali panelen.
 Keresse meg a „Családtag hozzáadása” elemet, és kattintson a mellette lévő + gombra.
Keresse meg a „Családtag hozzáadása” elemet, és kattintson a mellette lévő + gombra.
 Írja be e-mail címét a szülői felügyeleti fiók beállításához.
Írja be e-mail címét a szülői felügyeleti fiók beállításához.
 A Windows most átirányítja Önt a Microsoft család oldalon adja meg a blokkolni kívánt webhelyeket.
A Windows most átirányítja Önt a Microsoft család oldalon adja meg a blokkolni kívánt webhelyeket.
Webhelyek blokkolása jelszóval iPhone-on
Az iPhone beépített funkcióval rendelkezik, amely lehetővé teszi webhelyek letiltását a telefonról. Ez a funkció jelkódot igényel, hogy megakadályozza, hogy mások módosítsák a kiválasztott webhelyek listáját.
A webhelykorlátozás funkció engedélyezése a következőképpen történik:
Érintse meg a „Beállítások” elemet az iPhone kezdőképernyőjén.
 Válassza a „Képernyőidő”, majd a „Tartalom és adatvédelmi korlátozások” lehetőséget.
Válassza a „Képernyőidő”, majd a „Tartalom és adatvédelmi korlátozások” lehetőséget.
 Adjon meg egy jelszót, amikor a rendszer kéri.
Állítsa a „Tartalom és adatvédelmi korlátozások” csúszkát BE állásba.
Adjon meg egy jelszót, amikor a rendszer kéri.
Állítsa a „Tartalom és adatvédelmi korlátozások” csúszkát BE állásba.
 Nyomja meg a „Tartalomkorlátozások”, „Webtartalom”, majd a „Csak engedélyezett webhelyek” gombot.
Nyomja meg a „Tartalomkorlátozások”, „Webtartalom”, majd a „Csak engedélyezett webhelyek” gombot.

A webhely korlátozása immár aktív iPhone-ján.
Webhelyek blokkolása jelszóval Androidon
Ha jelszóval szeretne webhelyeket blokkolni egy Android-eszközön, ezt egy beépülő modul segítségével teheti meg. Harmadik féltől származó ingyenes böngészőbővítmény, mint pl Webhely blokkolása megcsinálja a trükköt.
Használja a következőképpen:
Telepítés után Webhely blokkolásaválassza ki a piros pajzs ikont a Chrome böngésző jobb felső sarkában, és nyomja meg a felugró fogaskerék ikont.
Kattintson a „Webcím megadása” mezőre az oldal tetején, és írja be a blokkolni kívánt webhely vagy oldal címét, majd érintse meg a jobb oldalon található + gombot. A webhely felkerült a tiltott listára.
 Kattintson a bal oldali panelen található „Jelszóvédelem” elemre.
Kattintson a bal oldali panelen található „Jelszóvédelem” elemre.
 Jelölje be a „Védje meg az előnyben részesített blokkolási lehetőségeket és a Chrome-bővítmény oldalát jelszóval” a jelszó funkció aktiválásához.
A megjelenő oldalon adja meg az e-mail címet és a jelszót, amelyet blokkoló webhely hitelesítő adataiként szeretne használni, majd kattintson a „Mentés” gombra.
Nyomja meg az „OK” gombot, hogy megerősítse, megértette, hogy e-mail címét ellenőrizni kell.
Az ellenőrzési folyamat befejezéséhez lépjen e-mail fiókjába, és kövesse a Webhely blokkolása e-mailben megjelenő utasításokat.
Jelölje be a „Védje meg az előnyben részesített blokkolási lehetőségeket és a Chrome-bővítmény oldalát jelszóval” a jelszó funkció aktiválásához.
A megjelenő oldalon adja meg az e-mail címet és a jelszót, amelyet blokkoló webhely hitelesítő adataiként szeretne használni, majd kattintson a „Mentés” gombra.
Nyomja meg az „OK” gombot, hogy megerősítse, megértette, hogy e-mail címét ellenőrizni kell.
Az ellenőrzési folyamat befejezéséhez lépjen e-mail fiókjába, és kövesse a Webhely blokkolása e-mailben megjelenő utasításokat.
Webhelyek blokkolása jelszóval iPaden
Az iPad beépített webhelykorlátozási funkciója segítségével letilthatja a nem kívánt webhelyek elérését a táblagépén. Kövesse az alábbi lépéseket a funkció aktiválásához és online tevékenységeinek kezeléséhez:
Kattintson a Beállítások ikonra iPaden.
 Koppintson a „Képernyőidő”, majd a „Tartalom és adatvédelmi korlátozások” elemre.
Koppintson a „Képernyőidő”, majd a „Tartalom és adatvédelmi korlátozások” elemre.
 Amikor a rendszer kéri, írja be a jelszót.
Állítsa a „Tartalom és adatvédelmi korlátozások” csúszkát BE állásba.
Amikor a rendszer kéri, írja be a jelszót.
Állítsa a „Tartalom és adatvédelmi korlátozások” csúszkát BE állásba.
 Kattintson a „Tartalomkorlátozások”, „Webtartalom”, majd a „Csak engedélyezett webhelyek” elemre.
Kattintson a „Tartalomkorlátozások”, „Webtartalom”, majd a „Csak engedélyezett webhelyek” elemre.

Üljön be a vezetőülésbe
Az internet kiváló forrás lehet, de előfordulhat, hogy korlátozni szeretné az online hozzáférést. Ha vannak olyan webhelyek, amelyeket jelszóval szeretne blokkolni, akkor ez az útmutató tartalmazza a szükséges eszközöket. Mostantól bármelyik eszközén kezelheti online tevékenységét.
Letiltott-e webhelyeket jelszóval? Tudassa velünk az Ön által használt módszert az alábbi megjegyzések részben.