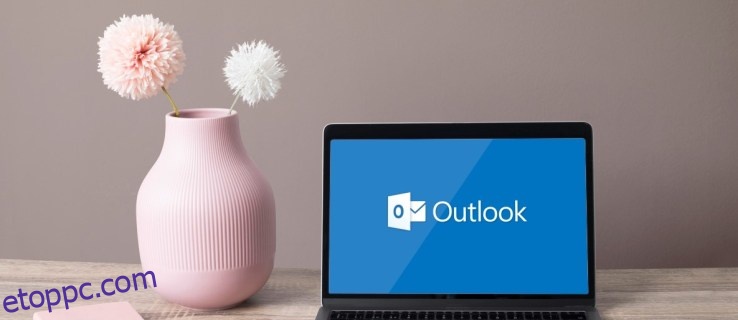Az Outlook egy praktikus eszköz, amely üzenetkezelést, időkezelést és egyéb automatikus funkciókat tartalmaz. Különösen hasznos a fontos levelek gyors megtalálásához. De ha a „keresés” funkció hibásan működik, a program megszakítja a hozzáférést a fontos információkhoz. Azonban számos módszer segíthet a felhasználóknak a beérkező levelek hatékony átvizsgálásában.

Ebben az útmutatóban elmagyarázzuk, hogyan javíthatja ki az Outlook „keresési” funkcióját Mac vagy Windows PC-n.
Az Outlook Search nem működik Mac-en
Ha az Outlookot Mac számítógépen használja, előfordulhat, hogy az Outlook-keresés nem ad eredményt. A probléma megoldásának azonban számos módja van, és mindegyik viszonylag egyszerű.
A „Reflektorfény” a „keresés” funkció központi eleme, és ez felelős az összes új információ szűréséért. Néha leállhat, ezért be kell szereznie az összes e-mail információ újraindexeléséhez. Ehhez kövesse az alábbi lépéseket:
Lépjen be az „Apple menübe”, és koppintson a „Rendszerbeállítások” elemre.
 Válassza a „Reflektorfény” gombot, és válassza az „Adatvédelem” lehetőséget.
Válassza a „Reflektorfény” gombot, és válassza az „Adatvédelem” lehetőséget.
 Amikor látja Outlook-profilját, koppintson rá, és nyomja meg a „mínusz” ikont a lista alatt a profil eltávolításához.
Amikor látja Outlook-profilját, koppintson rá, és nyomja meg a „mínusz” ikont a lista alatt a profil eltávolításához.
 Lépjen ki az ablakból.
Lépjen ki az ablakból.
 Indítsa újra a készüléket.
Indítsa újra a készüléket.
A Mac újraindítása után lépjen az Outlookba, és ellenőrizze, hogy a probléma megoldódott-e.
Ha a profilnév szokatlan karaktereket tartalmaz, előfordulhat, hogy az blokkolja az Outlookot a keresések végrehajtásában. Ha profilját csak betűk és számok használatával nevezi át, az Outlook hatékonyan tud keresni. Íme, hogyan történik:
Nyissa meg a Mac „Alkalmazások” mappáját.
 Keresse meg az „Outlook” lehetőséget, és kattintson a jobb gombbal.
Keresse meg az „Outlook” lehetőséget, és kattintson a jobb gombbal.
 Válassza a „Csomag tartalmának megjelenítése” lehetőséget a felugró listából, és érintse meg a „Tartalom” részt.
Válassza a „Csomag tartalmának megjelenítése” lehetőséget a felugró listából, és érintse meg a „Tartalom” részt.
 Válassza a „Megosztott támogatás” lehetőséget.
Válassza a „Megosztott támogatás” lehetőséget.
 Kattintson duplán, amikor a kurzor az „Outlook Profile Manager” felett van.
Kattintson duplán, amikor a kurzor az „Outlook Profile Manager” felett van.
 Az új ablakban ellenőrizze a profilnevét, hogy nincsenek-e benne szokatlan szimbólumok (betűk és számok kivételével).
Az új ablakban ellenőrizze a profilnevét, hogy nincsenek-e benne szokatlan szimbólumok (betűk és számok kivételével).
 Ha a név speciális szimbólumokat tartalmaz, lépjen a menüsorba.
Válassza a „Go” menüt, és érintse meg a „Go to Folder” elemet.
Illessze be a „~/Library/Group Containers/UBF8T346G9.Office/Outlook” szöveget a szövegmezőbe, és nyomja meg az „Enter” gombot.
Ha a név speciális szimbólumokat tartalmaz, lépjen a menüsorba.
Válassza a „Go” menüt, és érintse meg a „Go to Folder” elemet.
Illessze be a „~/Library/Group Containers/UBF8T346G9.Office/Outlook” szöveget a szövegmezőbe, és nyomja meg az „Enter” gombot.
 Ez a művelet egy új mappát nyit meg. Válassza az „Outlook 15 profilok” lehetőséget, és nevezze át Outlook-profilmappáját. Csak betűket és számokat használjon.
Ez a művelet egy új mappát nyit meg. Válassza az „Outlook 15 profilok” lehetőséget, és nevezze át Outlook-profilmappáját. Csak betűket és számokat használjon.
 Indítsa újra a Mac-et a módosítások mentéséhez.
Indítsa újra a Mac-et a módosítások mentéséhez.
Amikor az eszközt újra bekapcsolja, ellenőrizze újra a keresési funkciót, hogy megbizonyosodjon arról, hogy megfelelően működik.
Egy másik ok, amiért nem tud keresni a beérkező levelek között, az elavult szoftver lehet. Ha egy ideje nem frissítette az Outlookot, a frissítéssel megoldja a keresési problémát.
Lépjen be az „Applications” mappába, és lépjen be a Mac „App Store”-ba.
 Érintse meg a „Frissítés” opciót a kezelőfelület bal oldalán található menüben.
Érintse meg a „Frissítés” opciót a kezelőfelület bal oldalán található menüben.
 Ha van elérhető Outlook-frissítés, válassza a mellette lévő „Frissítés” gombot.
Ha a telepítés befejeződött, indítsa újra a készüléket.
Ha van elérhető Outlook-frissítés, válassza a mellette lévő „Frissítés” gombot.
Ha a telepítés befejeződött, indítsa újra a készüléket.
Ha meg szeretné tudni, hogy a módszer hatékony volt-e, írja be az Outlookot, és keressen a beérkező levelek között.
Előfordulhat, hogy az elavult Mac-szoftver is megszakítja a keresést. A macOS frissítés végrehajtása lehetővé teszi az Outlook zökkenőmentes működését. Az operációs rendszer frissítése:
Nyissa meg az „Apple menüt”, és válassza az „About this Mac” lehetőséget, hogy megtudja, melyik macOS-verziót használja.
 Ha a Mac régebbi verzióval működik (például macOS Monterey 12.0.1), térjen vissza az „Apple Menu”-hoz.
Ha a Mac régebbi verzióval működik (például macOS Monterey 12.0.1), térjen vissza az „Apple Menu”-hoz.
 Válassza a „Rendszerbeállítások” lehetőséget, és érintse meg a „Szoftverfrissítés” gombot.
Válassza a „Rendszerbeállítások” lehetőséget, és érintse meg a „Szoftverfrissítés” gombot.
 Telepítse a legújabb macOS frissítést
Telepítse a legújabb macOS frissítést
 A telepítés befejezése után indítsa újra az eszközt.
A telepítés befejezése után indítsa újra az eszközt.
A keresési funkció javításának másik hatékony módja az Outlook-profil átvitele az „Outlook 15 Profiles” könyvtárba. A lépések a következők:
Keresse meg a „Start menüt”, és válassza a „Go” lehetőséget.
 Írja be a „~/Library/Group Containers/UBF8T346G9.Office/Outlook” kifejezést a keresőmezőbe, és érintse meg a „Return” (Enter) gombot.
Írja be a „~/Library/Group Containers/UBF8T346G9.Office/Outlook” kifejezést a keresőmezőbe, és érintse meg a „Return” (Enter) gombot.
 Válassza ki az „Outlook 15 Profiles” mappát, és törölje az Outlook profilmappáját.
Lépjen az „Alkalmazások” mappába, és vigye át az Outlook alkalmazást a „Kuka/Lakába”.
Ürítse ki a „Kukát/Kukát”.
Térjen vissza az „App Store”-ba.
Válassza ki az „Outlook 15 Profiles” mappát, és törölje az Outlook profilmappáját.
Lépjen az „Alkalmazások” mappába, és vigye át az Outlook alkalmazást a „Kuka/Lakába”.
Ürítse ki a „Kukát/Kukát”.
Térjen vissza az „App Store”-ba.
 Keresse meg a „Microsoft Outlook” alkalmazást, és telepítse újra.
Indítsa el az alkalmazást, és jelentkezzen be fiókjával.
Keresse meg a „Microsoft Outlook” alkalmazást, és telepítse újra.
Indítsa el az alkalmazást, és jelentkezzen be fiókjával.
Próbálja meg a keresési funkciót használni, hogy ellenőrizze, megfelelően működik-e az alkalmazás.
Az Outlook Search nem működik Windows PC-n
Számos módszer létezik az Outlook javítására Windows PC-n.
Először próbáljon meg egy Windows hibaelhárítót használni. Ezek az eszközök hatékony megoldást jelentenek számos Windows szoftverproblémára. Az Outlook hibaelhárítása:
Lépjen a Windows „Start” menüjébe, és lépjen be a „Beállítások” menübe.
 Válassza a „Frissítés és biztonság” lehetőséget.
Válassza a „Frissítés és biztonság” lehetőséget.
 Válassza a „Hibaelhárítás” lehetőséget, majd érintse meg a „További hibaelhárítók” lehetőséget.
Válassza a „Hibaelhárítás” lehetőséget, majd érintse meg a „További hibaelhárítók” lehetőséget.
 Kattintson a „Keresés és indexelés” elemre, majd nyomja meg a „Hibaelhárító futtatása” gombot.
Kattintson a „Keresés és indexelés” elemre, majd nyomja meg a „Hibaelhárító futtatása” gombot.

Ennek a módszernek automatikusan ki kell javítania az Outlook összes hibáját.
Lehet, hogy az Outlook nem regisztrál új e-mail információkat. Ebben az esetben segítenie kell neki az új adatok feldolgozását. Ehhez kövesse az alábbi lépéseket:
Navigáljon a keresősávhoz, és írja be a „control” kifejezést.
 Nyissa meg a „Vezérlőpultot”, amikor megjelenik a keresési eredmények között.
Nyissa meg a „Vezérlőpultot”, amikor megjelenik a keresési eredmények között.
 Válassza a „Programok” lehetőséget, majd a „Programok és szolgáltatások” lehetőséget.
Válassza a „Programok” lehetőséget, majd a „Programok és szolgáltatások” lehetőséget.
 Görgessen a képernyő aljára, és válassza ki az Outlook verzióját, az Office-csomag nevét vagy az „Office 365” lehetőséget.
Görgessen a képernyő aljára, és válassza ki az Outlook verzióját, az Office-csomag nevét vagy az „Office 365” lehetőséget.
 Nyomja meg a „Módosítás” opciót a felső menüben. Most két lehetőség közül választhat: „Gyors javítás” és „Online javítás”.
Nyomja meg a „Módosítás” opciót a felső menüben. Most két lehetőség közül választhat: „Gyors javítás” és „Online javítás”.
 Válassza a „Gyors javítás” lehetőséget, és nyomja meg a „Javítás” gombot.
Válassza a „Gyors javítás” lehetőséget, és nyomja meg a „Javítás” gombot.
 A folyamat befejezése után indítsa újra a számítógépet.
A folyamat befejezése után indítsa újra a számítógépet.

Van egy további módszer az Outlook indexelésének javítására.
Indítsa el az Outlook programot, és nyomja meg a „Fájl” gombot.
 Válassza az „Opciók” lehetőséget, majd a „Keresés” lehetőséget.
Válassza az „Opciók” lehetőséget, majd a „Keresés” lehetőséget.
 Válassza az „Indexelési beállítások” lehetőséget, majd kattintson a „Speciális” gombra.
Válassza az „Indexelési beállítások” lehetőséget, majd kattintson a „Speciális” gombra.
 Nyomja meg az „Újraépítés” gombot a „Hibaelhárítás” részben.
Nyomja meg az „Újraépítés” gombot a „Hibaelhárítás” részben.
 Érintse meg az „OK” gombot az ablak alján.
Érintse meg az „OK” gombot az ablak alján.
 Indítsa újra a számítógépet, amikor a rendszer újraépíti az indexet.
Indítsa újra a számítógépet, amikor a rendszer újraépíti az indexet.

Ha látni szeretné, hogy a módszer sikeres volt-e, ellenőrizze, hogy az Outlook indexelt programként szerepel-e:
Nyissa meg az Outlookot az asztalról.
 Nyomja meg a „Fájl” gombot, és válassza a „Keresés” lehetőséget.
Nyomja meg a „Fájl” gombot, és válassza a „Keresés” lehetőséget.
 Válassza az „Indexelési beállítások”, majd a „Módosítás” lehetőséget.
Válassza az „Indexelési beállítások”, majd a „Módosítás” lehetőséget.
 Győződjön meg arról, hogy a „Microsoft Outlook” melletti négyzet be van jelölve.
Győződjön meg arról, hogy a „Microsoft Outlook” melletti négyzet be van jelölve.
 Nyomja meg az „OK” gombot.
Nyomja meg az „OK” gombot.
 Indítsa újra a számítógépet.
Indítsa újra a számítógépet.

A Windows Registry lehetővé teszi az Outlook keresési problémáinak kijavítását is. A Registry használatához tegye a következőket:
Tartsa lenyomva egyszerre a „Windows” és az „R” billentyűket a „Futtatás” funkció elindításához.
 Írja be a „regedit” szöveget a szövegmezőbe, és kattintson az „Enter” gombra a Rendszerleíróadatbázis-szerkesztő elindításához.
Írja be a „regedit” szöveget a szövegmezőbe, és kattintson az „Enter” gombra a Rendszerleíróadatbázis-szerkesztő elindításához.
 Nyomja meg a „CTRL+F” billentyűkombinációt a keresési menü előhívásához.
Nyomja meg a „CTRL+F” billentyűkombinációt a keresési menü előhívásához.
 Illessze be a következő kulcsot: „HKEY_LOCAL_MACHINESOFTWAREPoliciesMicrosoftWindowsWindows Search“.
Illessze be a következő kulcsot: „HKEY_LOCAL_MACHINESOFTWAREPoliciesMicrosoftWindowsWindows Search“.
 Válassza ki a jobb oldali panelt, és kattintson a jobb gombbal.
Válassza ki a jobb oldali panelt, és kattintson a jobb gombbal.
 Válassza az „Új Dword (32 bites)” lehetőséget.
Válassza az „Új Dword (32 bites)” lehetőséget.
 Nevezze át a Dword-ot „PreventIndexingOutlook”-ra, és állítsa az értékét 0-ra.
Nevezze át a Dword-ot „PreventIndexingOutlook”-ra, és állítsa az értékét 0-ra.
 Válassza az „OK” lehetőséget, és indítsa újra a számítógépet.
Válassza az „OK” lehetőséget, és indítsa újra a számítógépet.

A Microsoft Suite frissítése javítja a számítógép összes programjának működését, beleértve az Outlookot is. A frissítés végrehajtásához kövesse az alábbi lépéseket:
Indítsa el az Outlookot az asztalról.
 Koppintson a „Fájl” elemre, és válassza az „Office Account” opciót. Néha az opció „Fiók” néven jelenik meg.
Koppintson a „Fájl” elemre, és válassza az „Office Account” opciót. Néha az opció „Fiók” néven jelenik meg.
 Keresse meg a „Frissítési beállítások” menüt a „Termékinformációk” részben.
Keresse meg a „Frissítési beállítások” menüt a „Termékinformációk” részben.
 Nyomja meg a „Frissítés most” gombot, ha látható.
Nyomja meg a „Frissítés most” gombot, ha látható.

Ha a folyamat nem észlel frissítést, keresse fel a Microsoft Updates oldalon és keressen egy frissítést, amelyet manuálisan telepíthet.
Az Outlook Search nem működik az Office 365
Az Office 365-felhasználók valószínűleg gondot okoznak a beérkező levelek keresésében, mert az Outlook nem tudta feldolgozni az összes adatot. Az Outlook indexének javítása lehetővé teszi az alkalmazás számára, hogy megvizsgálja az összes bejövő információt.
Indítsa el az Outlook 365-öt, és kattintson a „Fájl” fülre.
 Válassza az „Opciók” lehetőséget, majd érintse meg a „Keresés” lehetőséget.
Válassza az „Opciók” lehetőséget, majd érintse meg a „Keresés” lehetőséget.
 Válassza az „Indexelési beállítások” lehetőséget.
Válassza az „Indexelési beállítások” lehetőséget.
 Megjelenik az Outlook által indexelt helyek listája. Érintse meg a „Speciális” opciót.
Megjelenik az Outlook által indexelt helyek listája. Érintse meg a „Speciális” opciót.
 Nyomja meg az „Újraépítés” gombot a „Hibaelhárítás” fül alatt.
Nyomja meg az „Újraépítés” gombot a „Hibaelhárítás” fül alatt.
 Az index újraépítése eltarthat egy ideig, ezért ügyeljen arra, hogy a számítógép bekapcsolva legyen, amíg a folyamat be nem fejeződik.
Az index újraépítése eltarthat egy ideig, ezért ügyeljen arra, hogy a számítógép bekapcsolva legyen, amíg a folyamat be nem fejeződik.
Az Outlook Search nem működik a frissítés után
Az új szoftverfrissítések megzavarhatják a meglévő programokat. Próbálja újratelepíteni az Outlookot a keresési probléma megoldásához.
Lépjen a „Start” menübe, és nyissa meg a „Vezérlőpultot”.
 Koppintson duplán a „Programok hozzáadása vagy eltávolítása” vagy a „Programok és szolgáltatások” gombra. Megjelenik a számítógépre telepített összes alkalmazás listája.
Koppintson duplán a „Programok hozzáadása vagy eltávolítása” vagy a „Programok és szolgáltatások” gombra. Megjelenik a számítógépre telepített összes alkalmazás listája.
 Görgessen lefelé, amíg el nem éri a „Microsoft Office” elemet.
Görgessen lefelé, amíg el nem éri a „Microsoft Office” elemet.
 Nyomja meg a „Módosítás” ikont.
Nyomja meg a „Módosítás” ikont.
 És egy új ablak jelenik meg.
És egy új ablak jelenik meg.
 Válassza az „Online javítás” lehetőséget, és nyomja meg a „Javítás” gombot. A művelet megkezdi az Outlook és más szükséges Office szoftverek újratelepítését.
Válassza az „Online javítás” lehetőséget, és nyomja meg a „Javítás” gombot. A művelet megkezdi az Outlook és más szükséges Office szoftverek újratelepítését.
 A szoftver újratelepítése után nyomja meg a „Javítás” gombot.
A szoftver újratelepítése után nyomja meg a „Javítás” gombot.

Ha a közelmúltban frissítette a Microsoft-szoftvert, előfordulhat, hogy az nem kompatibilis a számítógépén lévő többi programmal. Ha inkompatibilitási probléma merül fel, a legjobb, ha visszatér az operációs rendszer korábbi verziójához, amíg a Microsoft ki nem bocsát egy olyan opciót, amely működni fog az Ön eszközén.
Látogatás a Microsoft webhelyét a régebbi Office-verzió nevének megtekintéséhez. Válassza azt a lehetőséget, amely közvetlenül a jelenleg használt verzió előtt volt.
 Töltse le és aktiválja az Office Deployment Tool fájlt.
Töltse le és aktiválja az Office Deployment Tool fájlt.
 Indítsa el a Jegyzettömböt, és írja be:
Indítsa el a Jegyzettömböt, és írja be:
“
„
 Cserélje ki a „16.0.xxxxx.yyyyy” részt a Microsoft Office régebbi verziójával, amelyre vissza szeretne térni.
Cserélje ki a „16.0.xxxxx.yyyyy” részt a Microsoft Office régebbi verziójával, amelyre vissza szeretne térni.
 Mentse a Jegyzettömb fájlt és az Office Deployment Tool fájlt ugyanabba a mappába a számítógépen.
Mentse a Jegyzettömb fájlt és az Office Deployment Tool fájlt ugyanabba a mappába a számítógépen.
 Nyomja meg a „Start” gombot, és írja be a „cmd” kifejezést a keresőmezőbe.
Nyomja meg a „Start” gombot, és írja be a „cmd” kifejezést a keresőmezőbe.
 Kattintson a jobb gombbal a „cmd.exe” fájlra, és válassza a „Futtatás rendszergazdaként” lehetőséget.
Kattintson a jobb gombbal a „cmd.exe” fájlra, és válassza a „Futtatás rendszergazdaként” lehetőséget.
 Válassza ki a Jegyzettömb és az Office Deployment Tool fájljainak mappáját.
Hajtsa végre ezt a parancsot: „setup.exe /configure config.xml”
Válassza ki a Jegyzettömb és az Office Deployment Tool fájljainak mappáját.
Hajtsa végre ezt a parancsot: „setup.exe /configure config.xml”
 Indítson el egy Microsoft Office programot (például Word vagy Excel).
Indítson el egy Microsoft Office programot (például Word vagy Excel).
 Nyomja meg a „Fájl” gombot, majd érintse meg a „Fiók” gombot.
Nyomja meg a „Fájl” gombot, majd érintse meg a „Fiók” gombot.
 A „Termékinformációk” részben koppintson a „Frissítési beállítások” elemre, és válassza a „Frissítés most” lehetőséget.
A „Termékinformációk” részben koppintson a „Frissítési beállítások” elemre, és válassza a „Frissítés most” lehetőséget.

A rendszer kérheti, hogy aktiválja újra az Office-csomagot. Használja fiókját és jelszavát az újonnan telepített Office-verzió engedélyezéséhez.
Nincs keresés üresen jelenik meg
Az Outlook nagyszerű program, de időnként előfordulnak problémák. Elengedhetetlen, hogy ezeket gyorsan megoldja, hogy hozzáférhessen és kezelhesse e-mailjeit.
Remélhetőleg ez a cikk megtanította Önnek, hogyan javíthatja ki az Outlook „keresési” funkcióját, hogy bármikor hozzáférhessen online levelezéséhez.
Problémája volt már a Kimenő postafiókban való keresés során? Hogyan javítottad meg? Tudassa velünk az alábbi megjegyzések részben.