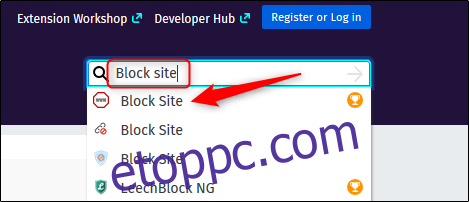Az internet tele van nem kívánt tartalommal, ezért érdemes korlátozni a hozzáférést bizonyos webhelyekhez. Bár a Mozilla Firefoxban nincs beépített szolgáltatás a webhelyek blokkolására, vannak olyan bővítmények, amelyek elvégzik a munkát.
Webhely letiltása a Firefoxban asztali számítógépen
Ha szeretne blokkolni egy webhelyet a Firefoxban az asztali PC-n vagy Mac-en, nyissa meg a Firefoxot, és menjen a következőre A Mozilla hivatalos webhelye a kiegészítők számára. Az ablak jobb felső sarkában lévő keresősávba írja be a „Webhely blokkolása” kifejezést. Válassza ki az első elemet a keresési eredmények között.
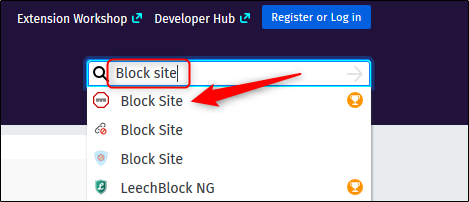
A következő oldalon néhány információt láthat a bővítményről, beleértve a fejlesztő nevét és a bővítmény rövid leírását. Kattintson a „Hozzáadás a Firefoxhoz” elemre.
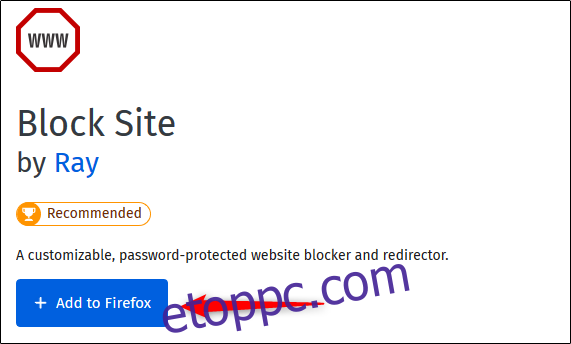
Megjelenik egy üzenet, amely arra kéri, hogy vegye fel a blokkolt webhelyet. Ez lényegében az Ön engedélyét kéri a következőkhöz:
Hozzáférés az összes webhely adataihoz
Értesítések megjelenítése
Hozzáférés a böngésző lapjaihoz (ebben az esetben csak a Mozilla Firefoxban)
Kattintson a „Hozzáadás” gombra.
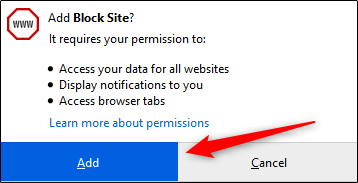
Megjelenik egy másik üzenet, amely megerősíti, hogy a Block Site kiterjesztést hozzáadta a Firefoxhoz. Ha engedélyezni szeretné, bejelölheti az „Engedélyezheti a bővítmény futtatását privát Windows rendszerben” opció melletti jelölőnégyzetet is.
Ha végzett, kattintson az „Oké, értem” gombra.
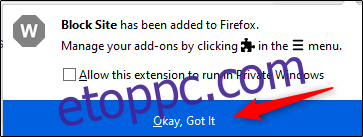
Most, hogy a kiterjesztést hozzáadta a Firefoxhoz, kezelheti a beállításait. Kattintson a jobb felső sarokban található hamburger menüre a böngésző menü megjelenítéséhez, majd kattintson a „Kiegészítők” elemre.
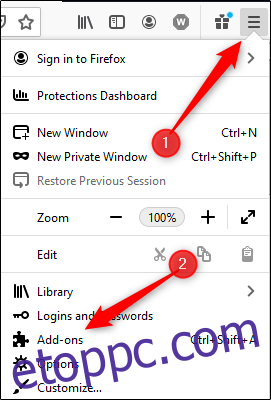
Alternatív megoldásként elérheti a Firefox bővítményeit a Ctrl+Shift+A (Mac esetén Command+Shift+A) billentyűkombinációval, vagy az „about:addons” címsorba való beírásával.
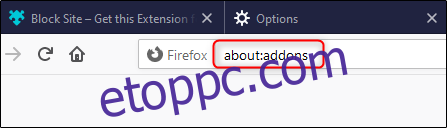
A bal oldali ablaktáblában kattintson a „Bővítmények” elemre.
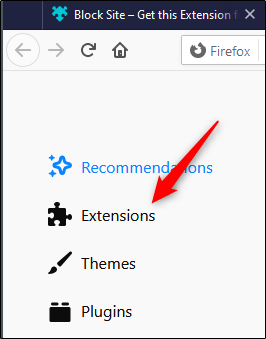
Megjelenik a telepített bővítmények listája. Keresse meg a „Webhely blokkolása” elemet, és kattintson a mellette lévő három pontra.
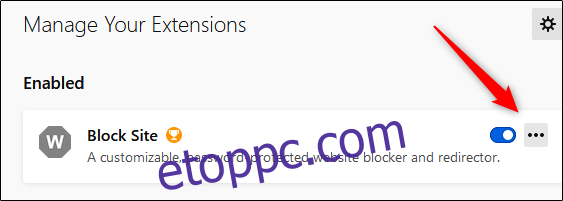
A megjelenő menüben válassza az „Opciók” lehetőséget.
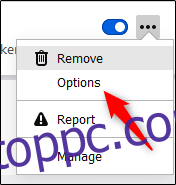
A következő oldalon írja be a blokkolni kívánt webhely nevét az „Új gazdagépnév blokkolása” szövegmezőbe. Kattintson a „Hozzáadás” gombra, hogy hozzáadja a webhelyet a tiltólistához.
Azt is beállíthatja, hogy mikor blokkolja a webhelyet. Ez akkor hasznos, ha például nem szeretné, hogy gyermekei megjelenjenek a Facebookon egy bizonyos idő után az iskolai éjszakákon.
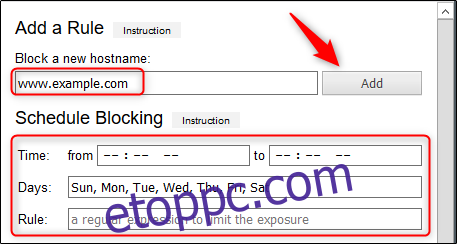
A módosítások mentéséhez kattintson a „Mentés” gombra az „Eszközök” részben. Biztosíthatja, hogy beállításait ne lehessen módosítani, ha beállítja a fő jelszót.

Mostantól, amikor valaki megpróbál hozzáférni a tiltólistán szereplő webhely(ek)hez, az alábbi üzenetet fogja látni.
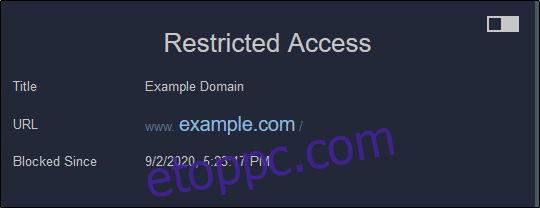
Webhely letiltása a Firefoxban mobileszközön
A webhelyek Firefoxban való blokkolásának folyamata kissé eltér az Ön számítógépén iPhone, iPad, vagy Android eszköz. Az Android valamivel nagyobb rugalmasságot biztosít, mint az iOS és az iPadOS. Letölthet egy ingyenes Android-bővítményt, melynek neve Leechblock NG. Leginkább pozitív értékelésekkel rendelkezik, és Firefox-specifikus, ami azt jelenti, hogy nem korlátozza a webhelyeket más böngészőkben, például a Google Chrome-ban.
A Leechblock NG telepítése után csak fel kell vennie a blokkolni kívánt webhelyeket a tiltólistához.
Ha azonban szeretne letiltani egy webhelyet iPhone-ján vagy iPadjén, ezt a Képernyőidőn keresztül kell megtennie. A listához hozzáadott webhelyek nem csak a Firefoxban vannak letiltva; minden böngészőben le van tiltva minden olyan eszközön, amely az Ön iCloud-fiókját használja.
A beállításhoz lépjen a Beállítások > Képernyőidő > Tartalom- és adatvédelmi korlátozások menüpontba. Kapcsolja be a „Tartalom- és adatvédelmi korlátozások” opciót, majd érintse meg a „Tartalomkorlátozások” lehetőséget.
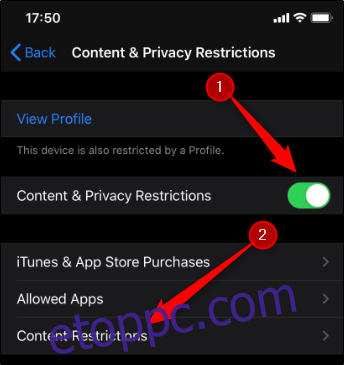
A következő képernyőn érintse meg a „Web Content” elemet.
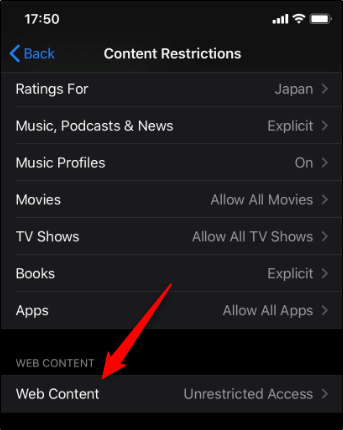
Ezután érintse meg a „Felnőtteknek szánt webhelyek korlátozása”, majd a „Never Allow” alatti „Webhely hozzáadása” elemet.
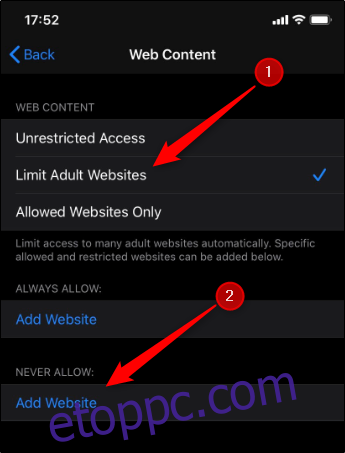
Írja be a blokkolni kívánt webhely URL-jét, majd koppintson a „Kész” gombra.
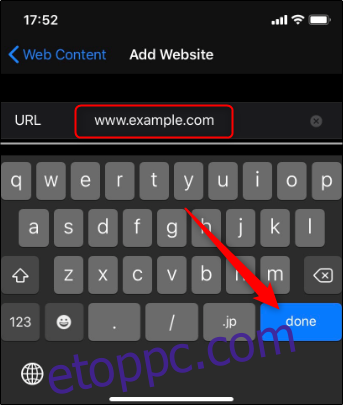
Ez a webhely mostantól le lesz tiltva a Firefoxban és más böngészőkben iPhone vagy iPad készülékén.