Die Verwendung von Checkboxen in Excel mag zunächst wie eine einfache, leicht zu übersehende Funktion erscheinen. Doch bei gezieltem Einsatz können diese unscheinbaren Steuerelemente Ihre Tabellenkalkulationen in interaktive und benutzerfreundliche Dokumente verwandeln. Dieser Beitrag zeigt anhand einiger grundlegender Beispiele, wie Sie die Vorteile von Excel-Kontrollkästchen optimal nutzen können – sei es zur Verbesserung der Datenverwaltung oder zur Vereinfachung Ihrer täglichen Arbeitsabläufe.
1. Interaktive Umfragen und Formulare gestalten
Mit Excel-Kontrollkästchen können Sie interaktive Umfragen und Formulare erstellen, die ihren Online-Pendants in nichts nachstehen. Diese Funktion vereinfacht die Datenerfassung erheblich und eignet sich hervorragend für interne Umfragen, einfache Fragebögen oder zur Sammlung von Feedback.
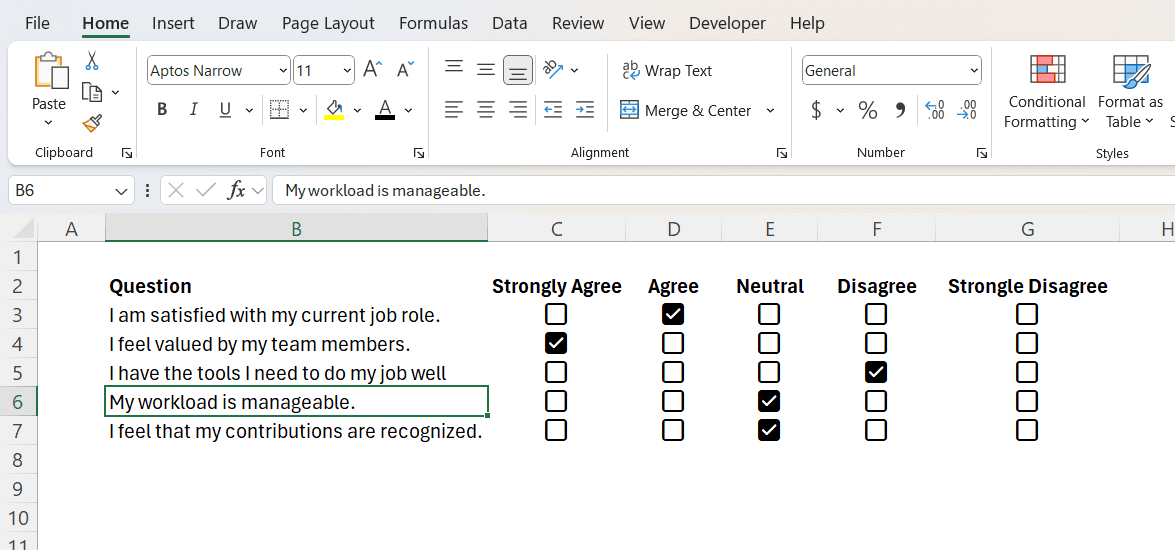
Die Verwendung von Kontrollkästchen ermöglicht auch die Datenvalidierung. So können Sie beispielsweise festlegen, dass Nutzer der Angabe ihrer E-Mail-Adresse zustimmen müssen, bevor diese eingegeben werden kann.
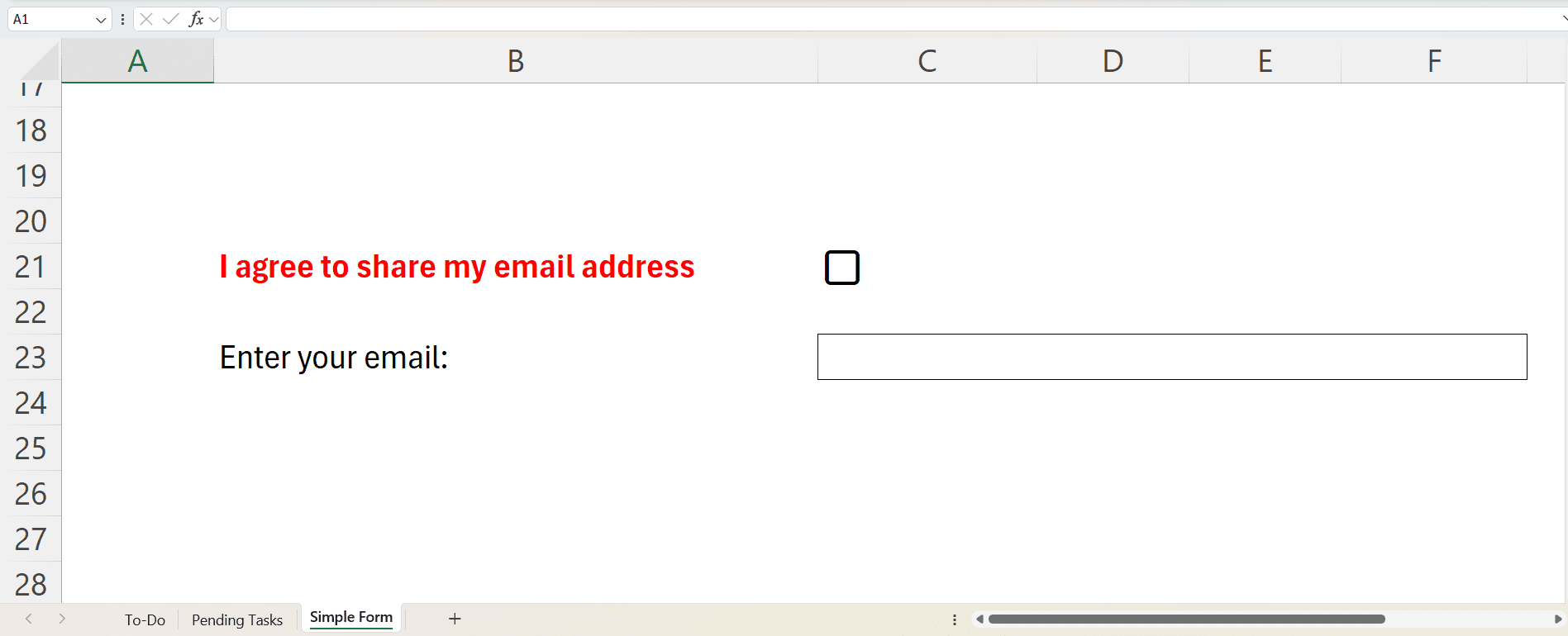
So funktioniert es:
- Markieren Sie das Textfeld, in dem der Benutzer seine E-Mail-Adresse eingeben soll.
- Gehen Sie zur Registerkarte „Daten“ und wählen Sie im Bereich „Datentools“ die Option „Datenüberprüfung“.
- Im Reiter „Einstellungen“ wählen Sie im Dropdown-Menü unter „Zulassen“ die Option „Benutzerdefiniert“.
- Geben Sie in das Textfeld unter „Formel“ ein Gleichheitszeichen gefolgt von der Zelle ein, in der sich das Kontrollkästchen befindet. In diesem Beispiel lautet die Formel =C21.
- Wechseln Sie zum Reiter „Fehlermeldung“.
- Geben Sie im Textfeld unter „Fehlermeldung“ die Meldung ein, die angezeigt werden soll, wenn der Benutzer versucht, seine E-Mail-Adresse einzugeben, ohne zuvor das Kontrollkästchen zu aktivieren.
- Klicken Sie auf „OK“, um das Dialogfeld zu schließen und die Änderungen zu speichern.
Sollte ein Benutzer versuchen, seine E-Mail-Adresse einzugeben, ohne das Kontrollkästchen zu aktivieren, wird eine Fehlermeldung angezeigt.
2. Aufgaben und wichtige Punkte im Blick behalten
Sie benötigen keine separate App, um eine To-Do-Liste zu erstellen. Nutzen Sie stattdessen Excel-Kontrollkästchen, um Aufgaben, Projekte, Inventargegenstände oder Teilnehmer zu verfolgen. Beispielsweise können Sie in einem Eventplanungsblatt eine To-Do-Liste mit Checkboxen erstellen, um erledigte Aufgaben zu markieren.
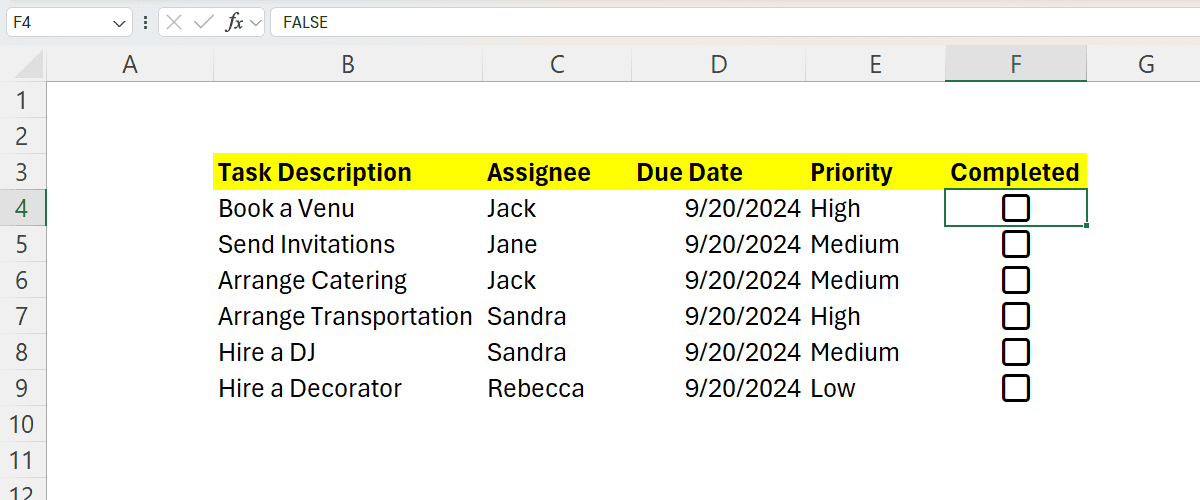
Um noch einen Schritt weiterzugehen, können Sie die FILTER-Funktion in Excel verwenden, um Aufgaben je nach ihrem Bearbeitungsstatus zu filtern. Erstellen Sie ein neues Arbeitsblatt mit dem Namen „Offene Aufgaben“, um diejenigen Aufgaben herauszufiltern, die noch nicht abgeschlossen sind.
Markieren Sie im neuen Arbeitsblatt die Zelle, in der Sie die FILTER-Formel einfügen möchten. Die Syntax lautet wie folgt:
=FILTER([array_range], [filter_range], [value_if_empty])
In diesem Beispiel befinden sich sowohl der Array- als auch der Filterbereich auf dem To-Do-Arbeitsblatt. Der Array-Bereich ist B4:B9, wo die Aufgabentexte stehen, und der Filterbereich ist F4:F9, wo die Kontrollkästchen sind. Die tatsächliche Formel sieht also so aus:
=FILTER('To-Do'!B4:B9,'To-Do'!F4:F9=FALSCH,"")
Diese Formel bedeutet, dass wir die Aufgaben anzeigen möchten, die nicht als erledigt markiert sind (gleich FALSCH). Die Anführungszeichen am Ende geben an, dass nichts angezeigt werden soll, falls keine Ergebnisse vorhanden sind. Dadurch wird eine Fehlermeldung vermieden, falls die Zelle leer ist.
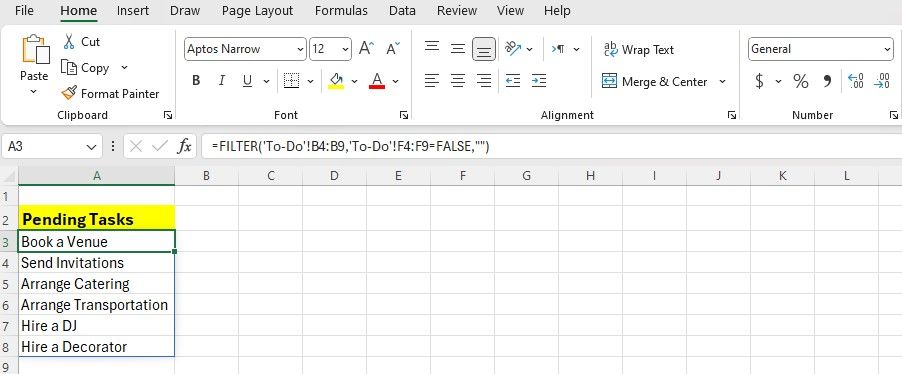
Wenn alles richtig eingestellt ist, sollten alle noch nicht abgeschlossenen Aufgaben im Arbeitsblatt „Offene Aufgaben“ erscheinen. Immer wenn Sie eine Aufgabe im To-Do-Arbeitsblatt als erledigt markieren, sollte diese im Arbeitsblatt „Offene Aufgaben“ verschwinden.
Sie können auch ein weiteres Arbeitsblatt erstellen, um die abgeschlossenen Aufgaben zu verfolgen. Ersetzen Sie einfach „FALSCH“ in der Formel durch „WAHR“, und es sollte funktionieren.
3. Bedingte Formatierung basierend auf Checkbox-Auswahl anwenden
Mit Kontrollkästchen können Sie auch die bedingte Formatierung in Excel anwenden und Ihre Tabellen dynamischer gestalten. So können Sie beispielsweise die Hintergrundfarbe einer Zelle in Grün ändern, um abgeschlossene Aufgaben deutlicher hervorzuheben.
- Markieren Sie den Zellbereich, den Sie formatieren möchten.
- Wählen Sie im Bereich „Formatvorlagen“ auf der Registerkarte „Start“ die Option „Bedingte Formatierung“ > „Neue Regel“.
- Wählen Sie im Dialogfeld die Option „Formel zur Ermittlung der zu formatierenden Zellen verwenden“.
- Klicken Sie in das Textfeld unter „Werte formatieren, für die diese Formel wahr ist“ und klicken Sie dann auf das erste Kontrollkästchen. Dadurch erhalten Sie eine Formel, die auf dieses Kontrollkästchen verweist.
- Entfernen Sie das zweite Dollarzeichen aus der Formel. Sie sollte nun so aussehen: =$F4.
- Klicken Sie auf den Button „Format“.
- Gehen Sie zum Reiter „Ausfüllen“, wählen Sie die Farbe aus, die die formatierte Zelle annehmen soll und klicken Sie auf „OK“.
In Excel stehen Dollarzeichen ($) für
absolute Bezüge
. Wenn eine Formel sowohl für die Zeile als auch für die Spalte absolute Bezüge verwendet, wird die gesamte Formatierungsregel nur auf die erste Zelle angewendet. Daher haben wir das zweite Dollarzeichen entfernt.
Nun wendet Excel die bedingte Formatierung automatisch an, wenn Sie ein Kontrollkästchen anklicken.
Checkboxen in Excel können mehr als Sie vielleicht denken. Während wir hier einige grundlegende Anwendungen besprochen haben, können Sie noch komplexere Anwendungen entdecken, indem Sie Checkboxen mit anderen Excel-Funktionen und -Merkmalen kombinieren. Experimentieren Sie mit ihnen in Ihren Tabellen, um ihr volles Potenzial auszuschöpfen!
Fazit: Die Nutzung von Kontrollkästchen in Excel kann Ihre Arbeit erheblich vereinfachen, indem Sie interaktive Formulare erstellen, Aufgaben verfolgen und die bedingte Formatierung nutzen. Verwenden Sie diese Funktionen, um Ihre Arbeitsabläufe zu optimieren und Ihre Datenorganisation zu verbessern!