Die Vielseitigkeit von Checkboxen in Excel zur Lebensorganisation
Checkboxen in Excel sind ein oft unterschätztes Werkzeug, das weit mehr kann, als auf den ersten Blick scheint. Ihre einfache Handhabung täuscht über ihre erstaunliche Flexibilität hinweg, die uns bei der Strukturierung und Verfolgung verschiedenster Lebensbereiche unterstützen kann. Im Laufe der Jahre habe ich gelernt, diese Funktion effektiv einzusetzen, um meine Produktivität zu steigern und meine Ziele zu erreichen. Von der Verwaltung von Aufgaben und Finanzen bis zur Planung von Events und sportlichen Herausforderungen – die Möglichkeiten sind schier unendlich. Hier sind fünf meiner favorisierten Anwendungsbereiche, um mit Excel-Checkboxen mehr Ordnung in mein Leben zu bringen.
1. Aufgabenverwaltung optimieren
Als Autor, der monatlich an mehreren Artikeln arbeitet, ist es für mich essentiell, den Überblick zu behalten. Excel Checklisten mit Checkboxen ermöglichen es mir, erledigte Aufgaben einfach zu markieren und sicherzustellen, dass keine wichtigen Punkte untergehen.
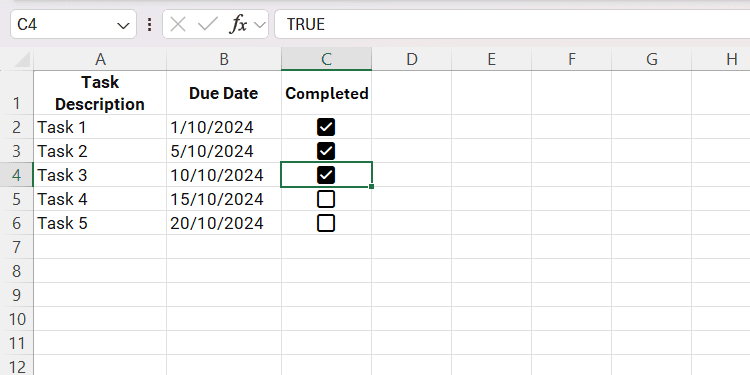
Zusätzlich verwende ich die bedingte Formatierung, um abgeschlossene Aufgaben mit einer Durchstreichung hervorzuheben. Das ist nicht nur für To-Do-Listen nützlich, sondern auch für Einkaufslisten, Inventarverwaltung, Eventplanungen oder Checklisten für Projektmeilensteine.
2. Eventplanung leicht gemacht
Eventplanungen können schnell unübersichtlich werden, aber Excel hilft dabei, den Überblick zu bewahren. Ich nutze es regelmäßig, um den Fortschritt bei Hochzeits- und Partyvorbereitungen zu dokumentieren. In Kombination mit Checkboxen kann ich die Informationen mit Filtern gezielt anzeigen lassen.
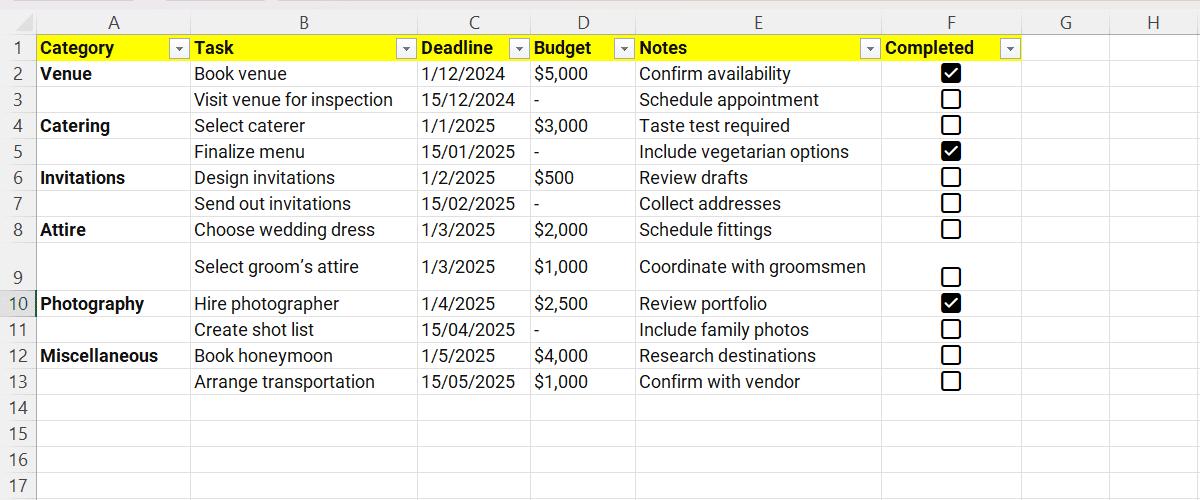
Nachdem die Überschriften definiert sind, lassen sich die Aufgaben nach dem Status „erledigt“ (Checkbox aktiviert/Wahr) oder „nicht erledigt“ (Checkbox deaktiviert/Falsch) filtern.
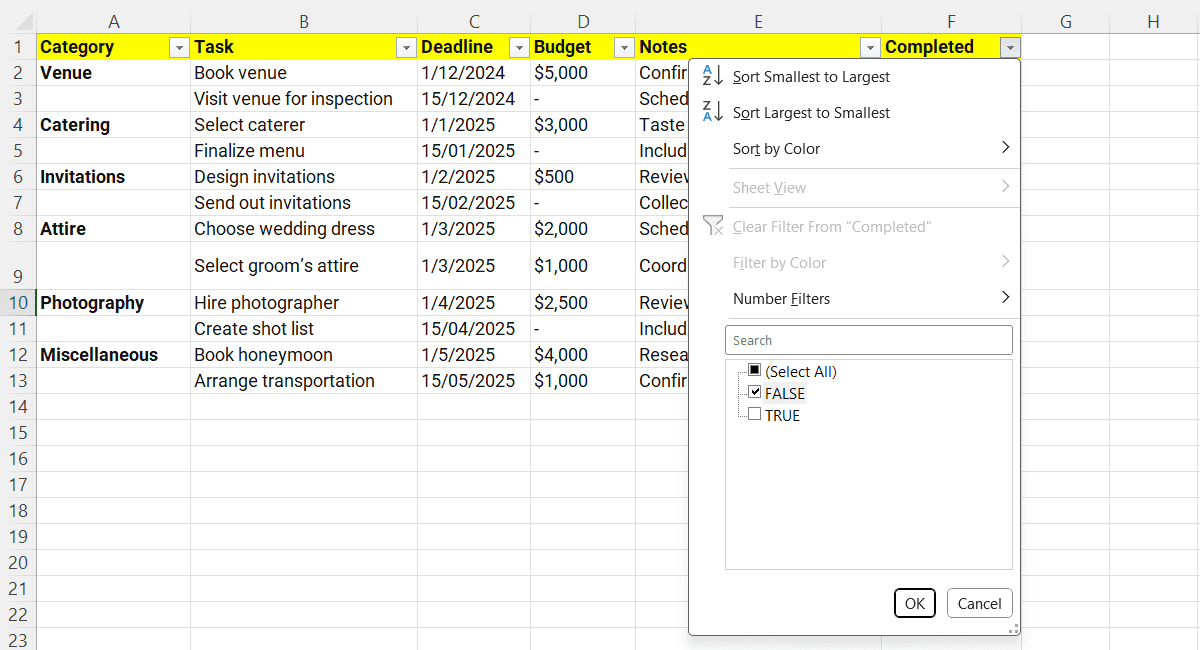
3. Haushaltsbudget im Griff
Excel ist ein ausgezeichnetes Tool zur Budgetverwaltung, da es ermöglicht, Ausgaben einfach im Auge zu behalten. In Kombination mit der SUMMEWENN-Funktion und Checkboxen kann ich leicht verfolgen, wie viel Budget noch zur Verfügung steht. Durch das Abhaken eines Budgetpostens werden die Kosten automatisch vom Gesamtbudget abgezogen.
Hier ein Beispiel-Screenshot meines Budgets:
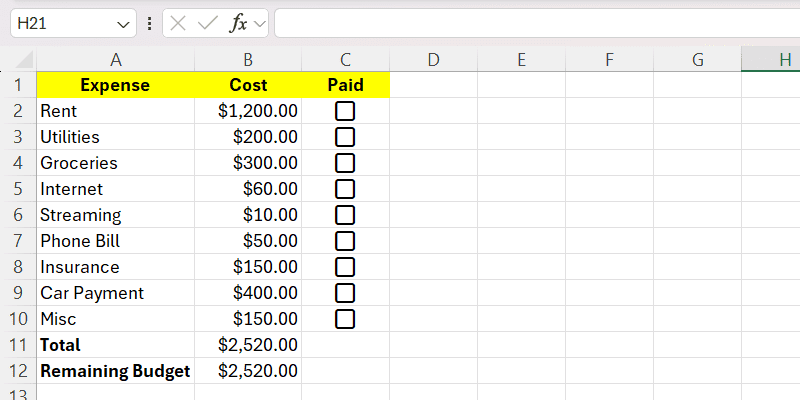
Die Formel in Zelle B12, die ich verwende, um das verbleibende Budget zu berechnen:
=B11-SUMMEWENN(C2:C10;WAHR;B2:B10)
Diese Formel addiert die Werte von B2 bis B10, wenn die entsprechenden Zellen in der Spalte C (C2 bis C10) den Wert WAHR enthalten. Das Ergebnis wird vom Gesamtbudget (B11) abgezogen, wodurch das Restbudget angezeigt wird.
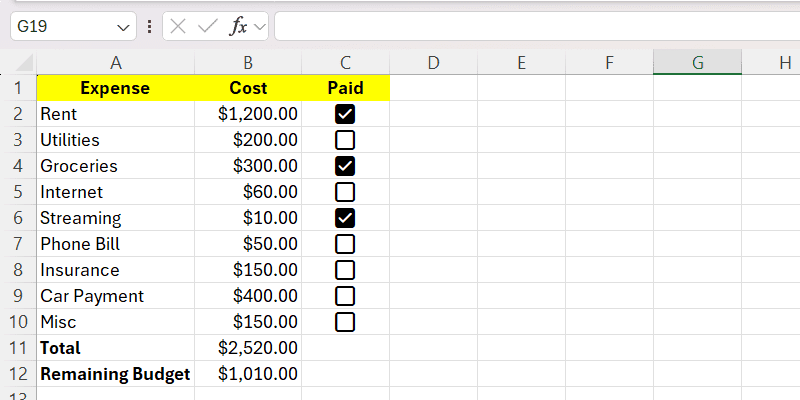
4. Zielverfolgung mit visueller Unterstützung
Ziele sind leichter zu verfolgen, wenn man den Fortschritt visuell sieht. In Excel kann man nicht nur Ziele festhalten, sondern die Checkboxen auch automatisch aktualisieren lassen, sobald ein Ziel erreicht wurde.
Im folgenden Screenshot habe ich einen Ziel-Tracker mit einer Spalte für die Ziele (B) und einer Fortschrittsspalte (C) erstellt. Die Checkbox in Spalte D wird aktiviert, wenn der Fortschritt das Ziel erreicht oder übertrifft.
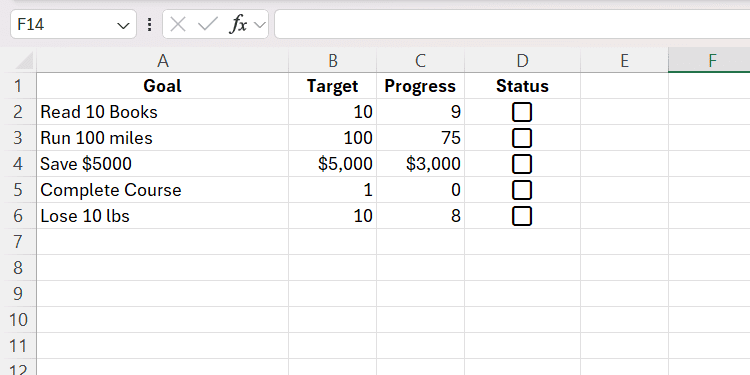
Wenn ich zum Beispiel das Ziel „10 Bücher lesen“ (Zeile 2) erreiche und den Wert in C2 auf 10 setze, sollte die zugehörige Checkbox aktiviert werden. Hier die Formel, die ich in Zelle D2 (die Checkbox-Zelle) nutze:
=WENN(C2>=B2;WAHR;FALSCH)
Diese Formel kann auf die anderen Zeilen übertragen werden, sodass deren Checkboxen sich automatisch aktualisieren. Um die Übersicht weiter zu verbessern, kann die bedingte Formatierung genutzt werden, um erreichte Ziele visuell hervorzuheben.
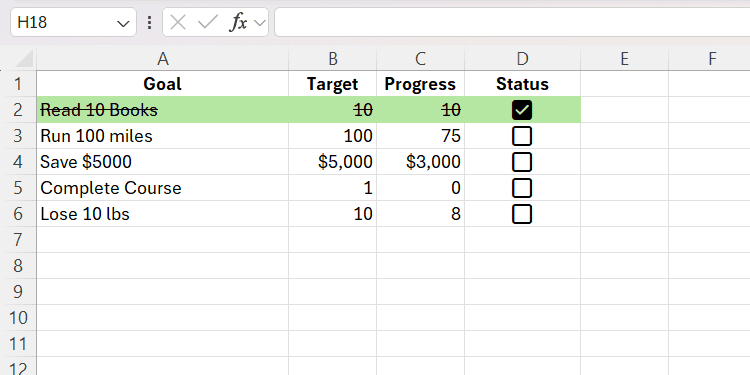
5. Fitness-Challenge mit Excel-Unterstützung
Um meinem Büroalltag entgegenzuwirken, habe ich eine Fitness-Challenge gestartet und nutze Excel-Checkboxen, um meinen Fortschritt in Prozent zu verfolgen. So sehe ich visuell, wie nah ich meinem Ziel bin, was mich zusätzlich motiviert – ein klarer Vorteil gegenüber dem einfachen Abhaken von Aufgaben.
Hier ein paar Beispiele meiner wöchentlichen Gehübungen:
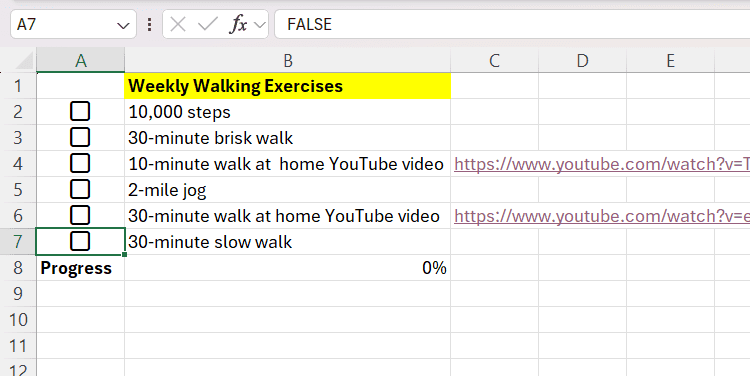
Ich verwende folgende Formel, um den Fortschritt (B8) anzuzeigen, sobald eine Checkbox aktiviert wird:
=ZÄHLENWENN(A2:A7;WAHR)/ANZAHL2(A2:A7)
Der erste Teil der Formel, ZÄHLENWENN, zählt die Anzahl der aktivierten Checkboxen im Bereich (A2:A7). Dieses Ergebnis wird dann durch die Gesamtzahl der Checkboxen (ANZAHL2) geteilt.
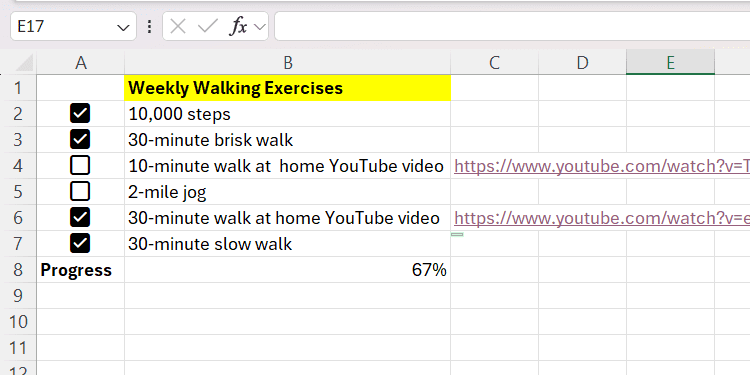
In Kombination mit Formeln und bedingter Formatierung können Sie alles verfolgen – ob Ziele, Budgets oder Fitness-Challenges. Wer noch einen Schritt weiter gehen möchte, kann mit Fortschrittsbalken oder anderen visuellen Elementen die Tabellen noch dynamischer gestalten. Mit etwas Excel-Kenntnissen können Tabellen zu einem mächtigen Werkzeug zur Organisation Ihres Lebens werden.
Fazit: Die Verwendung von Checkboxen in Excel kann die Produktivität und Organisation enorm verbessern. Ob zur Verwaltung von Aufgaben, Budgets, Zielen oder Fitnessherausforderungen – diese vielseitige Funktion hilft, den Überblick zu behalten. Durch die Kombination mit Formeln und bedingter Formatierung verwandeln sich einfache Listen in leistungsstarke Tools. Nutzen Sie Excel-Checkboxen, um Ihr Leben effizienter zu gestalten!