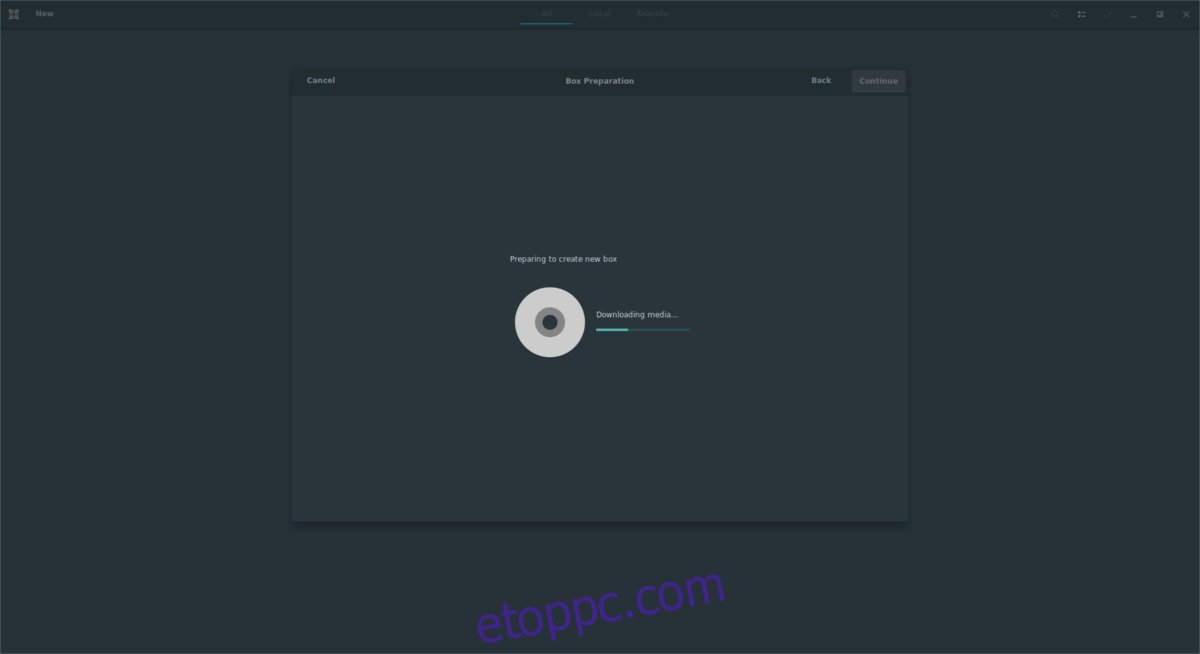A virtualizáció a Linux egyik legnagyobb erőssége. A virtuális gépek Linuxon való létrehozásának összes módja közül a Gnome Boxes valószínűleg a legegyszerűbb. Ezzel a felhasználók könnyedén beállíthatnak egy teljesen natív, kernel alapú virtuális operációs rendszert néhány kattintással. Ez az eszköz hatékonyan lehetővé teszi a kezdő felhasználók számára, hogy kihasználják ugyanazokat a funkciókat, amelyeket a Linux rendszergazdák évek óta használnak (KVM és QEMU).
Tartalomjegyzék
Telepítse a Gnome Boxokat
A Gnome Boxes alkalmazás telepítése nagyon egyszerű, mivel az eszköz a Gnome 3 szoftvercsomag része. Így telepítheti Linux-alapú operációs rendszerére.
Ubuntu
sudo apt install gnome-boxes
Debian
sudo apt-get install gnome-boxes
Arch Linux
sudo pacman -S gnome-boxes
Fedora
sudo dnf install gnome-boxes
OpenSUSE
sudo zypper install gnome-boxes
Más Linuxok
Ha a Linux operációs rendszeren van Gnome, akkor valószínűleg ott lesznek a Boxok. Az eszköz telepítéséhez nyissa meg a csomagkezelőt, keressen rá a „gnome boxes” kifejezésre, és telepítse a rendszerre. Alternatív megoldásként nyissa meg a Gnome szoftvert, keresse meg és telepítse.
Virtuális gép készítése
Virtuális gép létrehozásához a Gnome Boxes-ban szüksége lesz egy operációs rendszer lemezképére. A Boxes kétféleképpen fogadja el az operációs rendszer képfájljait: helyi és távoli. Tudja meg, hogy az alkalmazás bármilyen operációs rendszert virtualizálhat x86/64-es kernellel. Ne próbálja meg virtualizálni az operációs rendszereket olyan kernelbeállításokkal, amelyek nem egyeznek a saját CPU-jával. Például: 32 bites CPU-n ne próbáljon meg virtualizálni 64 bites operációs rendszert.
Megjegyzés: A virtualizáció csak akkor működik, ha a számítógépe és a CPU támogatja. Feltétlenül jelentkezzen be számítógépe BIOS-beállításaiba, és keresse meg a „hyper-visor” és a „virtualize” funkcióval kapcsolatos beállításokat. Engedélyezze ezeket a beállításokat, és a Gnome Boxok működni fognak.
A virtuális gép elindításához szerezzen be bármely operációs rendszer ISO-képet. Ebben a példában az Ubuntu Mate-et fogjuk használni. Menjen a letöltéshez oldalt, és szerezze be a fájlt. Várja meg, amíg letöltődik, majd kattintson az „Új” gombra a dobozokban. Hozzon létre egy új operációs rendszert a „Fájl kiválasztása” opció kiválasztásával. Keresse meg az újonnan letöltött ISO-fájlt a rendszeren.
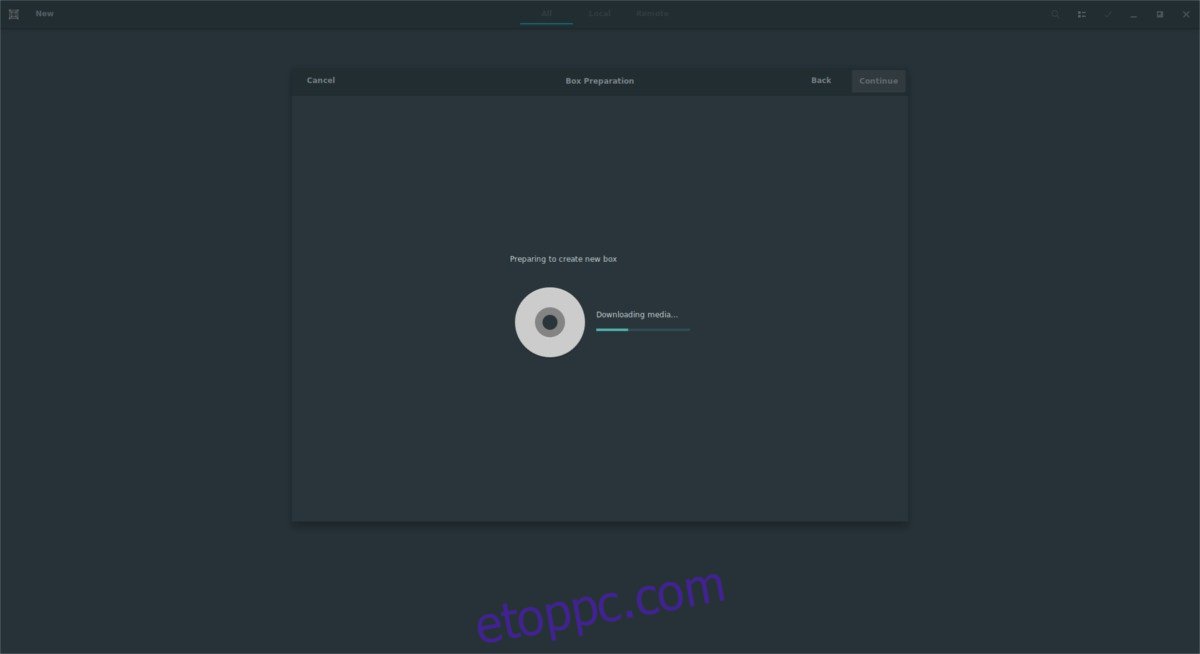
Alternatív megoldásként illesszen be egy közvetlen hivatkozást a „távoli” mappába. Ez lehetővé teszi a Gnome Boxok számára, hogy közvetlenül letöltsék az operációs rendszert, majd végigvigyék a létrehozási folyamaton. A letöltési idő nagyjából ugyanannyi, mint egy hagyományos böngészőn keresztül, ezért légy türelmes.
Amikor a lemezképet hozzáadják a Gnome Boxokhoz, az eszköz átvizsgálja az ISO-képet, hogy meghatározza, mennyi PC-erőforrást kell használnia a virtuális gépnek. A legtöbb olyan felhasználó, aki nem ismeri a virtuális gép működését, ezeket a beállításokat úgy kell hagynia, ahogy vannak. Az eszköz nagyon jó munkát végez minden működésének becslésében.
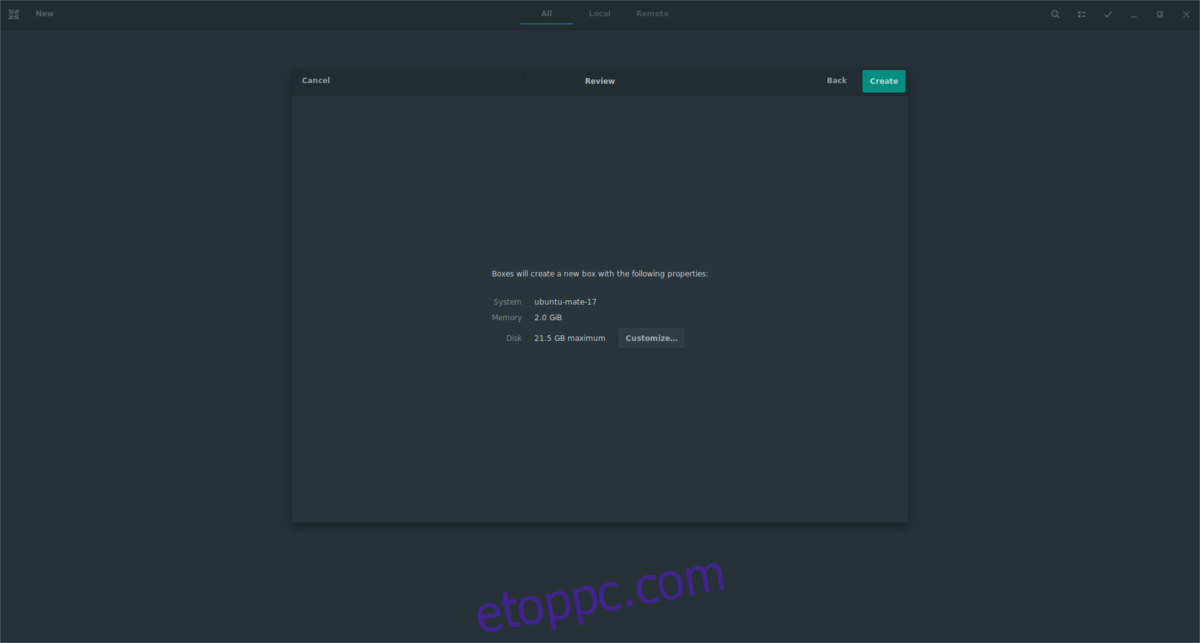
Ha valamilyen oknál fogva módosítani szeretné a gép erőforrásait, kattintson a „testreszabás” gombra. Innentől kezdve használja a két csúszkát a RAM és a virtuális merevlemez méretének beállításához. Ezután kattintson a nyílra, hogy visszatérjen a létrehozási oldalra. Minden véglegesítéséhez kattintson a „létrehozás” gombra.
Amint a gép létrejön, a Boxes betölti az operációs rendszert. Használja az operációs rendszert élő formában, vagy hajtsa végre a folyamatot, és telepítse az operációs rendszerre a virtuális merevlemezre.
Virtuális gépek használata
A Boxes ablakban jeleníti meg az operációs rendszert. Kattintson az egérrel, hogy a gépre fókuszáljon. A virtuális gép maximalizálásához kattintson a teljes képernyős ikonra (a billentyűzet gombjától balra található ikon). A virtuális gép leállításához kattintson a nyílbillentyűre. Ezzel a választó területre kerül. A virtuálisgép-választó területen a felhasználók bármely operációs rendszert folytathatnak, ha rákattintnak.
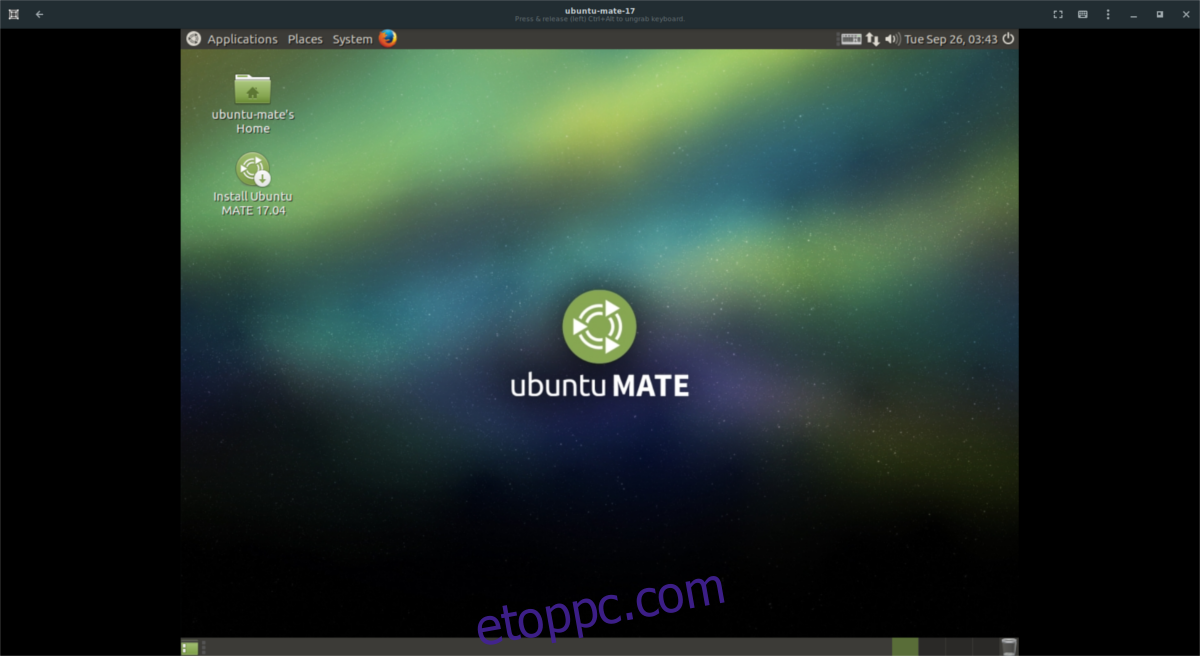
Ezenkívül a virtuális gépeken belül a felhasználók közvetlenül kapcsolatba léphetnek a virtuális operációs rendszer állapotával a menü gombra (a hárompontos ikonra) kattintva. A virtuális gép újraindításához válassza az „újraindítás” gombot. A felhasználók bármikor leállításra kényszeríthetik a virtuális gépet a „leállítás kényszerítése” gombra kattintva.
A virtuális gép egyedi beállításainak módosításához lépjen a Virtuálisgép-választó területre, kattintson rá jobb gombbal, és válassza a „Tulajdonságok” lehetőséget. A tulajdonságok területen a felhasználók mindent módosíthatnak a megosztott vágólap beállításaitól kezdve a gépneveken, beállíthatják a RAM/CPU maghasználatát, valamint fizikai eszközöket adhatnak hozzá a virtuális géphez.
Klónozás és törlés
Szeretne másolatot készíteni a virtuális gépéről? Lépjen a Boxes választó területére, kattintson jobb gombbal bármelyik virtuális gépre, és kattintson a „klónozás” gombra. A virtuális gép új példánya közvetlenül az eredeti mellett fog megjelenni. A klónozott virtuális gép (vagy az eredeti stb.) törléséhez kattintson jobb gombbal bármelyik gépre, majd válassza ki a törlés gombot.
Következtetés
A Gnome Boxes talán nem olyan kifinomult, mint a VMware, vagy nem olyan profi, mint a VirtualBox, de ettől függetlenül nagyszerű eszköz. Ezzel a nagy virtuális gépi tapasztalattal nem rendelkező Linux-felhasználók könnyedén készíthetnek összetett, KVM-alapú virtuális gépeket. Ha gyorsan szeretne virtuális gépet készíteni Linuxon, fontolja meg a Gnome Boxes eszköz használatát még ma!