Tartalomjegyzék
Gyors linkek
Kulcs elvitelek
- A Clipchamp egy mesterséges intelligencia által vezérelt videószerkesztő, amely megkönnyíti a videók létrehozását azáltal, hogy létrehozza azokat Önnek.
- Ha mesterséges intelligencia által generált videót szeretne készíteni a Clipchamp segítségével, gyűjtse össze a médiafájlokat, állítson be hangot a videóhoz, és szabja testre az exportálási beállításokat.
- Ha nem elégedett a mesterséges intelligencia által generált videóval, szerkesztheti azt a címkártya módosításával, a média hosszának módosításával, valamint az átmenetstílusok és effektusok megváltoztatásával.
Mivel a mesterséges intelligencia a kreativitás minden területét áthatja, minden képzettségi szintű ember minimális erőfeszítéssel képes művészetet és médiát létrehozni. A Clipchamp megkönnyíti a videószerkesztést azáltal, hogy az AI kezébe veszi a gyeplőt. Így készíthet AI-videót a Clipchamp segítségével.
Mi az a Clipchamp?
Ha most először hall a Clipchampról, akkor ez a Microsoft hivatalos videószerkesztője. Valószínűleg előre telepítve találja a Windows 10 vagy 11 rendszerű számítógépekre; ha hiányzik, meglátogathatja a Clipchamp letöltési oldal és fogd meg onnan. Ha nem Windows rendszert használ, továbbra is használhatja a Clipchamp online szerkesztő.
A Clipchamp nem AI-alkalmazásként kezdte életét. Korábban ez egy videószerkesztő volt, amelynek célja az ősi Windows Movie Maker leváltása volt, és a Clipchamp segítségével nagyszerű videókat készíthet.
A Clipchamp azonban kapott egy frissítést, amely lehetővé teszi videók készítését mesterséges intelligencia segítségével. Mindössze annyit kell tennie, hogy betáplálja a médiát, és elvégzi a kemény munkát Ön helyett.
Hogyan készítsünk mesterséges intelligencia által generált videót a Clipchamp segítségével
Ha MI által generált videót szeretne készíteni a Clipchamp segítségével, használhatja az asztali vagy online verziót. A lépések ugyanazok a kettő között, így nem számít, melyiket használja ehhez az oktatóanyaghoz.
1. Gyűjtsd össze a médiafájlokat
Mielőtt elkezdené, meg kell találnia az összes médiafájlt, amelyet hozzá szeretne adni a videóhoz. Videókat és képeket is beilleszthet a projektbe. A könnyű hozzáférés érdekében érdemes az összes fájlt egy mappába gyűjteni.
Ha készen áll, nyissa meg a Clipchampot, és kattintson a Videó létrehozása mesterséges intelligencia segítségével lehetőségre.
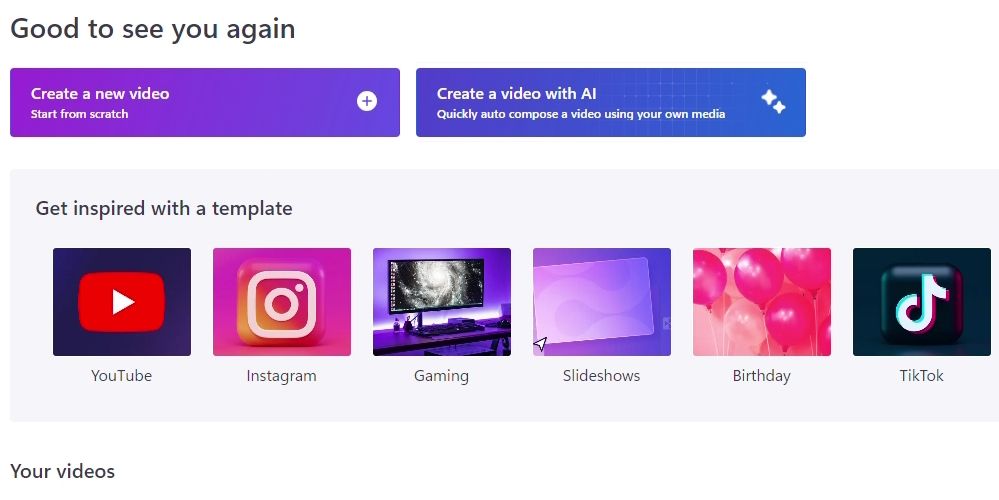
A Clipchamp most meg fogja kérni a videó címét. Ezt a videód bevezetőkártyájához használjuk fel, ezért adj neki megfelelő címet a nézőidnek (például „Spanyolországi utazásom”).
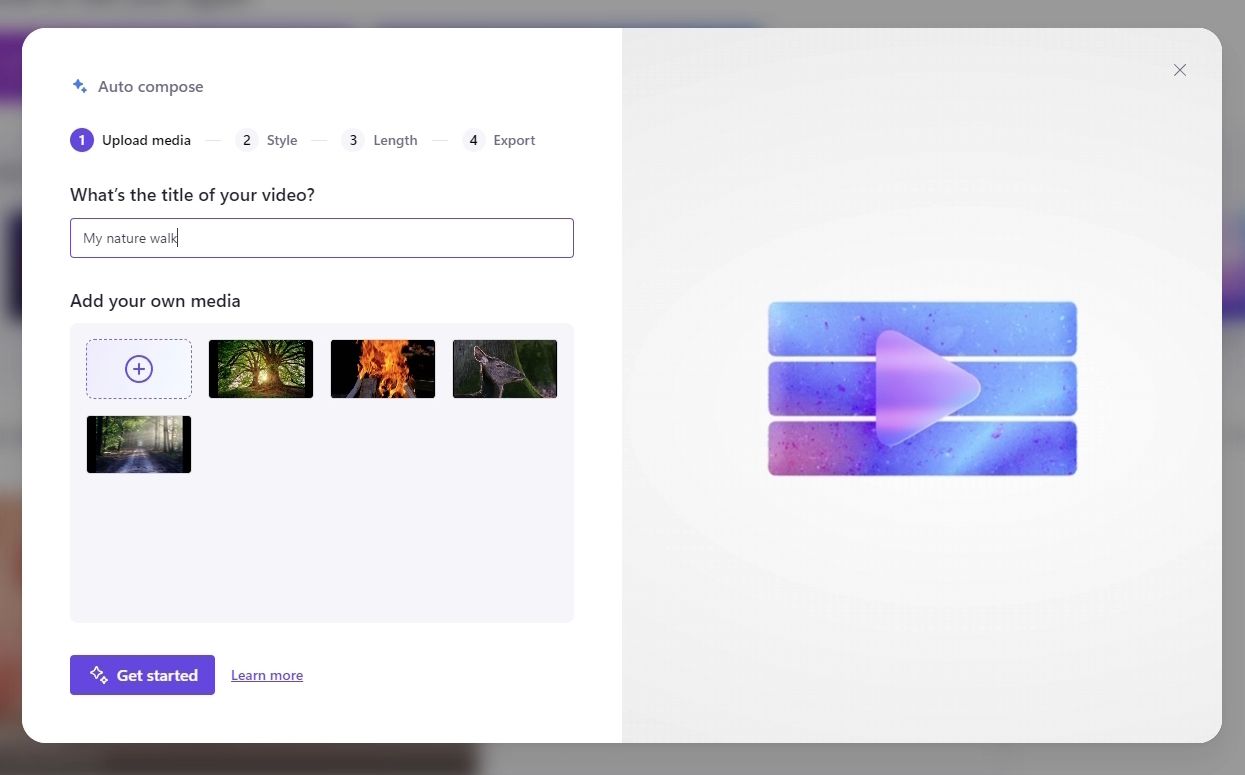
A név alatt megadhatod a videódban használni kívánt médiát. Ha az összes adathordozó egy mappában van, akkor mindegyiket kijelölheti, és a feltöltési ablakba húzhatja. Miután az összes fájlt feltöltötte, kattintson a Kezdés gombra.
2. Állítson be hangot a videóhoz
Miután az összes médiát hozzáadta a Clipchamphoz, továbblép a Stílus szakaszra. Ebben a fázisban megmondja az AI-nak, hogy milyen hangulatot szeretne megjeleníteni a videójával. Az ünnepi és családi videók szórakoztató témával működnek a legjobban, míg a professzionális videók a komolyabb témákhoz.
A Clipchamp megjelenít egy témakártyát az ablak bal oldalán. A témakártya bal alsó sarkában található címkék leírják, hogy mit képvisel a téma, a jobb alsó sarokban lévő színek pedig a témában használt elsődleges színeket mutatják.
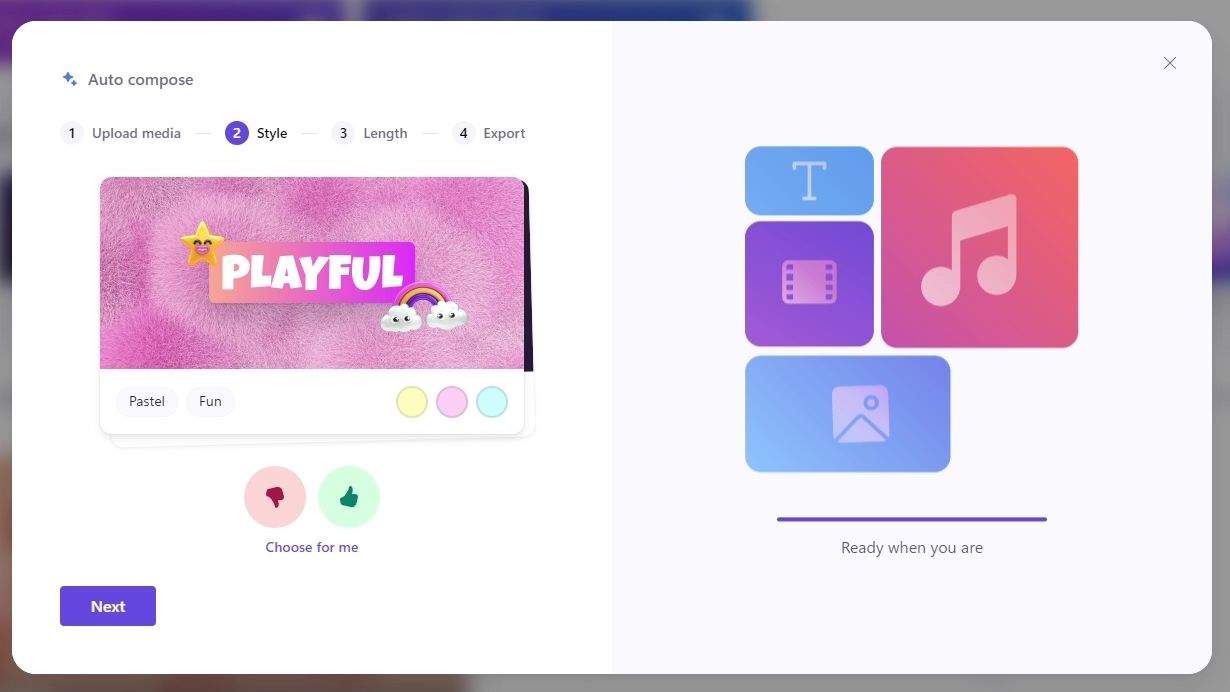
Ha a témakártya megfelel a videódban kívánt hangulatnak, kattints a remek ikonra. Ellenkező esetben kattintson a nem tetszik ikonra. A Clipchamp ezután egy másik témakártyát ad, és a folyamat addig folytatódik, amíg a Clipchamp meg nem tudja, milyen hangulatot szeretne a videójához. Ha elveszettnek érzi magát, kattintson a Kiválasztás nekem lehetőségre, hogy a Clipchamp automatikusan kiválaszthassa a témát.
Miután kiválasztotta a kívánt témákat, a Clipchamp megkérdezi, hogy fekvő vagy álló videót szeretne-e. A tájkép a legjobb TV-n, számítógép-monitoron való megjelenítéshez, valamint a videó feltöltéséhez egy olyan webhelyre, mint a YouTube. A portré a legjobb, ha a videót a YouTube Shorts vagy a TikTok szolgáltatásba szeretné feltölteni.
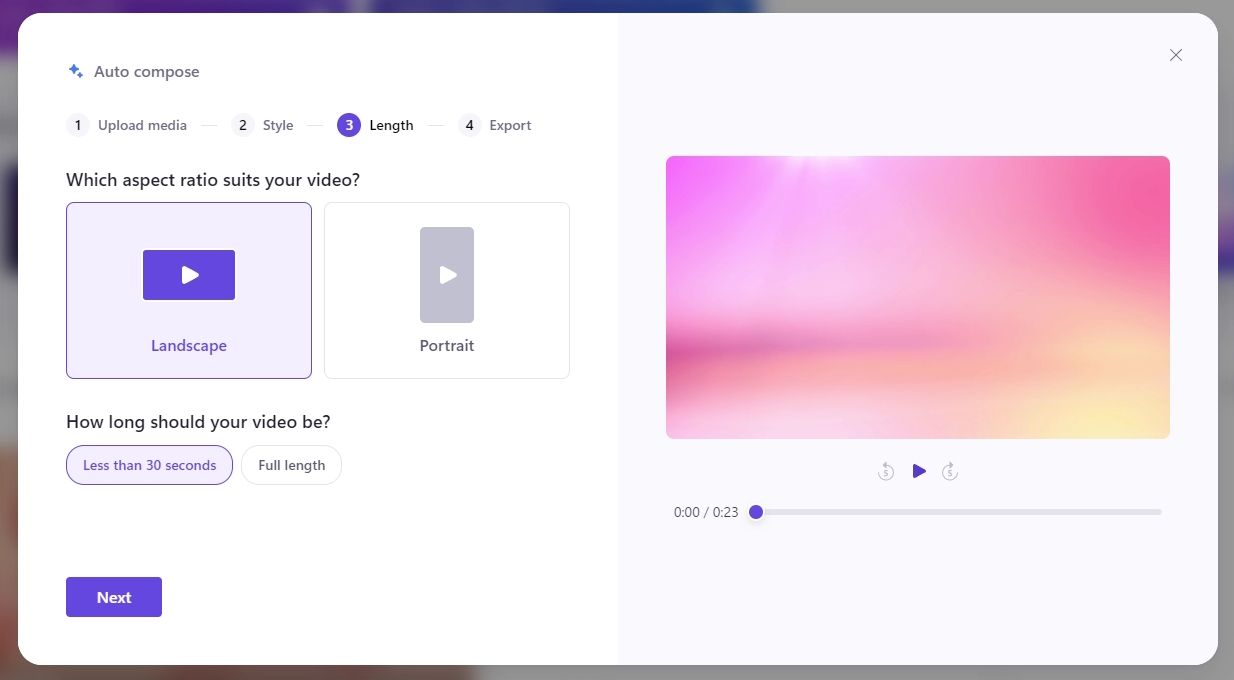
Kiválaszthatja a videó hosszát is. Ha azt szeretné, hogy ez egy rövid és frappáns videó legyen, válassza a Kevesebb, mint 30 másodperc lehetőséget. Ellenkező esetben kattintson a Teljes hossz lehetőségre.
Következő az Exportálás ablak. Itt kiválaszthat egy dalt és egy betűtípust, amely megfelel a korábban kiválasztott témáknak. A jobb oldali videolejátszó Lejátszás gombjának megnyomásával megtekintheti, hogyan fog kinézni a videó a választott dallal és betűtípussal.
Ha tetszik, amit lát, kattintson az Exportálás gombra, hogy videóvá tegye. Ha módosítani szeretnéd a videódat, kattints a Szerkesztés lehetőségre az idővonalon.
MI által generált videó szerkesztése a Clipchampban
A Clipchamp mindent megtesz, hogy jó videót készítsen. Ez azonban nem lesz tökéletes, és jó eséllyel furcsa döntést hoz, amikor a médiát videóvá rendezi. Ha valami furcsának tűnik az utolsó vágásban, szerkesztheti az idővonalat, és finomhangolhatja a videót.
1. Változtassa meg a címkártyát
Ha a címkártya nem tetszik, kattintson rá az idővonalon, majd kattintson a Szöveg lehetőségre a jobb felső sarokban. Ez lehetővé teszi, hogy módosítsa a szövegét, válasszon új betűtípust, és módosítsa a méretét.
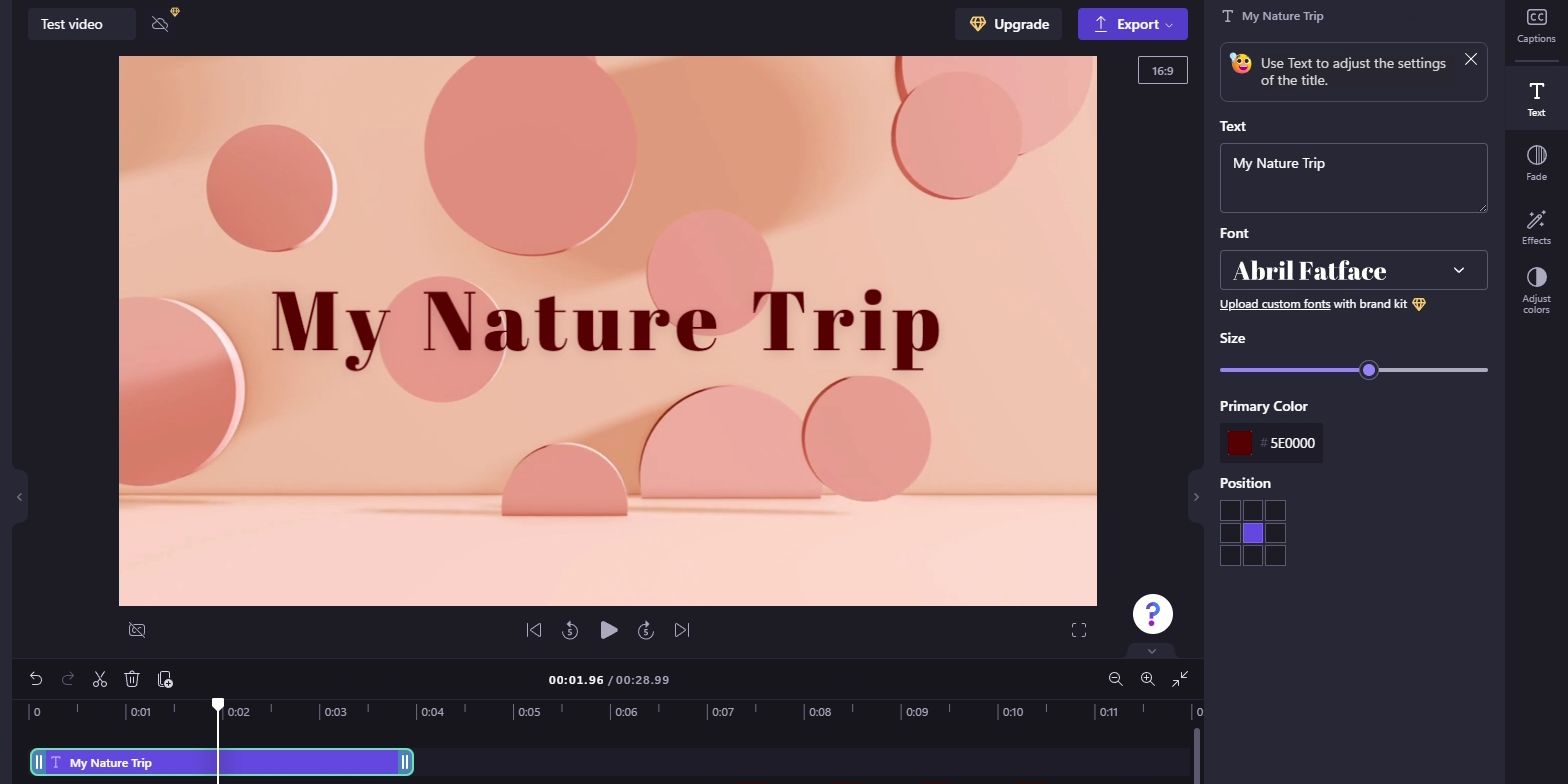
2. Állítsa be a hordozó hosszát
Előfordul, hogy a Clipchamp csak egy másodpercig mutat meg egy médiát, mielőtt továbblép, néha pedig túl sokáig lóg egy videón vagy képen. Ha a Clipchamp időzítése kissé elcsúszik, saját maga állíthatja be a klip időzítését.
A klip beállításához kattintson rá az idővonalon. Ezután fogja meg az egyik élt, és húzza balra vagy jobbra a klip meghosszabbításához vagy lerövidítéséhez.
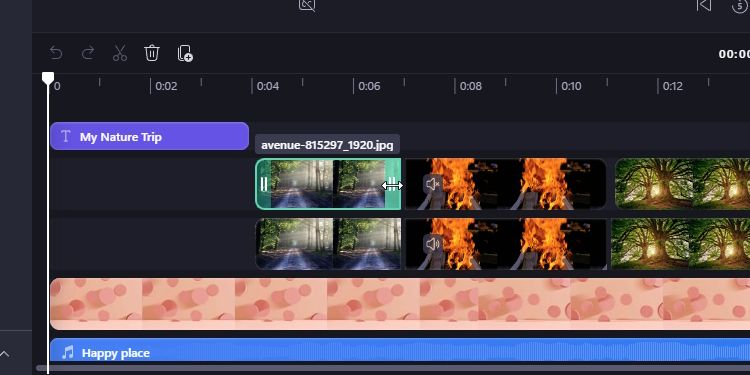
Észreveheti, hogy a Clipchamp néha két azonos videósávot ad hozzá, amelyek ugyanazt a médiát tartalmazzák. A második sáv az aktív videó vagy kép alatt megjelenő tükrözési effektus létrehozására szolgál. Ügyeljen arra, hogy igazítsa ezeket a tükröződéseket a média beállításakor, különben a videó nagyon furcsán fog kinézni. Törölheti a tükröződéseket is, ha túl sok gondot okoznak.
3. Módosítsa az átmenet stílusait és effektusait
A fénykép vagy videó elhalványulásához szükséges idő beállításához jelölje ki azt, majd kattintson a jobb oldalon található Fade elemre. Itt állítsa be a csúszkákat a tökéletes elhalványulási időtartam létrehozásához.
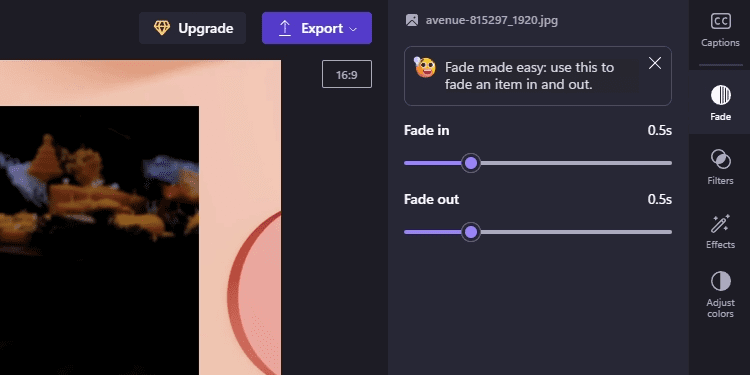
Ha a média továbbra is ki van választva, más elemeket is módosíthat a jobb oldali sávon. A szűrők segítségével a színeket a különböző stílusokhoz igazíthatja, az effektusokkal pedig néhány vizuálisan érdekes stílussal játszhat. A videókon a Speed opciót is használhatja a lejátszás beállításához.
Ha végzett a szerkesztéssel, kattintson a jobb felső sarokban található Exportálás lehetőségre a videó elkészítéséhez.
Bár a Clipchamp mesterséges intelligenciájú videószerkesztője egyáltalán nem tökéletes, mégis gyors és egyszerű módja annak, hogy online vagy Windows rendszeren videókat készítsen, különösen, ha sok fényképet vagy videót kell végignéznie. Ha legközelebb egy üres videószerkesztő műsorszámot bámul, és azon töpreng, hogy hol kezdje, próbálja ki a Clipchamp mesterséges intelligenciáját.

