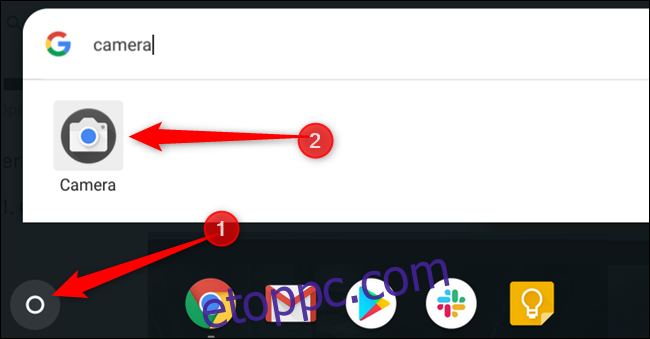Egészen a közelmúltig a videó készítése Chromebookon nem volt egyszerű folyamat (és még csak nem is az alapértelmezett Google Fényképezőgép alkalmazás része!). Mostantól azonban könnyedén rögzíthet videókat, és feltöltheti őket a YouTube-ra, vagy megoszthatja azokat barátaival és családjával.
Tartalomjegyzék
Hogyan készítsünk videót
Ha videót szeretne készíteni Chromebookján, először ki kell nyitnia a kamerát. Ebben a példában a Chromebook gyári kameraalkalmazását fogjuk használni, bár a Play Áruház bármely olyan kameraalkalmazását használhatja, amely támogatja a videorögzítést.
Először nyissa meg a Kamera alkalmazást a Chromebookon. Az indítómenü alatt találja – érintse meg a „Keresés” gombot a billentyűzeten, és keressen rá a „Kamera” kifejezésre, vagy kattintson az „Összes alkalmazás” elemre, és keresse meg az ikont.
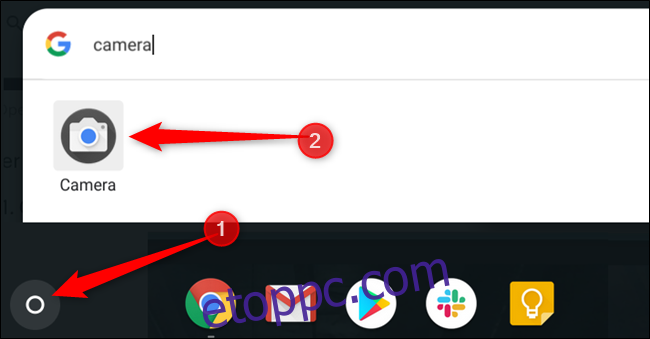
Az alkalmazás megnyitása után kattintson a „Videó” ikonra, amely a fényképezőgép exponálógombja mellett található.
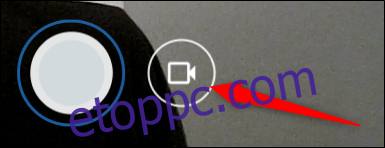
Miután a kamera mód megváltozott, kattintson a „Rögzítés” ikonra a videó rögzítésének megkezdéséhez.
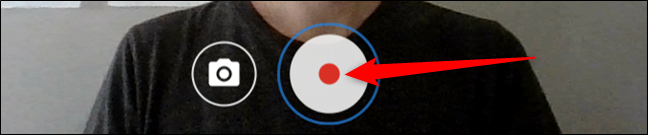
Ha végzett a videóval, kattintson a „Rögzítés leállítása” ikonra, és a videó mentésre kerül a számítógépére.
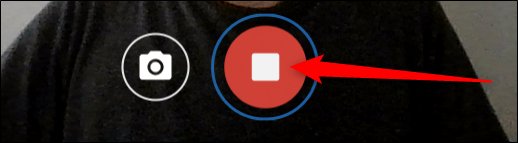
Megjegyzés: Ahhoz, hogy fotóit automatikusan elmentse a Fájlok alkalmazásba, Chromebookján a Chrome OS 69-es vagy újabb verziójának kell lennie.
Hogyan találja meg a rögzített videókat
Miután végzett, meg kell találnia a videókat Chromebookján, hogy megtekinthesse, szerkeszthesse és megoszthassa azokat barátaival. Ezt kétféleképpen lehet megtenni: közvetlenül a Kamera alkalmazásból vagy a Fájlok alkalmazáson belül. Itt van, hogyan.
Tekintse meg videóit a Kamera alkalmazásból
Amint megnyomja a „Rögzítés leállítása” ikont, a jobb alsó sarokban megjelenik a legutóbbi videó bélyegképe. Ha rákattint a miniatűrre, az megjelenik a Galéria alkalmazásban, hogy megtekinthesse.

A Galéria alkalmazásban az összes videód megjelenik az ablak alján, kattintson az egyikre, majd kattintson a Lejátszás ikonra, hogy megtekinthesse az alkalmazásban.

Ha már nem szeretne videót, kattintson az ablak tetején lévő kukára.
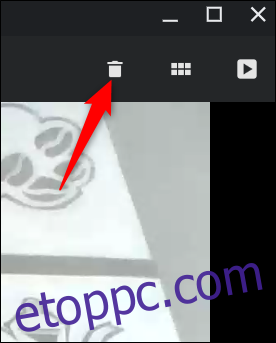
Erősítse meg a videó törlését, majd kattintson a „Törlés” gombra.
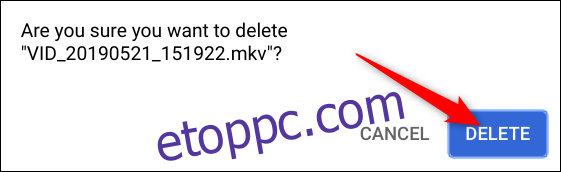
Tekintse meg videóit a Fájlok alkalmazásból
Először nyissa meg a Fájlok alkalmazást Chromebookján. Megtalálja az indítóban – érintse meg a „Keresés” gombot a billentyűzeten, és keressen a „Fájlok” kifejezésre, vagy kattintson az „Összes alkalmazás” elemre, és keresse meg az ikont. Alapértelmezés szerint a polcra is rögzítve van, így még mindig ott lehet, ha nem távolítottad el.
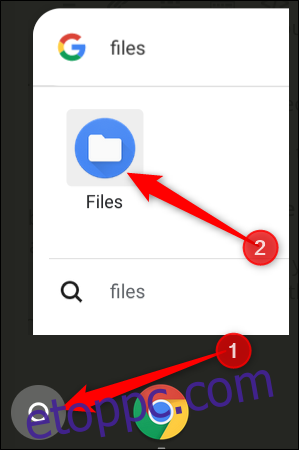
A mentett videók alapértelmezett könyvtára a Fájlok alkalmazás bal oldalán található Saját fájlok > Letöltések alatt található.

Ha rákattint a „Megnyitás” lehetőségre, választhat a Chromebookon található videolejátszó alkalmazások listájából, vagy módosíthatja az alapértelmezett alkalmazást, ha nem tetszik az alapértelmezett videólejátszó alkalmazás.
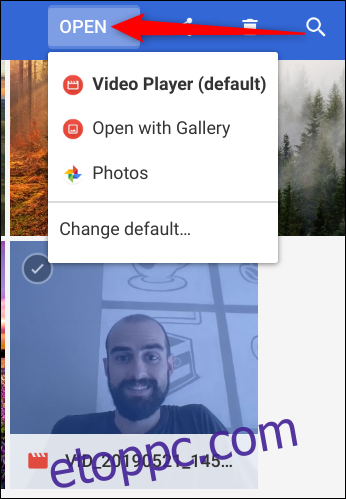
Miután döntött egy videó mellett, készen áll arra, hogy megossza azt barátaival, vagy feltöltse az internetre, hogy mindenki láthassa, vagy töröljön mindent, és kezdje elölről.