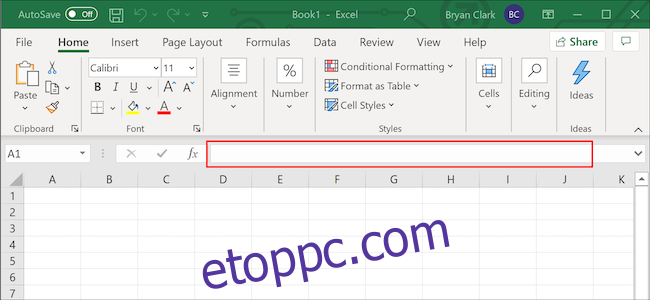Véletlenszerű adatok létrehozása Excel-munkafüzet kitöltéséhez olyan egyszerű, mint néhány kevéssé ismert képlet hozzáadása. Ezek a képletek hasznosak a Microsoft Excel-készségek fejlesztésekor, mivel hamis adatokat biztosítanak, amelyeket gyakorolhat, mielőtt hibázna az igazival.
Tartalomjegyzék
Használja a Formula Bart
Kezdésként beírjuk a néhány képlet egyikét a Képletsávba. Ez az ablak a szalag alatt, itt található.
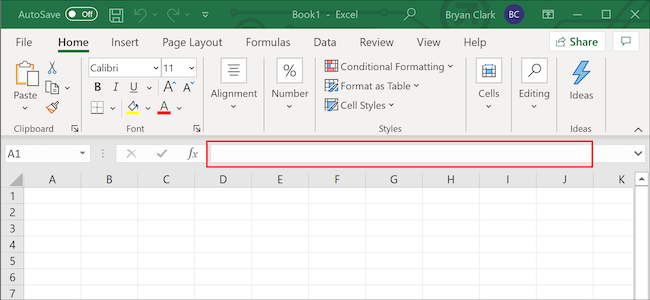
Innentől kezdve a kívánt adatok hozzáadása, majd egy kis tisztítás elvégzése.
Véletlen számok hozzáadása
Egy egész szám véletlenszerű hozzáadásához a „RANDBETWEEN” függvényt használjuk. Itt megadhatunk véletlenszerű számok tartományát, jelen esetben egytől 1000-ig terjedő számot, majd bemásolhatjuk az alatta lévő oszlop minden cellájába.
Kattintson az első cella kiválasztásához, amelybe hozzá szeretné adni a véletlenszámot.
Másolja ki a következő képletet, és illessze be az Excel Képletsorába. A zárójelben lévő számot igényeinek megfelelően módosíthatja. Ez a képlet véletlen számot választ 1 és 1000 között.
=RANDBETWEEN(11000)
Nyomja meg az „Enter” gombot a billentyűzeten, vagy kattintson a „Zöld” nyílra a képlet alkalmazásához.
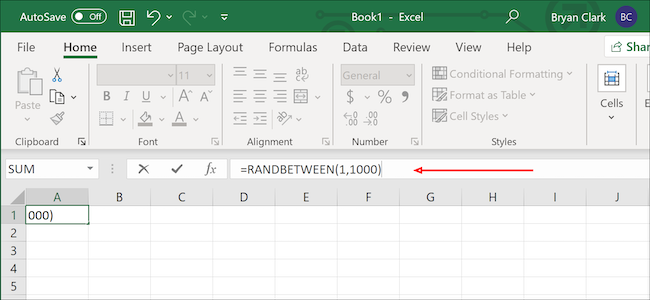
A jobb alsó sarokban vigye az egérmutatót a cella fölé, amíg meg nem jelenik a „+” ikon. Kattintson és húzza az oszlop utolsó cellájába, ahol alkalmazni szeretné a képletet.
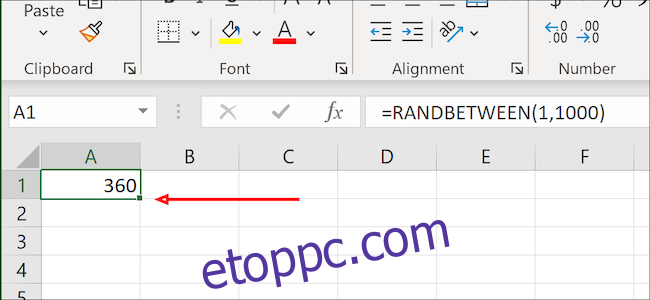
Egy egyszerű módosítással ugyanazt a képletet használhatja a pénzbeli értékekhez. Alapértelmezés szerint a RANDBETWEEN csak egész számokat ad vissza, de ezt megváltoztathatjuk egy kissé módosított képlet segítségével. Csak módosítsa a zárójelben lévő dátumokat az igényeinek megfelelően. Ebben az esetben egy véletlen számot választunk 1 és 1000 dollár között.
=RANDBETWEEN(1,1000)/100
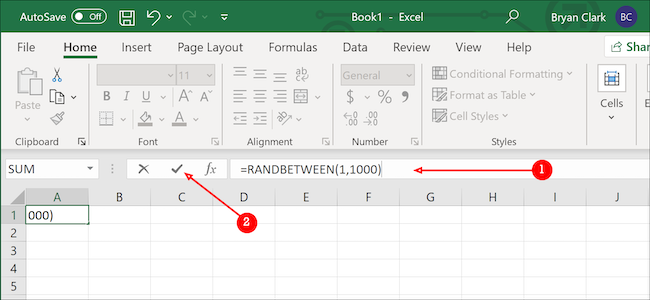
Ha elkészült, egy kicsit meg kell tisztítania az adatokat. Először kattintson a jobb gombbal a cellára, és válassza a „Cellák formázása” lehetőséget.
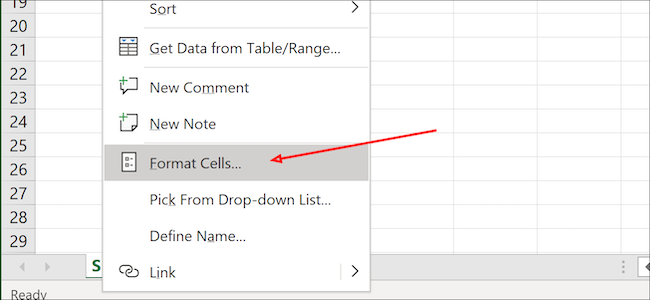
Ezután a „Kategória” menüben válassza a „Pénznem” lehetőséget, majd a „Negatív számok” alatt válassza a második lehetőséget. A befejezéshez nyomja meg az „Enter” gombot a billentyűzeten.
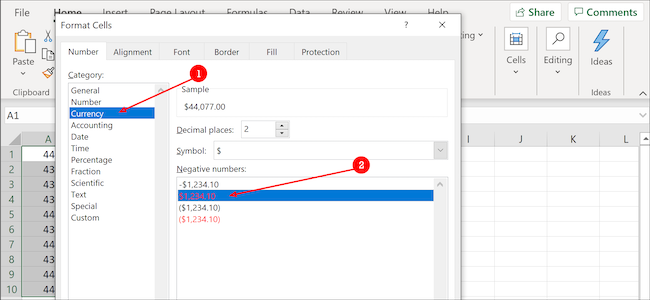
Dátumok hozzáadása
Az Excel beépített naptára minden dátumot számként kezel, az első szám 1900. január 1. Nem olyan egyszerű megtalálni a kívánt dátumhoz tartozó számot, de mi mindent megtalálunk.
Jelölje ki a kezdő cellát, majd másolja és illessze be a következő képletet az Excel Képletsorába. Bármit megváltoztathat a zárójelben az igényeinek megfelelően. A mintánk egy véletlenszerű dátumot választ 2020-ban.
=RANDBETWEEN(DATE(2020,1,1),DATE(2020,12,31))
Nyomja meg az „Enter” gombot a billentyűzeten, vagy kattintson a „Zöld” nyílra a képletsor bal oldalán a képlet alkalmazásához.
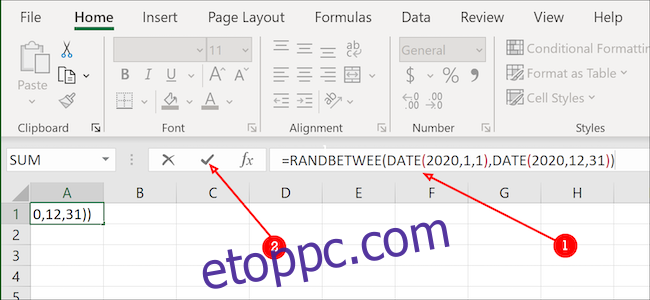
Észre fogja venni, hogy ez még egyáltalán nem úgy néz ki, mint egy randevú. Rendben van. Csakúgy, mint az előző szakaszban, a cella jobb alsó sarkában lévő „+” jelre fogunk kattintani, és lefelé húzzuk, ameddig szükséges további véletlenszerű adatok hozzáadásához.
Ha elkészült, jelölje ki az összes adatot az oszlopban.
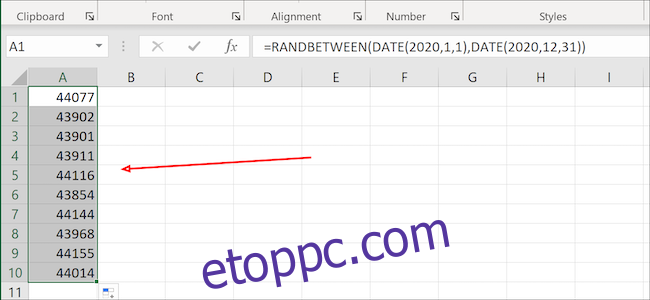
Kattintson a jobb gombbal, és válassza a „Cellák formázása” lehetőséget a menüből.
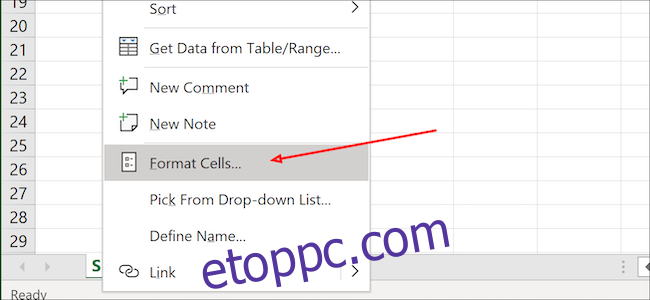
Innen válassza a „Dátum” opciót, majd válassza ki a kívánt formátumot a rendelkezésre álló listából. Ha végzett, nyomja meg az „OK” gombot (vagy az „Enter” gombot a billentyűzeten). Most az összes véletlen számnak dátumnak kell kinéznie.
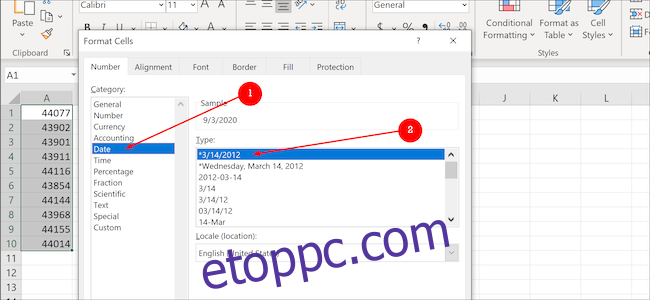
Tételadatok hozzáadása
A véletlenszerű adatok az Excelben nem korlátozódnak csupán számokra vagy dátumokra. A „VLOOKUP” funkció segítségével létrehozhatunk egy listát a termékekről, elnevezhetjük, majd abból húzva véletlenszerű listát hozhatunk létre egy másik oszlopban.
A kezdéshez létre kell hoznunk egy listát véletlenszerű dolgokból. Ebben a példában egy képzeletbeli kisállatkereskedésből származó háziállatokat adunk hozzá a B2 cellával kezdődően és a B11-re végződően. Minden terméket meg kell számozni az első oszlopban, kezdve A2-vel és az A11-gyel végződve, és egybeesik a jobb oldali termékkel. A hörcsögök például 10-es termékszámmal rendelkeznek. Az A1 és B1 cellában lévő fejlécek nem szükségesek, bár az alattuk lévő termékszámok és -nevek igen.
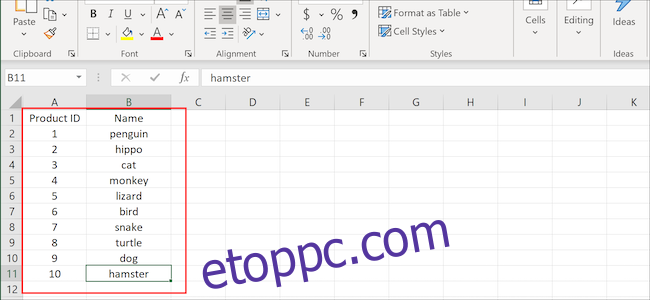
Ezután kiemeljük a teljes oszlopot, jobb gombbal kattintson rá, és válassza a „Név meghatározása” lehetőséget.
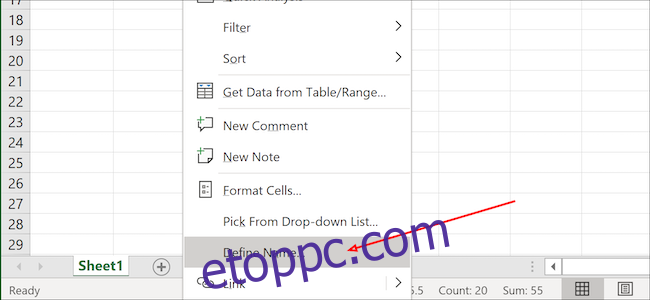
Az „Adja meg a dátumtartomány nevét” részben hozzáadunk egy nevet, majd kattintson az „OK” gombra. Most létrehoztuk a listánkat, amelyből véletlenszerű adatokat gyűjthetünk.
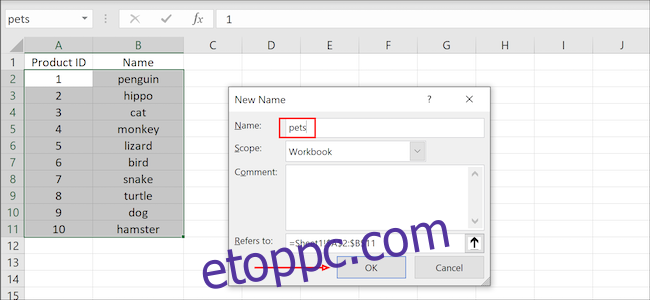
Válasszon ki egy kezdő cellát, és kattintson rá a kijelöléséhez.
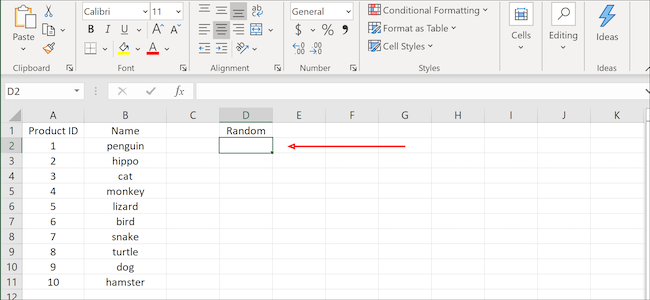
Másolja és illessze be a képletet a képletsávba, majd nyomja meg az „Enter” gombot a billentyűzeten, vagy kattintson a „Zöld” nyílra az alkalmazáshoz. Az értékeket (1,10) és a nevet („termékek”) az igényeinek megfelelően módosíthatja:
=VLOOKUP(RANDBETWEEN(1,10),products,2)
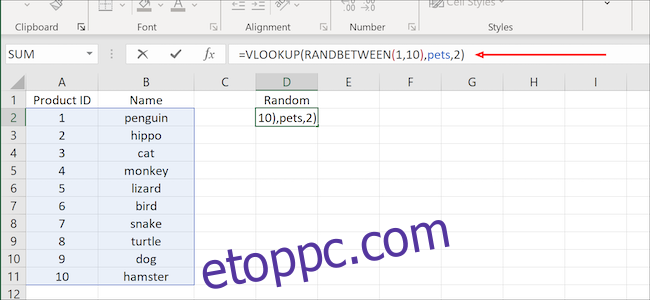
Kattintson és húzza a „+” jelet a cella jobb alsó sarkában, hogy az adatokat további lenti (vagy oldalra) cellákba másolja.
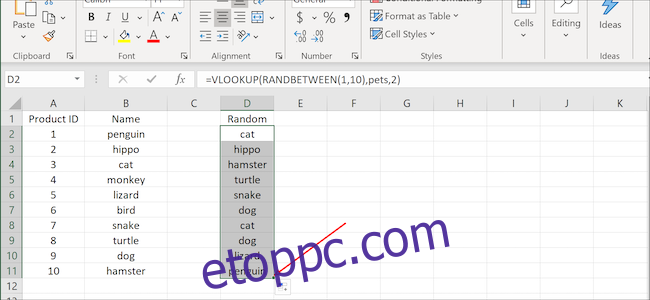
Akár pivot-táblázatokat tanul, akár formázással kísérletezik, akár diagramot készíthet a következő prezentációhoz, ezek az áladatok bizonyulhatnak éppen arra, amire szüksége van a munka elvégzéséhez.