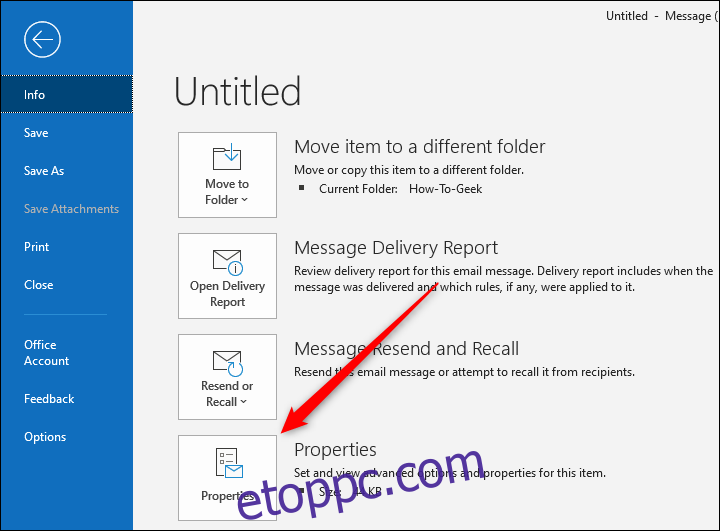Az adathalászat és más e-mailes csalások nőnek. A csaló e-mailek azonosításának egyik legjobb módja, ha megvizsgálja az e-mail fejlécét a feladóra vonatkozó részletes információkért. A következőképpen teheti meg ezt az Outlookban.
Maga az Outlook az e-mailek fejléceinek alapvető nézetét nyújtja. Ha ez nem elég, van egy ingyenes bővítmény, amely lebontja a fejléceket, hogy emberbarátabb képet kapjon. Erre is kitérünk.
Az Outlook alapvető fejlécnézete
Az e-mailek fejléceinek alapvető nézetéhez nyissa meg az e-mailt az Outlookban, és kattintson a Fájl > Tulajdonságok parancsra.
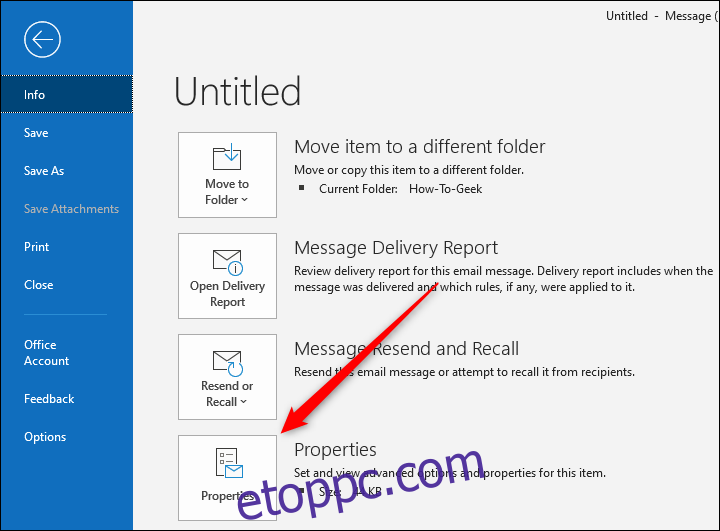
A megnyíló Tulajdonságok ablakban a fejléc megjelenik az „Internet Headers” szövegmezőben alul.
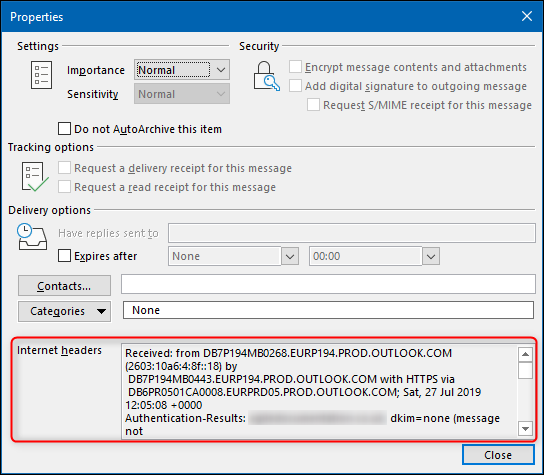
Ez a szövegmező nem túl nagy, ezért javasoljuk, hogy jelölje ki az összes szöveget, és másolja be a kívánt szövegszerkesztőbe, hogy jobban látható legyen.
A fejlécinformáció azonban egy nagy szövegblokk, amelyet nem olyan könnyű elolvasni, különösen, ha nem olvassa túl gyakran a fejléceket. A hasznosabb nézet eléréséhez van egy ingyenes bővítmény, amelyet használhat.
Az Üzenetfejléc-elemző bővítmény használata
Ha még soha nem telepített beépülő modult az Outlookba, korábban már írtunk a folyamatról. A telepítési folyamat meglehetősen egyszerű, és a bővítményeket a Microsoft ellenőrzi, így biztonságosan használhatók.
És ha telepíti a bővítményt az asztali kliensre, amint azt bemutatjuk, a bővítmény automatikusan hozzáadódik az Outlook webalkalmazáshoz is. Ez lehetővé teszi a használatát akkor is, ha böngészőben van bejelentkezve az Outlookba.
A kezdéshez nyissa meg az Outlookot, és kattintson a Kezdőlap > Bővítmények beszerzése elemre.
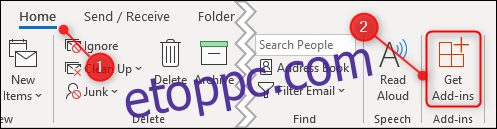
A jobb felső sarokban lévő keresőmezőbe kezdje el beírni az „üzenetfejléc” szót, és válassza ki az „Üzenetfejléc-elemző” bővítményt.
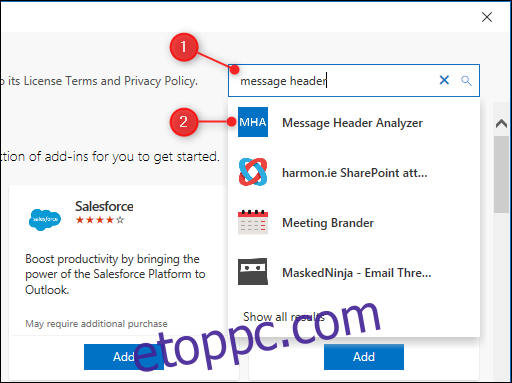
Kattintson a Hozzáadás gombra a bővítmény telepítéséhez.
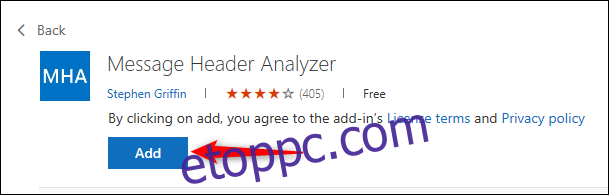
A bővítmény telepítése után a Hozzáadás gomb „Hozzáadva” feliratra vált. Kattintson az „X” gombra a jobb felső sarokban az ablak bezárásához.
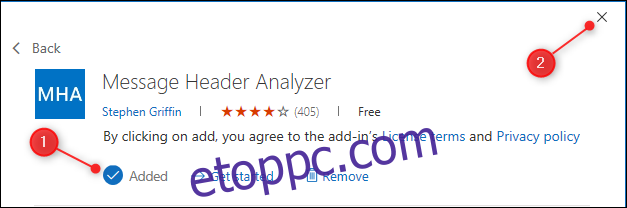
Ha kiválasztott egy e-mailt az Outlookban, a menüsorban megjelenik a „Fejlécek megtekintése” gomb.
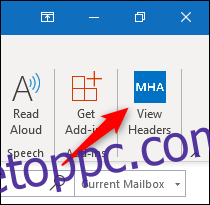
Kattintson erre a gombra a kiválasztott e-mail fejléceinek megtekintéséhez. A bővítmény a következő lapokkal rendelkezik:
Összegzés: Információ (ez az alapértelmezett lap a bővítmény megnyitásakor).
Fogadott: Információ arról, honnan és mikor érkezett az üzenet.
Levélszemétszűrő: Az e-mailek Microsoft Exchange Online Protection anti-spam vizsgálatából származó információ.
Egyéb: Az összes többi fejléc elem egyedi blokkra bontva.
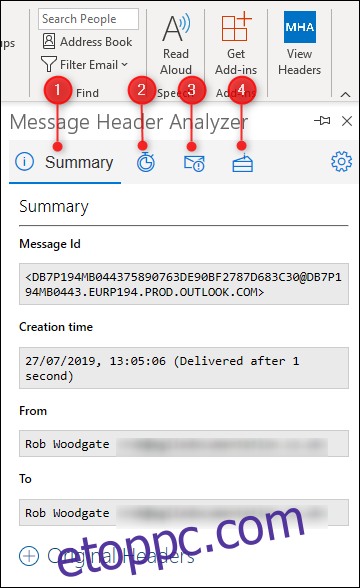
A legjobb az egészben, hogy ahol vannak megfelelő weboldalak, amelyek egy elemhez kapcsolódnak, az Üzenetfejléc-elemző tartalmaz egy hivatkozást az adott oldalra. Ide tartoznak az e-mail specifikációban szereplő pontos szakaszra mutató hivatkozások – mint pl Hitelesítés – Eredmények– és a Microsoft információi a anti-spam elemek hozzáadják az Exchange-en keresztül érkező e-mailekhez.