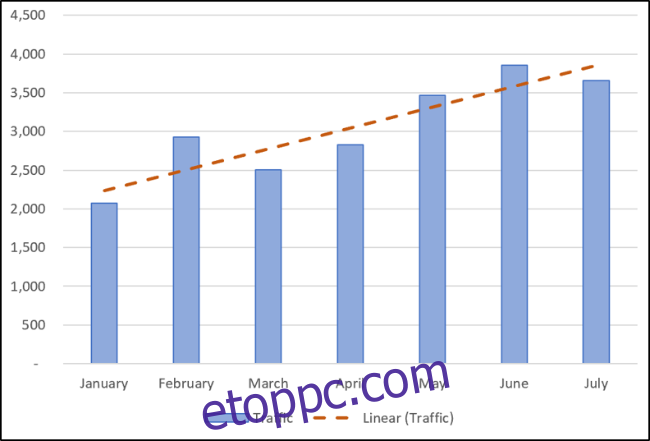Hozzáadhat egy trendvonalat az Excel diagramjához, hogy megjelenítse az adatok általános mintázatát az idő függvényében. A jövőbeli adatok előrejelzéséhez a trendvonalakat is kiterjesztheti. Az Excel megkönnyíti mindezt.
A trendvonal (vagy a legjobb illeszkedés vonala) egy egyenes vagy ívelt vonal, amely az értékek általános irányát jeleníti meg. Általában arra használják, hogy az idő múlásával trendet mutassanak.
Ebben a cikkben bemutatjuk, hogyan adhat hozzá különböző trendvonalakat, hogyan formázhatja őket, és hogyan terjesztheti ki őket a jövőbeli adatokhoz.
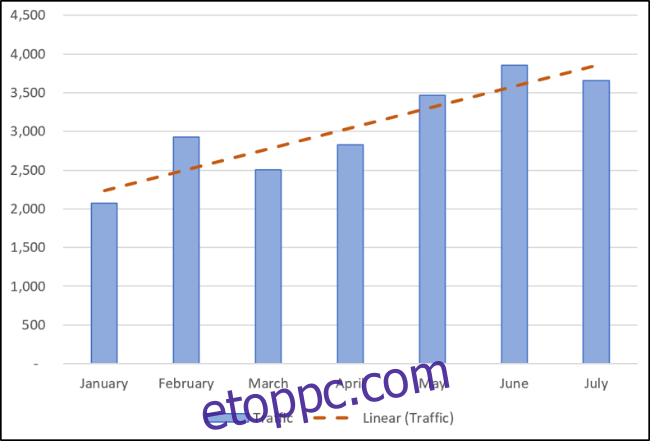
Tartalomjegyzék
Adjon hozzá egy trendvonalat
Néhány kattintással trendvonalat adhat hozzá egy Excel diagramhoz. Adjunk hozzá egy trendvonalat egy vonaldiagramhoz.
Válassza ki a diagramot, kattintson a „Diagramelemek” gombra, majd kattintson a „Trendvonal” jelölőnégyzetre.
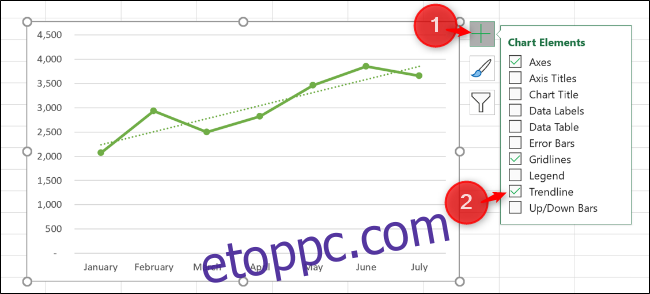
Ez hozzáadja az alapértelmezett lineáris trendvonalat a diagramhoz.
Különféle trendvonalak állnak rendelkezésre, ezért célszerű kiválasztani azt, amelyik a legjobban működik az adatok mintájával.
A használathoz kattintson a „Trendvonal” opció melletti nyílra egyéb trendvonalak, beleértve az exponenciális vagy a mozgóátlagot.
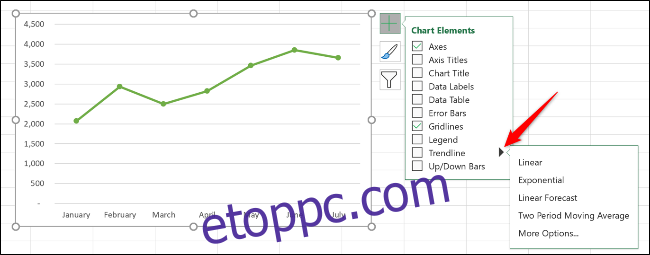
Néhány kulcsfontosságú trendvonaltípus:
Lineáris: Egy egyenes vonal, amely az értékek állandó növekedésének vagy csökkenésének ütemét mutatja.
Exponenciális: Ez a trendvonal az értékek egyre nagyobb ütemű növekedését vagy csökkenését jeleníti meg. A vonal íveltebb, mint egy lineáris trendvonal.
Logaritmikus: Ezt a típust akkor érdemes használni, ha az adatok gyorsan növekednek vagy csökkennek, majd kiegyenlítődnek.
Mozgóátlag: Az adatok ingadozásainak kiegyenlítéséhez és a trend egyértelműbb megjelenítéséhez használja ezt a típusú trendvonalat. Meghatározott számú adatpontot használ (kettő az alapértelmezett), átlagolja azokat, majd ezt az értéket használja a trendvonal pontjaként.
A lehetőségek teljes listájának megtekintéséhez kattintson a „További beállítások” elemre.
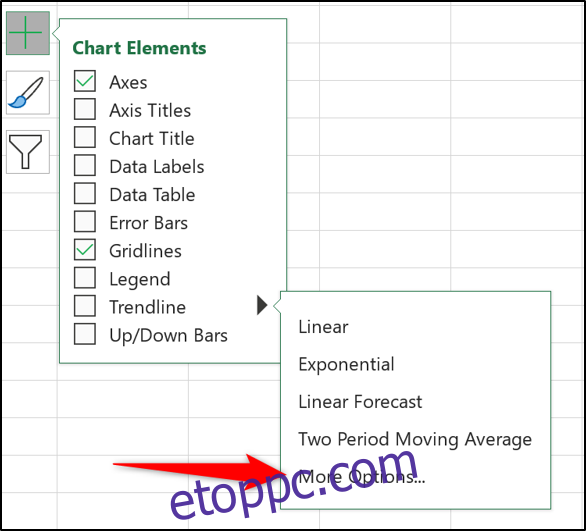
A Trendvonal formázása ablaktábla megnyílik, és bemutatja az összes trendvonal típust és további opciókat. Ezekről a cikk későbbi részében többet fogunk megvizsgálni.
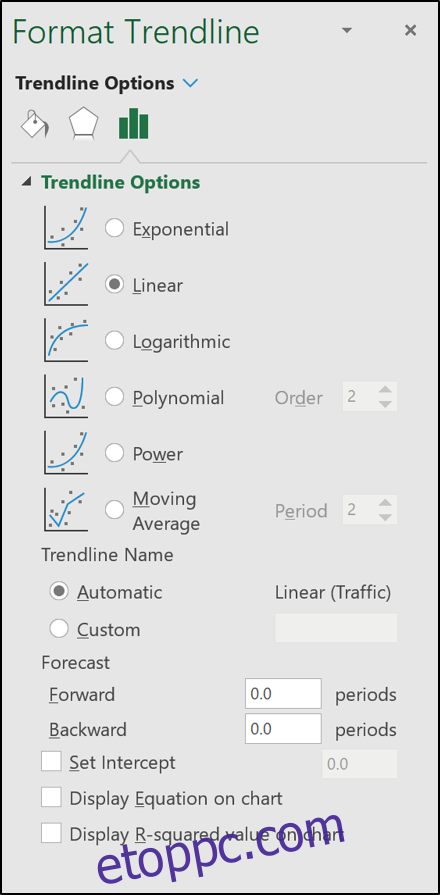
Válassza ki a használni kívánt trendvonalat a listából, és az hozzáadódik a diagramjához.
Adjon hozzá trendvonalakat több adatsorhoz
Az első példában a vonaldiagram csak egy adatsort tartalmazott, a következő oszlopdiagramban viszont kettő.
Ha csak az egyik adatsorra szeretne trendvonalat alkalmazni, kattintson a jobb gombbal a kívánt elemre. Ezután válassza a „Trendvonal hozzáadása” lehetőséget a menüből.
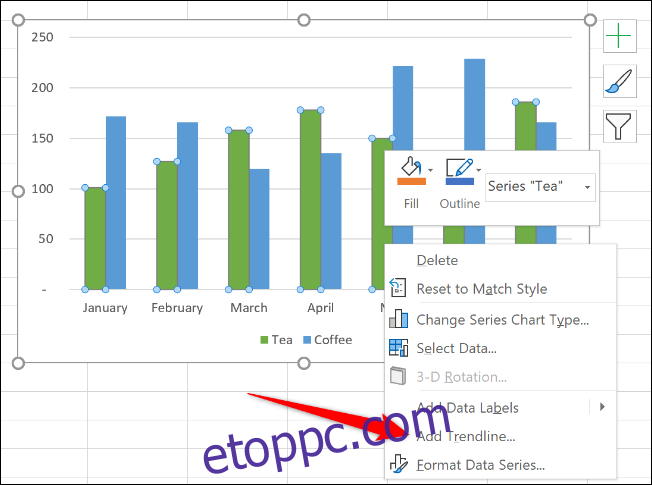
Megnyílik a Trendvonal formázása ablaktábla, ahol kiválaszthatja a kívánt trendvonalat.
Ebben a példában egy mozgóátlag trendvonal került hozzáadásra a diagramok Tea adatsoraihoz.
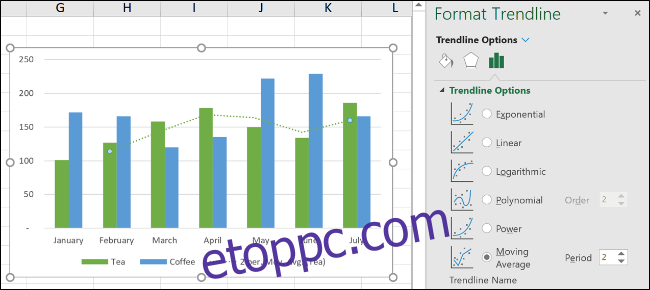
Ha a „Diagramelemek” gombra kattint trendvonal hozzáadásához anélkül, hogy először adatsort választana ki, az Excel megkérdezi, hogy melyik adatsorhoz szeretné hozzáadni a trendvonalat.
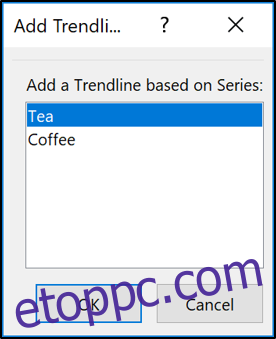
Több adatsorhoz is hozzáadhat trendvonalat.
A következő képen egy trendvonal került a Tea és kávé adatsorba.
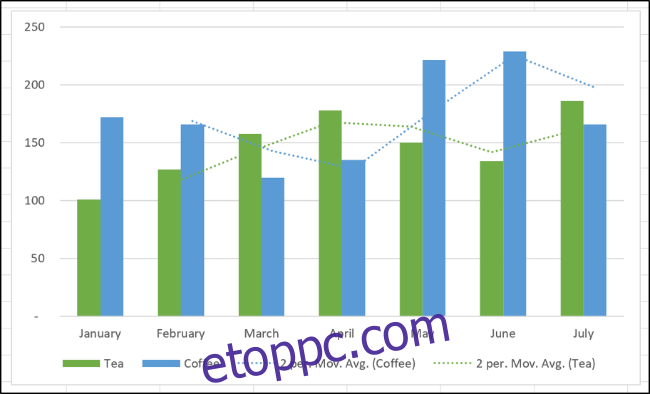
Ugyanahhoz az adatsorhoz különböző trendvonalakat is hozzáadhat.
Ebben a példában Lineáris és Mozgóátlag trendvonalak kerültek a diagramhoz.
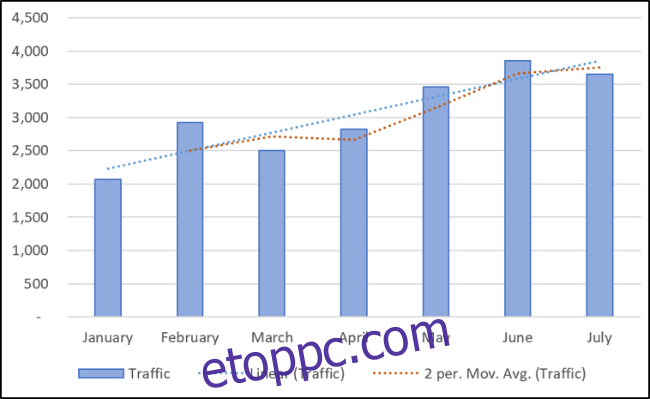
Formázza meg trendvonalait
A trendvonalak szaggatott vonalként jelennek meg, és megegyeznek annak az adatsornak a színével, amelyhez hozzá vannak rendelve. Érdemes lehet másképp formázni a trendvonalat – különösen, ha több trendvonal is van egy diagramon.
Nyissa meg a Trendvonal formázása panelt úgy, hogy duplán kattintson a formázni kívánt trendvonalra, vagy kattintson a jobb gombbal, és válassza a „Trendvonal formázása” lehetőséget.
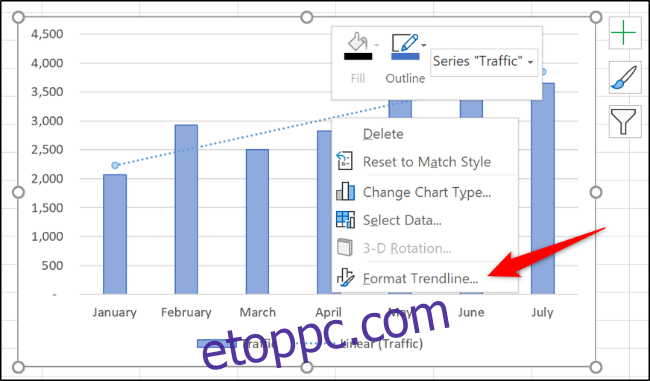
Kattintson a Kitöltés és vonal kategóriára, majd kiválaszthat egy másik vonalszínt, szélességet, kötőjeltípust és egyebeket a trendvonalhoz.
A következő példában a színt narancssárgára változtattam, így az eltér az oszlop színétől. A szélességet is megnöveltem 2 pontra, és megváltoztattam a kötőjel típusát.
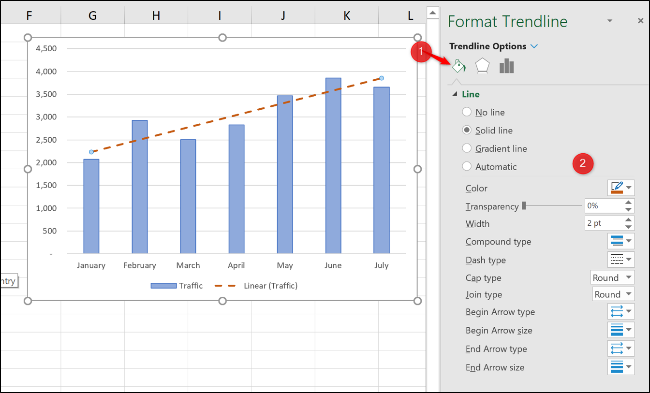
Hosszabbítsa meg a trendvonalat a jövőbeli értékek előrejelzéséhez
Az Excel trendvonalainak egyik nagyon klassz funkciója a jövőre való kiterjesztésének lehetősége. Ez képet ad arról, hogy a jelenlegi adattrend alapján milyen jövőbeli értékek lehetnek.
A Trendvonal formázása ablaktáblán kattintson a Trendvonal beállításai kategóriára, majd írjon be egy értéket az „Előrejelzés” alatti „Továbbítás” mezőbe.
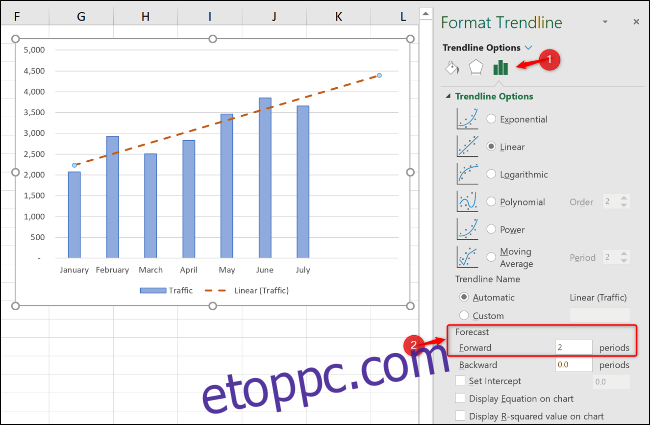
Jelenítse meg az R-négyzet értékét
Az R-négyzet érték egy szám, amely azt jelzi, hogy a trendvonal mennyire felel meg az adatoknak. Minél közelebb van az R-négyzet értéke 1-hez, annál jobban illeszkedik a trendvonal.
A Trendvonal formázása ablaktáblán kattintson a „Trendvonal beállításai” kategóriára, majd jelölje be az „R-négyzet értékének megjelenítése a diagramon” jelölőnégyzetet.
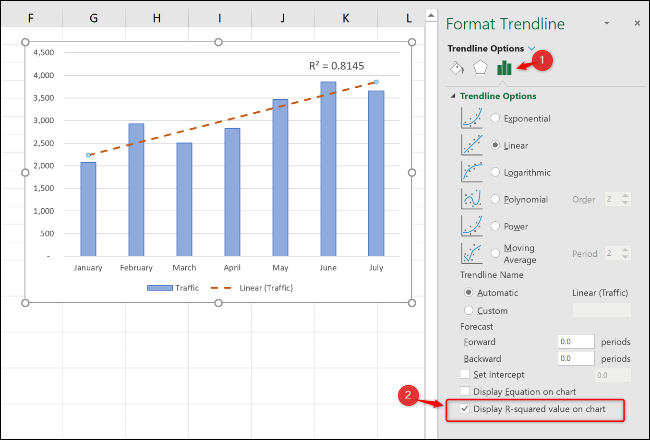
0,81 érték jelenik meg. Ez ésszerű illeszkedés, mivel a 0,75 feletti értéket általában megfelelőnek tekintik – minél közelebb van az 1-hez, annál jobb.
Ha az R-négyzet értéke alacsony, kipróbálhat más trendvonal-típusokat, hogy megnézze, ezek jobban illeszkednek-e az adatokhoz.