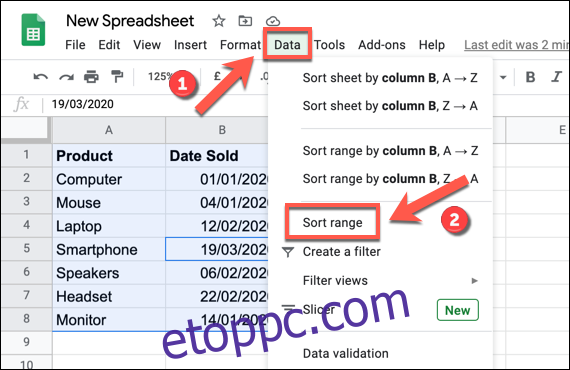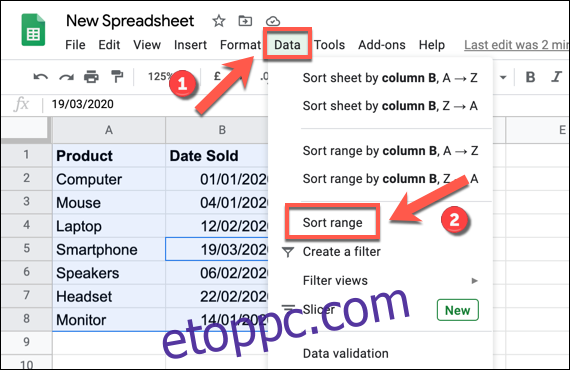Amikor összetett adatkészleteket elemez a Google Táblázatokban, kihasználhatja a beépített rendezési funkcióját az adatok rendszerezésére. Rendezést végezhet egyes oszlopok szerint, vagy összetettebb adatok esetén több oszlop szerint is.
Ehhez meg kell nyitnia a saját Google Táblázatok táblázatot, és válassza ki a rendezni kívánt adatkészletet. Ezt manuálisan is megteheti, ha az egérrel kijelöli a cellákat, vagy kiválasztja az egyik cellát az adatkészletben, és megnyomja a Ctrl+A billentyűkombinációt a billentyűzeten.
Az adatok kiválasztása után kattintson a Google Táblázatok menü Adatok > Tartomány rendezése elemére.
>
Kiválaszthatja a rendezendő oszlopot, valamint azt, hogy növekvő vagy csökkenő sorrendben kívánja-e rendezni. Kattintson az „Adatok fejlécsora” elemre, hogy a fejléccella alapján tudjon kijelölni oszlopokat.
Alapértelmezés szerint a Google Táblázatok csak egy oszlopot kínál a rendezésre. Ha több oszlopot szeretne hozzáadni a rendezési beállításokhoz, kattintson a „Másik rendezési oszlop hozzáadása” gombra.
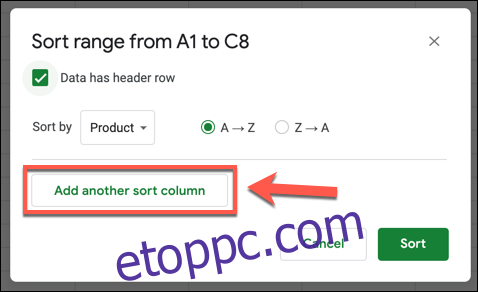
Ha több oszlop szerint rendez a Google Táblázatokban, a rendezés fentről lefelé haladva történik. Például egy példatáblázat termékértékesítési adatokat tartalmaz terméknevekkel, értékesítési dátumokkal és árakkal.
Ha ezeket az adatokat név szerint, majd az eladott mennyiség szerint szeretné rendezni, először a terméknév oszlopot válassza ki az A oszlopban („Termék”), majd az eladott mennyiséget a C oszlopban („Ár”). .
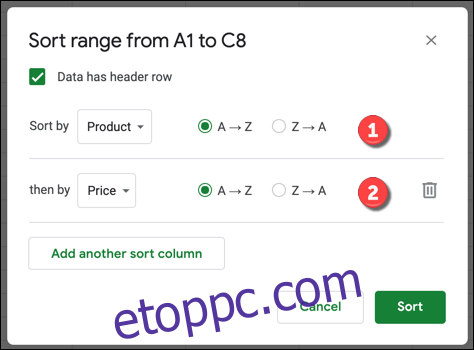
Ezt növekvő sorrendbe rendezheti, kezdve a terméknevekkel az ábécé elején, majd az árakkal a legkisebb összeg szerint. Válassza ki az „AZ”-t az ilyen rendezéshez, vagy a „ZA”-t a csökkenő sorrendbe rendezéshez.
Ezeket a lehetőségeket is keverheti. Ebben a példában növekvő sorrendbe rendezheti a termékneveket, és csökkenő sorrendben az értékesítési összegeket.
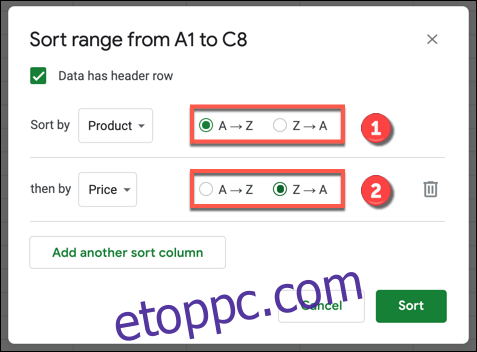
Miután beállította a rendezési beállításokat, kattintson a „Rendezés” gombra az adatok rendezéséhez. A táblázatban szereplő adatok átrendeződnek a „Rendezési tartomány” mezőben megadott szabályok szerint.
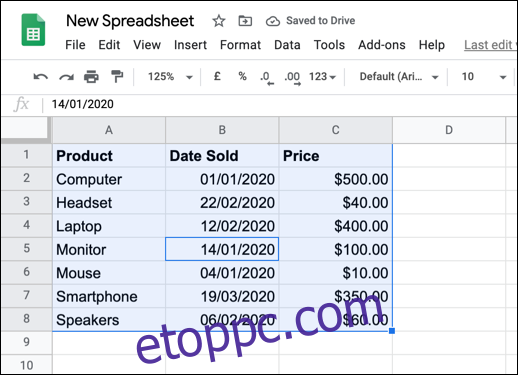
Ebben a példában a fenti adatok növekvő sorrendben vannak rendezve terméknevekkel és árakkal. Ez jól látható a monitoron és az egéren.
A 100 dolláros monitor a második lenne, ha a rendezést csak az „Ár” oszlopban (C oszlop) végezzük. Mivel a rendezés először a „Termék” oszlopon (A oszlop) történt, az eladott monitort az egér elé helyezték.
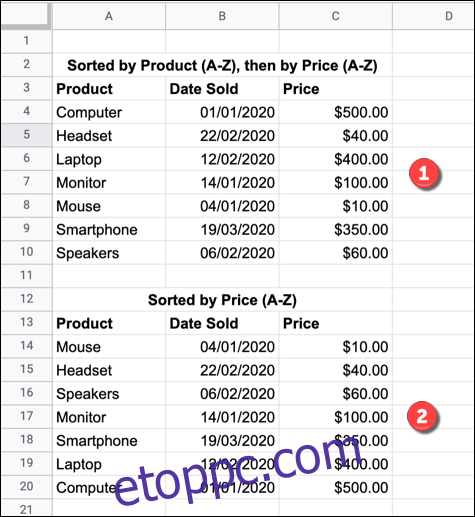
A rendezések bármelyikét visszavonhatja, ha egy másik rendezést hajt végre az adatkészleten, a menüsor „Visszavonás” gombjának megnyomásával vagy a billentyűzet Ctrl+Z billentyűkombinációjával.