A Windows 11 tálcája a korábbi verzióktól eltérően működik. Más a jobb gombos menüje, teljesen átdolgozták a beállításait, és még az ikonok tálcára rögzítése is máshogy működik.
A Windows 11 telepítése után az első dolog, amit valószínűleg észrevesz, a tálcán történt változások. Egy csomó új ikon középre került, míg a Cortana lefokozódott a recepciós munkakörből. Ezek az előzetes változtatások csak a jéghegy csúcsát jelentik.
Ha problémái vannak az új Windows 11 tálcájának testreszabásával, akkor mi gondoskodunk róla. Megmutatjuk, hogyan állíthatja be tetszés szerint a Window 11 tálcáját, és megosztunk néhány feltörést a Windows 11-ben hivatalosan már nem elérhető funkciók eléréséhez.
Tartalomjegyzék
Távolítsa el az alapértelmezett ikonokat.
Alapértelmezés szerint néhány ikon található a tálcán, amelyeket nem lehet eltávolítani a rögzítés feloldása funkcióval. A Start menün kívül a többi ikont a tálca beállításaival távolíthatja el. Kattintson a jobb gombbal a tálcára, majd kattintson a Tálca beállításai lehetőségre.
Itt a tetején láthatja a tálca összes alapértelmezett elemét, mellettük egy váltógombbal. Csak kapcsolja ki azokat az elemeket, amelyeket nem szeretne látni a tálcán, és azok eltávolításra kerülnek.
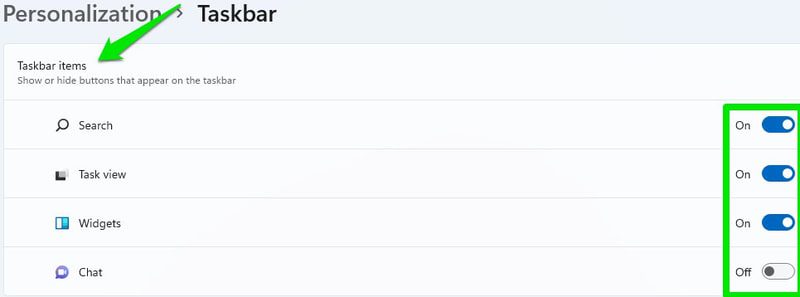
Mozgassa a tálcaikonokat balra.
Nem bánom a tálcaikonokat középen, de a Start menü miatt mégis balra helyeztem őket. Középen az egeret kell irányítanom, hogy a Start menüre kattintsam. A bal szélső sarokban azonban vakon tudom mozgatni az egeret a bal alsó irányba, és működik, amivel megspórolok némi fókuszt.
Ha a tálca ikonjait is balra szeretné mozgatni, egyszerűen lépjen a tálca beállításaihoz, ahogy fent tettük. Itt görgessen le, és nyissa meg a Tálca viselkedései részt. Ezután válassza a Balra lehetőséget a Tálca igazítása opcióban.
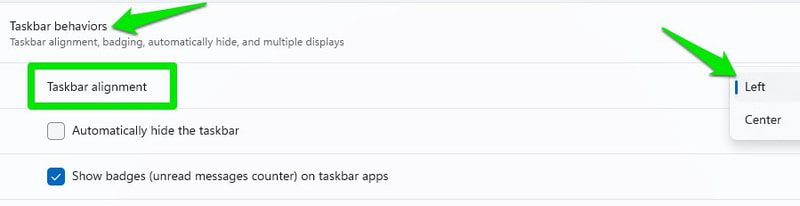
Rögzítse az ikonokat a tálcára
Ha szereti a fogd és vidd funkciót az ikonok tálcára rögzítéséhez, akkor ez sajnos nem fog működni a Windows 11 rendszerben. Egyelőre más módszerekkel kell rögzítenie az alkalmazást a tálcára. tálcán. A legegyszerűbb az lenne, ha megkeresné az alkalmazást a Windows Search segítségével, majd jobb gombbal kattintson rá, és válassza a Rögzítés a tálcára lehetőséget.
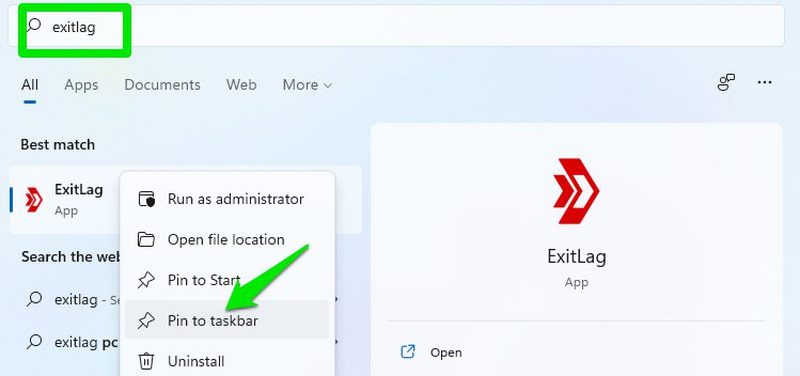
Ha ezt a Windows Intézőből szeretné megtenni, először kattintson a jobb gombbal az alkalmazás ikonjára, és válassza a Továbbiak megjelenítése lehetőséget, majd megjelenik a Rögzítés a tálcára opció.
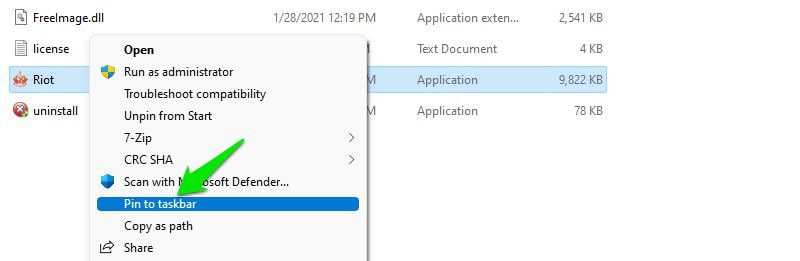
A tálca automatikus elrejtésének engedélyezése
A Windows 11 a korábbi verziókhoz hasonlóan megtartja az automatikus elrejtés funkciót, amely a tálca beállításaiban található. Görgessen le a tálca beállításaiban, és nyissa meg a Tálca viselkedései részt. Itt jelölje be a Tálca automatikus elrejtése opció melletti jelölőnégyzetet. Hacsak nem viszi az egérmutatót a tálca területére, a tálca rejtve marad.
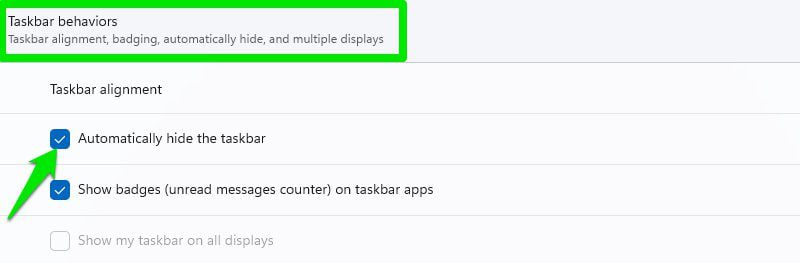
Tegye átláthatóvá a Windows 11 tálcáját.
Azt is megteheti, hogy a tálca színét a háttérnek megfelelően változtassa, és átlátszóvá tegye. Ezt a Windows 11 beállításaiból kell megtennie, a következőképpen:
Kattintson a Start menüre, és válassza ki a Beállítások menüpontot.
Itt a bal oldali panelen válassza a Testreszabás lehetőséget, majd kattintson a Színek elemre.
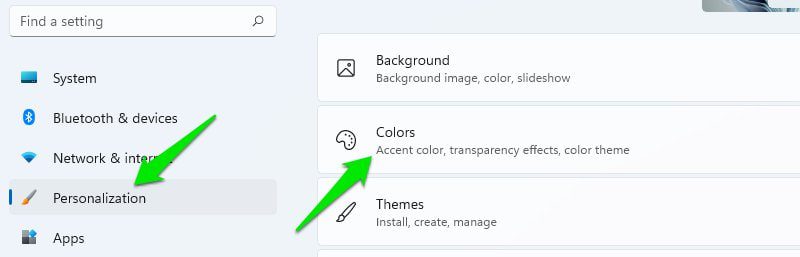
Most engedélyezze az Átlátszósági effektusokat, és átlátszóvá teszi a tálcát.
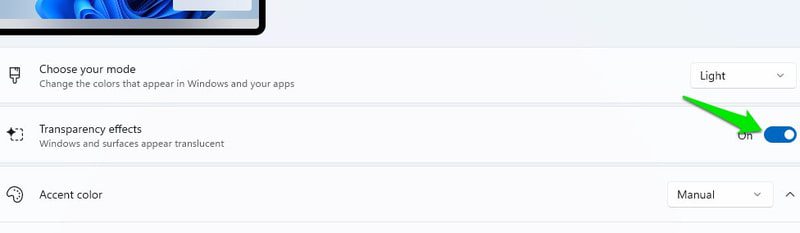
A tálcaikonok elrejtése/megjelenítése.
A Windows korábbi verzióiban könnyedén elrejthette/megjelenítette az ikonokat a tálcán közvetlenül a tálcáról. A Windows 11 rendszerben azonban a tálca neve Tálca saroktúlcsordulásra módosul, és ezt a tálca beállításaiból kell kezelni.
A tálca beállításaiban van egy külön rész a Tálca sarok túlcsordulásához. Kattintson rá az összes olyan alkalmazás megnyitásához, amely megjelenítheti az ikonját a tálca sarkában. Itt egyenként kell be- és kikapcsolnia az alkalmazásokat, hogy elrejtse/megjelenítse ikonjaikat a tálca jobb sarkában.
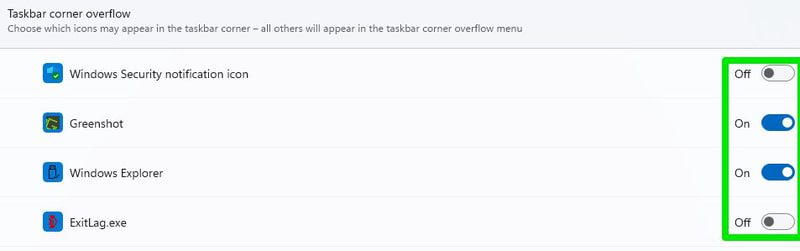
Tiltsa le az Asztal megjelenítése gombot a tálcán
Az Asztal megjelenítése gomb a tálcán sokkal kisebb a Windows 11 rendszerben, és nem mutatja az asztalt, ha rámutatja az egérmutatót. Ha azonban továbbra sem érdekli a funkció használata, és úgy érzi, hogy felesleges helyet foglal el a tálcán, letilthatja.
Nyissa meg a tálca beállításait, és nyissa meg a Tálca viselkedései részt. Itt törölje a Jelölje ki a tálca túlsó sarkát az Asztal megjelenítéséhez jelölőnégyzetből, és a gomb eltávolításra kerül.
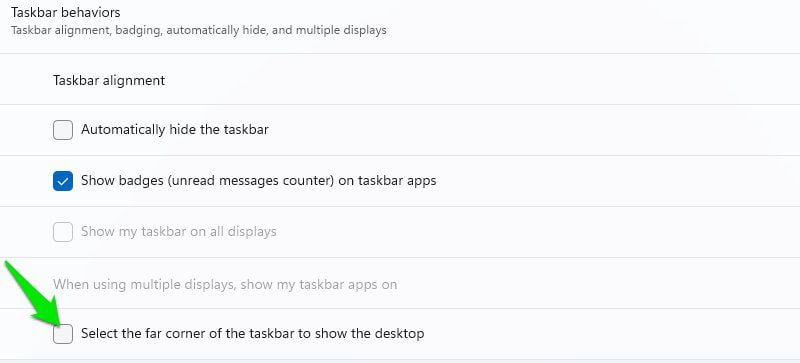
Módosítsa a tálca színét.
A tálcához egyéni színeket is használhat, amelyeket nem befolyásol a téma színe. Íme, hogyan kell csinálni:
A Windows 11 beállításaiban kattintson a Testreszabás elemre a bal oldali panelen, majd válassza a Színek lehetőséget.
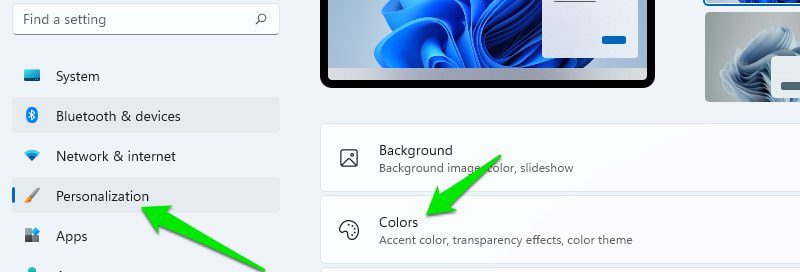
Itt válassza az Egyéni lehetőséget a Válasszon módot szakaszban, és válassza a Sötétet az Alapértelmezett Windows-mód kiválasztása részben.
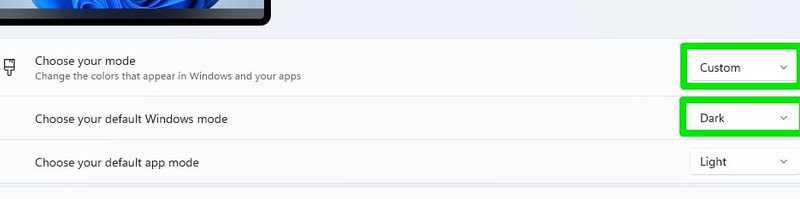
Most görgessen le, és engedélyezze az Akcentus szín megjelenítése a Start és a tálcán lehetőséget.
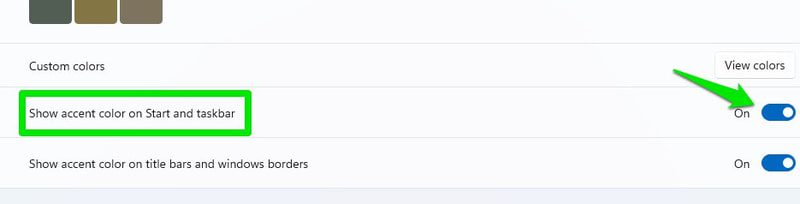
Ezután állítsa az Accent color opciót Kézi értékre, és válassza ki a kívánt színt alább, hogy kiválassza a tálca színeként. A színkört úgy is megnyithatja, hogy az Egyéni színek lehetőségre kattint az egyéni szín beállításához.
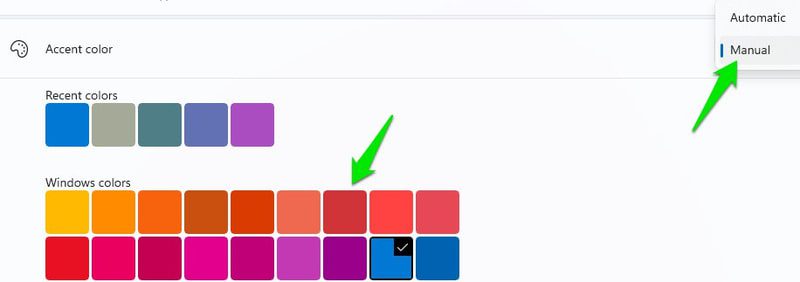
Mozgassa a tálcát a tetejére.
A Windows korábbi verziói lehetővé tették a tálcát a felső, a bal vagy a jobb oldalra mozgatni, a Windows 11 azonban arra kényszerítette, hogy az alján maradjon. Ha továbbra is át szeretné helyezni a tálcát a Windows 11 rendszerben, szerkesztenie kell a Windows beállításjegyzékét.
Még ebben az esetben sem garantálható, hogy a tálca rendeltetésszerűen fog működni, mivel ez nem hivatalos megoldás. Tapasztalataim és más felhasználók által elmondottak alapján a tálca balra vagy jobbra mozgatása teljesen megszakítja azt. Tehát az egyetlen lehetőség az, hogy a tetejére helyezi. A Start menü még felül is kissé balra van igazítva a gombhoz képest.
Tehát mielőtt követné az alábbi utasításokat, ne feledje, hogy a változtatások után előfordulhat, hogy a tálca nem fog megfelelően működni.
Nyissa meg a Windows Registry-t a keresősáv segítségével vagy a Windows+R billentyűk lenyomásával és a Run parancs regedit használatával.
Itt lépjen az alább említett útvonalra. Másolhatja és beillesztheti a rendszerleíró adatbázis keresősávjába a tetején, vagy kézzel is megnyithatja az említett mappákat egymás után.
HKEY_CURRENT_USERSoftwareMicrosoftWindowsCurrentVersionExplorerStuckRect3
A StuckRect3-ban nyissa meg a Beállítások gombot dupla kattintással, és egy csomó értéket fog látni.
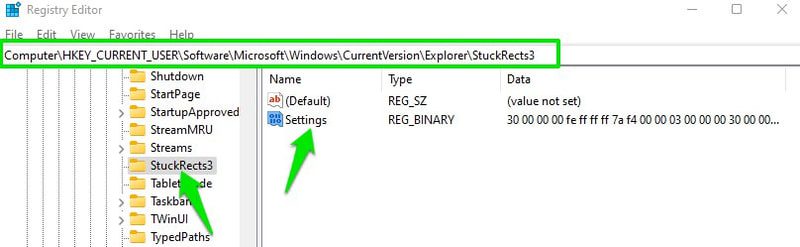
Az FE oszlop alatti 2. sorban módosítsa az értéket „03”-ról „01”-re, majd kattintson az OK gombra.
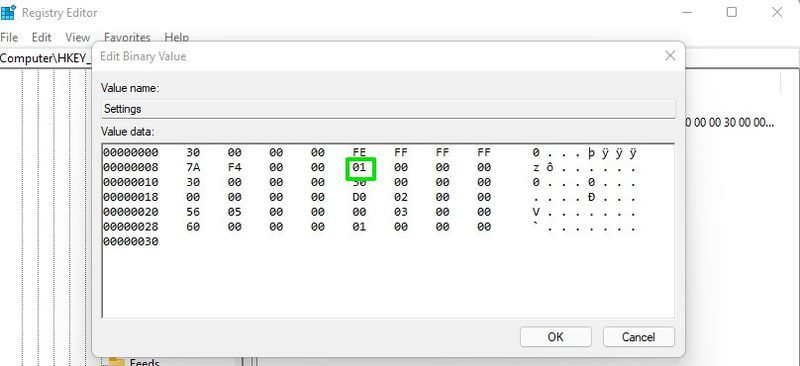
A változások megtekintéséhez újra kell indítania a Windows Intézőt. Csak nyomja meg a Ctrl+Shift+Esc billentyűket a Feladatkezelő megnyitásához, és itt kattintson a jobb gombbal a Windows Intéző folyamatára, és válassza az Újraindítás lehetőséget. Ha szeretné, újraindíthatja a számítógépet is, és a változtatások érvénybe lépnek.
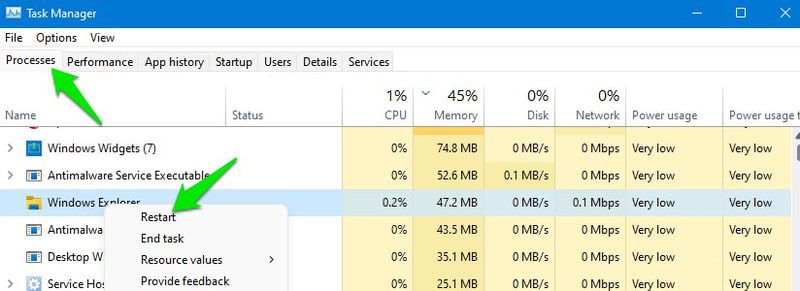
Módosítsa a tálca méretét.
Ha jobban szeretné látni a tálca ikonjait, vagy több ikont szeretne elhelyezni a tálcán, ezt megteheti a tálca méretének növelésével vagy csökkentésével. Ennek megvalósításához azonban szerkesztenie kell a rendszerleíró adatbázist. De ne aggódjon, ez a kis hack nem fogja összetörni a tálcát. A következőket kell tennie:
Nyissa meg újra a rendszerleíró adatbázist, és nyissa meg a következő helyet, ahogy fentebb mutattam.
HKEY_CURRENT_USERSoftwareMicrosoftWindowsCurrentVersionExplorerAdvanced
Amíg a Speciális mappa ki van jelölve, kattintson a jobb gombbal a jobb oldali panelen egy üres helyre, és válassza az Új > Duplaszó (32 bites) értéke menüpontot.
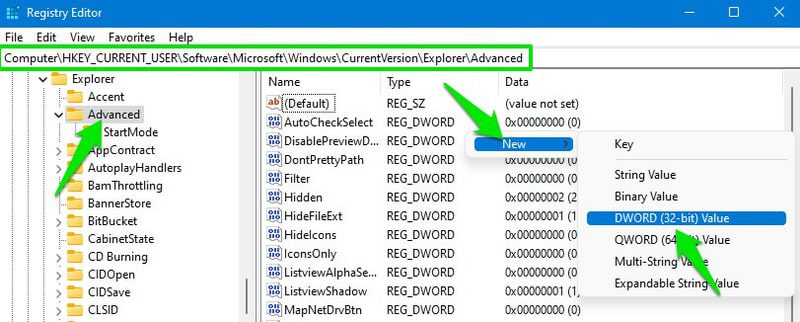
Nevezze el ezt az új kulcsot TaskbarSi-nek, és kattintson rá duplán a megnyitásához.
Az Értékadatok alatt módosítsa az értéket 0-ra, 1-re vagy 2-re, ha a méretet kicsire, közepesre vagy nagyra szeretné módosítani. Itt a médium a Windows 11 alapértelmezett tálcamérete.
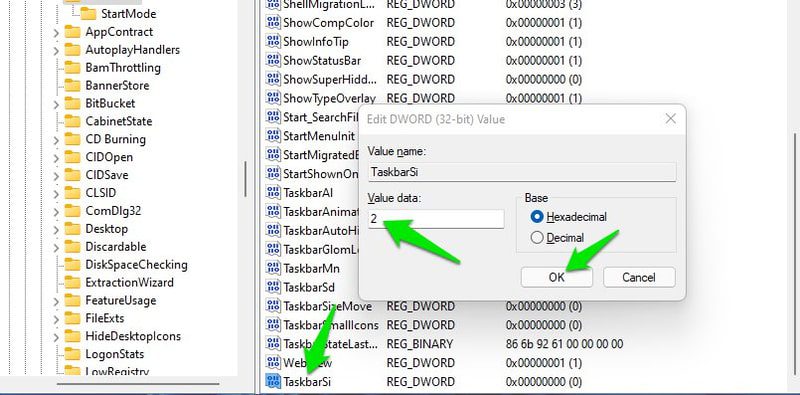
Ha elkészült, kattintson az OK gombra, és indítsa újra a Windows Intézőt a fentiek szerint, hogy a változtatások érvénybe lépjenek.
Utolsó gondolatok 👨💻
Ezekkel a testreszabási lehetőségekkel együtt azt is javaslom, hogy próbáljon ki harmadik féltől származó eszközöket a tálca további testreszabásához, és még a funkciók eltávolításához is a Windows 11 rendszerben. ExplorerPatcher jó tálcát helyettesítő eszköz erre a célra. Kipróbálhat néhány Windows 10 Start menü alternatívát is. Sok közülük jól működik a Windows 11 rendszerben.

