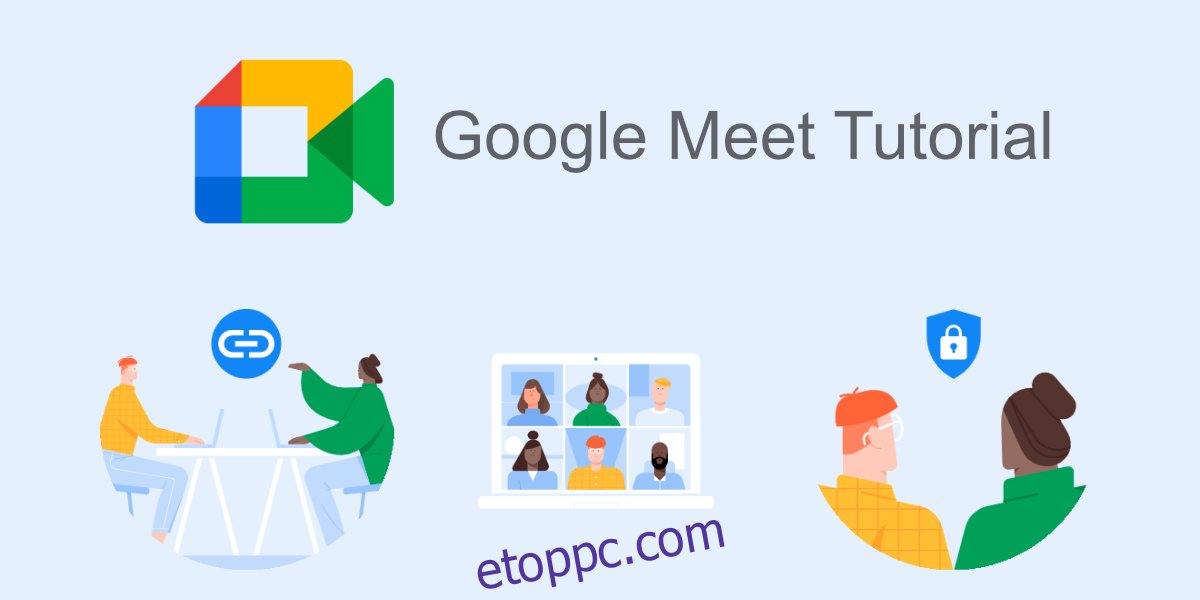A Google Meet a Google videokonferencia szolgáltatása. Ez a Google Hangouts, amelyet jó néhány fejlesztéssel átkereszteltek. A Google Meet továbbra is webalkalmazás marad, azaz nincsenek hivatalos asztali kliensek a szolgáltatáshoz. Ezenkívül ingyenes, és az egyik leggyakrabban használt szolgáltatás a gyors, ad hoc vagy ütemezett megbeszélésekhez.
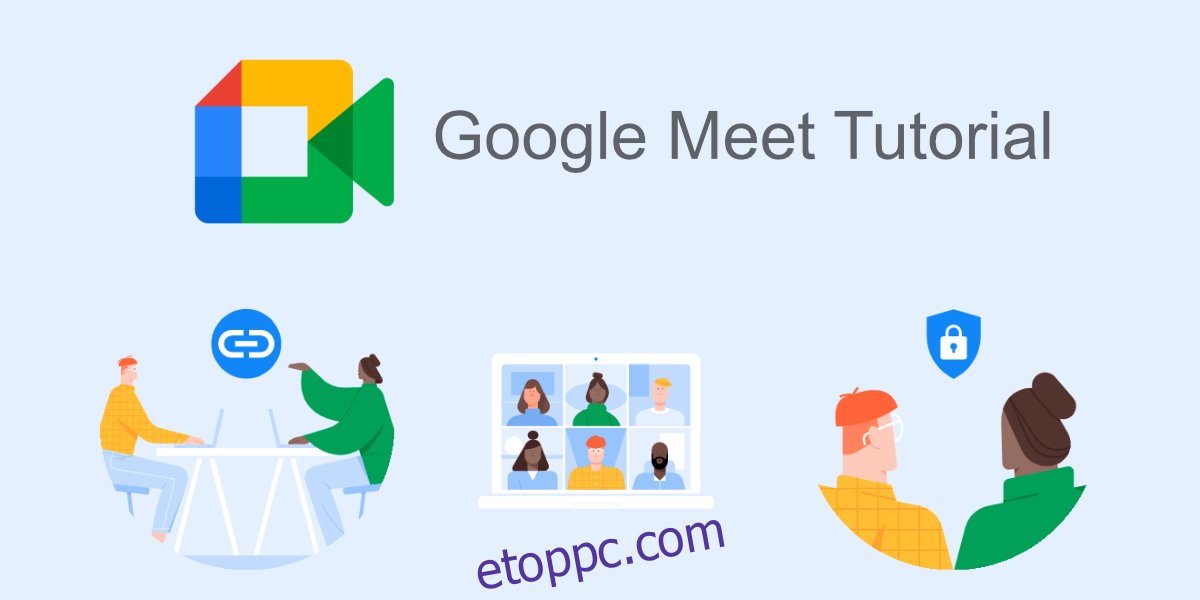
Tartalomjegyzék
Google Meet oktatóanyag
A Google Meet könnyen használható, ami az értekezletek fogadását vagy csatlakozását illeti. Speciális funkciókat kínál, például prezentációt, képernyőrögzítést, képernyőmegosztást, valamint alapvető beállításokat az audio- és videoeszközök kezeléséhez. A szolgáltatás magja könnyen használható.
Találkozó szervezése
Bárki házigazdája lehet egy Google Meet-találkozónak. Az értekezlet házigazdájaként Ön szabályozhatja, hogy ki csatlakozhat az értekezlethez, ki beszélhet, és kit zárhat ki a megbeszélésből.
Nincs szüksége Google-fiókra a Google Meet-találkozó megrendezéséhez, és nem kell előfizetnie a fizetős csomagok egyikére sem. A legjobb, ha a Google Meetet a Google Chrome-ban használja.
Nyisson meg egy új lapot a Google Chrome-ban.
Látogatás Google Meet.
Új megbeszélés azonnali indításához kattintson az Új megbeszélés gombra.
Válassza az Azonnali értekezlet indítása lehetőséget.

Amikor a rendszer kéri, engedélyezze a Google Meet számára a mikrofon és a webkamera használatát a Google Chrome értesítésén keresztül.
Megkezdődik a találkozó.
Másolja az értekezlet adatait a vágólapra, és ossza meg bárkivel, akit meg szeretne hívni az értekezletre.
Amikor valaki csatlakozik az értekezlethez, megjelenik egy kérdés, amely megkérdezi, hogy engedélyezi-e vagy megtagadja a belépést.
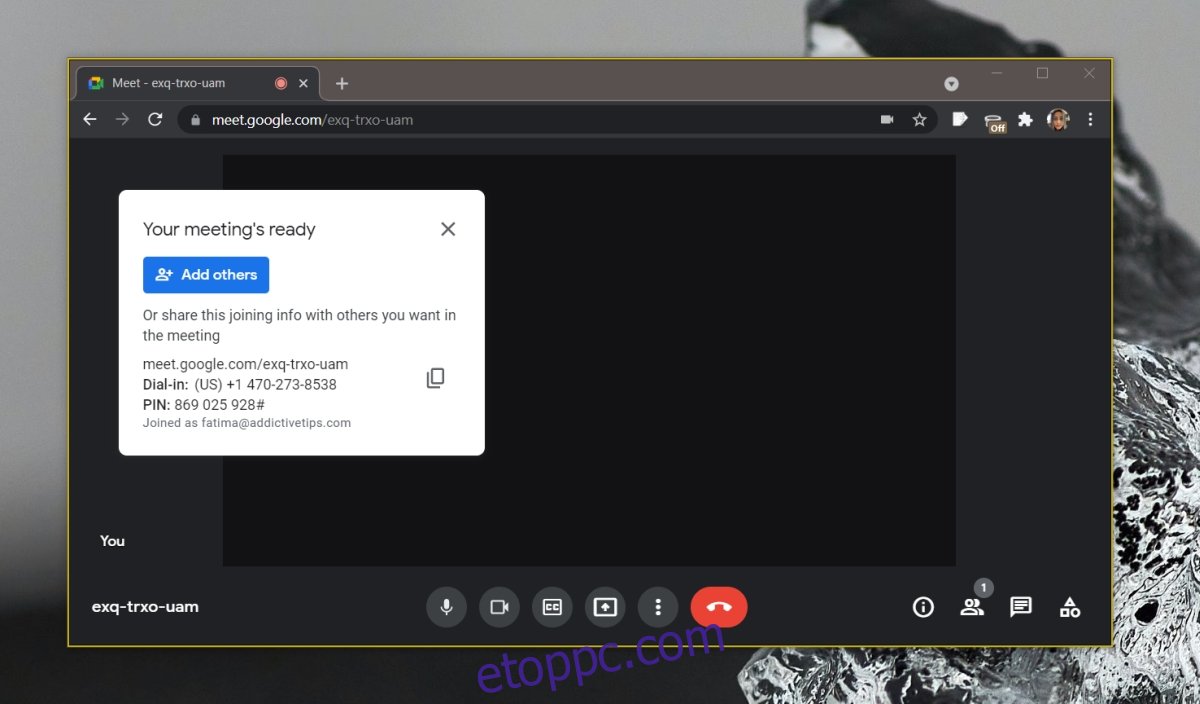
Ütemezzen be egy találkozót
Az értekezlet ütemezése hasonló az azonnali értekezlet szervezéséhez. Az egyetlen különbség az, hogy az „Azonnali értekezlet indítása” opció helyett a „Megbeszélés létrehozása későbbre” lehetőséget választja. Kapsz egy linket az értekezletre, és bármikor elindíthatod.
A létrehozott értekezlet-hivatkozáshoz nincs idő vagy dátum csatolva. Ez egy link, amelyet bármikor használhat. Használhatod azonnal, vagy egy hónappal később is.
Csatlakozzon egy megbeszéléshez
Sokkal egyszerűbb csatlakozni egy értekezlethez, mint egy megbeszéléshez. Nem kell bejelentkeznie Google-fiókkal, és a legjobb a Chrome használata.
Nyisson meg egy új lapot a Chrome-ban.
Illessze be a találkozó hivatkozását az URL-sávba, és koppintson az Enter gombra.
Engedélyezze a Chrome és a Google Meet hozzáférést mikrofonjához és webkamerájához.
Kattintson a Kérelem gombra a csatlakozáshoz.
Várja meg, amíg a találkozó házigazdája beengedi Önt az értekezletbe.
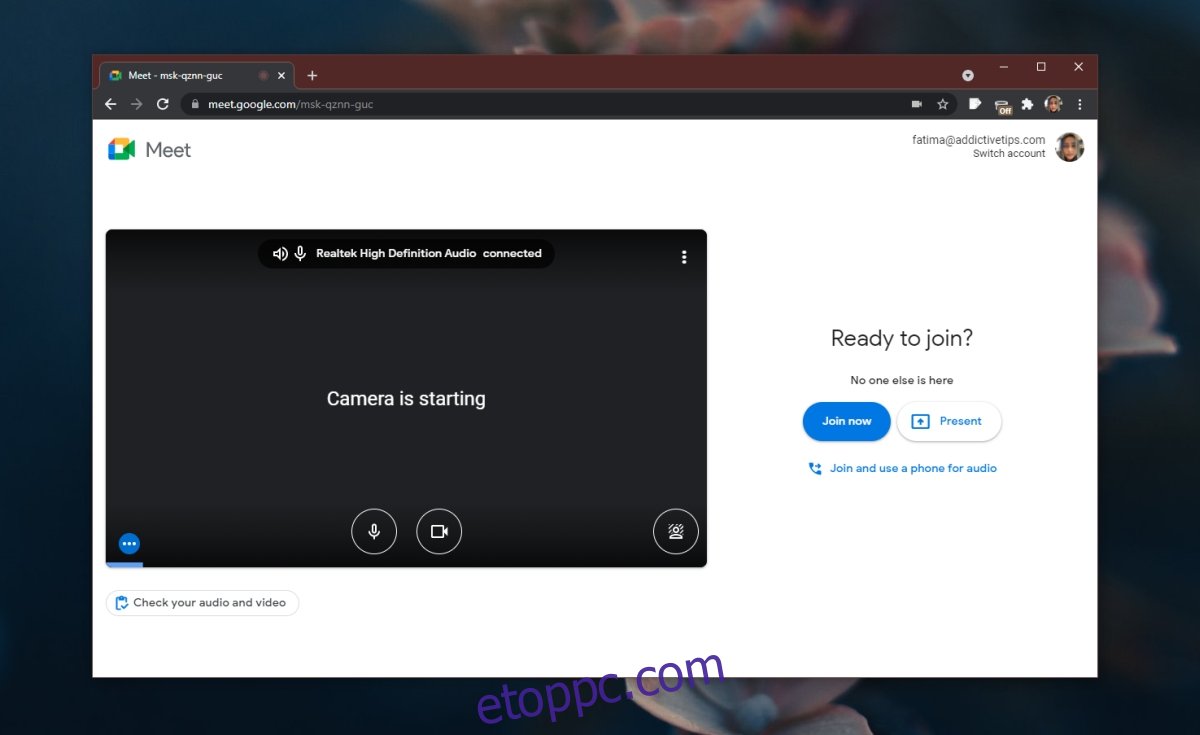
Megjegyzés: nem csatlakozhat olyan Google Meet-megbeszéléshez, amely még nem kezdődött el. Ha nem kap választ, tájékoztassa az értekezlet házigazdáját, hogy beengedésre vár. Ha megpróbál csatlakozni egy értekezlethez azelőtt, hogy az elkezdődött volna, akkor a „Csatlakozás kérése” képernyőn marad, amíg a kérés időtúllépése lejár.
Hang és videó kezelése
A megbeszélés során bármikor kezelheti/változtathatja az audio- és videoeszközöket.
Kattintson a további lehetőségek (három pont) gombra.
Válassza a Beállítások lehetőséget.
Válassza az Audio vagy Video lapot az eszközök kezeléséhez.
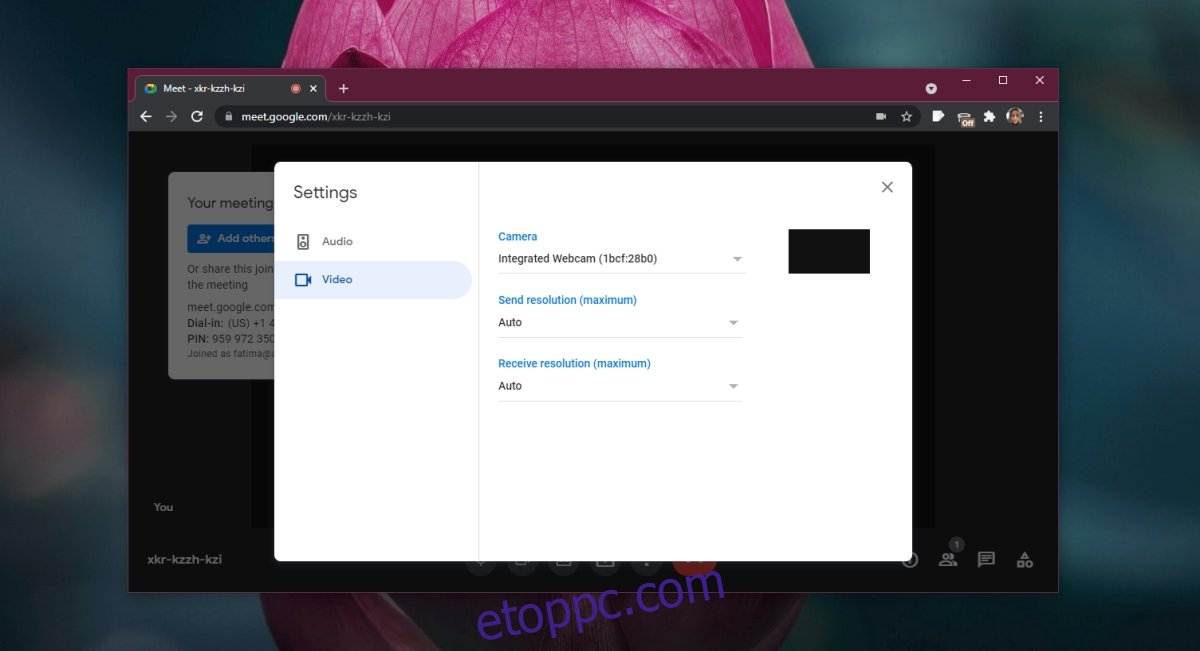
Következtetés
A Google Meet számos más funkciót is kínál, amelyeket felfedezhet. A leggyakrabban használtakról írtunk. Most már tudnia kell, hogyan kezdhet megbeszélést vagy csatlakozhat hozzá a Google Meetben.