Plug & play egy új eszközt a Windows PC-hez, és az megtalálja és telepíti a megfelelő illesztőprogramot. Ez legtöbbször megtörténik, de mindig vannak kivételek, amikor a Windows még a legnépszerűbb gyártók által készített eszközökhöz sem találja meg a megfelelő illesztőprogramot. Ennek számos oka lehet, de végül csak egy dolog számít; hogy javítod? Hogyan telepítheti azokat az illesztőprogramokat, amelyeket a Windows nem tudott telepíteni? A megoldás nagyon egyszerű, és nem igényel alkalmazásokat.

Személyesen tapasztaltam ezt a problémát, miután engedélyeztem az USB-hibakeresést a Nexus 5-ön, és a kézibeszélő egyik illesztőprogramja nem sikerült telepíteni, mert a Windows nem találta. Íme az én munkám, amely szinte minden sikertelen illesztőprogram-telepítés esetén működik, ha túllép az első lépésen.
Tartalomjegyzék
Keresse meg a szükséges illesztőprogramokat
Az illesztőprogram telepítéséhez le kell töltenie. A Windows egyik vagy másik okból nem találja a megfelelőt, de ez nem jelenti azt, hogy az eszköz gyártója nem adott ki illesztőprogramokat az eszközhöz. Keresse meg és töltse le a megfelelő illesztőprogramot az eszközéhez. A legfrissebb stabil illesztőprogram keresésének legjobb helye a gyártó saját webhelye. Győződjön meg róla, hogy a megfelelőt tölti le a modellhez és gyártmányhoz. Ha tömörített fájlként tölti le, csomagolja ki. Nem számít, hová bontja ki az illesztőprogram-fájlokat, de érdemes lehet biztonsági másolatot készíteni a fájlról arra az esetre, ha a jövőben valaha is el kell távolítania és újra kell telepítenie az illesztőprogramot.
Csatlakozás és megtekintheti az eszköz illesztőprogram-információit
Csatlakoztassa eszközét Windows PC-jéhez, és nyissa meg az Eszközkezelőt. Kattintson a jobb gombbal a Sajátgép gombra, és válassza a menü Tulajdonságok menüpontját. Kattintson az Eszközkezelő elemre a tulajdonságok ablak bal oldali oszlopában. Mivel az eszköz illesztőprogramjait nem sikerült telepíteni, a Windows nem tudja, milyen eszközt csatlakoztatott. Bontsa ki az Egyéb eszközök elemet, ahol látni fogja eszközét. A Windows részben sikeresen telepítette az eszközöm illesztőprogramjait, így elég jól azonosítja azt, de előfordulhat, hogy csak a sorozat- vagy modellszámot látja az eszközhöz.
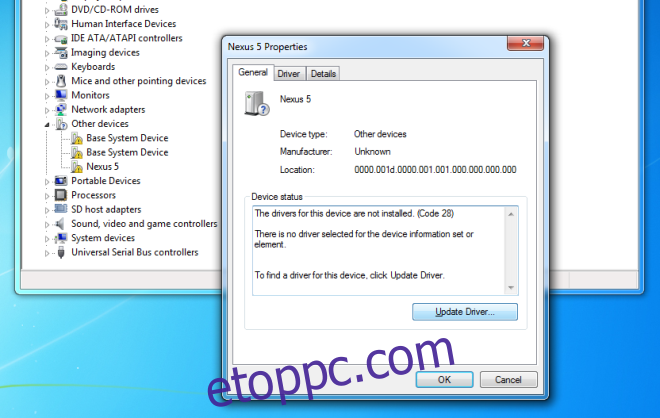
Telepítse az illesztőprogramot
Kattintson jobb gombbal az eszközére az Eszközkezelőben, és válassza a Tulajdonságok lehetőséget. Az Általános lapon kattintson az Illesztőprogram frissítése lehetőségre, és válassza a „Illesztőprogramok keresése a számítógépen” lehetőséget. Keresse meg a kicsomagolt mappát, amely az imént letöltött fájlokat tartalmazza, és győződjön meg róla, hogy tartalmaz almappákat. Hagyja, hogy a Windows gondoskodjon a többiről.
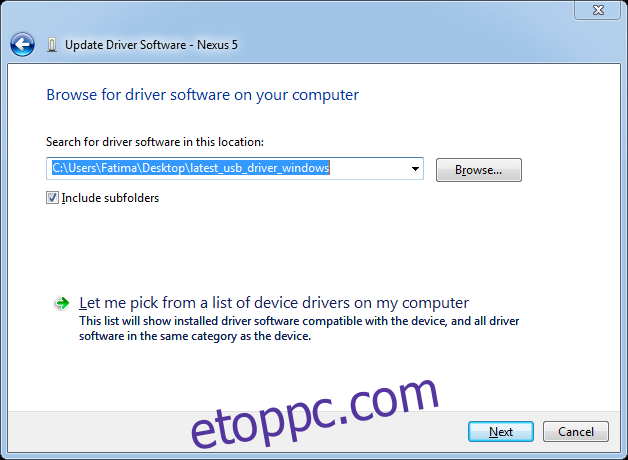
Ha az eszközt CD-vel szállították, válassza ezt, amikor kiválasztja azokat a mappákat, amelyekből az illesztőprogramokat telepíteni szeretné. A legtöbb esetben nem kell átmennie az eszközkezelőn, ha rendelkezik telepítő CD-vel, mert az illesztőprogramokat futtatható fájlokként szállítják, amelyek futásukkor települnek.

