A másolás és beillesztés nem csak laptopokra és számítógépekre van fenntartva. Androidos telefonján vagy táblagépén is jól jöhet. Megmutatjuk, hogyan másolhat és illeszthet be szöveget, hivatkozásokat, képeket, és hogyan használja a vágólapot.
Az Android-eszközök nagyon eltérőek lehetnek a szoftver megjelenésében. Az ebben az útmutatóban látható menük és gombok kissé eltérően nézhetnek ki okostelefonján vagy táblagépén, de az alapok és az alapvető ötletek ugyanazok.
Tartalomjegyzék
Szöveg másolása és beillesztése Androidon
A szöveg másolása és beillesztése Androidon sok helyzetben hihetetlenül hasznos. Szerencsére nagyon könnyű megtenni. Először keresse meg a másolni kívánt szöveget.
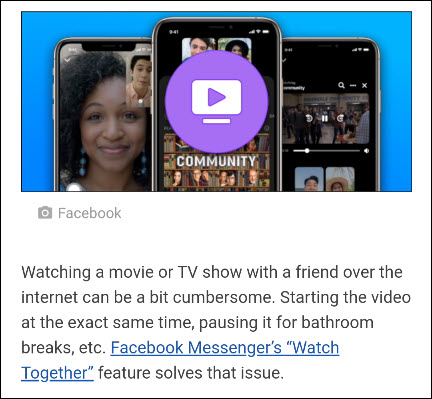
Érintse meg hosszan az ujját a kiemelni kívánt szövegen.
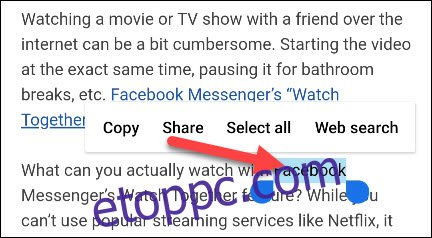
Ezzel megjelenik egy helyi menü néhány lehetőséggel, köztük a „Másolás” lehetőséggel. A kiemelt szöveghez fogantyúk is tartoznak, amelyek húzásával további szövegeket jelölhet ki.
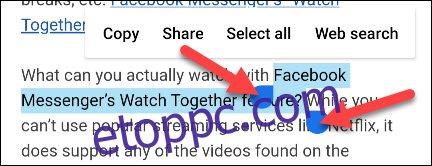
Miután kiválasztotta a szöveget, érintse meg a menü „Másolás” elemét.
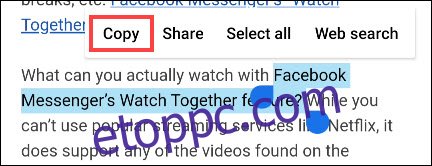
Ezután a szöveg beillesztéséhez meg kell találnia egy szövegdobozt. Ez történhet egy üzenetküldő alkalmazásban, a Google keresősávjában, egy jegyzetalkalmazásban stb. Koppintson és tartsa lenyomva azt a helyet, ahol szöveget szeretne beírni. Ezzel ismét megjelenik egy helyi menü, de ezúttal lehetősége van a „Beillesztés” lehetőségre.

Hivatkozások másolása és beillesztése Androidon
A hivatkozás másolása és beillesztése ugyanúgy működik, mint a szöveg. Először keressen egy linket a másoláshoz. Ez lehet a böngésző címsorában található URL, vagy egy weboldalon vagy alkalmazásban található hivatkozás.
Ha használja a Google Chrome böngészőben, ez olyan egyszerű, mint megérinteni az URL-t a címsorban.
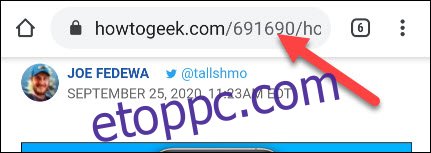
Ekkor megjelenik a Másolás ikon. Koppintson rá a teljes URL másolásához.
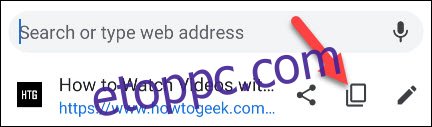
Ha egy hivatkozást szeretne másolni egy weboldalról vagy alkalmazásról, érintse meg és tartsa lenyomva a hivatkozást.
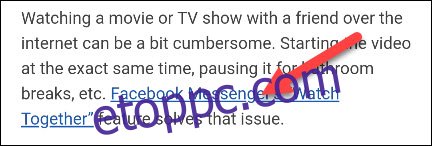
Az előugró menüből válassza a „Hivatkozás címének másolása” lehetőséget.
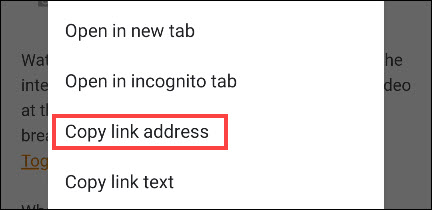
Az URL beillesztéséhez keressen valahol egy szövegmezőt. Ez lehet egy üzenetküldő alkalmazás, egy új lap címsora, egy jegyzetalkalmazás stb. Érintse meg hosszan azt a helyet, ahol be szeretné írni az URL-t. Ekkor megjelenik egy helyi menü, és a „Beillesztés” elemre koppintva megadhatja az URL-t.

Képek másolása és beillesztése Androidon
A képek másolása és beillesztése nem olyan egyszerű, mint a szöveg és a hivatkozások. Ez a funkció nem támogatott széles körben az alkalmazásokban, és Android-verziónként is változhat. A legjobban a Google Chrome böngésző.
Keressen egy képet egy weboldalon, majd érintse meg és tartsa lenyomva.
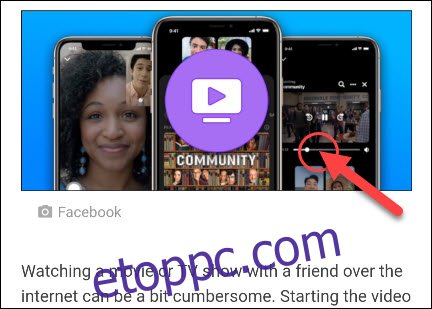
Válassza a „Kép másolása” lehetőséget a felugró menüből.
Megjegyzés: Látni fogja a „Kép letöltése” opciót is. Ezzel a képet a telefonjára menti, ami sokkal megbízhatóbb módja a képmegosztásnak.
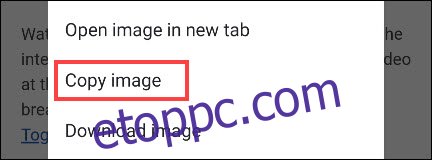
A következő lépés az, hogy keressen egy helyet a kép beillesztésére. Ez általában az üzenetküldő alkalmazásokban működik a legjobban. Érintse meg és tartsa lenyomva a szövegmezőt a helyi menü megjelenítéséhez.
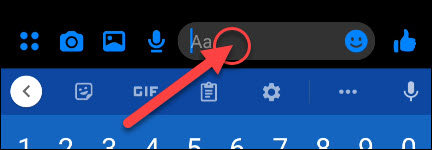
Végül érintse meg a menü „Beillesztés” elemét.
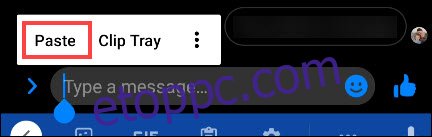
Ismétlem, a képek másolása és beillesztése Androidon nem támogatott széles körben. A legjobb megoldás az, ha letölti a képet.
A vágólap elérése Androidon
Egy másik eszköz, amelyet hasznosnak találhat, a vágólap. Ahelyett, hogy csak a legfrissebb másolt tartalomhoz férne hozzá, a vágólap minden másolt előzményt ment. Hihetetlenül hasznos, ha sokat másol és beilleszt.
A vágólap Androidon eltérően működik, attól függően, hogy melyik verziót használja. A legmegbízhatóbb és univerzális módszer a billentyűzet alkalmazás. Sok népszerű billentyűzet tartalmaz vágólap támogatást, mint pl Gboard és Swiftkey.
Először másoljon szöveget vagy hivatkozást a fenti szakaszokban található utasításokat követve. Ezután írjon be egy szövegmezőt a billentyűzet megjelenítéséhez. Keressen egy „Vágólap” ikont, mint például a Gboard és a Swiftkey esetében.
 Gboard.
Gboard.
A vágólapon láthatja az utoljára másolt dolgokat. Egyszerűen érintse meg az egyiket, hogy beillessze őket a szövegmezőbe.
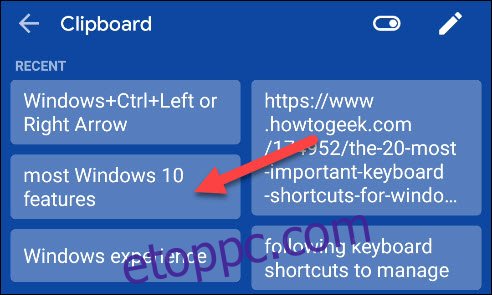
Ez az! A vágólap nagyszerű módja annak, hogy több szövegrészletet vagy hivatkozást is a rendelkezésére álljon.
