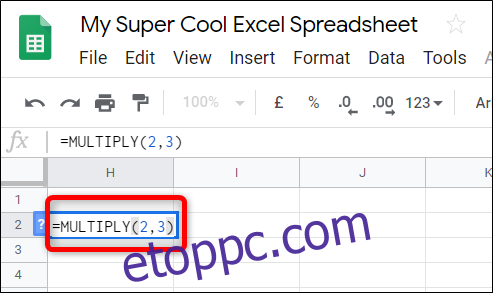Függetlenül attól, hogy két egész számot, néhány cellát vagy néhány oszlopot össze kell szorozni, a Google Táblázatok néhány különböző módot kínál az adatok szorzatának megkeresésére. Itt van, hogyan.
Tartalomjegyzék
Két egész szám szorzása együtt
Kétféleképpen lehet megtalálni két szám szorzatát. Az egyik egy beépített képletet, míg a másik a szorzás operandust használja a számítás befejezéséhez. Mindkettő gyakorlatilag ugyanúgy működik, és úgy szorozza a számokat, ahogyan elvárná.
A MULTIPLY formula használata
Indítsa el a böngészőt, irány Google Táblázatok, és nyisson meg egy táblázatot.
Kattintson egy üres cellára, és írja be: =MULTIPLY(
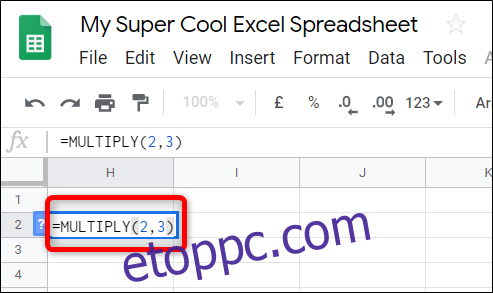
Az adatokat egy másik cellán belül is használhatja. Szám helyett írja be a cellaszámot, és a Táblázatok automatikusan az adott cellából származó egész számot helyezik a helyére.
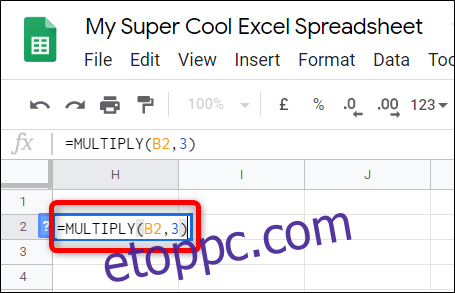
A számok vagy cellaszámok bevitele után nyomja meg az Enter billentyűt, és a Sheets az eredményeket a cellába helyezi.
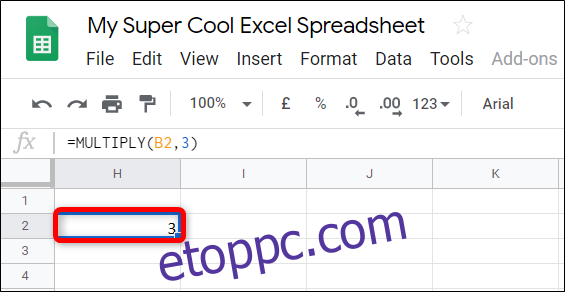
Az operandus szorzása
Ez a módszer a szorzás operandust használja
hogy megtaláljuk néhány szám szorzatát. Az egyetlen különbség az, hogy kettőnél több szorzót is megadhat, míg az előző képlet kettőre korlátozódik.
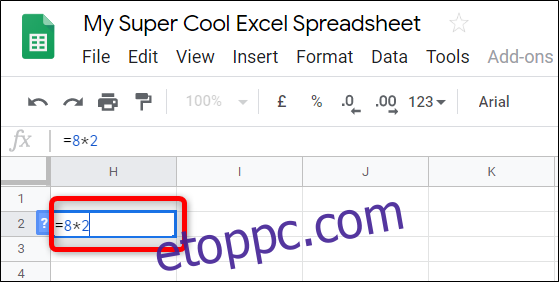
Kattintson egy üres cellára, és írja be
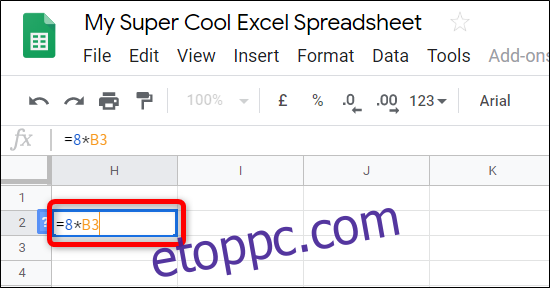
Csakúgy, mint korábban, hivatkozhat más cellákra is a táblázatban. Cserélje ki bármelyik számot egy egész számot tartalmazó cella számára.
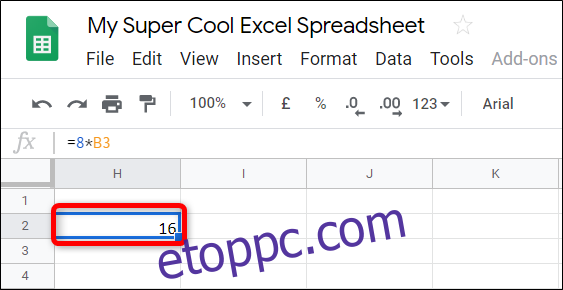
Az egész számok vagy cellaszámok bevitele után nyomja meg az Enter billentyűt, és a Sheets az eredményeket a cellába helyezi.
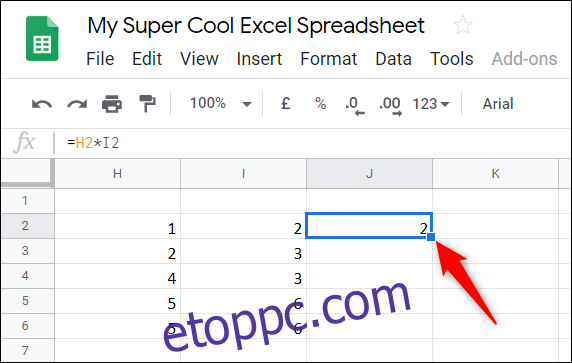
Profi tipp: Ha táblázattal dolgozik, és az 1. és 2. sor adatait szeretné megszorozni a 3. sorral, a Google Táblázatok egy ügyes funkcióval rendelkezik, amely alkalmazza a képletet a többi cellára. A többi cellát kitölti a képlettel és az eredményekkel. Kattintson duplán a kis kék négyzetre, és varázslatos módon a táblázat többi része ki lesz töltve a két szám szorzatával.
Szorzás ArrayFormula segítségével
Ez a következő módszer az ARRAYFORMULA függvényt használja több azonos méretű sorból vagy oszlopból visszaadott értékek megjelenítésére.
=ARRAYFORMULA(A:A*B:B)
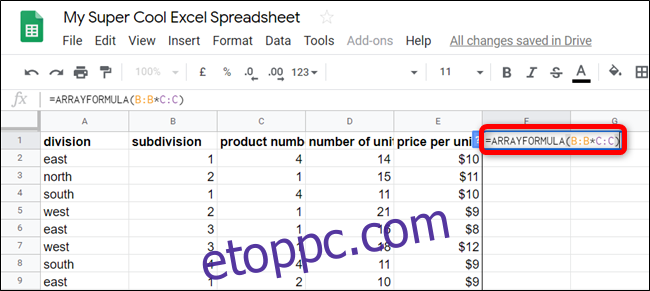 kattintson egy üres cellára, és írja be
kattintson egy üres cellára, és írja be
)” a képletbeviteli mezőbe.’ width=”650″ height=”291″ onload=”pagespeed.lazyLoadImages.loadIfVisibleAndMaybeBeacon(this);” onrror=”this.onrror=null;pagespeed.lazyLoadImages.loadIfVisibleAndMaybeBeacon(this);”>
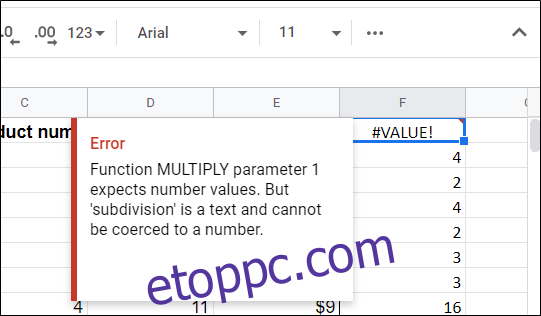
Ha az oszlopok első sorában fejléc található, a Táblázatok hibát jelez, mert csak számokat vár paraméterként.
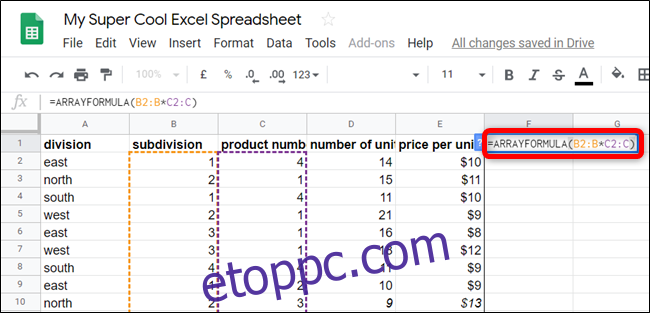
Ehelyett az első számot tartalmazó cellával kell kezdenie. Például az A:A*B:B helyett az A2:A*B2:B szöveget írja be a képletbe.

Az egyetlen figyelmeztetés a képlet ilyen használatára vonatkozóan, hogy minden üres cellában „0” lesz a képletben. A táblázathoz hozzáadott minden egyéb adat azonban dinamikusan kerül kiszámításra, minden nullát az eredményekkel helyettesítve.
=ARRAYFORMULA(B2:B100*C2:C100)
Ha korlátozni szeretné az eredményekben a záró nullák számát, a képlet megadásakor válasszon egy rögzített tartományt. Az új képlet így fog kinézni:
Ily módon a táblázat csak 100 cellát használ tartalékként a később megadott adatokhoz. Módosíthatja a képletet, és eltávolíthatja a nem használt cellákat, ha a 100-at kisebb számra módosítja.
Függetlenül attól, hogy statikus egész számokat, két cellából származó adatokat vagy két oszlop teljes tartalmát kell szoroznia, a Google Táblázatok néhány módszert kínál a szorzat kiszámításához.