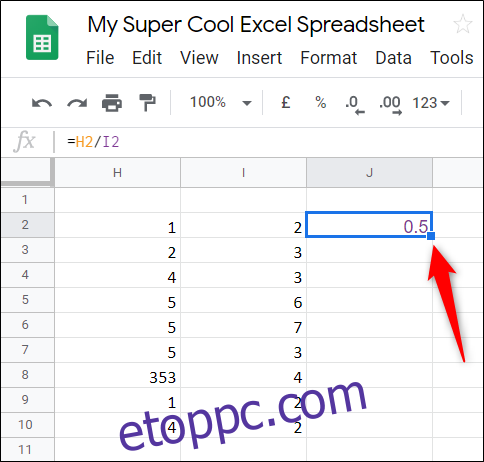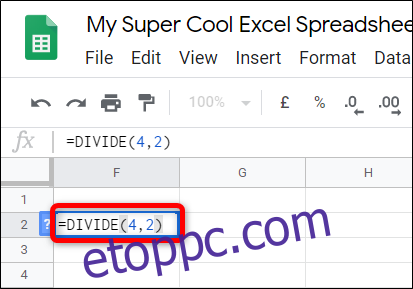Akár statikus egész számokat, akár két cellából származó adatokat, akár két oszlop teljes tartalmát kell felosztania, a Google Táblázatok néhány módszert kínál a hányados kiszámításához. Itt van, hogyan.
A DIVIDE képlet használata
Indítsa el a böngészőt, irány Google Táblázatok, és nyisson meg egy táblázatot.
Kattintson egy üres cellára, és írja be: =DIVIDE(
Megjegyzés: Az osztalék az osztandó szám, az osztó pedig az a szám, amellyel osztani kell.
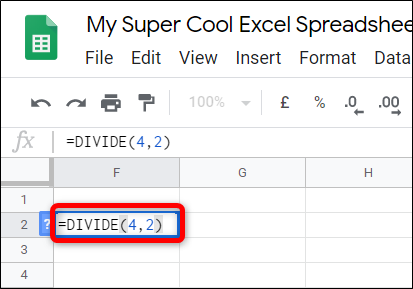 ,
,
Az adatokat egy másik cellán belül is használhatja. Szám helyett írja be a cellaszámot, és a Táblázatok automatikusan az adott cellából származó egész számot helyezik a helyére.
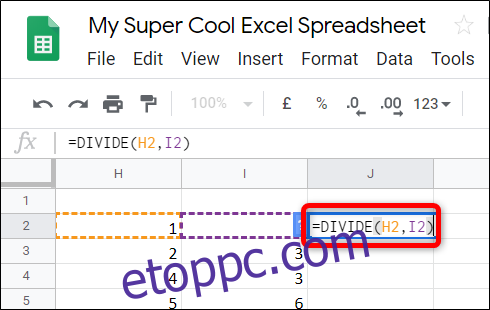
A számok vagy cellaszámok bevitele után nyomja meg az „Enter” billentyűt, és a Sheets az eredményeket a cellába helyezi.
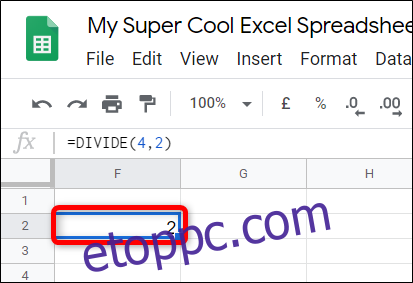
A Divide Operandus használata
Ez a módszer a Divide operandust (/) használja bizonyos számok szorzatának megtalálásához. Az egyetlen különbség az, hogy ha kettőnél több szám van, annyit írhat be, amennyit csak akar, míg az előző képlet kettőre korlátozódik.
A Google Táblázatok táblázatában kattintson egy üres cellára, és írja be az = értéket
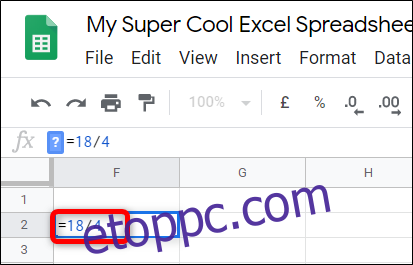 /
/
Csakúgy, mint korábban, hivatkozhat más cellákra is a táblázatban. Cserélje ki bármelyik számot annak a cellának a számával, amelyikben szám van.
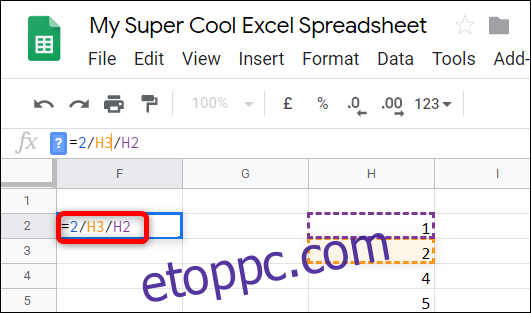
A számok vagy cellaszámok bevitele után nyomja meg az „Enter” billentyűt, és a Sheets az eredményeket a cellába helyezi.
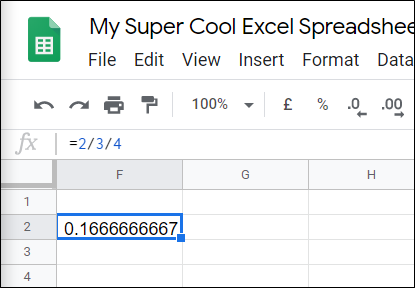
Ha táblázattal dolgozik, és az 1. és 2. sor adatait a 3. sorra szeretné felosztani, a Google Táblázatok egy ügyes funkcióval rendelkezik, amely alkalmazza a képletet a 3. sor többi cellájára. A többi cellát kitölti a képletet és az eredményeket.
Kattintson duplán a kis kék négyzetre, és varázslatos módon a táblázat többi része ki lesz töltve a két szám szorzatával. Ez a szolgáltatás bármelyik képlettel használható, de csak cellahivatkozások használatakor működik.