A billentyűzet egy alapvető periféria, amelyre szükség van egy asztali számítógéphez. A fizikai billentyűzet egyetlen kiegészítője egy érintőképernyő és egy olyan operációs rendszer, amely a képernyőn megjelenő billentyűzethez tartozik, vagy amely támogatja azt. A számítógép használható egér nélkül, de nem használható billentyűzet nélkül.
A billentyűzettel kapcsolatos problémák általában hardverrel kapcsolatosak, mivel szoftver szinten nem sok baj történhet a billentyűzettel. Ha leejtette a billentyűzetet, és az egyik billentyű kiugrott, előfordulhat, hogy a billentyű nem fog olyan simán megnyomni, miután visszatette. Ha közben nem tisztította meg a billentyűzetet, vagy kiöntött rá valamit, ez megint gondot okozhat.

Tartalomjegyzék
Amikor beírok számokat, betűket kapok
A billentyűzetek különböző formájú és méretűek, de az egyik figyelemre méltó méretkülönbség az, hogy mikor van a billentyűzeten dedikált számbillentyűzet, és mikor nincs. Számbillentyűzet hiányában a billentyűzeten vannak bizonyos billentyűk, amelyek számbeviteli billentyűként is funkcionálnak. Ezen az egy forgatókönyvön kívül a kulcsok más kulcsokhoz rendelhetők alkalmazásokkal vagy szkriptekkel. Ezek bármelyike miatt a billentyűzet számokat ír be betűk helyett. Próbálja ki az alábbi javításokat.

Számok beírása a billentyűzeten betűk helyett
Próbálja ki az alábbi javításokat.
1. Kapcsolja ki a Num lock funkciót
A dedikált számbillentyűzettel nem rendelkező billentyűzet bizonyos betűbillentyűket használ a számok beírásához. Ezek a billentyűk a Num Lock bekapcsolásával aktiválhatók.
A billentyűzeten keresse meg a num lock billentyűt.
Kapcsolja ki a num lock billentyűt annak megérintésével (a billentyű átkapcsolja a num lock állapotát).
Próbálja meg megnyomni a billentyűzet gombjait, és többé nem fognak számokat beírni.
Megjegyzés: Ha gondjai vannak annak nyomon követésével, hogy a num lock be van-e kapcsolva, telepíthet egy alkalmazást, amely figyelmeztetést ad a képernyőn, amikor be- vagy kikapcsolja, vagy engedélyezheti a hangos figyelmeztetéseket a Windows 10 rendszerben.

2. Teljesen kapcsolja ki a num lock funkciót
Egyes billentyűzeteken a num lock teljesen letiltható (szükség esetén továbbra is bekapcsolhatja). A kapcsoló kikapcsolása megakadályozza, hogy a billentyűzet számokat írjon be, hacsak nem szeretné.
A billentyűzeten keresse meg az Fn és az F11 billentyűket.
Érintse meg az Fn+F11 billentyűket a Num lock funkció kikapcsolásához.
A számzár többé nem kapcsolja be vagy ki a számokat, és kikapcsolt állapotban lesz.
Megjegyzés: Ha az Fn+F11 nem hajtja végre a feladatot, az Fn+Num Lock vagy az Fn+Shift+Num Lock további billentyűkombinációkat is kipróbálhat.
3. Kapcsolja ki a szkripteket és az újraleképezési eszközöket
Ha olyan szkripteket futtat, amelyek átrendezik a billentyűzet billentyűit, függetlenül attól, hogy mely billentyűk vannak újrajelölve, lépjen ki mindegyikből. Lehetséges, hogy a szkriptet nem megfelelően írták meg, és ez felelős a billentyűzetről érkező helytelen bevitelért.
Ha a rendszeren futnak a billentyűzet-átdolgozó eszközök, akkor azokat is lépjen ki. Nem számít, milyen kulcsokat készítenek újra. Lehetséges, hogy zavarják a billentyűzet bevitelét.
4. Gépelés csökkentett módban
Ha minden más nem sikerül, és nem tudja kideríteni, hogy a billentyűzet miért ír számokat betűk helyett, futtassa a Windows 10-et csökkentett módban. Ez lehetővé teszi annak meghatározását, hogy a probléma alkalmazás-e vagy sem.
Nyissa meg a Start menüt.
Kattintson a bekapcsológombra.
Tartsa lenyomva a Shift billentyűt, és kattintson az Újraindítás gombra.
A rendszerindító képernyőn lépjen a Hibaelhárítás> Speciális beállítások> Indítási beállítások elemre
Kattintson az Újraindítás gombra.
Válassza ki a Csökkentett mód opciót.
A csökkentett módba való rendszerindítás után tesztelje a billentyűzetet.
Ha a billentyűk már nem írnak be számokat, akkor alkalmazás- vagy szkriptprobléma van a kezében.
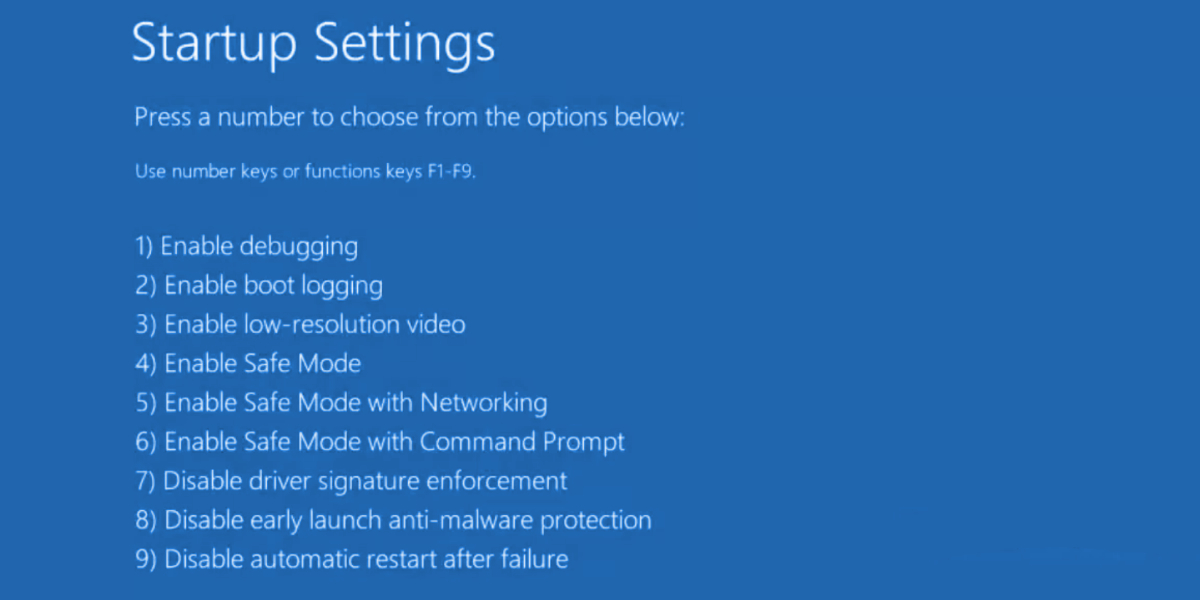
5. Keresse meg a problémás alkalmazásokat
Ha egy alkalmazás elfogja a billentyűzet bevitelét, és nem tudja kideríteni, melyik az, kövesse az alábbi lépéseket.
Kattintson a jobb gombbal a tálcára, és válassza a Feladatkezelő lehetőséget a helyi menüből.
Lépjen az Indítás fülre.
Jelölje ki az egyes elemeket egyenként, majd kattintson a Letiltás gombra.
Indítsa újra a rendszert.
Nyissa meg a Jegyzettömböt (nem szabad más alkalmazásnak futnia a rendszeren).
Tesztelje a billentyűzetet. Ha jól működik, akkor az egyik indítóalkalmazás a felelős.
Engedélyezze/futtassa újra az alkalmazásokat egyenként, és tesztelje a billentyűzet bevitelét minden egyes alkalmazás futtatása után, hogy megállapítsa, melyik okoz problémát.
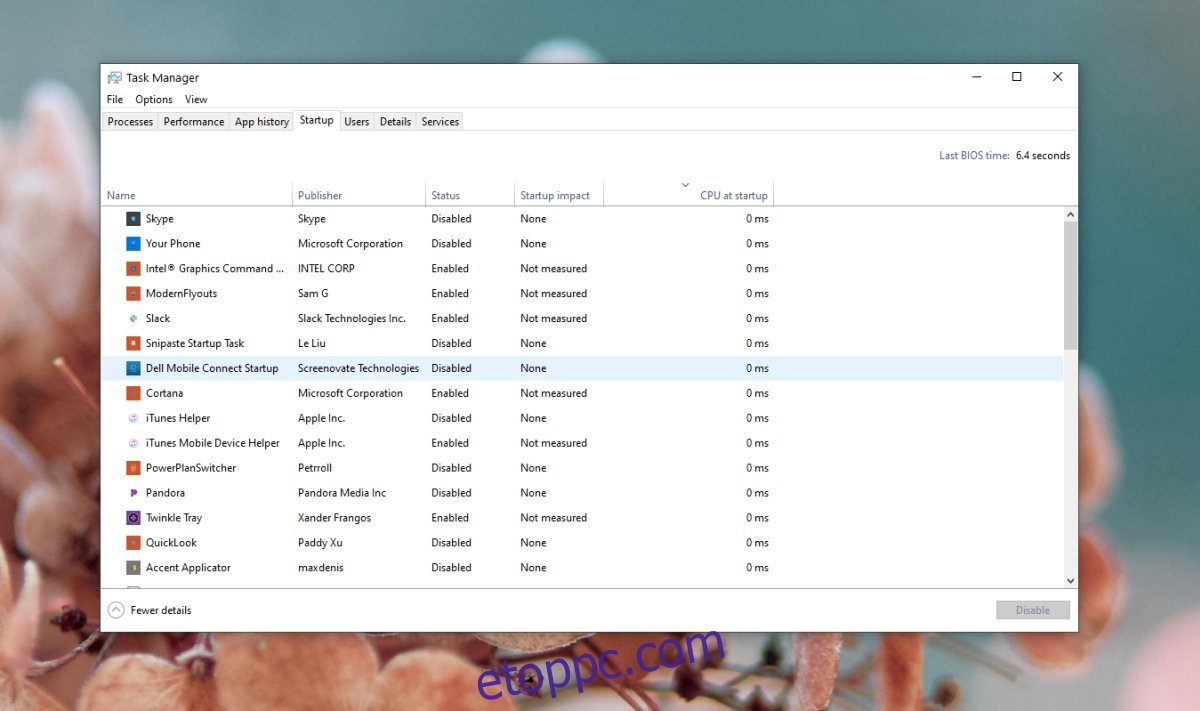
6. Alkalmazás-specifikus beviteli problémák
Ha a billentyűzet jól működik, de egy adott alkalmazásban betűk helyett számokat ír be, akkor nagy valószínűséggel a probléma az alkalmazás saját beállításaival van összefüggésben. Például, ha VoIP-alkalmazás van telepítve a rendszerére, előfordulhat, hogy az nem ismeri fel az ábécé szerinti bevitelt. Fedezze fel az alkalmazás beállításait, és ellenőrizze, hogyan és támogatja-e az alfabetikus bevitelt. Ha nem, akkor más alkalmazáson kívül mást sem tehet.
Következtetés
A billentyűzetek egyszerű hardverek, és általában nem működnek megfelelően. A billentyűzet hardveres sérülése megakadályozza a billentyűzet bevitelét, de nem változtatja meg, hogy melyik karaktert kell bevinni a billentyűlenyomáskor. A fenti javítások segítenek szűkíteni a problémát és gyorsan megoldani.

