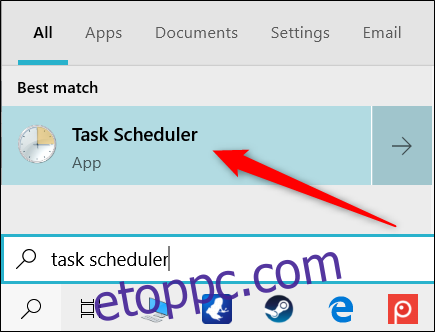A Windows 10 felhasználói hozzáférés-szabályozási (UAC) felszólításai bosszantóak lehetnek, különösen akkor, ha gyakran futtat olyan programot, amelyhez rendszergazdai engedélyek szükségesek. Szerencsére van mód olyan parancsikon létrehozására, amely nem kéri az UAC-t.
Ez a trükk úgy működik, hogy beállít egy ütemezett feladatot a célalkalmazás rendszergazdai módban történő futtatásához. Ezután létrehozhat egy asztali parancsikont, amely megmondja a feladat futtatását, amely megkerüli az UAC promptot, amikor legközelebb rákattint a parancsikonra.
Bár technikailag teljesen letilthatja az UAC-kéréseket, ez eredendően rossz ötlet, mivel megnyitja számítógépe biztonságát a potenciális fenyegetésekkel és rosszindulatú kódokkal szemben.
Mivel a Feladatütemező futtatásához át kell kattintani egy UAC-prompton, amely rendszergazdai jogosultságokat ad a feladat beállításához, ez a trükk valójában nem jelent biztonsági rést.
Ütemezett feladat létrehozása
A Feladatütemező elindításához kattintson a Start gombra, írja be a Feladatütemezőt a keresősávba, majd válassza ki a Feladatütemező ikont a keresési eredmények között.
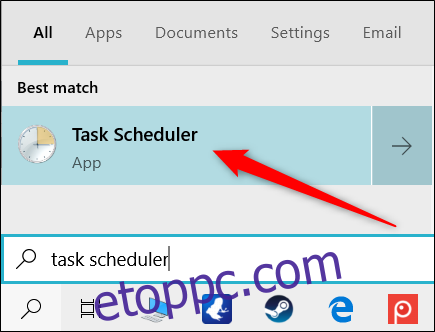
Amikor megnyílik a Feladatütemező, kattintson a „Feladat létrehozása” elemre az ablak jobb oldalán található panelen.
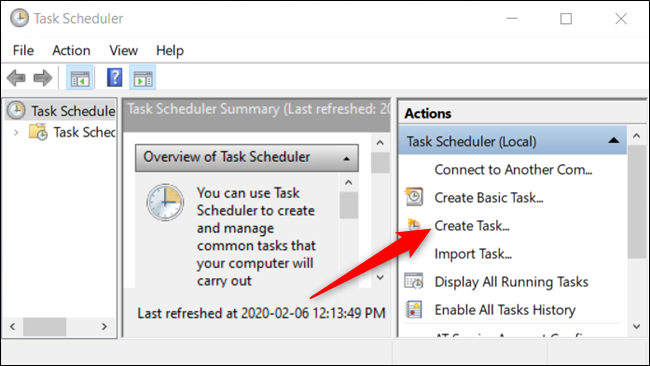
Adjon a feladatnak egy egyszerű nevet – lehetőleg szóközök nélkül –, amely könnyen megjegyezhető, majd jelölje be a „Futtatás a legmagasabb jogosultságokkal” melletti négyzetet. Ha akarod, akár rövid leírást is adhatsz neki, de nem szükséges.
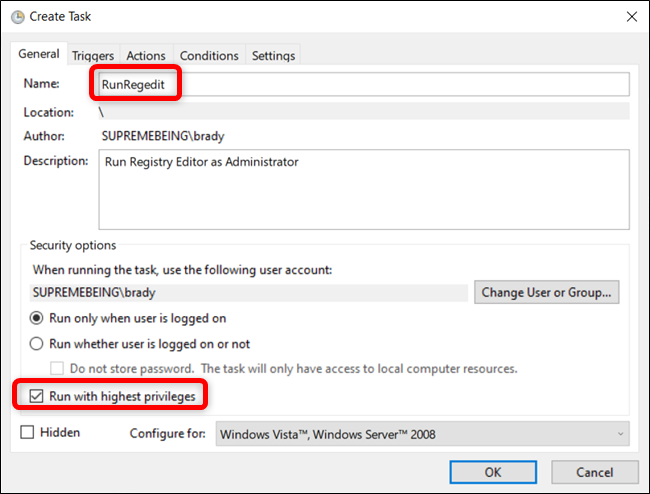
Alapértelmezés szerint, ha ezt a feladatot laptopon állítja be, a Feladatütemező csak akkor hajtja végre a feladatot, ha a számítógép csatlakozik a váltóáramhoz. Ha nem tiltja le ezt az opciót, a parancsikonra kattintva a feladat nem indítja el a programot, és addig nem marad „Várólista” állapotban, amíg nem csatlakoztatja a hálózati tápellátást.
Kattintson a „Feltételek” fülre, és törölje a jelet a „Feladat indítása csak akkor, ha a számítógép hálózati tápellátásról van szó” melletti négyzetből.
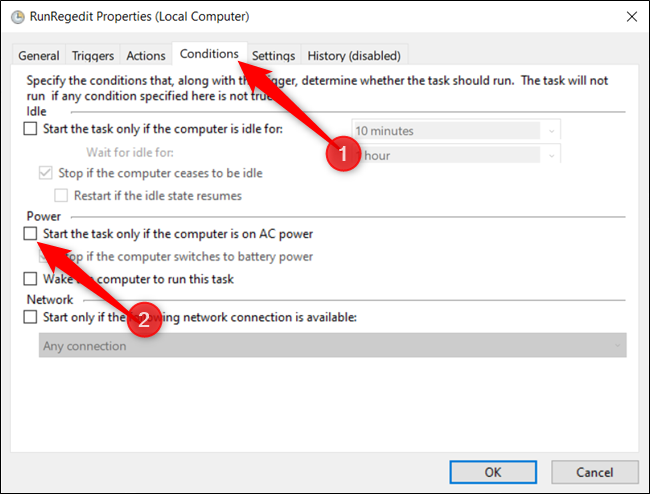
Ezután váltson át a „Műveletek” fülre, majd kattintson az „Új” gombra, hogy új műveletet hozzon létre a feladathoz.
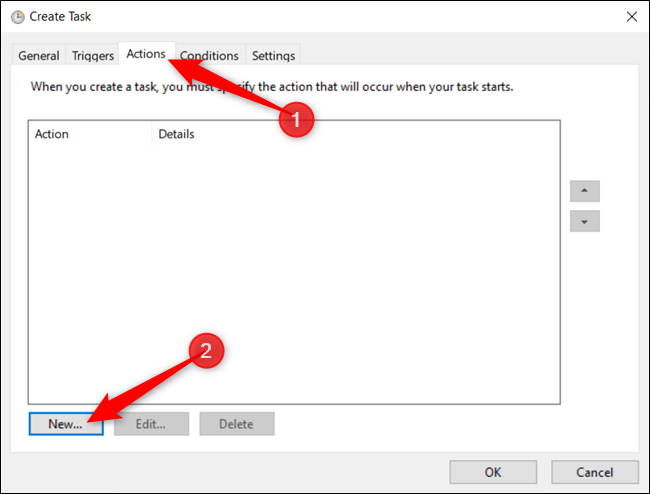
Most kattintson a „Tallózás” gombra, hogy megkeresse a feladat indításakor futtatandó alkalmazást.
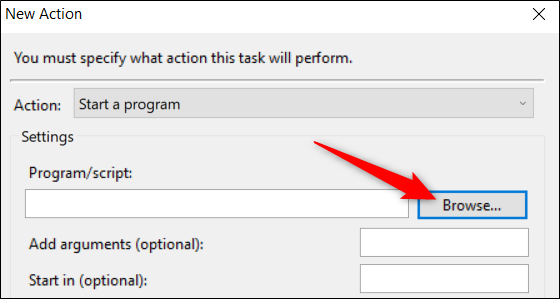
Keresse meg az indítani kívánt alkalmazást, majd kattintson a „Megnyitás” gombra, miután kiválasztotta azt a Fájlkezelőben.
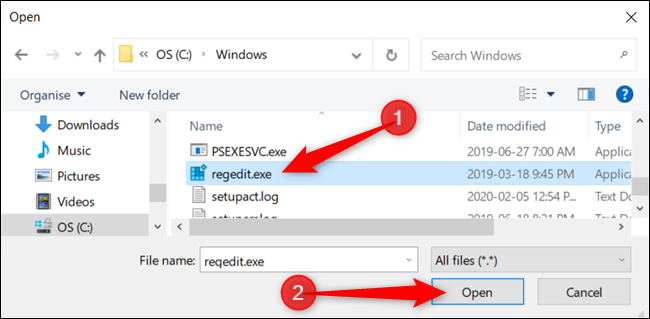
Kattintson az „OK” gombra a módosítások mentéséhez.
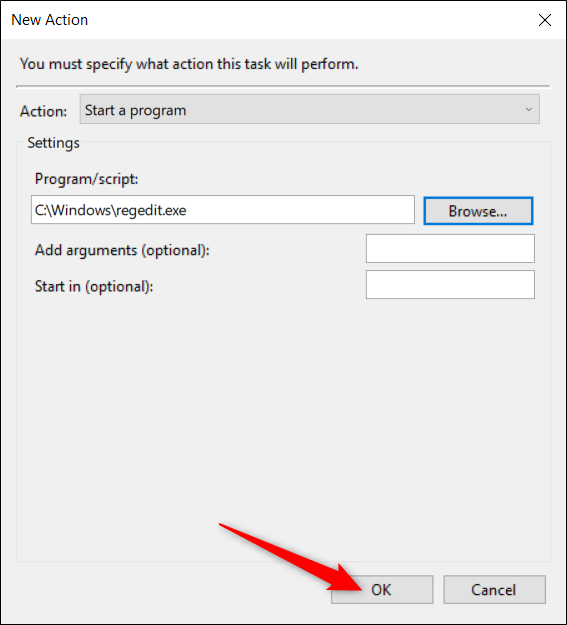
Kattintson még egyszer az „OK” gombra a feladat létrehozási folyamatának befejezéséhez.
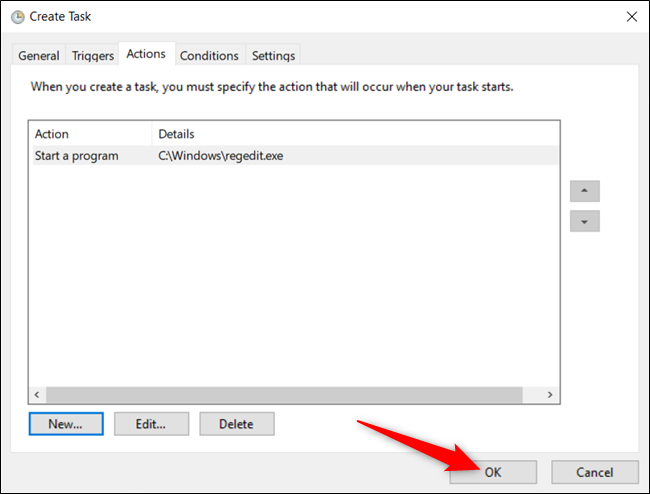
A feladat létrehozása után ehhez a részhez csak ennyit kell tennie. Ha meg szeretné győződni arról, hogy a feladat a várt módon fut, válassza ki a „Feladatütemező-könyvtárat”, kattintson jobb gombbal a feladatra a listában, majd kattintson a „Futtatás” elemre a helyi menüben.
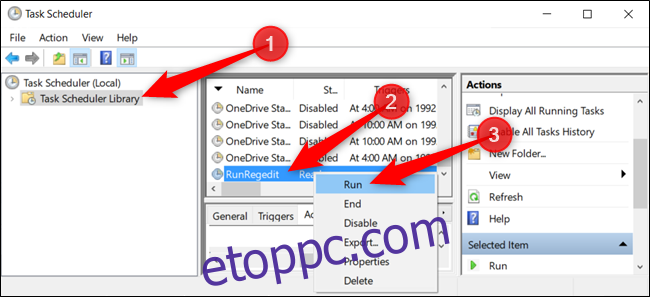
Ha minden rendszer elindult, zárja be a Feladatütemezőt, és vegye figyelembe a feladathoz használt nevet.
Hogyan hozzuk létre a parancsikont a feladat elindításához
Most, hogy sikeresen elvégezte az alkalmazást megnyitó feladatot, ideje létrehozni egy parancsikont, amely futtatja a feladatot.
Kattintson a jobb gombbal egy üres helyre az Asztalon, majd válassza az Új > Parancsikon parancsot a helyi menüből.
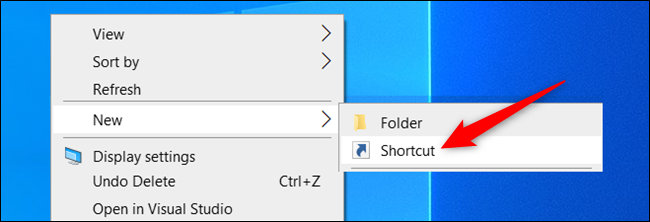
A megjelenő ablakban be kell írnunk az ütemezett feladatot futtató parancsot, csere
schtasks /run /tn ""
Kattintson a „Tovább” gombra a parancs beírása után.
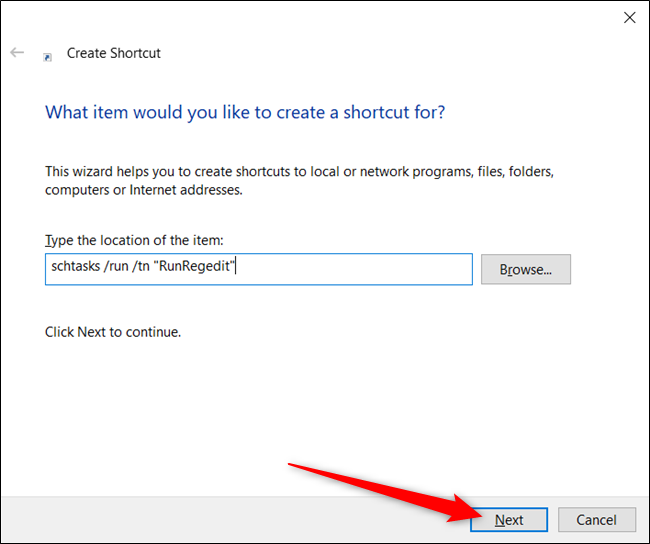
Adjon hasznos nevet az új parancsikonnak, és kattintson a „Befejezés” gombra a létrehozásához.
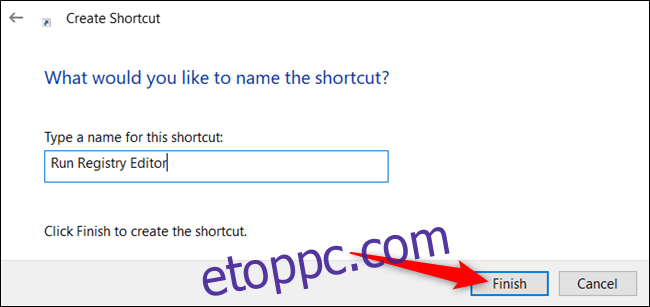
Mostantól az asztalon van egy parancsikon, amely elindítja azt a feladatot, amely az alkalmazást rendszergazdai módban indítja el – UAC-parancs nélkül –, ha duplán kattint rá.
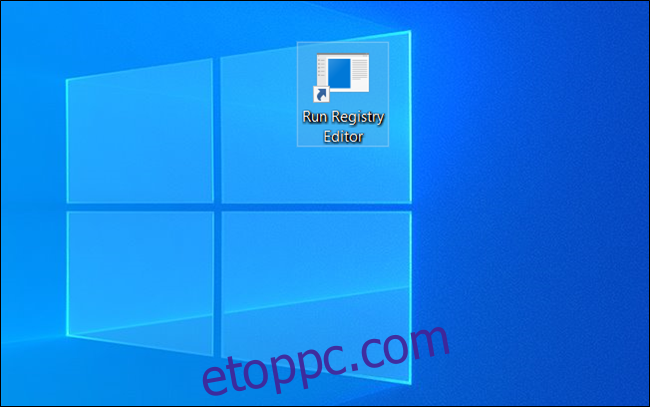
A mókának azonban itt még nincs vége. Ha még egy kicsit módosítani szeretné, kattintson a jobb gombbal a parancsikonra, majd válassza a „Tulajdonságok” lehetőséget a helyi menüből.
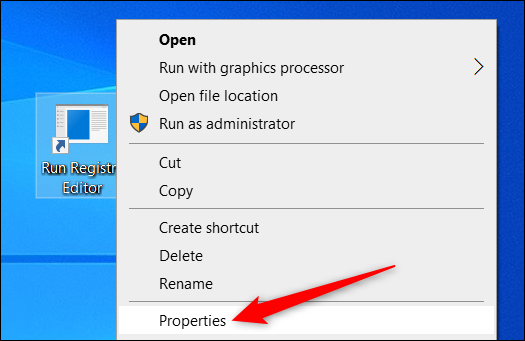
Mivel a parancsikon egy parancsot futtat a feladat elindításához, a parancssor megnyílik egy példányhoz, lefuttatja az schtasks parancsot, majd bezárul, mielőtt az alkalmazás megnyílik. Ha szeretné, beállíthatja, hogy a parancsikon megnyitásakor minimálisra csökkentse, így a Parancssor nem villog a képernyőn.
Kattintson a „Futtatás” melletti legördülő menüre, és az alábbi listából válassza a „Kis méretre csökkentett” lehetőséget.
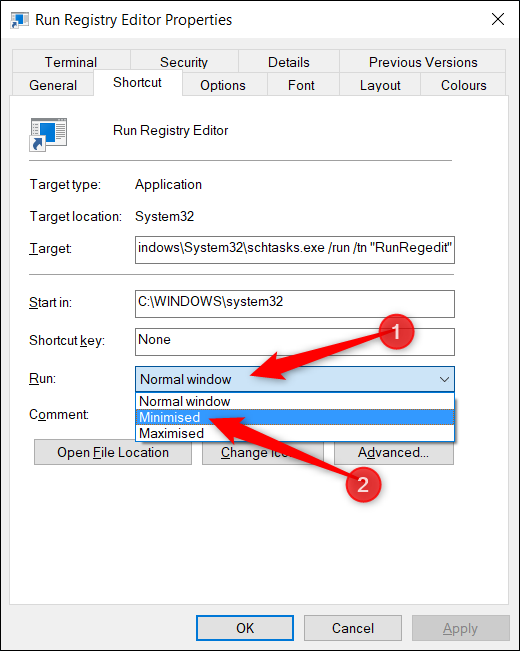
Ezután kattintson az „Ikon módosítása” gombra a parancsikon személyre szabásához.
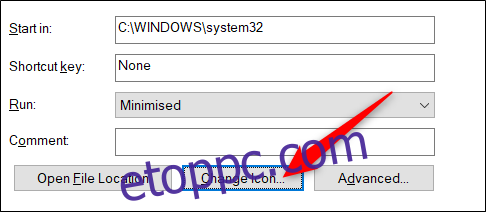
Ha ezt az üzenetet kapja, ne aggódjon, kattintson az „OK” gombra a folytatáshoz.
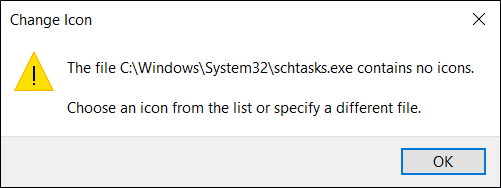
Most vagy görgetheti a javasolt ikonokat, vagy kattintson a „Tallózás” gombra, és keresse meg azt az alkalmazást, amelyet a feladattal megnyit. Az ikonok megtekintéséhez válassza a „Megnyitás” lehetőséget.
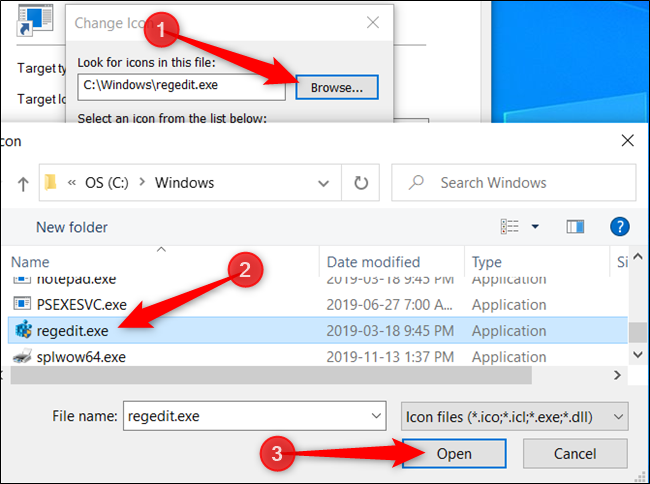
Válassza ki az alkalmazás ikonját, és kattintson az „OK” gombra a módosítások mentéséhez.
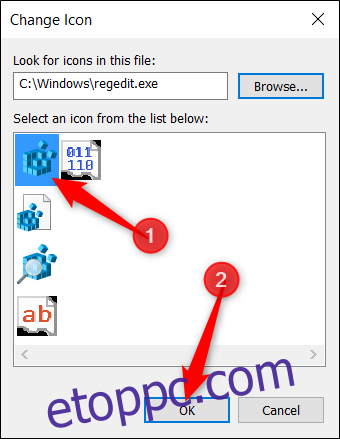
Az összes módosítás mentéséhez és az asztalra való visszatéréshez válassza még egyszer az „OK” gombot.
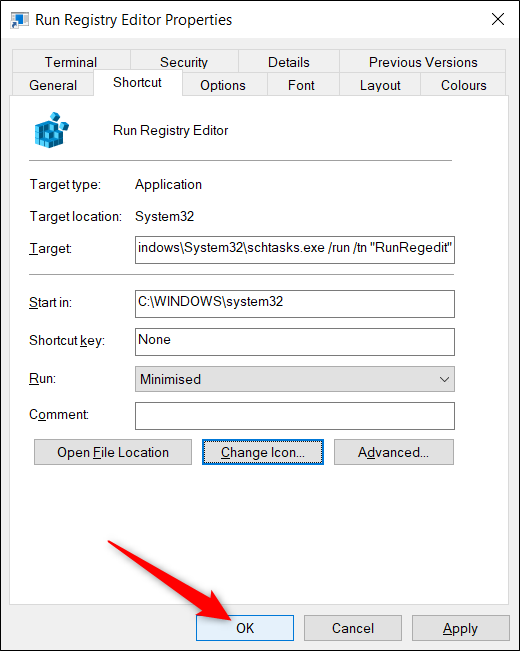
Most már van egy parancsikonja, amely jól néz ki – még az éppen megnyitott alkalmazásra is hasonlít –, és nincs bosszantó UAC felszólítása, amely akadályozza az utat.

Ennyiről van szó. Ismételje meg ezt a folyamatot minden olyan alkalmazásnál, amelyet rendszeresen használ az UAC-kérések megkerülésére.